Как загрузить фото в одноклассники: пошаговая инструкция
Содержание:
- На Android устройствах
- В автоматизированном режиме
- Переместить фото вручную
- Video Download Helper
- Сохранение изображений на телефон
- Сохранение изображений на телефон
- Как скачать альбом фотографий с Одноклассников
- Специальные приложения
- Способ 2: «Поделиться»
- Как сохранить фотографии из ОК на компьютере
- Сохраняем картинки стандартными методами
- Программы, приложения, расширения для массового сохранения медиа-данных из ОК
- Добавление фотографии в одноклассники.ru
- Скачать видео из Одноклассников на компьютер
- Как сохранить видео без установки приложений
- Как загрузить фотографии в социальную сеть Одноклассники?
- В приложении
- Если штатные средства не помогли
- Зачем необходимо?
- Как скачать видео с одноклассников на компьютер?
- С главной страницы профиля
- Перенести большое количество фото вручную
На Android устройствах
Необходимо скачать и установить программу, которая делает скриншот экрана (например Супер Скриншот из Play Market). Она является аналогом компьютерной кнопки PrintScreen. Чтобы она сработала, назначается либо особая комбинация кнопок, либо некие манипуляции с телефоном (встряхивание или переворачивание).
- Заходим на понравившееся фото.
- Кликаем по нему, чтобы оно открылось в полноэкранном режиме.
- Слегка встряхните телефоном и программа сделает скриншот текущего экрана.
- Заходим в изображения, находим наше фото и обрезаем края интерфейса.
- Сохраняем полученное изображение.

В автоматизированном режиме
Если вам необходимо перенести много фотоснимков или делать это регулярно, воспользуйтесь сервисами, представленными на интернет-сайтах. Они предлагают скопировать изображения между сетями – вам надо только указать исходный и конечный аккаунты и отметить нужные фото. Процесс переноса произойдет без вашего участия.
Будьте внимательны при выборе подобного сервиса, используйте только проверенные – вы сообщаете ему свой логин и разрешаете доступ, чем легко могут воспользоваться мошенники для похищения всех данных профиля. К достаточно надежным относится Яндекс.Диск. Для доступа вам понадобится создать почтовый ящик на платформе yandex.ru. Перейти в систему можно с главной страницы поисковика:

Войдите с помощью логина и пароля электронной почты. Слева в меню выберите пункт «Фото из соцсетей»:

Нажмите на кнопку «ВКонтакте», чтобы загрузить фотоснимки из этой социальной сети. Приложение запросит доступ к содержимому аккаунта, подтвердите:

Подтвердите тип изображений для переноса – только личные или с кадров друзей:

В результате появится папка «ВКонтакте» со всеми скопированными кадрами. В дальнейшем выбирайте «Сохранить новые фото», чтобы добавить обновление архива:

Зайдите в папку и отметьте галочками в нижнем углу снимки, которые вы необходимо перенести в Одноклассники. Нажмите «Загрузить в соцсети»:

Отметьте галкой социальную сеть, в которую надо вставить картинки. Разрешите доступ к профилю:
Читать дальше: Не заводится киа пиканто стартер крутит

Указанные изображения будут скопированы в новый альбом на ОК. Вы сразу можете поставить их в Ленту или отправить в сообщении.
Этим способом можно перенести фотографии и в обратном направлении – из Одноклассников во ВКонтакте. Повторите действия, изменив порядок выбора сервисов. Теперь вы можете легко управлять содержанием фотоархивов, экономя время на выкладке фотоснимков в разные учетные записи.
Все мы, являясь активными пользователями социальных сетей, любим выкладывать свои фотографии. В некоторых аккаунтах количество личных фото может достигать нескольких сотен, а то и тысяч. Иногда возникает необходимость перенести архив фотографий из одной соцсети в другую. Как перенести фото из Контакта в Одноклассники, затратив минимум усилий и времени? Ответ на вопрос вы найдете в статье.
Переместить фото вручную
Как из Вконтакте перенести фото в «Одноклассники», не используя дополнительные сервисы и программное обеспечение? С помощью компьютерного браузера (неважно какого – Google Chrome, Mozilla Firefox, Internet Explorer, Microsoft Edge) и несложного алгоритма действий:
- В первую очередь необходимо войти в ту социальную сеть, которая станет источником фотографий – или VK или OK. Вне зависимости от выбора придется закончить авторизацию, указав e-mail, номер мобильного телефона, логин или пароль, а затем – найти тот снимок, который захотелось перенести.
- А дальше – события разворачиваются весьма предсказуемо. На картинку нужно нажать правой кнопкой мыши и вызвать дополнительное меню взаимодействия, в котором и появится кнопка «Сохранить как…»
- Сразу после выбора опции «Сохранить как…» на экране или появится окошко для выбора каталога, в который нужно сохранить картинку или же файл будет по умолчанию загружен в папку «Загрузки», которая доступна в проводнике компьютера, работающего и на Windows и на Mac.
- Если подготовка контента завершена, то пора возвращаться на страницу в «Одноклассниках» — где так же придется пройти авторизацию, а затем – или нажать на кнопку «Добавить фото» прямо под аватаркой, или же рядом – прямо над новостной лентой.

Вне зависимости от выбора разработчики предлагают сразу же переместиться к поиску файла, который сохранен на жестком диске.
А, значит, осталось найти, добавить и ждать, пока социальная сеть обработает запрос.
Кстати, при желании в соц. сети можно загрузить сразу порцию заранее подготовленных файлов. Достаточно нажать на комбинацию клавиш CTRL + A при выборе исходников в окне браузера.
Video Download Helper
Программа рассчитана исключительно на аудиторию Mozilla Firefox.
Несмотря на название, в котором ясно читается «Видео», приложение с такой же легкостью сохраняет любые аудиофайлы на компьютер.
Чтобы инсталлировать пакет с дополнением, нужно открыть браузер, найти главное меню и выбрать «дополнения».
Далее нужно воспользоваться поисковой строкой, прописав в ней название расширения. После окончания процесса просто обновите страницу с одноклассниками.
Процесс скачивания достаточно своеобразный, но несложный: в момент воспроизведения кликните на иконку приложения и загрузите дорожку.
Из минусов стоит отметить цифровое имя файла, поэтому предварительно скопируйте имя дорожки.
Сохранение изображений на телефон
На телефоне процесс немного проще. Однако, проблема в том, что из официального приложение произвести загрузку не получится. Придется зайти через любой браузер. После этого останется нажать на нужный рисунок и немного подержать
, пока не появится меню.
В нем потребуется кликнуть по выделенному пункту, который может называться «Сохранить изображение
» или похожим образом. После останется только дождаться окончания загрузки и найти картинку в галерее или папке загрузок.
Как видно из статьи, ничего сложного в копировании картинок нет, теперь требуется выполнить чуть больше действий для того, чтобы желаемое изображение оказалось у пользователя.
Процесс скачивания видеофайлов с сайта «Одноклассники» на компьютер был рассмотрен нами достаточно подробно в прошлый раз. Статью можно почитать повторно или для первоначального ознакомления здесь: .
Но не одним только видео славятся социальные сети. Множество замечательных моментов зафиксированы в отдельных кадрах – именно их загрузкой в хорошем качестве мы сегодня и займёмся. В этой статье подробно рассказано, как скачать фото с Одноклассников в хорошем качестве, без лишних затрат времени и, по возможности, не используя дополнительных программ.
Компьютер – уникальное устройство, позволяющее значительно облегчить процесс обучения работе с ним. Всё, что вы сейчас читаете, можете попробовать повторить, даже не переходя к следующему абзацу, хотя это и не всегда правильно. Итак, открываем свою страничку в «Одноклассниках» и прокручиваем ленту новостей вниз. Фото взято нейтральное. Представим ситуацию, что хотим поставить шутки ради его на рабочий стол.
Самый простой вариант – щёлкнуть по понравившемуся изображению правой кнопкой и в открывшемся меню выбрать опцию сохранения. В нашем случае, увы, самый простой – значит самый неподходящий. Такая методика не позволяет получить фото в оригинальном размере, доступен лишь размер, видимый в вашей ленте новостей. Если кадр вам нужен не просто на память, лучше чуть потрудитесь для его получения в лучшем из возможных, размере. Есть и другие причины так не поступать, о которых упомянем по ходу статьи.

Прежде всего, кадр нужно не только найти, но и выбрать. В данном случае имеется в виду не выбор изображения по вашему вкусу, а «выбор», как выделение именно данного файла из всех прочих. Для этого вам всего лишь нужно щёлкнуть один раз ЛЕВОЙ кнопкой мыши по понравившейся иллюстрации. Результат виден ниже:

Сохранение изображений на телефон
На телефоне процесс немного проще. Однако, проблема в том, что из официального приложение произвести загрузку не получится. Придется зайти через любой браузер. После этого останется нажать на нужный рисунок и немного подержать, пока не появится меню.
В нем потребуется кликнуть по выделенному пункту, который может называться «Сохранить изображение» или похожим образом. После останется только дождаться окончания загрузки и найти картинку в галерее или папке загрузок.
Как видно из статьи, ничего сложного в копировании картинок нет, теперь требуется выполнить чуть больше действий для того, чтобы желаемое изображение оказалось у пользователя.
Как скачать альбом фотографий с Одноклассников
Для того, чтобы не сохранять каждый фотоснимок отдельно, а скачать их все сразу, нужно установить специальную программу. Самой лучшей является Fraps. Эта утилита не просто делает скриншоты, но и записывает видеоролики. Ее можно использовать не только для сайта Одноклассники, но и в компьютерных играх.
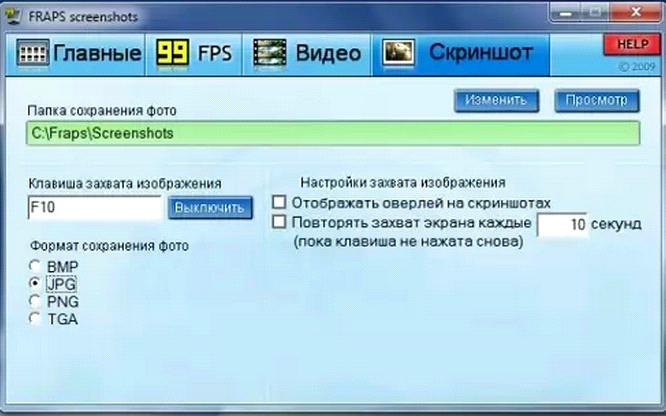
Эта программа будет делать скриншоты каждые 2 секунды. Вам останется открыть фотоальбом в Одноклассниках и прокручивать все фото, а Fraps будет сам их «запоминать» и отправлять в папку.
Итак, по-моему, все понятно. Надеюсь, теперь скачивание фотографий с Одноклассников не является для вас проблемой. Если что не понятно, перечитайте еще раз. А о том, как подарить в этой социальной сети, можно прочесть здесь, а как сделать ваш профиль закрытым, смотрите тут. До новых встреч.
Многие пользователи заинтересованы тем, как теперь можно загрузить картинку себе на компьютер из этой социальной сети. Раньше с этим все было просто, достаточно клацнуть правой кнопкой мыши по картинке и выбрать пункт «Сохранить как» из контекстного меню. Теперь такой финт провернуть не удастся. При попытке это сделать загружена будет вся страница. Это произошло из-за изменения верстки интернет странички, однако, возможность для сохранения картинок осталась. О том, как это сделать написано в данной статье.
Специальные приложения
Скачать музыку на телефон можно воспользовавшись различными приложениями. Их функционал, принцип работы и дизайн часто отличается кардинальным образом. Но все, как правило, сводится к тому, что у пользователя появляется простая возможность в несколько кликов скачать любимую музыкальную композицию. Среди таких приложений наиболее популярными являются Музыка для Одноклассников, MP3 Music Download, MP3 кэш сканер
Обратите внимание, если на вашем смартфоне установлена операционная система Android 4.4 и выше, то без наличия прав ROOT запустить загрузки непосредственно на флеш-карту не получится, придется предварительно скопировать файлы, а затем перенести их вручную
Способ 2: «Поделиться»
Рассмотренный выше метод является единственным вариантом сохранения фотографии в виде файла на телефоне или планшете. Следующий подойдет в тех ситуациях, когда нужно просто сохранить ссылку на снимок или передать ее другому пользователю, чтобы тот перешел и просмотрел выбранную фотографию.
- Для этого снова откройте нужную картинку и внизу тапните по надписи «Поделиться».

Откроется меню с выбором действия, где укажите «Поделиться в приложение».

Теперь вы можете отправить ссылку на снимок в любой социальной сети или мессенджере, а также сохранить ее в стандартный блокнот или просто скопировать в буфер обмена, чтобы в дальнейшем вставить в необходимом месте.

Это были все доступные способы сохранения изображения из Одноклассников на телефон через мобильное приложение. Первый используется в большинстве случаев, а второй подходит лишь в определенных ситуациях.
Опишите, что у вас не получилось.
Наши специалисты постараются ответить максимально быстро.
Как сохранить фотографии из ОК на компьютере
Загрузить фотографии со страницы другого пользователя или группы можно, используя возможности самой социальной сети, если только владелец профиля или создатель группы не защитил изображения от скачивания в настройках приватности.
Для этого необходимо:
- Открыть браузер, зайти на сайт.
- Найти изображение.
- Под снимком нажать «Сохранить фото». Если владелец картинки не запретил в настройках профиля делиться фотографией, появится всплывающее меню, в котором можно сохранить изображение в один из альбомов на своей странице или загрузить на ПК.
- Чтобы скачать фото на ПК, нажать «Сохранить на компьютер».
- Через несколько секунд появится уведомление о том, что фото скачано на ПК. Найти снимок можно в папке «Загрузки» или в другой, выбранной пользователем.
Если сохранение фото на компьютер из Одноклассников с помощью функций сайта недоступно, скачать изображения можно с использованием возможностей операционной системы ПК.
Через контекстное меню
Самый простой способ скачать фотографии из социальной сети на компьютер – через контекстное меню. Порядок действий:
- Открыть браузер, перейти на сайт.
- Найти интересующую фотографию.
- Кликнуть на ней правой клавишей мыши.
- Нажать «Сохранить изображение как…».
- Указать папку для загрузки фото и имя файла.
- Нажать «Сохранить».
С помощью SaveFrom.net
SaveFrom.net – это расширение для большинства популярных браузеров, предназначенное для загрузки фото и видео на компьютер из многих известных сайтов, в том числе и ОК. Сначала его нужно скачать и установить в браузере, а затем переходить к сохранению изображений.
Инструкция:
Фотография будет загружена в том же качестве, в котором ее выложил в Сеть пользователь.
Сохраняем картинки стандартными методами
Щёлкните левой кнопкой мыши по изображению ещё раз, для того, чтобы перейти из режима «Альбом» в режим отдельной картинки:

Выглядеть это будет примерно так, как представлено на иллюстрации выше. Вот здесь уже поле для деятельности несколько пообширнее. Нажимаем на изображение, в этот раз, используя правую кнопку:

О, радость! В новом меню уже есть строка сохранения фотографий. Самый простой способ – выбрать строку «Сохранить изображение как…» и получить запрос на подтверждение выбранного действия:

Практически также выглядят сообщения во всех прочих, существующих в мире браузерах. Почему такая несложная методика не очень удобна? Видите на иллюстрации красный овал, которым выделено поле с именем сохраняемого файла? Каждый раз вам придётся давать ему новое имя, в противном случае все кадры будут именоваться IMAGE и либо перезаписывать предыдущий сохранённый, либо сохраняться в таком варианте: «image (1)», «image (2)» и т. д. Для начала всё же сохраним скачанный кадр, переименовав его вручную.

А теперь сделаем ещё одно маленькое, но важное отступление
Программы, приложения, расширения для массового сохранения медиа-данных из ОК
Неважно, что вы выберете: программу, приложение или расширения для массового скачивания медиа-объектов из социальной сети. Все они относятся к одной категории инструментов – парсеры
Парсинг относительно недавнее нововведение в сфере IT, которое помогает собирать необходимую информацию в автоматическом режиме. С помощью полученных данных можно разрабатывать стратегии в маркетинге, продажах или, как в нашем случае, просто скачать много понравившихся файлов в несколько нажатий. Софты работают со всеми социальными сетями и даже поисковыми системами.
- backlinks-checker.dimax.biz – в бесплатном аккаунте можно скачать только двадцать фотографий с одного адреса. Если вам нужен неограниченный доступ к скачиванию, то придется купить PRO-аккаунт. Его стоимость начинается от 199 рублей в месяц. Если покупать годовой тариф, то можно сэкономить 30%. Покупка обойдется в 1668 рублей. Приобретать его стоит только в том случае, если вы планируете постоянно загружать на комп изображения. Объекты отправляются на ПК в виде архива.
- NewDownloander v.2.9.3 – этот массовый загрузчик полностью бесплатный. С помощью него можно добавлять себе на компьютер объект любого типа. То есть не только фотографии, но и видео с музыкой. При работе можно установить фильтры и избежать навязчивых всплывающих окон и рекламных вставок.
Для пользования софтом не нужно быть профессионалом в сфере компьютеризации. Программа полностью на русском языке. Чтобы скопировать картинки на рабочий стол, нужно указать адрес их расположения и отметить, что вы хотите скачать: все или интересуют только отдельные объекты. Большим плюсом является то, что NewDownloander может работать одновременно с несколькими адресами. Во время сохранения вы можете в фоновом или слайдовом режиме просматривать/прослушивать файлы.

Но как бы ни были полезны парсеры, с юридической точки зрения, они не совсем правомерны. Все-таки вы собираете информацию о другом пользователе без его разрешения. Даже если вы просто хотите поставить картинку на рабочий стол ваше действие может быть приравнено к запрещенным. К тому же, сами Одноклассники запрещают собирать чужие данные и использовать для этого сторонние программы.
Если вас застанут за этим занятием, то минимум, что может грозить – блокировка от социальной сети, а максимум судебные разборки от особенно «задетых» пользователей. Но чтобы выследить «злоумышленника», то есть вас придется сильно заморочиться, поэтому можно особо не переживать.
Рекомендуем также к прочтению статью “Инструкция, как скопировать видео из Одноклассников на различные устройства“.
Добавление фотографии в одноклассники.ru
И так, чтобы добавить фотографии, заходите на вашу страницу в Одноклассники.ru.

На открывшейся странице, нажимаете кнопку Фото, а потом, в открывшемся фотоальбоме, нажимаете кнопку Загрузить фото. Хотя, есть другой вариант, еще короче! Вы можете, не заходя в папку Фото, нажать кнопку Загрузить фото 2.
Перед вами откроется окно, в котором, на вашем компьютере, нужно выбрать фотографии для загрузки на сайт odnoklassniki.ru

Рис. 2
Для начинающих пользователей компьютера рассказываю подробнее. В открывшемся окне, в поле 1 нажимая на черный треугольник, выбираете из выпадающего списка папку на вашем компьютере, в которой находится нужная фотография. При этом, вы увидите все фотографии, находящиеся в той папке. Щелкаете курсором мыши по выбранной фотографии 2. Сразу же название файла появляется в поле 3. Теперь нажимаете кнопку Открыть 4. И фото загрузится на Одноклассники.
Если же вы хотите загрузить сразу несколько фотографий, тогда нажимаете клавишу Ctrl и не отпуская её, нажимаете на все фотографии, которые хотите загрузить. Они все будут выделяться. После этого, отпускаете клавишу Ctrl и нажимаете кнопку Открыть. Файлы (фотографии) начнут грузиться на сервер Одноклассников.
Примечание. Если у вас, файлы представлены не так, как у меня на рисунке, в виде картинок, а, например, в виде списка, значит нужно изменить настройки. На рис. 2 у меня, красным карандашом обведена кнопка, с помощью которой вы можете изменить вид значков-файлов. Для этого нажимаете черный треугольничек, справа от этой кнопки, и выбираете, как бы вы хотели видеть файлы — в виде списка, таблицы, значков и т.д.

Фотография добавлена в ваши личные фотографии в Одноклассники.ру. Теперь наведите курсор мыши на фотографию — появится контекстное меню. Вы можете Добавить описание — подписать фотографию (где, когда, что делали).
Если фото находится в альбоме, то будет видна еще одна ссылка: Сделать обложкой альбома. То есть, по этой фотографии вы будете различать свои фотоальбомы. У каждого альбома будет своя обложка.
Нажав ссылку Отметить друзей, вы можете подписать всех участников мероприятия, пока не забыли. И себя отметить, чтобы друзья долго вас не искали на групповом фото.
Удалить
фотографию вы можете, кликнув по корзине, которая видна в правом нижнем углу фото.

Теперь нужно рассортировать фото по альбомам. Для этого 1 — щелкаете курсором по фотографии. Если фото выделено — на нем появляется зеленая галочка. 2 — нажимаете ссылку «Выделить все», если все загруженные фотографии вы хотите перенести в один альбом. 3 — нажав треугольничек после фразы «Выберите альбом для переноса», вы выбираете, из имеющихся альбомов, или, нажимаете кнопку «Создать фотоальбом». 4 — нажимаете кнопку Перенести и фотографии будут перемещены в предназначенный для них альбом.
Скачать видео из Одноклассников на компьютер
Для того, чтобы не тратить массу времени на малоэффективные поиски способов напрямую скачивать видео из Одноклассников сразу на телефон, гораздо проще и быстрее будет скачивать видеозаписи из соц. сети на компьютер, чтобы в дальнейшем скопировать их на телефон. Сделать же это можно при помощи различных способов, рассмотрим некоторые из них.
Скачать видео при помощи расширения для браузера
Одним из наиболее известных инструментов для решения вопроса скачивания видео из интернета на компьютер, является расширение SaveFrom.net, которое не потребуется даже скачивать.
Данное расширение для браузера после своей установки добавляет новые кнопки и функции в различные социальные сети.
Совет. В случае, если подобные функции нужны крайне редко, то отдельное нужное видео можно скачать прямо в онлайн сервисе. Для этого потребуется копировать ссылку на искомое видео и вставить в соответствующую строку.
Находясь в Одноклассниках, пользователю достаточно открыть видео, и под ним расположена кнопка “Скачать”. Эта функция распространяется на домашнюю страницу и новостную ленту.
Скачать видео при помощи специализированной программы
FreemakeVideoDownloader – это программа, которая служит для загрузки видео на компьютер и потребует только прямую ссылку. Отличительной особенностью является то, что после загрузки видео, его можно конвертировать в необходимый формат и перекинуть на удобный носитель.
Скачать видео без программ и утилит
Это любопытно! Существуют определенные способы, позволяющие скачивать видео из интернета, без добавки каких-либо расширений или установки программ.
Как сохранить видео без установки приложений
Скачивание видеофайлов для более усовершенствованных моделей смартфонов происходит без использования приложений и специальных программ. Для этого следует только лишь на пару секунд задержать палец на экране устройства, в тот момент, когда видеоролик будет на экране.
Появится кнопка «Скачать видео». После ее нажатия скаченные ролики можно будет найти в системной папке Downloads.
После этого можно будет скачивать понравившиеся видеофайлы с любой страницы на Одноклассниках. Это касается, как роликов, расположенных на домашней странице, так и видео-записей, высылаемых в личной переписке, чатах. Помимо этого появится возможность скачивать видео-ролики из ленты новостей. Сделать это можно следующим способом.

Скачивание видео с сообщения
Сохранить понравившийся видеофайл из сообщения в Одноклассниках также не составляет особого труда. Для этого нужно проделать ряд нехитрых манипуляций.
- Открыть личную переписку или чат, в котором расположен видеофайл.
- Дотронуться до интересующего видео, для того чтобы воспроизведение началось.
- Поставить видео на паузу и зажать его с помощью долгого нажатия. Должна появиться надпись «Сохранить» на которою и стоит нажать.
- Подождать пока произойдет скачивание видеофайла на телефон.
Скачивая видеофайлы на свой смартфон, нужно выбирать качество видео в рамках 144p — 480p, которое напрямую зависит от размера вашего дисплея.
Стоит заметить, что чем меньше будет выбрано значение, тем хуже будет качество и соответственно меньше видеофайл по весу.

Как загрузить фотографии в социальную сеть Одноклассники?
Загрузить фотоснимки можно, воспользовавшись двумя устройствами:
- телефоном или планшетом;
- компьютером.
Человек самостоятельно выбирает удобное устройство для загрузки фотографий.
Загрузка фотоснимков с компьютера
Инструкция по загрузке фотоснимков с компьютера выглядит следующим образом:
- Перейти в раздел «Фото». Открываем раздел «Фото», кликнув левой кнопкой мышки
- Нажать на кнопку «Добавить фото». Нажимаем на кнопку «Добавить фото»
- В открывшемся проводнике выбрать месторасположение фотографий на жестком диске компьютера. В открывшемся проводнике выбираем месторасположение фотографий на жестком диске компьютера
- Выделить интересующие кадры мышью, зажав предварительно на клавиатуре клавишу «Ctrl». Зажимаем на клавиатуре клавишу «Ctrl», левой кнопкой мышки щелкаем по фото, чтобы выделить
- Нажать по кнопке «Открыть». Нажимаем по кнопке «Открыть»
- К фото добавить описание в соответствующем поле, по желанию добавить заметку. Добавляем описание к фото, пишем заметку
- Чтобы добавить еще фото, нужно нажать по кнопке «Загрузить еще фото» и проделать те же действия, что описывались выше. Нажимаем по кнопке «Загрузить еще фото»
Когда фотоснимки будут загружены, человек увидит на экране надпись, информирующую о количестве загруженных файлов. По умолчанию они будут загружены в альбом с личными фотоснимками. Чтобы перенести фото:
Как удалить подписчиков в Одноклассниках со своей страницы
- нужно поставить галочку на пункт «Выбрать все фото» и из списка выбрать подходящий альбом; Ставим галочку на пункт «Выбрать все фотографии», из списка выбираем подходящий альбом
- нажать по кнопке «Перенести фотографии»; Нажимаем по кнопке «Перенести фотографии»
- после переноса фото появится сообщение «Фото перенесены в альбом «Интересное». Сообщение об окончании процесса переноса «Фото перенесены в альбом «Интересное»
Как загрузить фотоснимки с мобильного устройства?
Для того, чтобы делиться интересными кадрами напрямую с мобильного устройства, необходимо загрузить из маркета одноимённое приложение «Одноклассники». За его скачивание не будет взиматься оплаты. После этого необходимо авторизоваться в приложении и следовать инструкции:
- Открыть боковое меню и выбрать раздел «Фото». Открываем боковое меню и выбираем раздел «Фото»
- Нажать на иконку фотоаппарата, расположенную в правом верхнем углу. Нажимаем на иконку фотоаппарата, расположенную в правом верхнем углу
- Отметить фотографии пальцем, чтобы появилась галочка, нажать «Выбрать». Отмечаем пальцем фото, чтобы появилась галочка, нажимаем «Выбрать»
- Подписать фото, выбрать альбом или оставить по умолчанию, по желанию можно обрезать, нажать «Загрузить». Подписываем фото, выбираем альбом, по желанию обрезаем, нажимаем «Загрузить»
- Отмеченные фото появятся в альбоме, который был выбран при загрузке. Все отмеченные фото появятся в альбоме, который был выбран при загрузке
В приложении
Все больше людей пользуются приложением для социальной сети. У программы ряд преимуществ:
- Она позволяет полноценно пользоваться всеми основными функциями.
- Удобна в применении.
- Обладает простым и красивым оформлением.
- В программе легко общаться и просматривать посты.
- Поступают уведомления о новых сообщениях.
- На ряде устройств есть окно для быстрого ответа.
- Удается оперативно получить интересующую информацию.
- Можно быстро провести скачивание и установку в официальном магазине.
- Нет дополнительных требований.
Как скачать фотографию в приложении? Потребуется:
- Зайти в программу.
- Перейти на свою страницу или пользователя, интересующего вас.
- Открыть раздел с фото.
- Выбрать снимок и нажать на него.
- Открыть меню в верхней части.
- Нажать на пункт «Сохранить».
- Фото будет скачано на телефон в выделенную папку.
- Приложение позволяет свободно загружать снимки из социальной сети, не накладывается дополнительных ограничений.
Если штатные средства не помогли
2.1 Воспользуйтесь сторонней утилитой для восстановления файлов
Можно воспользоваться специализированной утилитой по восстановлению данных, которые после анализа диска выведут список файлов и папок, которые можно попробовать восстановить. Одну из таких программ можно держать на диске на пожарный случай.
Шансы на то, что файл восстановится без потерь не так велики, но бывают и удачи. Здесь очень важным моментом, влияющим на «успех концессии», является минимальное количество операций с диском с момента удаления файла. Отдельные источники даже велят нам срочно выключить компьютер и загрузиться с флэшки или диска. По мне, так это чистой воды паранойя. Намного легче соблюдать простые правила, которые я приведу ниже, и не рисковать понапрасну нервами.
2.2 Не забывайте про профессионалов
Есть люди, которые могут помочь с восстановлением удаленных файлов на диске. Шанс нарваться на шарлатана или неопытного специалиста есть, как и в любых других видах услуг. Но если файл действительно ценен, то может и есть смысл заплатить профессионалам.
Зачем необходимо?
ОК – вторая по популярности социальная сеть в России. Она предоставляет множество возможностей для пользователей, обладает рядом преимуществ:
- Простой и понятный интерфейс.
- Приятное оформление.
- Вы сможете комфортно общаться.
- Предлагается множество дополнительных функций.
- Можно хранить свои фотографии в социальной сети.
В альбомы на сайте удается поместить неограниченное количество снимков. Подобный вариант может оказаться удобным для ряда пользователей, которые хранят множество фото. Но способ не совсем надежный, перечислим недостатки:
- Может произойти взлом страницы.
- Есть вероятность потерять доступ к сайту.
- Можно случайно удалить важные снимки.
- Все фотографии находятся в открытом доступе.
Поэтому рекомендуется сделать копию на ПК или в облачном хранилище. Так вы можете быть уверены, что не потеряете снимки в дальнейшем. Но как выкачать фото, если они загружены в социальную сеть?

Как скачать видео с одноклассников на компьютер?
Современные технологии требует современных решений. Приведем существующие варианты для скачивания видео с социальной сети одноклассники:
- – с использованием дополнительного программного обеспечения;
- – скачивание дополнительного расширения для браузера;
- – загрузка видео по прямой ссылке;
- – использование мобильной версии социальной сети.
Скачивание видео без программ возможно непосредственно с сайта социальной сети по прямой ссылке на видео. Для этого необходимо:
- Открыть видео.
- Остановить воспроизведение, кликом мышки по экрану или по значку проигрывателя.
- Кликнуть правой кнопкой мыши по видео, после чего выбрать пункт «Ссылка на видео».
- В появившемся окне нажать на оранжевую кнопку «Копировать ссылку».
- Открыть новую вкладку браузера. В строке адреса вставить скопированную ссылку на видео.
- Добавить в адрес «m.» сразу после «https://» предварительно выбрать английскую раскладку на клавиатуре.
- Нажать клавишу «Enter».
- В открывшемся окне появится видео. Кликнуть по нему правой кнопкой мыши и выбрать пункт «Сохранить ссылку как».
- В новом окне выбрать папку на компьютере пользователя куда нужно скачать видео. Подтвердить выбор, нажав «Ок».
- Дождаться окончания загрузки.
Добавление буквы «m» с точкой позволяет открыть мобильную версию одноклассников в браузере и получить прямую ссылку для скачивания. После проделанных манипуляций видео отобразится в указанной папке на компьютере.
- – запустить браузер;
- – в появившемся окне поставить «галочку»;
- – нажать кнопку «Продолжить»;
- – перезапустить браузер.
Программа работает, можно переходить к скачиванию любого видео с одноклассников:
- Открыть видеозапись.
- В правом верхнем углу нажать на появившуюся зеленную кнопку для скачивания.
- Выбрать необходимое расширение.
- Изменить папку загрузки при необходимости.
- Кликнуть кнопку «Начать загрузку».
- Готово. Видео доступно на компьютере.
- Открыть видео в одноклассниках.
- Скопировать ссылку, нажав правой кнопкой мыши по видео и выбрав нужный пункт.
- Перейти на сайт https://getvideo.at/ru/, вставить ссылку и нажать на кнопку «Найти».
- В появившемся перечне выбрать необходимое расширение кликом левой клавиши мыши.
- После этого скачанное видео будет доступно в папке загрузок компьютера.
Если по какой-то причине указанный адрес сайта не работает, не открывается в используемом браузере, попробуйте загрузить старицу в другом браузере или использовать аналогичный сайт для скачивания:
– https://www.videograbber.net;
– http://savevideo.me/ru/;
– https://keepv.id;
– https://ru.savefrom.net/7/;
– https://catchvideo.net;
– и другие.
Самый быстрый способ скачать видео с одноклассников — это использование специального расширения браузера. Этот метод позволяет осуществить загрузку видеофайла без открытия дополнительных вкладок и копирования ссылок непосредственно со страницы социальной сети. Для этого необходимо один раз настроить дополнительное расширение. Рассмотрим алгоритм метода на примере браузера Google Chrome:
- Открыть браузер.
- Нажать на три вертикальные точки в правом верхнем углу экрана. Выбрать пункт меню «Настройки».
- Выбрать пункт «Расширения» на левой панели.
- Перейти в интернет магазин используемого браузера.
- В строке поиска написать название подходящего расширения «SkyLoad».
- Нажать на клавишу «Загрузить».
- Новый значок появится в правом верхнем углу браузера, когда расширение будет установлено.
Теперь чтобы скачать видео с одноклассников достаточно нажать на значок расширения SkyLoad и выбрать необходимый формат видео. Расширение отслеживает доступные файлы для скачивания с открытой веб-страницы и предлагает полный список пользователю. При необходимости можно изменить папку загрузок браузера.
Подходящие расширения для скачивания из сети Интернет отличаются от вида используемого браузера и его версии. Чтобы работа была корректной необходимо подобрать расширение. В следующей таблице приведен перечень популярных браузеров и названия работоспособных дополнений для скачивания видео.
| Браузер | Наименование расширения |
| Google Chrome | SkyLoad |
| Opera | SkyLoad |
| Mozilla Firefox | FlashGot |
| Яндекс браузер | Skyload |
| Safari | SaveFrom.net Helper |
| Edge | SaveFrom.net помощник |
С главной страницы профиля
Есть два варианта событий. Сейчас все расскажу и покажу, будьте внимательны.
Первый вариант:
- Для начала заходим в нашу понравившуюся социальную сеть —
- После того, как мы оказались на нашей страничке начинаем искать блок «Фотографии».
- И там, в верхнем правом углу будет «Добавить фото» нажимаем на него.
Затем возникнет вот такое окно, как указано ниже.
Это проводник Виндовс. От нас тут требуется только выбрать нужные нам файлы, которые находятся на пк. И готово.
Второй вариант:
А еще можно с главной странички профиля добавить снимок с помощью блока «Создание заметок». На первый взгляд может показаться, будто если добавить фото то оно кажется только в заметках, но нет.
Перенести большое количество фото вручную
Но что делать, если с ВК хочется перекинуть большое количество изображений, или даже целый альбом? Безопасней и проще всего операция выполняется с использованием яндекс диска.
Для начала необходимо зарегистрировать почтовый ящик на Яндексе или войти в уже существующий.

Вверху страницы вы увидите четыре вкладки. Нас интересует «Диск». Кликаем на неё.

Слева есть список, в нём выбираем «Фото». Вам откроется ещё несколько подпунктов. Из них нужно выбрать строку с названием «Фото из соцсетей».

Перед вами появится список всех доступных социальных сетей, выбираем из них ВК.

В появившемся окошке необходимо ввести логин и пароль от своей странички. Система запросит разрешение на доступ к личной и общей информации, нужно его предоставить, нажав на «Разрешить».

После этого копирование всех фото на яндекс диск начнётся автоматически.
Теперь следует скинуть фото в Одноклассники
- Отмечаем на яндекс диске все фото, которые необходимо перенести (можно отметить одну или несколько папок) (1).
- Справа появится меню. Выбираем там клавишу «Загрузить в соцсети» (2)

- В появившемся списке находим Одноклассники.
- Затем следует уже знакомая нам процедура идентификации (вводим логин и пароль, разрешаем доступ к данным).
- Кликаем на кнопку «загрузить». Через некоторое время изображения появятся в Одноклассниках.

