Как добавить публикацию в инстаграм с компьютера
Содержание:
- Как загружать фотографии в Instagram с компьютера: используем расширение для Google Chrome
- Публикация Истории (сторис) в Инстаграм
- Сервис «Паразайт» для загрузки фото с компьютера
- Программы для загрузки фото и видео в Инстаграм с компьютера
- Как с компьютера выложить фото в Инстаграм в браузерах Google Chrome, Яндекс Браузер, Opera
- Официальное приложение для Win 10
- Что можно еще сделать с вашей публикацией в ленте Инстаграма
- Способ 1: режим разработчика
- Почему выставить несколько фото в Инстаграм – это ок? Преимущества
- Как добавить публикацию в историю Инстаграм с телефона и ПК
- Как опубликовать фото в Инстаграм?
- Браузер
- Другие сторонние приложения
- С помощью эмулятора Андроид и iOS
Как загружать фотографии в Instagram с компьютера: используем расширение для Google Chrome

- Жмите на иконку камеры Instagram (смотрите на картинке действие 1), чтобы запустить расширение. Оно откроется в новой вкладке.
- Для работы с Desktop for Instagram введите данные своей учетной записи Instagram, → войдите в аккаунт.

Чтобы загрузить фото в Инстаграм с компьютера.
- Кликните на значок камеры в верхнем левом углу. Или «+» внизу посередине экрана (действие 3).
- Откроется окно проводника Windows. → Выберите файл с фото, который хотите выложить в Инстаграм.
Дальше действуйте по стандарту: накладывайте фильтры, → вводите сопроводительный текст, → публикуйте.
- нельзя загружать видео,
- фотографии добавляются только по одной,
- пакетная загрузка и обработка не поддерживаются,
- графические смайлики не отображаются.
Публикация Истории (сторис) в Инстаграм
Публикация истории также одна из новых функций сайта. Она позволяет не размещать публикацию у себя на странице, а делать ее доступной на время (24 часа). Для пользователя доступны просмотры и комментарии Истории.
Добавить историю можно нажав на знак плюсика который находится рядом с вашим аватаром (т.е. фотографией вашего профиля)
Также, если такая публикация стала действительно интересна для подписчиков и собрала большое количество просмотров, то ее можно сохранить в “Актуальное”.
Такие истории хранятся на странице и доступны для просмотра каждого в любой момент.
Видя тенденцию актуальности историй, рекламные аккаунты чаще всего именно с ее помощью преподносят товары людям.
Также пользователь может активно общаться с подписчиками при помощи истории. Для этого ему достаточно задать вопрос и каждый подписчик сможет ему ответить. Функция вопрос-ответ. При желании ответы можно разместить в виде скриншота той же истории.
Сервис «Паразайт» для загрузки фото с компьютера
Сервис «Паразайт» предназначен для накрутки подписчиков, чтения личных переписок и создание базы подписчиков. В дополнительные функции входит автоматическая публикация, с учетом времени указанного пользователем.
Чтобы воспользоваться сервисом, нужно пройти регистрацию по адресу электронной почты, а уже после – можно подключать аккаунт из Инстаграма.
Как добавить фотографию:
- Зайти на сайт parasitelab.com/ru – ввести адрес электронной почты и придуманный пароль.
- Подтвердить регистрацию с помощью email.
- Зайти снова – нажать «Добавить аккаунт».
- Ввести данные от Инстаграма.
- На главной появится «Добавить публикацию».
- Нажать кнопку «Фотографии» – вписать описание.
- Снизу указать дату публикации – Сохранить.
В указанный срок фотография будет опубликована в Инстаграме. Недостаток сервиса в пробном периоде, после которого – нужно покупать платный пакет. Пользователю предложено протестировать Паразайт для Инстаграма в течение семи дней.
Во время авторизации владелец страницы может столкнуться с проблемой: невозможно подключиться без подтверждения. В таком случае, нужно зайти в мобильное приложение и посмотреть, есть ли экране сообщение: «Вход с необычного устройства». Если она появилась, нажать «Это я».
Программы для загрузки фото и видео в Инстаграм с компьютера
Несмотря на то, что в Instagram можно выкладывать фотографии, снятые непосредственно на телефон, и редактировать их в самом приложении, многие пользователи предпочитают снимать с помощью цифровых зеркальных фотоаппаратов, обрабатывать снимки на стационарных компьютерах и только затем публиковать в Instagram. В таком случае приходится загружать обработанные изображения с компьютера на мобильное устройство (например, через AirDrop или электронную почту) – весьма хлопотное занятие. О самых популярных приложениях, позволяющих загружать фото и видео в Инстаграм с компьютера мы расскажем ниже.
Как загрузить фото в Инстаграм с компьютера Windows или Mac при помощи приложения Windowed
Как-то раз молодой фотограф и разработчик узнал, что в Instagram нельзя выгружать фото с компьютера. Он расстроился – и решил исправить проблему. Так и появилось приложение Windowed, которое представляет собой веб-приложение, замаскированное в мобильный браузер, поддерживающий интерфейс мобильной браузерной версии Instagram.
Windowed позволяет делать в Instagram все тоже самое, что и в браузерных версиях, описанных ранее.
А как насчет безопасности? Разработчик уверяет, что вся важная информация от пользователя, включая логин и пароль, идет через Instagram, и доступа к ним у него нет. Проверить его слова каждый желающий (и умеющий) может в любой момент – код выложен на GitHub.
Еще одна полезная функция Windowed – поддержка до пяти различных Instagram-аккаунтов. Быстрое переключение между ними осуществляется по кнопке Profile в верхней части экрана.
Как выложить фото и видео в Instagram с компьютера Mac или Windows при помощи приложения Uplet
Разработчики Uplet из Eltima LLC не стали заморачиваться на чрезмерной функциональности своего клиента и реализовали базовый минимум, который идеально подойдёт для тех людей, кому нужно загрузить фото или видео с компьютера в ленту Instagram с минимальным количеством настроек. После запуска программы необходимо пройти стандартную процедуру авторизации в учётной записи. И тут вы можете наблюдать первый недостаток клиента — отсутствие поддержки работы с несколькими аккаунтами, которая, кстати, доступна в мобильных клиентах. Функция была бы актуальна для тех, кто продвигает два и более аккаунтов или в одной учётной записи Mac работают несколько членов семьи. Далее появляется сверхминималистичное окошко, предлагающее добавить изображения для загрузки. Сделать это можно, нажав на кнопку и выбрав файлы в проводнике, но куда более удобным способом станет банальное перетаскивание (Drag-and-drop) фотографий в окно Uplet. Нажатием кнопки «Отправить все» вы сразу же отправите контент в сеть, но есть возможность предварительно выполнить несколько актуальных действий, доступных в кнопке «Добавить подпись». Тут можно выбрать квадратный или оставить оригинальный размер изображения (для всех одновременно или для каждого по отдельности). Фотографию можно только замостить по всей ширине квадрата, а затем перемещать картинку влево-вправо. А вот зуммировать изображение и выбрать конкретную область нельзя (было бы актуально для фото с большим разрешением).
Перед отправкой останется добавить комментарии, хештеги и смайлы (через встроенные инструменты операционной системы). После нажатия «Share all» дожидаемся окончания процесса публикации и уведомления от Uplet. Выгрузка в сеть занимает некоторое время, конечно же не сопоставимое по скорости со штатным клиентом Instagram для iOS.
Uplet является инструментом сугубо для загрузки изображений и видео. Редактировать и удалять уже опубликованные изображения нельзя. Поддержка нескольких учетных записей присутствует. Главным недостатком приложения является его стоимость. В то же время на сайте доступна демо-версия приложения, позволяющая совершить 5 загрузок.
Как с компьютера выложить фото в Инстаграм в браузерах Google Chrome, Яндекс Браузер, Opera
Использование инструментов разработчика в браузере — один из самых простых способов решить проблему с выполнением загрузки фотографий в Инстаграм с компьютера.
В режиме разработчика можно открыть страницу веб-сайта в режиме адаптивного дизайна под мобильные устройства. Это эмуляция отображения страницы сайта в разных разрешениях экрана, на мобильных девайсах по выбору пользователя.
Данная инструкция походит для всех браузеров на основе Хрома: Google Chrome, Яндекс.Браузер, Opera, Vivaldi, Амиго и т. д. Алгоритм действий в этих браузерах одинаковый.
Запустите браузер, выполните следующие шаги:
- На странице «Новая публикация» фото можно отредактировать: повернуть или изменить размер изображения. После этого, нажмите «Далее».
- В следующем окне, если нужно, добавьте подпись к публикации, а затем нажмите на кнопку «Поделиться».
- Закройте инструменты разработчика в браузере.
После входа в Instagram с мобильного устройства, вы увидите, что фото было добавлено в Инстаграм напрямую с компьютера.
Официальное приложение для Win 10

В программе обещается практически полное повторение возможностей мобильного приложения: можно как постить фотографии в Инстаграм с компьютера, так и загружать видеоролики, делиться материалами других людей в сторис, комментировать записи и т.д. Интерфейс схож с мобильным – тот же привычный ряд кнопок внизу, через которые и выполняется добавление записей и иные действия.

Но имейте в виду, что нареканий к этому пути постинга в Инстаграм через компьютер у пользователей очень много: средняя оценка 2.4 из 5 возможных звезд, жалобы на сбои с просмотром мультимедийного контента и сложности с загрузкой своего. Иногда фотки берутся только из Альбома камеры (найдите его в Изображениях) и больше ниоткуда.
Что можно еще сделать с вашей публикацией в ленте Инстаграма
Например, можно удалить пост в Инстаграме, для этого выберите нужную публикацию в общей ленте, нажмите на три точки в верхнем правом углу и выберите пункт «Удалить»:
В этом же меню можно произвести другие действия с вашим постом в Инстаграме
Например, можно скопировать пост или поделиться им – неважно, выбираете вы свой или чужой. Но есть нюанс для своего поста – см
выше на скрине. В русском переводе нет разницы между двумя последними пунктами, кроме троеточия 😉 В обоих написано – «Поделиться». Но во втором пункте появляется список аккаунтов других соцсетей для шеринга, а в первом варианте – открывается меню смартфона.
В меню поста (где три точки) нажмите пункт «Поделиться» либо «Cкопировать ссылку». В веб-версии Инстаграма вообще возможно скопировать код для вставки поста на сайт:
Встроенная публикация из Инстаграма на вашем сайте выглядит красиво, но будьте осторожны – при удалении поста на сайте он также исчезнет
Сделать репост публикации можно с помощью инструкции в нашем блоге.Сохранить пост в Инстаграме можно с помощью флажка – добавить его в раздел «Сохраненное».
Флажок изменит цвет с белого на черный, вам останется выбрать нужную подборку или создать новую
Еще я использую бот в Телеграме (@instasavegrambot): он сохраняет и описание поста, и фото/видео.
Чтобы скачать и сохранить пост, скопируйте ссылку и отправьте боту
Бот ограничивает скачивание галерей, к сожалению, и не сохраняет контент в исходном хорошем качестве. Но это и к лучшему – если дело касается использования чужого контента в коммерческих целях! Ведь авторские права в соцсетях это вам не баран чихнул 🙂 Почитайте нашу статью, Александр Ларионов детально все описал.
Если хотите отредактировать пост после публикации в ленте, то нажмите кнопку «Изменить». После публикации вам доступны следующие элементы редактирования: поменять геометку, альтернативный текст (отображается только для специальных программ, которые распознают такие тексты и вслух описывают содержание фотографии для пользователей с проблемами зрения) , отметить людей на фото, изменить текст описания к посту:
Как изменить пост в Инстаграме
А еще вы можете добавить пост в архив: выберите в меню публикации пункт «Архивировать». Чтобы разархивировать его, нужно зайти в раздел настроек профиля и выбрать «Архив»:
Чтобы разархивировать пост, выберите «Показать в профиле»
На этом все. Все нюансы публикации постов в ленте Инстаграма на июль 2021 год изложены в статье. Обновлять руководство будем по мере появления обновлений фотосети, удачи в создании контента для Инстаграма!
Способ 1: режим разработчика
Режим разработчика – это самый быстрый способ загрузить фото в Инстраграм с компьютера без приложения. Принцип следующий:
- Открываем режим разработчика
- Нажимаем на иконку перевода сайта в мобильную версию
- Обновляем страницу, после чего появляется кнопка для загрузки фотографий
- Нажимаем на кнопку и закачиваем фотки
Походит этот способ для браузеров Google Chrome, Яндекс, Opera, Microsoft Edge и Internet Explorer.
Google Chrome, Яндекс.Браузер или Opera
2. Нажмите «Вход» внизу справа и введите данные от своей страницы.

3. Щелкните правой кнопкой мыши внутри сайта и выберите пункт «Посмотреть код» (Исследовать элемент).

4. В правой части экрана будет отображаться код сайта. Нажмите на иконку .

Страница примет мобильный вид. Обновите ее: для этого нажмите внутри Инстаграма правой кнопкой мыши и выберите «Перезагрузить». Или можно нажать клавишу F5 на клавиатуре.
Вверху, в части Responsive, можно выбрать устройство для отображения (например, iPhone X).
5. После обновления страницы появятся кнопки от мобильной версии сайта. Для загрузки фото нажмите на .

Выскочит окошко добавления файла. Откройте через него нужную фотографию.

К фото можно применить фильтр, отметить местоположение и пользователей, подписать публикацию. Но можно этого и не делать, а просто нажать «Далее» и «Поделиться».

Вот и все! Только что вы сделали пост в Инстаграме. Таким же образом можно добавить и несколько фото.
Microsoft Edge и Internet Explorer
1. Зайдите на сайт instagram.com и авторизируйтесь с помощью ссылки «Вход» (внизу справа).

2. Щелкните правой кнопкой мыши внутри страницы и выберите «Проверить элемент».

3. Нажмите на кнопку и выберите «Эмуляция».

4. В разделе «Профиль браузера» выберите «Windows Phone».

5. Нажмите кнопку , чтобы добавить фотографию.

А дальше всё так, как в инструкции для других браузеров: через окошко откройте нужное фото и опубликуйте его.
Почему выставить несколько фото в Инстаграм – это ок? Преимущества
А кто чаще всего нуждается в публикации сразу нескольких фотографий?
Однозначно вся розничная торговля. От косметических компаний до брендов одежды. Показать товар в разных ракурсах – бесценно.
Вся сфера онлайн-образования. Серии визуальных историй (познавательных и не очень) – хороший и визуально привлекательный тренд. Когда рассказ сопровождается иллюстрациями, получается доходчиво.
На самом деле, ниша – неважна
Важно понимать, какой контент хочет ваша аудитория и какие возможности есть у вас, чтобы его дать. Например, мы написали для вас, какие услуги можно продать в Инстаграме
Почему выложить много фото сразу в Инстаграм – это ок? Потому что можно рассказать о корпоративном празднике, выложить несколько фото из семейного путешествия, провести голосование, опубликовать классный рецепт, разместить серию советов от эксперта… Или продолжить рассказ, выложив скрин текста, потому что в описании поста не уместилось целиком.
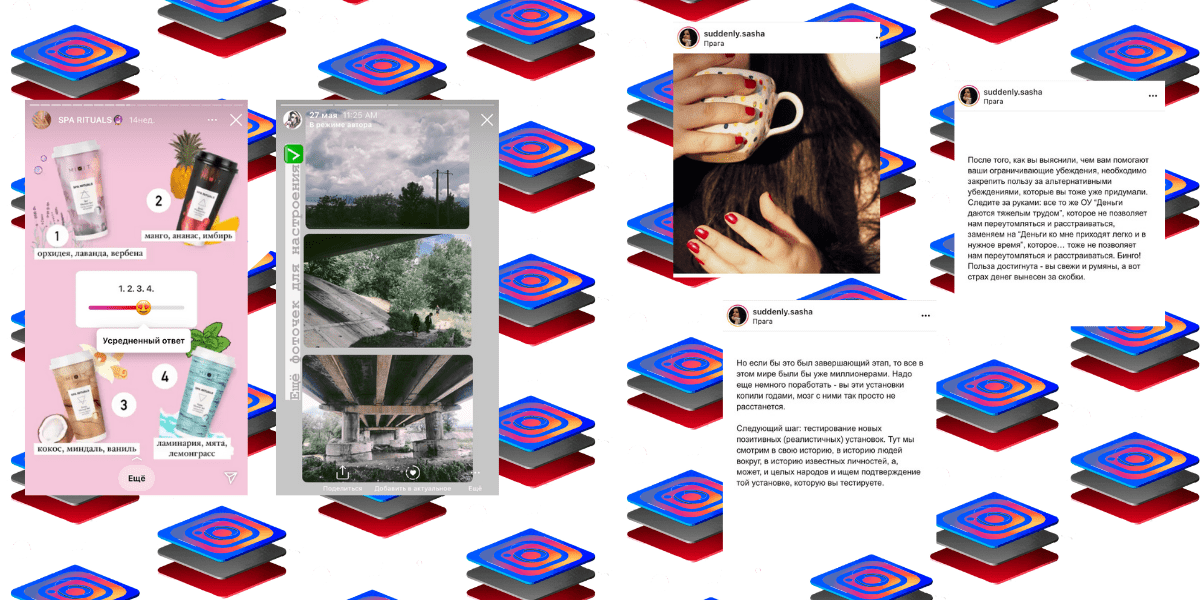 Коллаж в Инстаграм Историях для вдохновения или сбора мнений, полезный пост от эксперта – использование нескольких фото в одной публикации всегда удобно. Ссылка на пост
Коллаж в Инстаграм Историях для вдохновения или сбора мнений, полезный пост от эксперта – использование нескольких фото в одной публикации всегда удобно. Ссылка на пост
Главным преимуществом формата является возможность уместить одну классную, но содержательную визуально историю вашего бренда или лично вас в одну-единственную публикацию.
Еще один плюс – изложение в формате серии будет лаконичным и сжатым. Группа фотографий или набросанных от руки картинок должна быть тщательно продумана – начиная от последовательности и заканчивая содержанием. Ведь это, по сути, мини-сериал. И чтобы такой формат оценили по достоинству, придется постараться.
Кроме того, коллажи из нескольких опубликованных фотографий в Инстаграме предполагают визуальное сочетание элементов: контраст или наоборот общая цветовая гамма – неважно. Необходимо иметь вкус или хорошего дизайнера, чтобы пользователи могли по достоинству оценить ваш креатив
Так что сложность такого формата одновременно влияет и на качество контента в социальной сети, требует больше вложений и усилий от брендов и делает нас, обывателей, чуточку счастливее. Визуальное совершенство – важная часть контента, поэтому мы, кстати, и выпустили статью для бизнеса о том, как написать ТЗ для дизайнера профиля в Инстаграме.
Теперь к технической части – как загрузить серию фото в Инстаграм.
Как добавить публикацию в историю Инстаграм с телефона и ПК
Разберёмся, как добавить публикацию в историю Инстаграм в мобильном приложении:
Открываем Instagram, нажимаем на символ «фотокамера», который расположен в верхней левой части экрана, или проводим пальцем вправо по любому месту ленты;
Касаемся белой круглой кнопки внизу, чтобы снять фотографию, а для съёмки видео удерживаем её;
Или достаём фото из памяти телефона, для этого проводим вверх на любой части экрана;
Затем создаём историю, используя новые опции: нажимаем на спецзначки; «карандашик» делает рисунок, «Аа» — для наложения текста, «квадратный смайл» добавляет наклейки;
Если необходимо что-либо убрать, перетаскиваем объект в «корзину», значок находится внизу экрана;
После того, как завершим оформление истории, касаемся слов «Ваша история», они слева и снизу экрана.
Если ваш рассказ будет длинным, можно выложить ряд фотографий. Снимки во время просмотра будут показываться по очереди.
Загружаем BlueStacks с официльного сайта на компьютер и запускаем;
Входим в раздел «Мои приложения», в поиске вставляем «Instagram»;
Устанавливаем на компьютер имитацию мобильного приложения;
Входим в свой аккаунт;
Вверху и справа кликаем на «фотокамеру» для сотворения истории, далее всё выполняем, как в мобильном приложении.
Вы узнали о разных способах для размещения публикаций в Инстаграм, в том числе и в Stories. Как вы поняли, вовсе не обязательно делать это с телефона, подойдёт и компьютер.
Как опубликовать фото в Инстаграм?
Итак, как добавить публикацию в Инстаграм? Приведенная ниже информация будет полезна начинающим пользователям популярной социальной программы.
- Скачайте и установите на мобильное устройство приложение из магазина контента для конкретной операционной системы.
- Создайте аккаунт, войдите на страницу.
- Кликните по пиктограмме «+» в нижней части панели управления окна.
В зависимости от версии Инсты и операционной системы девайса, нажмите значок «стрелка вправо» или «Далее». В меню публикации контента вы можете добавить подпись и необходимые хештеги к вашему посту. На этом этапе остановимся более подробно.
Как подобрать подпись?
- Подпись должна быть сделана языком привычным вашей целевой аудиторией.
- Она должна соответствовать смыслу поста, а в идеале, уточнять его смысл.
- В подписи допускается публикация контактных данных.
Очень неплохо работают подписи, побуждающие ваших подписчиков к активности. Например, в качестве подписи к групповому фото можно использовать: «Угадай где я»?
Чтобы подписать к фото, коснитесь текстового поля в верхней части экрана.
Длительным кликом вы можете вставить заранее скопированную подпись из буфера обмена вашего мобильного гаджета. Помимо описания здесь же вы можете добавить и хештеги.
Какие хэштеги ставить?
Что делать в таком случае? Искать золотую середину, между временем жизни и популярностью хештега.
- Можно посмотреть, какие теги используются пользователями, которые постят контент похожей тематики.
- Можно «разобрать» ваше фото на составные части.
Грамотный подбор правильных хештегов, задача сложная и весьма не простая. Помочь в составлении списка тегов и анализе конкурентов может онлайн-сервис web.stagram.

Сегодня, разработчики Инсты позволяют публиковать до 30 хештегов под каждой публикацией, так что есть место для «полета» фантазии и проявления креативности.
А для пользователей, использующих Инстаграм в качестве бизнес-площадки, без всякого сомнения, будет полезен материал о планировании публикаций и отложенном постинге.
Браузер
Еще один способ, как добавить публикацию в Инстаграм с компьютера – воспользоваться средствами разработчиков. Несмотря на название, сделать это нетрудно:
Потребуется авторизоваться в своем аккаунте в браузере.
Отображение сайта изменится. Если нижняя панель с кнопками сразу не появилась, то стоит прокрутить страницу вверх и вниз.
Надо кликнуть значок плюс на нижней панели — откроется файловый менеджер, в котором потребуется найти фото или видео и кликнуть кнопку «Открыть» .
Пользователю останется только настроить фильтры и подпись под медиафайлом, сразу после этого можно публиковать в Инстаграм с компьютера.
Другие сторонние приложения
Чтобы разместить фото в Инстаграм с компьютера можно воспользоваться дополнительными программами или утилитами от сторонних разработчиков. Наиболее безопасным способом является установка специальных расширений для браузера. Они подойдут в тех случаях, когда вы собираетесь пользоваться социальной сетью постоянно, поскольку позволяют опубликовывать контент в несколько кликов.
Наиболее популярными и эффективными являются следующие плагины:
User Agent Switcher – универсальное расширение, совместимое со всеми известными веб-обозревателями. В его основные функции входит быстрое переключение на мобильную версию сайта и использование всего функционала Instagram, в том числе добавление фото и видеозаписей.
«Скачать с Инстаграм (+Загрузить фото)» — расширение, позволяющее не только загружать фотографии в социальную сеть, но и скачивать их оттуда. Кроме того, плагин совместим со всеми популярными интернет-обозревателями. После установки дополнения при посещении официальной веб-версии Instagram появятся дополнительные значки на главной странице профиля: иконка мобильного телефона и фотоаппарата. Во втором случае, возможно добавлять фото в Инстаграм с компьютера только в формате JPEG.
Gramblr
Существует специальная программа для компьютеров, работающих на операционных системах Windows и MacOS, которая не требует установки – Gramblr. Перед тем, как добавить фото в Инстаграм с компьютера, необходимо скачать приложение с официального сайта. После запуска сделайте следующее:
Введите логин и пароль от учетной записи, чтобы войти в профиль.
Чтобы загрузить фотографию, кликните по полю в интерфейсе программы или просто перетащите нужный фотоснимок в окно.
Затем добавьте описание и хештеги, а также есть возможность применять фильтры и анимацию к изображению.
Получившийся пост вы можете опубликовать сразу или отложить на определенное время, посредством кнопки «Schedule».
Эмулятор Android
Загружать фото в Инстаграм с компьютера можно через эмулятор операционной системы Андроид. Одной из самых известных программ является Bluestacks. Она позволяет не только использовать приложения, предназначенные для мобильных устройств на базе Android, но и играть в игры, используя клавиатуру и мышь.
Чтобы залить фото в Инстаграм с компьютера, скачайте эмулятор с официального сайта или проверенного ресурса и установите его на ПК. После чего следуйте пошаговой инструкции.
- Аналогичным с мобильным устройством способом скачайте Instagram из магазина приложений Google.
- После установки запустите Инстаграм и введите данные своей учетной записи.
На панели, расположенной внизу главного окна, нажмите на иконку в виду плюса.
В появившемся окне раскройте меню пункта «Галерея» и нажмите на строку «Другие», затем «Выбрать из Windows».
Щелкните на нужное изображение в проводнике операционной системы.
С помощью эмулятора Андроид и iOS
Использование эмулятора Андроид-приложений было бы более популярно, если бы не одно «но», о котором чуть позже. Суть эмулятора в следующем: установив программу на компьютер, вы на мониторе будете работать с приложениями так, словно сидите в телефоне.
Рассмотрим BlueStacks.
Установив приложение, авторизуйтесь в учетной записи Google PlayВ поиске введите слово «Инстаграм» и установите приложениеВы можете войти в Инстаграм, кликнув по значку Уведомлений…… или при следующем входе в программу найти его в разделе Мои игры
Чтобы загрузить изображения в Инстаграм, сначала эти фото надо добавить в библиотеку эмулятора.
Войдите в Медиа-менеджер, желтый значок в Моих играхНажмите «Импорт из Windows» и выберите нужные фотоВы увидите их в импортированных файлах здесь жеТеперь заходите в эмуляторе в Инстаграм и загружайте фото так же, как вы сделали бы это на телефоне: плюсик внизу в центре экрана, и в Галерее уже будут необходимые фото
Есть и другой способ. Когда вы запустите Инстаграм через эмулятор, и нажмете привычный плюсик внизу экрана для создания нового поста, раскройте Галерею.
Выберите «Другие» и раскройте список, как показано на скриншотеНажмите Выбрать из Windows, и отметьте нужные фото на вашем компьютереТеперь они хранятся в разделе SharedFolderНайти этот раздел можно в списке из Галереи при создании поста. После выбора изображения продолжайте создавать пост, нажимая синюю стрелочку вверху экрана
Теперь то самое «но» – момент о производительности вашего компьютера. Если у вас 4 гб. оперативной памяти и меньше, то каждый процесс в эмуляторе у вас будет занимать от 5 минут и больше; проще говоря – все будет тормозить, и программа может вообще отказаться работать.

