Как удалить публикацию в инстаграм: с компьютера или телефона
Содержание:
- Удаление фото в Инстаграме при помощи эмуляторов мобильных систем через компьютер
- Удаление аккаунта Instagram с телефона через приложение или браузер
- Как добавить фото в Инстаграм с компьютера, используя официальное мобильное приложение
- Программы для загрузки фото и видео в Инстаграм с компьютера
- Как вытащить из архива в Инстаграме публикацию
- Основные причины, по которым социальная сеть может отсеивать публикации
- Как очистить рекомендации
- Как удалить публикацию в Инстаграм после продвижения?
- Приложение в магазине Windows 10
- Популярные вопросы
- Пошаговая инструкция для новичков по удалению аккаунта Instagram с компьютера
- C помощью подручных средств браузера
- Как очистить кэш в Инстаграме на Андроиде
- Как временно удалить аккаунт в Инстаграм
- Репост в Инстаграме: как его сделать?
- С помощью эмуляторов
- Подводя итоги
Удаление фото в Инстаграме при помощи эмуляторов мобильных систем через компьютер
В онлайн-версии Инстаграма отсутствует возможность как добавлять, так и удалять ваши посты, поэтому приходится искать способы обхода этого ограничения. Проще всего удалить не понравившиеся фото с помощью:
- Компьютерной версии приложения. Речь идёт о полноценной официальной утилите, которую можно скачать в магазине Виндовс. С её помощью можно выполнять все те же действия, что и в обычном мобильном Инстаграме, но существуют некоторые нюансы, делающие её использования не столь удобным. Однако, чтобы ответить на сообщение в директе или быстро удалить пост, в котором вы разочаровались, такое решение подходит неплохо. Но для постоянного использования лучше выбрать что-то поудобнее.
- Эмуляторов Андроид и iOS. Это значительно более удобный вариант. Вы эмулируете мобильную ОС, после чего ставите на неё само приложение Инстаграма и получаете весь тот функционал, что был доступен и на вашем основном устройстве. Единственное, о чем стоит позаботиться, – отсутствие Root-прав в эмуляторе, так как в противном случае большинство утилит, в том числе и Инстаграм, просто откажутся запускаться. Также, если у вас стоит двухфазная аутентификация, то необходимо будет подтвердить вход с помощью СМС, которая придёт на номер, указанный в настройках аккаунта.
Естественно, второй вариант значительно удобнее, но у обычного пользователя ПК могут возникнуть проблемы, как на этапе подбора, так и установки эмулятора. Вы найдёте множество различных приложений, внешне и функционально они будут сильно коррелировать друг с другом, и если ранее эмуляторами вы не пользовались, то выбирайте максимально простой в обращении софт
Так, хорошо подойдёт Bluestuck, в котором нет никакого лишнего функционала и можно отключить root-права, что, как упоминалось выше, крайне важно. Далее достаточно будет скачать Инстаграм с Плей маркета и авторизоваться в нём
Управление и функционал загруженных на эмулятор утилит – аналогичны тем, что есть у вас на мобильном устройстве. Единственное различие – вместо пальцев вы будете использовать курсор для тапов по экрану. Более продвинутым пользователям пригодится возможность использования ВПН и прокси при работе в приложении с ПК, но для этого лучше устанавливать не эмулятор, а специальный софт, которым пользуются СММ-менеджеры. Но при загрузке любой подобной утилиты, особенно с неизвестных ресурсов, не забывайте проверять файлы на наличие вирусов.

Удаление аккаунта Instagram с телефона через приложение или браузер
В результате ваша учетная запись Инстаграм будет полностью удалена, и вы не сможете в неё зайти. Если вам также не нужно приложение на телефоне — удалите его средствами Android или iOS.
Дополнительно, Instagram позволяет выполнить не полное удаление аккаунта, а лишь временное его отключение с возможностью восстановления (опция доступна там же на странице справки «Удаление аккаунта»).
При использовании этой опции, для всех друзей и подписчиков ваш аккаунт будет похож на удаленный, но ваши фотографии, списки подписчиков и подписок будут сохранены на серверах Инстаграм с возможностью восстановления.
Видео о том, как полностью удалить аккаунт в Инстаграме с телефона
Если так будет удобнее — ниже видео, в котором все шаги показаны и пояснены.
А вдруг и это будет интересно:
- Windows 10
- Настройка роутера
- Всё про Windows
- Загрузочная флешка
- Лечение вирусов
- Восстановление данных
- Установка с флешки
- В контакте
- Android
Почему бы не подписаться?
22.05.2020 в 04:18
Хочу удалить аккаунт
31.05.2020 в 02:01
Что значит с телефона ?! То есть если у меня например был общий акк , и я решила удалить его . Я удалю его только для себя? Другие смогут в него заходить ? Я не понимаю как его совсем из инстаграмма удалить?
31.05.2020 в 10:41
В данном случае «с телефона» означает — удалить, пользуясь только телефоном для этого, а не браузером на ПК. Будет удален навсегда в способе описанном выше и никто нигде не сможет заходить.
14.07.2020 в 12:21
Было 2 аккаунта, 1 удалила, которым не пользовалась, в почему то удалился другой, которым пользовалась…. Есть возможность вернуть все назад?
15.07.2020 в 14:12
А войти под другим (который не удаляли) не получается? Что пишет при попытке входа?
31.08.2020 в 12:59
все четко ясно и без воды. спасибо огромное
Как добавить фото в Инстаграм с компьютера, используя официальное мобильное приложение
Еще один гарантированно и исправно работающий на сегодня способ выложить в Instagram фото или видео, имея только компьютер — использовать официальное приложение для Android, запущенное на компьютере.
Для запуска андроид-приложения Instagram на компьютере придется стороннее ПО — эмулятор Android для Windows или другой ОС. Список бесплатных эмуляторов и официальные сайты, где их можно скачать, вы можете найти в обзоре: Лучшие эмуляторы Android для Windows (откроется в новой вкладке).
Из тех эмуляторов, что я могу рекомендовать для целей публикации в Инстаграм — Nox App Player и Bluestacks 2 (однако и в других эмуляторах задача будет не сложнее). Далее — пример загрузки фото с помощью Nox App Player.
Ну а дальше, уверен, вы знаете что и как делать, и публикация фото не вызовет у вас сложностей.
Примечание: BlueStacks я рассматриваю во вторую очередь и не так подробно, потому что мне не очень по нраву тот факт, что этот эмулятор не позволяет использовать себя без ввода данных учетной записи Google. В Nox App Player можно работать и без нее.
Программы для загрузки фото и видео в Инстаграм с компьютера
Несмотря на то, что в Instagram можно выкладывать фотографии, снятые непосредственно на телефон, и редактировать их в самом приложении, многие пользователи предпочитают снимать с помощью цифровых зеркальных фотоаппаратов, обрабатывать снимки на стационарных компьютерах и только затем публиковать в Instagram. В таком случае приходится загружать обработанные изображения с компьютера на мобильное устройство (например, через AirDrop или электронную почту) – весьма хлопотное занятие. О самых популярных приложениях, позволяющих загружать фото и видео в Инстаграм с компьютера мы расскажем ниже.
Как загрузить фото в Инстаграм с компьютера Windows или Mac при помощи приложения Windowed
Как-то раз молодой фотограф и разработчик узнал, что в Instagram нельзя выгружать фото с компьютера. Он расстроился – и решил исправить проблему. Так и появилось приложение Windowed, которое представляет собой веб-приложение, замаскированное в мобильный браузер, поддерживающий интерфейс мобильной браузерной версии Instagram.
Windowed позволяет делать в Instagram все тоже самое, что и в браузерных версиях, описанных ранее.
А как насчет безопасности? Разработчик уверяет, что вся важная информация от пользователя, включая логин и пароль, идет через Instagram, и доступа к ним у него нет. Проверить его слова каждый желающий (и умеющий) может в любой момент – код выложен на GitHub.
Еще одна полезная функция Windowed – поддержка до пяти различных Instagram-аккаунтов. Быстрое переключение между ними осуществляется по кнопке Profile в верхней части экрана.
Как выложить фото и видео в Instagram с компьютера Mac или Windows при помощи приложения Uplet
Разработчики Uplet из Eltima LLC не стали заморачиваться на чрезмерной функциональности своего клиента и реализовали базовый минимум, который идеально подойдёт для тех людей, кому нужно загрузить фото или видео с компьютера в ленту Instagram с минимальным количеством настроек. После запуска программы необходимо пройти стандартную процедуру авторизации в учётной записи. И тут вы можете наблюдать первый недостаток клиента — отсутствие поддержки работы с несколькими аккаунтами, которая, кстати, доступна в мобильных клиентах. Функция была бы актуальна для тех, кто продвигает два и более аккаунтов или в одной учётной записи Mac работают несколько членов семьи. Далее появляется сверхминималистичное окошко, предлагающее добавить изображения для загрузки. Сделать это можно, нажав на кнопку и выбрав файлы в проводнике, но куда более удобным способом станет банальное перетаскивание (Drag-and-drop) фотографий в окно Uplet. Нажатием кнопки «Отправить все» вы сразу же отправите контент в сеть, но есть возможность предварительно выполнить несколько актуальных действий, доступных в кнопке «Добавить подпись». Тут можно выбрать квадратный или оставить оригинальный размер изображения (для всех одновременно или для каждого по отдельности). Фотографию можно только замостить по всей ширине квадрата, а затем перемещать картинку влево-вправо. А вот зуммировать изображение и выбрать конкретную область нельзя (было бы актуально для фото с большим разрешением).
Перед отправкой останется добавить комментарии, хештеги и смайлы (через встроенные инструменты операционной системы). После нажатия «Share all» дожидаемся окончания процесса публикации и уведомления от Uplet. Выгрузка в сеть занимает некоторое время, конечно же не сопоставимое по скорости со штатным клиентом Instagram для iOS.
Uplet является инструментом сугубо для загрузки изображений и видео. Редактировать и удалять уже опубликованные изображения нельзя. Поддержка нескольких учетных записей присутствует. Главным недостатком приложения является его стоимость. В то же время на сайте доступна демо-версия приложения, позволяющая совершить 5 загрузок.
Как вытащить из архива в Инстаграме публикацию
После разархивирования пост вернется в ленту со всеми комментариями и с той же датой публикации, что и был. Он займет в ленте то место, где находился ранее, т. е. заново опубликован не будет. Как я уже говорил выше, соцсеть не удаляет посты – она их скорее скрывает в архиве с дальнейшей возможность вернуть все как было.
Как вернуть фото из архива в Инстаграме:
- Переходим на свой профиль и нажимаем на иконку с тремя полосками в верхнем правом углу.
- Кликаем на пункт «Архив».
- Попадаем в меню «Архив публикаций» и нажимаем на пост.
- Кликаем по трем точкам в верхнем правом углу.
- Нажимаем «Показать в профиле».
Также вы можете убрать из архива в Инстаграме публикацию, если нажмете «Удалить». Тогда пост отправится в корзину, где будет храниться 30 календарных дней. Инструкцию по возвращению публикаций обратно читайте выше.
Как вернуть пост из архива в Инстаграме
Возможностей по разархивированию сторис больше: можно заново опубликовать как репост, отправить в пост, сохранить в Актуальном или загрузить на телефон в галерею.
Как скачать сторис из архива:
- В меню «Архив» кликаем на «Архив публикаций» вверху и выбираем пункт «Архив историй».
- Выбираем сторис и кликаем на «Еще» в правом нижнем углу.
- Нажимаем «Сохранить видео» или «Сохранить фото».
- Файл сохранен на телефон.
Как скачать старые сторис из архива Инстаграма
О том, как еще можно загружать сторис – читайте в гайде «Как скачать сторис из Инстаграма».
Как добавить сторис из архива в Актуальное:
- В меню «Архив историй» нажимаем на сторис и выбираем «Добавить в актуальное».
- В новом окне выбираем существующие папки или создаем новую.
- Готово: сторис сохранена в хайлайтс.
Как сохранить старые сторис в Актуальное Инстаграма
Как отправить сторис в пост:
- В меню «Архив историй» нажимаем на сторис и кликаем по пункту «Еще».
- Выбираем пункт «Поделиться в публикации».
- Кадрируем фото и нажимаем «Далее».
- Редактируем пост: накладываем фильтры, пишем текст, отмечаем людей, добавляем хештеги и так далее.
- Публикуем готовый пост из сторис у себя в профиле.
Как отправить старые сторис в пост Инстаграма
Как достать из архива в Инстаграме сторис и опубликовать заново:
- В меню «Архив историй» нажимаем на сторис и кликаем по пункту «Еще».
- Выбираем пункт «Поделиться».
- Редактируем сторис: добавляем подпись, стикеры и, если нужно, удаляем плашку «Воспоминания».
- Публикуем.
Как опубликовать старые сторис заново в Инстаграме
Основные причины, по которым социальная сеть может отсеивать публикации
Бывают случаи, когда пользователь делает качественный контент, а Инстаграм удаляет фото сразу после публикации. Исследователи выявили несколько закономерностей, по которым это происходит:
- Фотография или видеоролик – это неуникальный контент. Ворованные снимки из интернета блокируются алгоритмами социальной сети. Не раз возникали ситуации, когда пользователь копировал снимок из открытых источников, а Инстаграм блокировал его. Однако маркетологи могут брать несколько одинаковых снимков по подходящей тематике. Тогда Инстаграм устанавливает автоматический блок именно на эту фотографию. Также многие пользователи публикуют по десять снимков в сутки с интервалом в 20 минут. Такой подход в корне неверный. Чтобы не попасть под бан, не постите более 3-4 снимков в сутки с большими интервалами.
- Под снимком много раз упоминались чужие профили после знака «@». Не стоит так делать под каждой картинкой, а тем более упоминать одну и ту же страницу.
- Еще один пункт, почему Инстаграм удаляет фото после загрузки – описание переспамлено. Не пишите одно и то же описание после каждой фотографии, изменяя цифры или несколько букв. Такой спам под изображениями часто становится причиной блокировки профилей и удаления контента. Инстаграм не будет блокировать только оригинальные и не переспамленные публикации с разными текстовыми частями.
Удаление постов происходит в течение 0,5 секунд до 300 секунд. В это время алгоритмы отслеживают пост и сравнивают его с другими кадрами в социальной сети. Если контент неуникален или переспамлен, то сервис автоматически удаляет его. Таким образом, удаление снимка говорит о том, что она противоречит основным правилам компании. Алгоритмы решают, что ваша фотография не может находиться в открытом доступе, так как содержит запрещенные материалы. Проверяйте все пункты, по которым могут блокировать пост и выясняйте, почему блокировка произошла в принципе.
Использование хэштегов
Отдельная причина, почему Инстаграм удаляет пост сразу после публикации – это теги. Вынесем данный пункт отдельно, так как он состоит из нескольких дополнительных подпунктов:
- Нельзя писать одни и те же теги под несколькими постами сразу. Например, вы пользуетесь бизнес-страницей и продаете одежду. Если вы под каждой публикацией станете писать название магазина, то профиль могут заблокировать. Исследователи считают, что названия организаций в принципе не нужно упоминать под снимками. Пусть это делают ваши постоянные клиенты.
- Использование часто встречающихся отметок. Например, к таким тегам относятся #Россия #Москва #СПБ #Лайк #Подписка и т.д. Несмотря на то, что они помогают в продвижении фотографии, нередко теги становятся причиной банов. Если вы находитесь в другом регионе, то не делайте теги столицы. Теги областей менее высокочастотны, поэтому ваши потенциальные клиенты быстрее получат необходимую информацию о продукте.
- Использование стоп-тегов – главная причина, почему Инстаграм удаляет фото сразу после публикации. Это такие отметки, которые Инстаграм запрещает писать под постами. К ним относятся #likeme #f4f. Также теги, которые вы применяете очень часто, иногда становятся вашими личными стоп-отметками. Если так и произошло, переждите некоторое время и продолжайте вновь писать тег под новыми фото, не злоупотребляя.
Если вы не нарушали ни одного правила, но фотографии продолжают удаляться, то напишите в службу поддержки Инстаграма или же сделайте паузу на сутки. В промежуток длительностью 24 часа не совершайте никаких действий с учетной записью.
Как очистить рекомендации
Категория «Рекомендованных пользователей» и ссылок формируется от поисковых запросов, посещаемых страниц и интересов. Бывают двух типов: рекламируемые публикации и страницы.
В категорию профилей Инстаграма, которые появляются в «Рекомендуемом» входят:
- контакты из Facebook. Если второй профиль подключен, система порекомендует подписаться на друзей и знакомых;
- пользователи, на которых подписан кто-то из «Лучших друзей»;
- подписчики без ответной подписки.
Чтобы очистить рекомендации в Инстаграме, нужно избавиться от предыдущих запросов:
- Авторизоваться в Instagram.
- Перейти в раздел «Поиск» — нажать на строку ввода.
- Поочередно удалять каждый запрос.
После этого, можно перейти к удалению истории поиска. На основе этих данных составляется список рекомендованных страниц.
Инструкция, как очистить предыдущие запросы в Инстаграм:
- Настройки – Безопасность и конфиденциальность.
- Прокрутить вниз: «Очистить историю поиска».
Дополнительно можно очистить кеш в параметрах мобильного устройства, удалить данные приложения. В последнем варианте, придется заново вводить логин и пароль.
Как удалить публикацию в Инстаграм после продвижения?
Нередко перед пользователем возникает необходимость быстро убрать фото поста или информацию после уже проведенного продвижения. Удалять публикации часто требуется по следующим причинам:
После нажатия на нее нужно активировать раздел Изменить. На фото появится специальный пустая окружность и знак Готово. После ее активации появится небольшое меню, где потребуется нажать Сбросить.
Подобная схема действий после продвижения должна быть проведена при полном удалении черновика с персонального компьютера при использовании эмулятора. С его помощью можно делать ролики или фото, нажать на стрелку, что находится рядом с Галереей.

Приложение в магазине Windows 10
Пользователям Windows 10 легче остальных загрузить фото с ноутбука в Инстаграм, для этого в официальном магазине есть приложение для доступа к социальной сети.
- Откройте приложение, пройдите авторизацию.
- В левом верхнем углу найдите кнопку с изображением фотоаппарата.

- Предоставьте разрешение на использование устройств.


- Добавьте фильтры и подпись, кликните по кнопке «Опубликовать».
Так через приложение добавляются истории, загрузить материалы в профиль не получится.
Чтобы выложить видеоролики или фотографии в Инстаграм через компьютер не обязательно использовать сторонние программы или онлайн-сервисы.

Благодарю!
лучшее обьяснение, спасибо огромное
через win 10 не получается. Скачала программу, но значка фото нет(
В приложении для Windows 10 значка нет! И вообще, какую то хрень сделали.
А что, разработчикам трудно сделать чтобы ве работало не через жопу?
спасибо. для хром все работает
Дружище, спасибо, очень помог. У тебя оказалась САМАЯ ценная инфа по этому вопросу.
мальчишки а давайте сфоткатьемся другой раз
никита златоуст
У меня в Firefox на Win7 не работает.
dj lp mix музыку слушать
Популярные вопросы
Выложить фото в Инстаграм с компьютера разрешают планировщики, эмуляторы, сервисы социального продвижения и даже браузеры с плагинами и виджетами. Но кроме информации о том, как отправить фотографии и видеоролики в социальную сеть, необходимо знать, как редактировать посты и очищать ленту, предусмотрены ли ограничения на публикацию и не возникнет ли проблем с излишней активностью.
Как добавить несколько фото в инстаграм с компьютера
Если необходимо наполнить ленту новыми публикациями, то достаточно выбрать подходящий инструмент, а после – беспрерывно повторять процедуру добавления контента через «Плюсик», расположенный на панели быстрого доступа. Если же речь о желании совместить схожие по тематике, настроению или оформлению материалы в единый пост, то предстоит воспользоваться специальной кнопкой во встроенном графическом редакторе Instagram.
Добавить несколько снимков в один пост
В публикацию помещается до 10 элементов – фотографий или видеороликов – за раз. Если материалов еще больше, публикацию придется разделить на части. Как разместить несколько фото в истории читайте здесь.
Как удалить пост в Инстаграме с компьютера
Очистить профиль от накопившихся фотографий разрешает даже браузер с запущенной панелью разработчика через клавишу F12. Достаточно найти в правом верхнем углу контекстное меню, скрывающееся за троеточием, а после – выбрать пункт «Удалить».
Удалить фотографию из Инстаграм на компьютере
Как редактировать пост в Инстаграме с компьютера
Изменить уже опубликованные материалы разрешают далеко не все инструменты, перечисленные выше. Та же панель разработчика предусматривает возможность лишь очищать ленту. А потому предстоит обращаться за помощью или к эмуляторам, или к SMM-планировщикам со встроенным редактором.
Как запланировать пост в «Инстаграме» с компьютера
Социальная сеть официально не поддерживает технологию отложенного постинга и не предлагает ни в настройках, ни в новостной ленте распределять контент по дням и часам. Расширять возможности Instagram предстоит с помощью тематических сервисов-планировщиков, вроде SMMPlanner или Creator Studio от Facebook. После пройденной авторизации появится шанс выбрать, когда и в каком формате добавлять фотографии и видеоролики, какие метки прикреплять и стоит ли ограничивать просмотр дополнительными параметрами конфиденциальности. Перечисленные функции по большей части доступны даже без оформления подписок и совершения платежей.
Сколько фотографий можно добавить в Инстаграм за день
Правила социальной сети Instagram формально не ограничивают творческие порывы пользователей и не запрещают публиковать сотни фотографий и видеороликов ежедневно. Но с точки зрения продвижения и расширения информационного охвата чрезмерная активность принесет лишь вред.
Проблемы возникнут и с лояльной аудиторией, едва ли способной выдержать беспрерывный поток контента, и с алгоритмами социальной сети: Instagram попытается защитить новостную ленту и скроет лишние публикации от потенциальных зрителей, а потому потраченные силы останутся незамеченными (знаменитый «Теневой бан»).
Редкий случай – программные ограничения, накладываемые на доступ к некоторым функциям. При попытке поставить рекорд социальной активности порой появляется сообщение: «Действие заблокировано, попробуйте позже».
А потому специалисты (и блогеры) рекомендуют не превышать разумную планку в 5-10 постов за час и в 30-50 за день. Наращивать дополнительные объемы рекомендуется лишь в том случае, если статистика просмотров, лайков и комментариев изменяется в положительную сторону, а не стоит на месте.
Как разместить в Instagram фото в полном размере
Вертикально вытянутые фотографии редактор социальной сети Инстаграм не пытается адаптировать под новостную ленту автоматически, а обрезает сверху и снизу и публикует в более «квадратном» формате. Вернуть исходникам оригинальный размер несложно: достаточно воспользоваться специальный кнопкой, расположенной на панели быстрого доступа встроенного графического редактора. Фотографии вытянутся и появятся в ленте в исходном виде.
Разместить снимок в полном размере
Пошаговая инструкция для новичков по удалению аккаунта Instagram с компьютера
Если пользователь хочет перестать пользоваться инстаграм, у него есть два варианта:
- временная блокировка страницы;
- перманентное удаление инстаграм аккаунта.
Такие операции невозможно провести через приложение. Обязательно требуется воспользоваться браузером для входа на сайт – зайти в инстаграмм на мобильном или пк.
Предупреждение при удалении
Перед удалением странички, рекомендую убедиться, что вы сделали резервные копии важных фотографий и необходимых файлов. Если окончательно удалить аккаунт — произойдет полная потеря всех переписок, видео, фотографий, документов, подписок, отметок, а также подписчиков. Чтобы потом не пожалеть десять раз о полезных публикациях, лучше поместить информацию в отдельную папку на вашем устройстве.
Как блокировать страницу с возможностью восстановления — временное отключение профиля
- Шаг 1. Открывайте «Инстаграм» с помощью браузера. Затем входите на личную страницу. Вы увидите свою «аватарку» в углу, нажмите на нее.
- Шаг 2. Появится меню, выберите из него опцию «Редактирование профиля» и перейдите вниз. Справа внизу, синим цветом, выделена функция «Временная блокировка аккаунта».
- Шаг 3. После нажатия кнопки, система спросит вас о причине блокировки. Придумывать и сочинять подробно ничего не понадобится. Автоматически появятся готовые варианты – рассмотрите предлагаемые решения. Выберите подходящий ответ из тех, что предлагают, введите пароль в выбранную строку.
- Шаг 4. В этом же окне, внизу есть кнопка с надписью «Временной блокировки аккаунта». Нажмете на нее, и другие люди не смогут видеть информацию с вашей страницы – тексты и фото, пока не надумаете его разморозить обратно.
При самостоятельной деактивации, войдите на личную страницу через приложение. Для этого используйте логин и пароль – авторизуйтесь.
Программа легко вас пропустит к нужному экрану, страничка заработает.
Удалить аккаунт в Инстаграм навсегда
При данном действии отдавайте себе отчет в том, что вы удаляете аккаунт полностью, без права на восстановление. Файлы со странички будут навсегда утеряны, если вы их дополнительно нигде не сохранили.
Начало процесса совпадает с «Временным удалением аккаунта»:
Страница сотрется навсегда – обратить операцию нельзя. После этого другие пользователи не смогут видеть ваш аккаунт – на любых мобильных и пк. Вы сами тоже никогда не сможете на него зайти даже по поиску.
C помощью подручных средств браузера
Этот способ подходит тем, кто хочет загружать редко и мало.
Как добавить фото в Инстаграм через Google Chrome
Чтобы начать загружать фотографию:
- Авторизуйтесь в Инстаграме через Google Chrome или его расширенную версию Cent Browser на компьютере.
- Нажмите F12 (или Shift+Ctrl+I, или правой кнопкой мыши на любом месте страницы, затем «Посмотреть код»).
- В появившемся окне разработчика справа нажмите значок телефона.
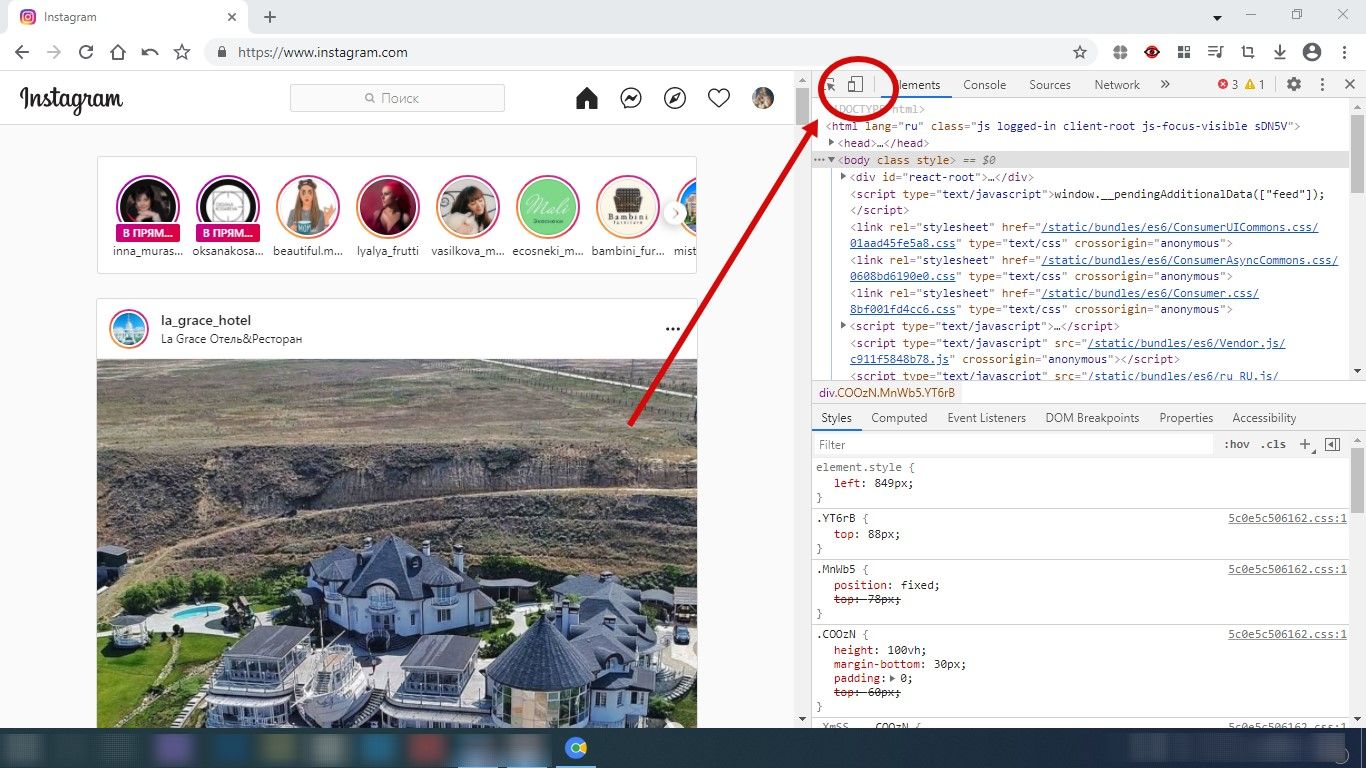 Значок называется Toggle device toolbar
Значок называется Toggle device toolbar
Обновите страницу.
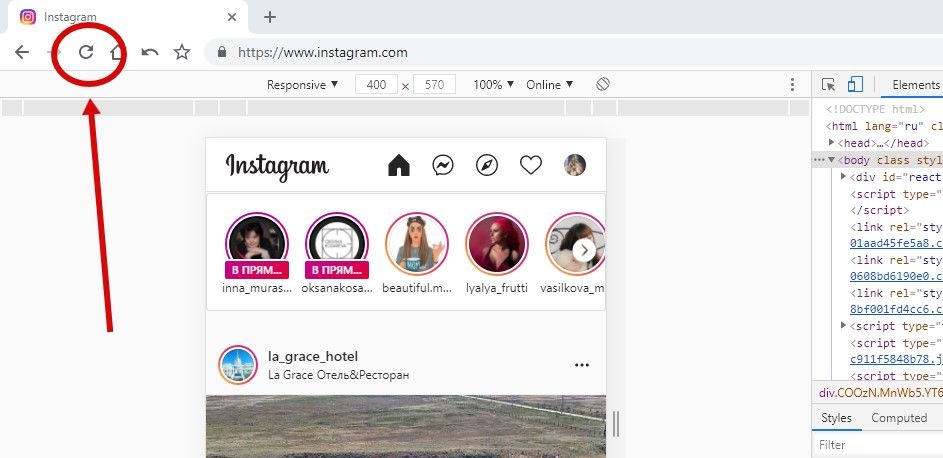 Окно разработчика не закрывайте!
Окно разработчика не закрывайте!
Пользуйтесь.
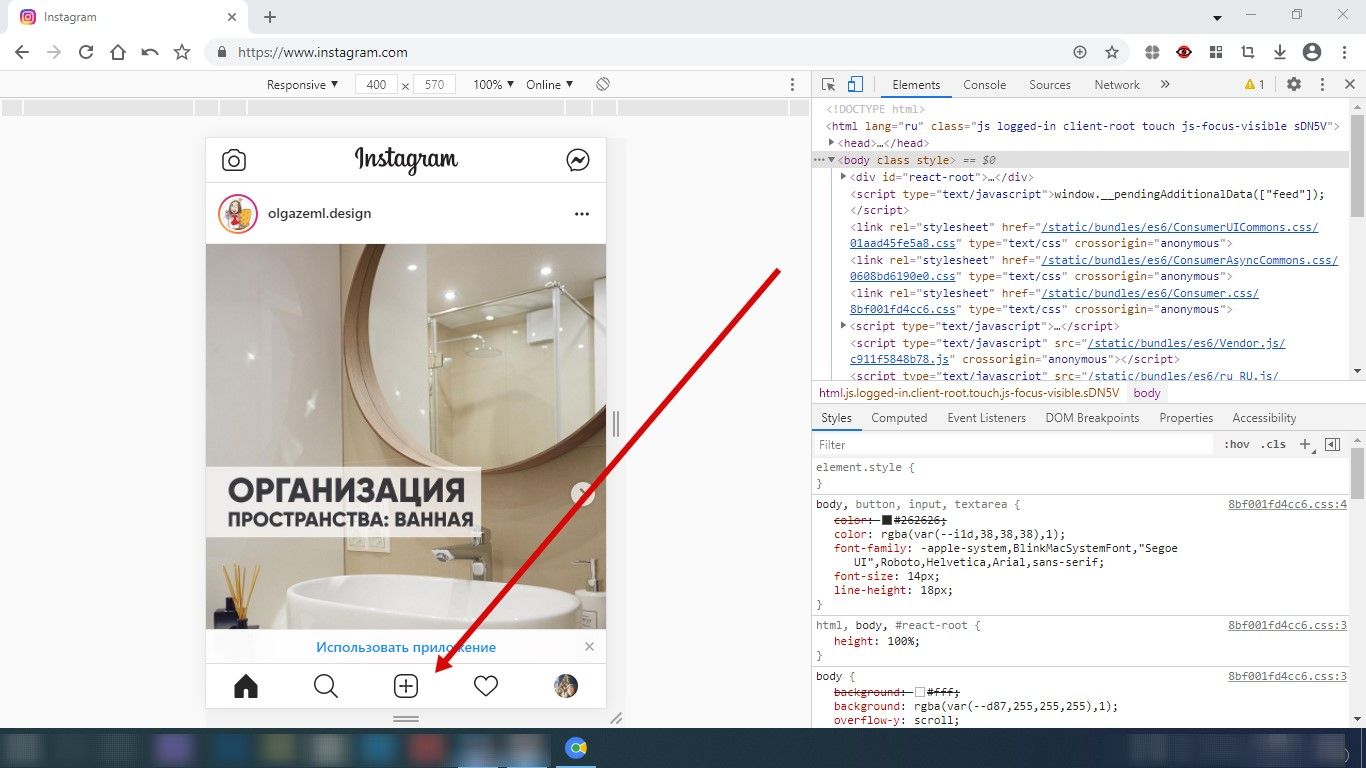 Появившийся плюсик даст возможность опубликовать фотографию в Инстаграме
Появившийся плюсик даст возможность опубликовать фотографию в Инстаграме
Как загрузить фото в Инстаграм через Mozilla Firefox
- Зайдите на свою страницу Инстаграма через Mozilla Firefox на компьютере.
- Нажмите F12 (или Shift+Ctrl+I, или правой кнопкой мыши на любом месте страницы, затем «Исследовать элемент»).
- В появившемся окне разработчика нажмите значок телефона.
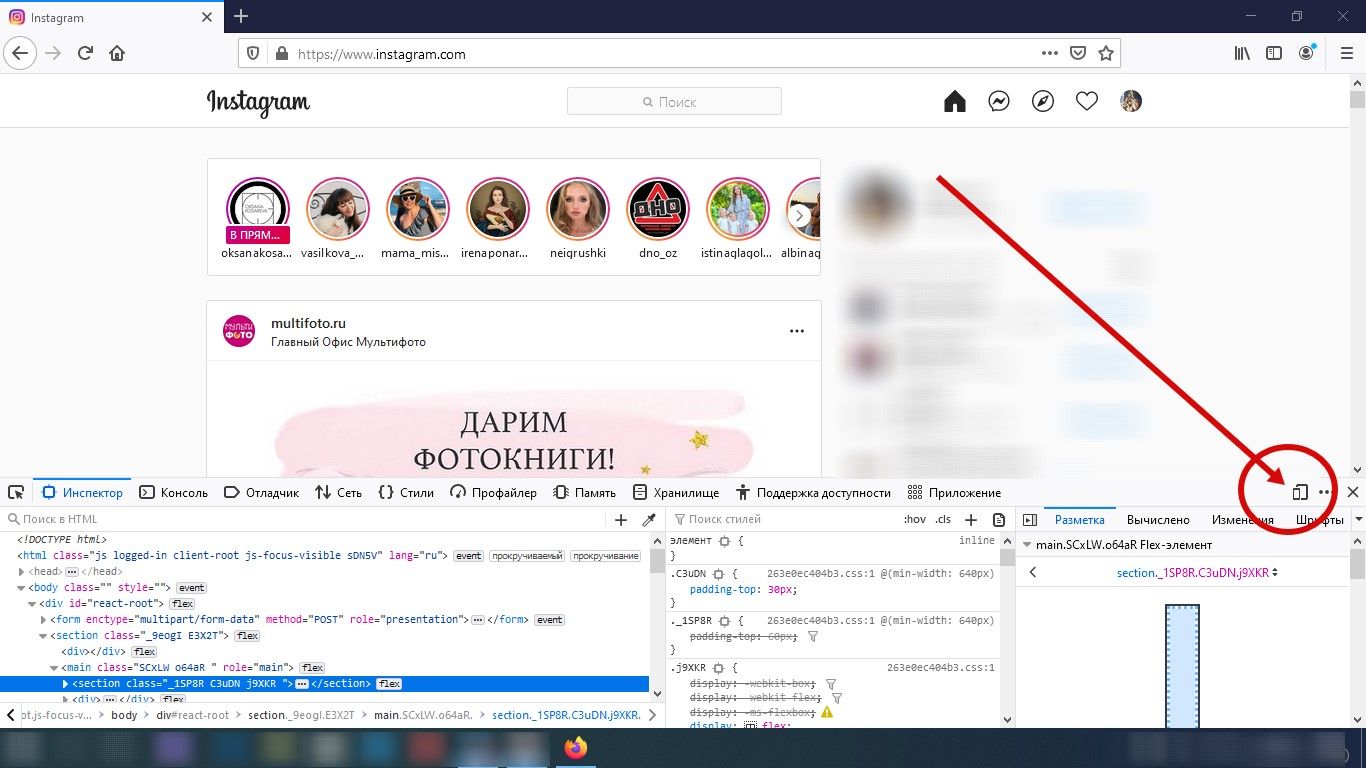 В отличие от других браузеров, окно разработчика в Mozilla изначально открывается внизу страницы, а не справа
В отличие от других браузеров, окно разработчика в Mozilla изначально открывается внизу страницы, а не справа
На появившейся строке Режима адаптивного дизайна выберите любую модель гаджета.
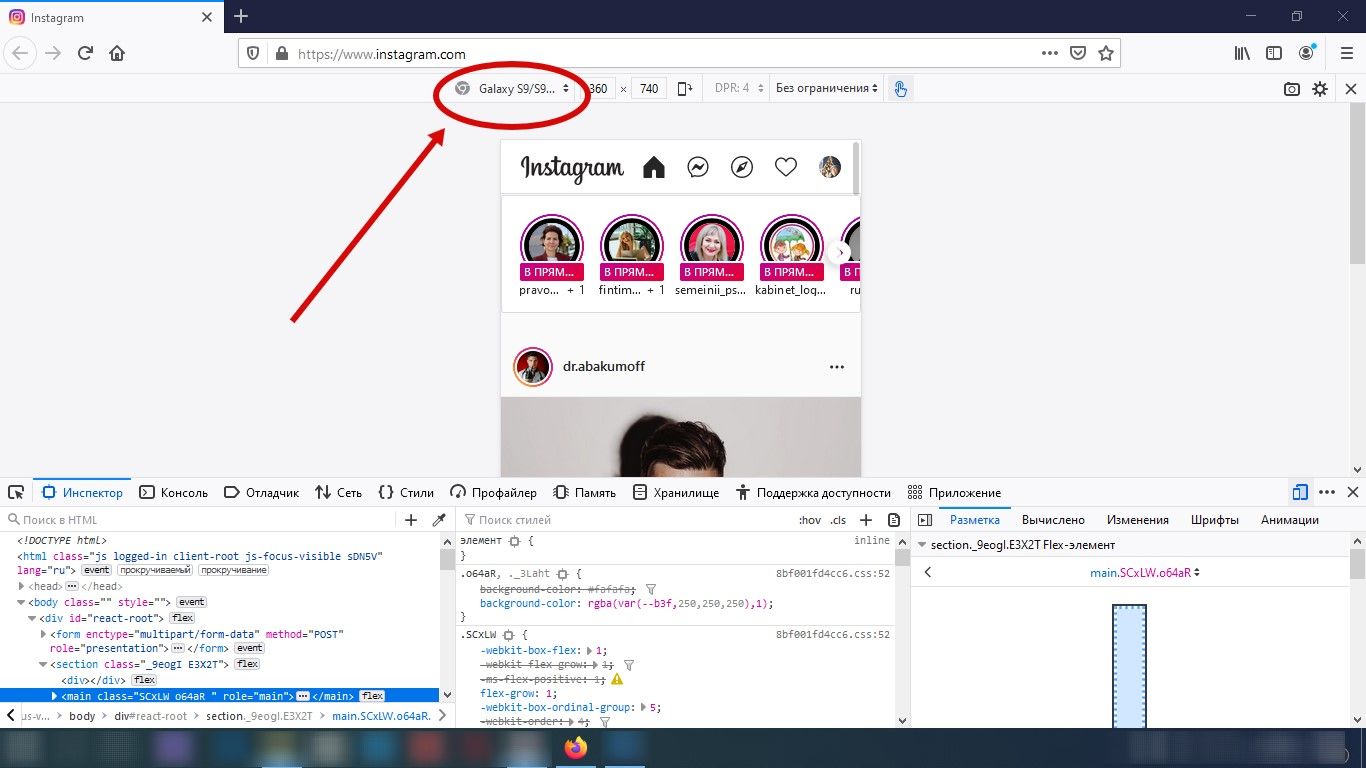 В отличие от других браузеров, без выбора модели Mozilla не даст нужного результата
В отличие от других браузеров, без выбора модели Mozilla не даст нужного результата
Обновите страницу.
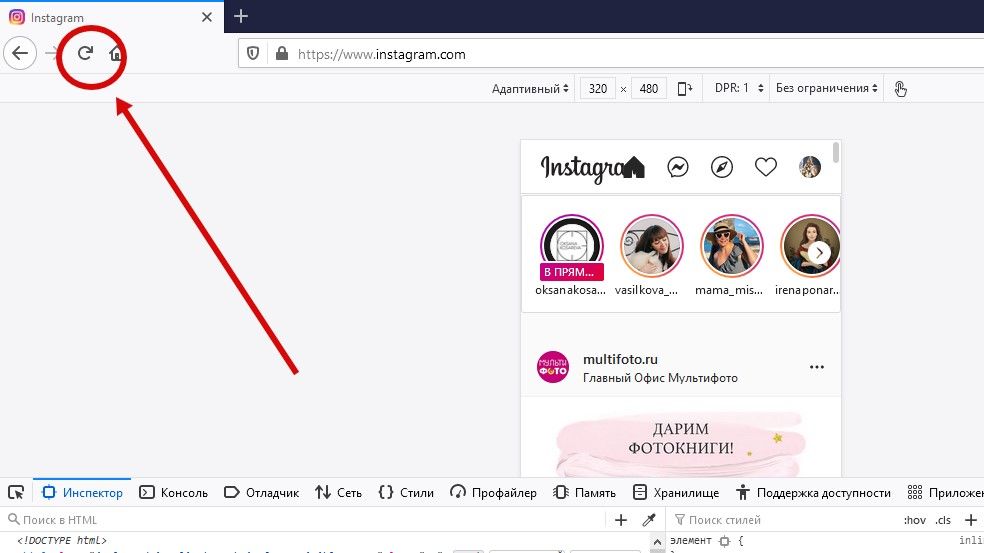 Окно разработчика не закрывайте при обновлении!
Окно разработчика не закрывайте при обновлении!
Готово! Опубликуйте свои новые фото в Инстаграме.
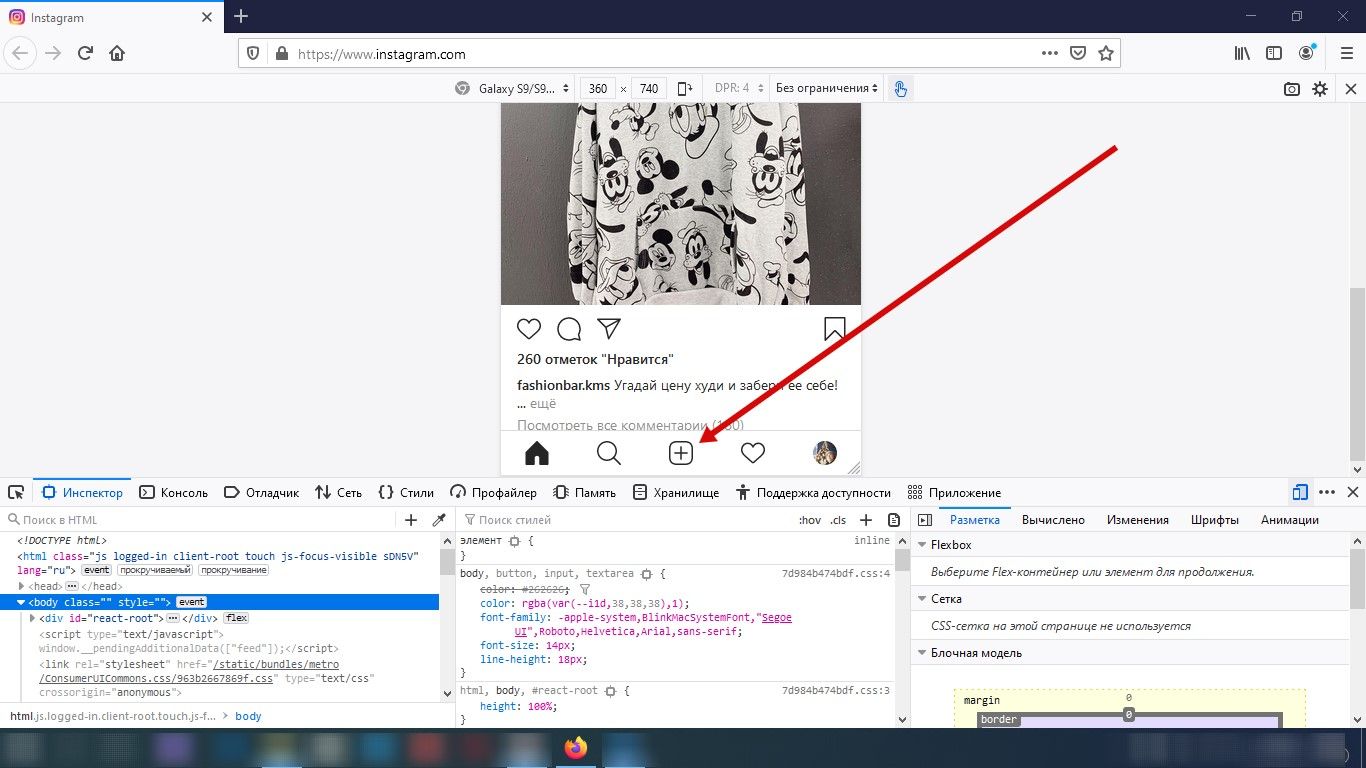 Загрузите фотографию через привычный плюсик
Загрузите фотографию через привычный плюсик
Если вам не нравится окно разработчика внизу страницы, переместите его на экране справа.
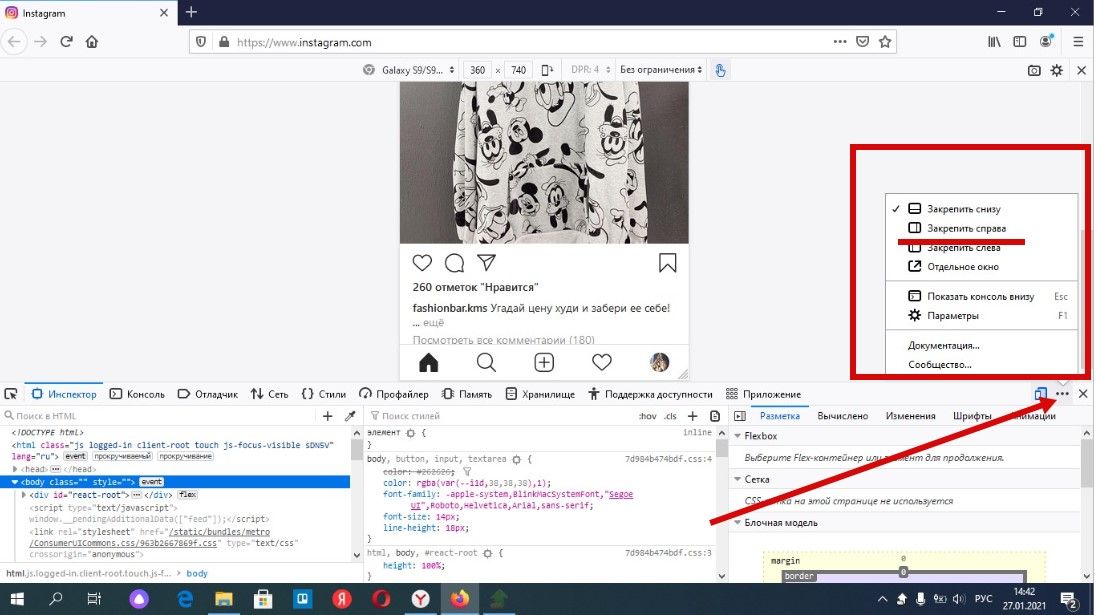 Нажмите три точки рядом со значком телефонов, и выберите в появившемся меню «Закрепить справа»
Нажмите три точки рядом со значком телефонов, и выберите в появившемся меню «Закрепить справа»
Как загружать фото в Инстаграм через Opera
Для публикации фотографии:
- Зайдите в свой профиль Инстаграма через браузер Opera на компьютере.
- Нажмите F12 (или Shift+Ctrl+I, или правой кнопкой мыши на любом месте страницы, затем «Посмотреть код элемента»).
- В появившемся окне нажмите значок телефона.
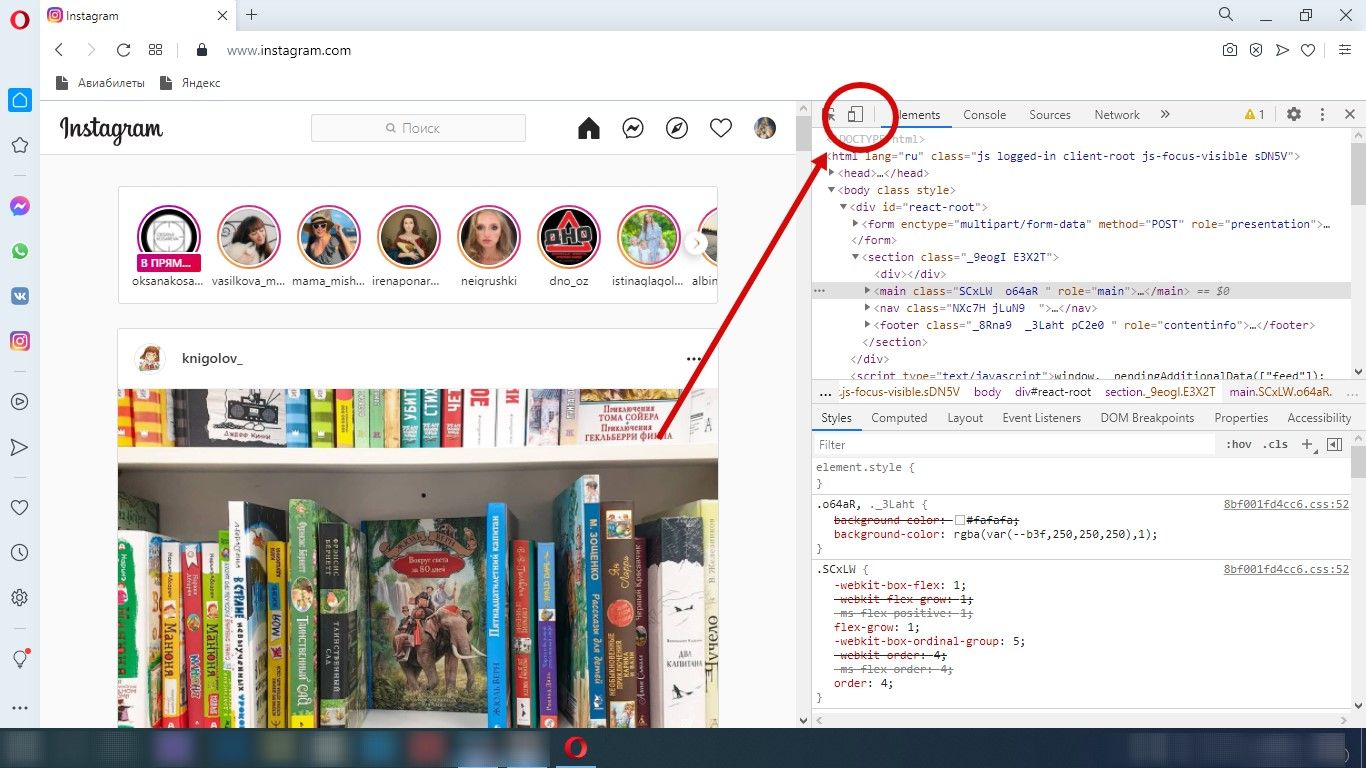 После нажатия вы увидите, как изменится вид отображаемой Инстаграм-страницы
После нажатия вы увидите, как изменится вид отображаемой Инстаграм-страницы
Обновите страницу.
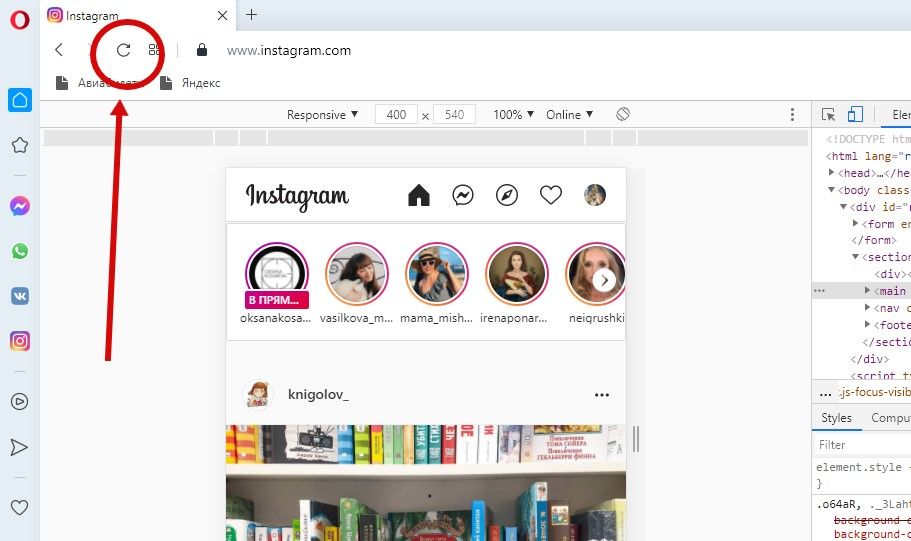 Не закрывайте окно разработчика при обновлении!
Не закрывайте окно разработчика при обновлении!
Начинайте загружать фотографии.
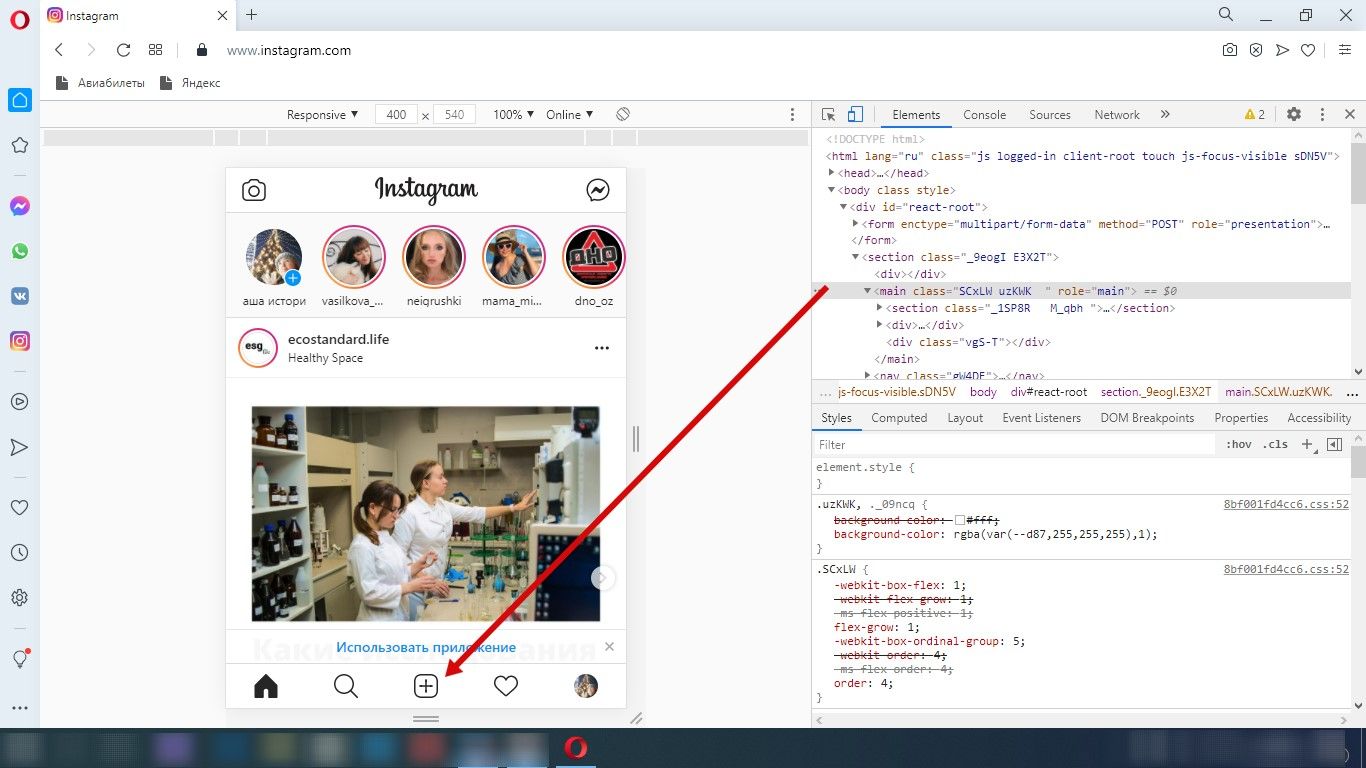 Нажмите на плюсик, выберите нужную фотографию с компьютера, чтобы опубликовать ее
Нажмите на плюсик, выберите нужную фотографию с компьютера, чтобы опубликовать ее
Как выложить фото в Инстаграм через Яндекс.Браузер
Чтобы начать загружать фотографию:
- Авторизуйтесь в Инстаграме через браузер на компьютере.
- Нажмите F12 (или Shift+Ctrl+I, или правой кнопкой мыши на любом месте страницы, затем «Исследовать элемент»).
- В появившемся окне нажмите значок телефона.
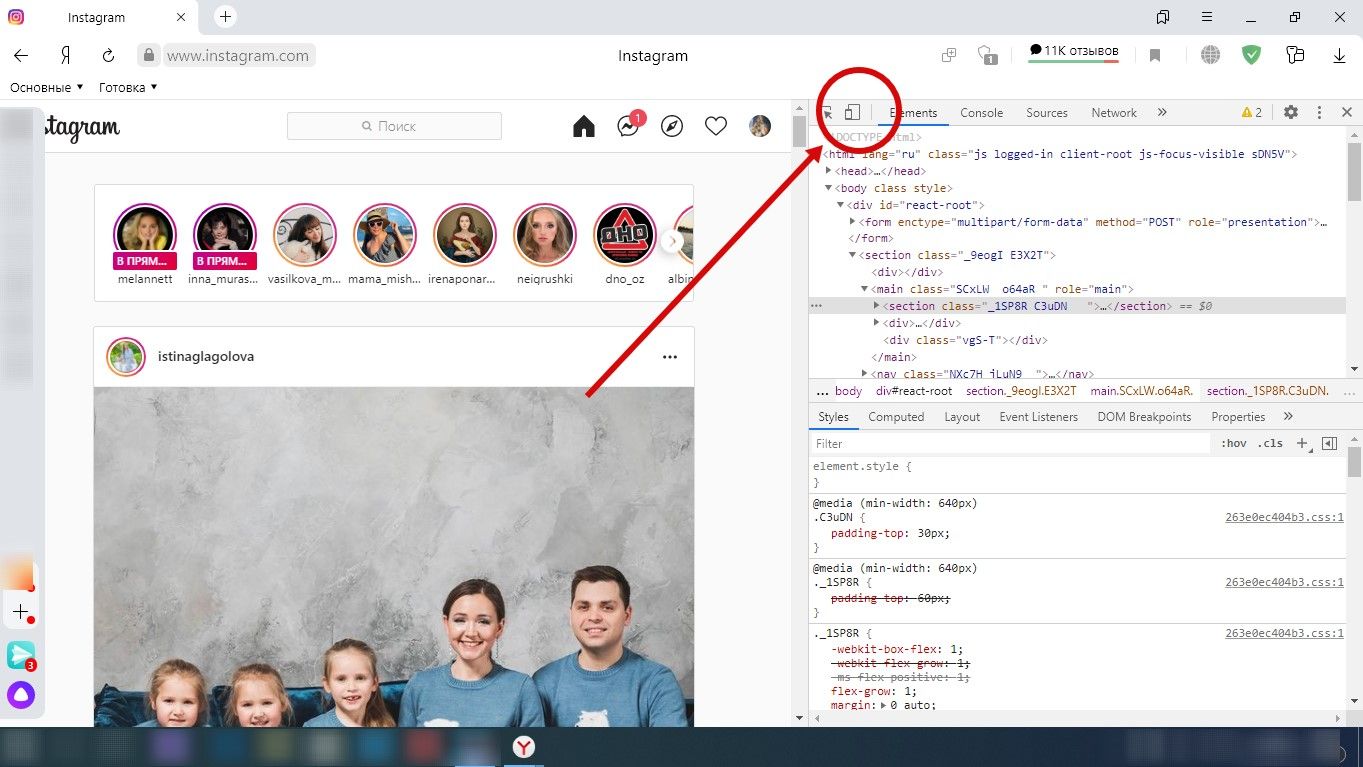 Значок называется Toggle device toolbar
Значок называется Toggle device toolbar
Обновите страницу.
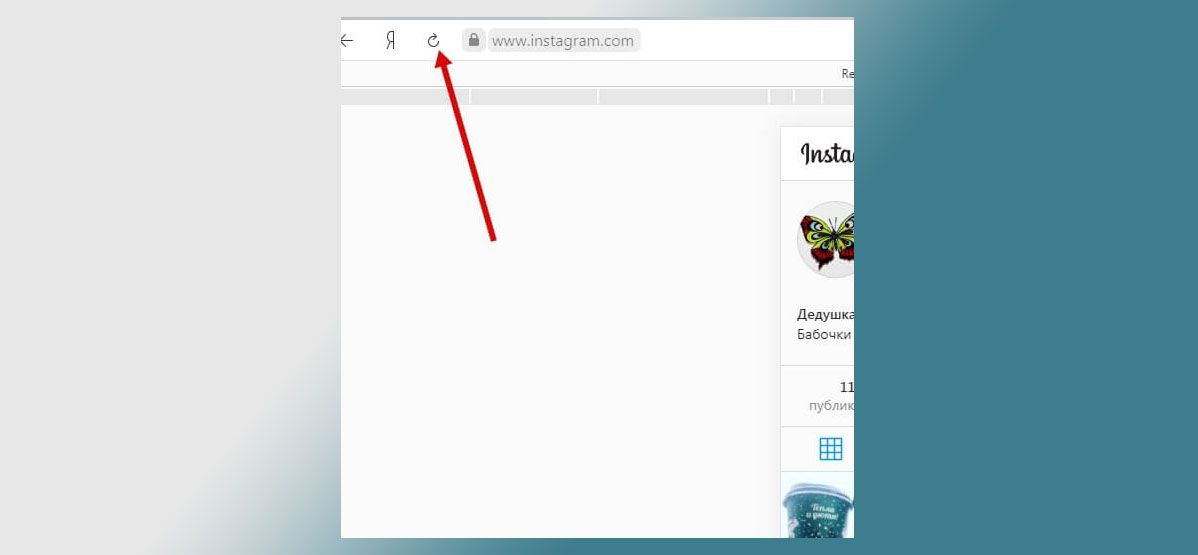 Окошко с правой стороны не закрывайте!
Окошко с правой стороны не закрывайте!
Пользуйтесь.
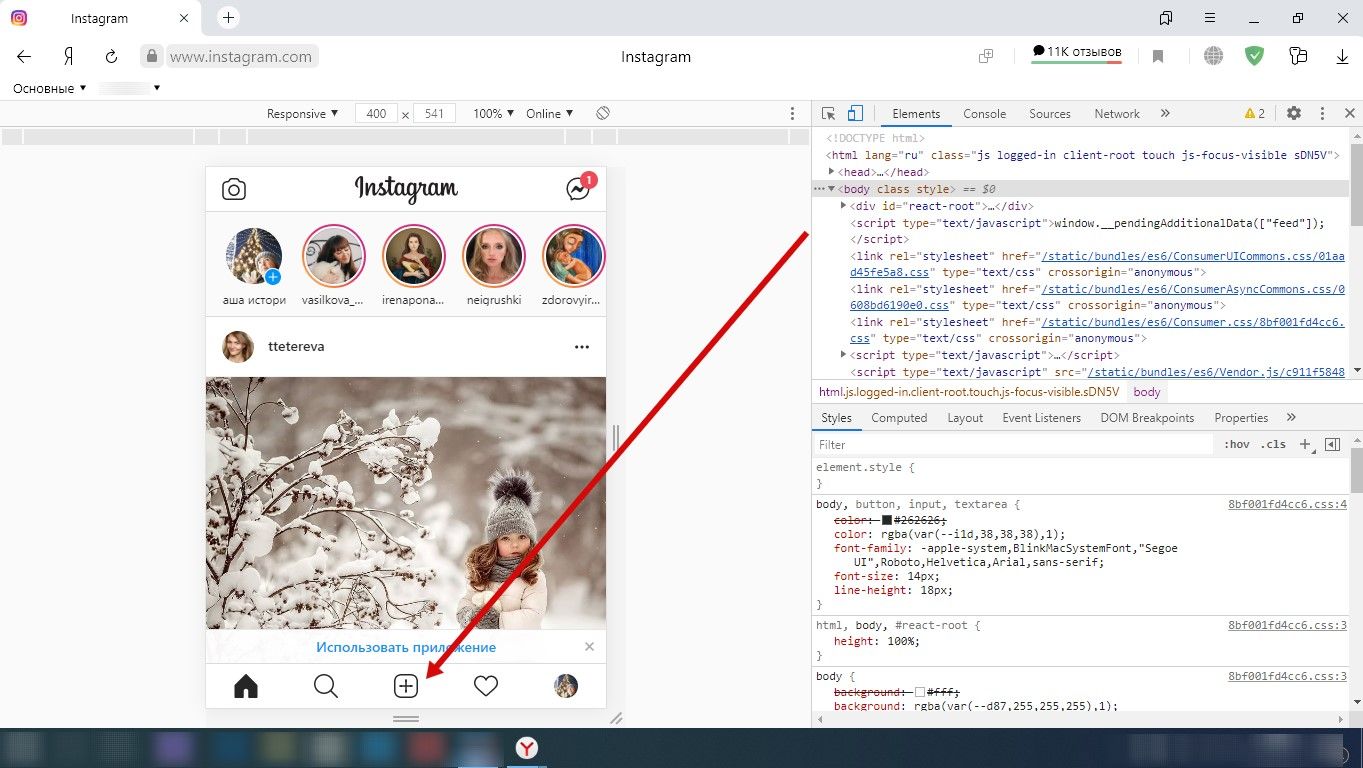 Нажмите на плюс и загрузите фото
Нажмите на плюс и загрузите фото
Как очистить кэш в Инстаграме на Андроиде
Android – платформа более открытая, чем iOS, поэтому кэш можно очистить, не удаляя само приложение Инстаграма. Далее – наглядная инструкция в трех шагах.
Как очистить кэш Инстаграма на Андроиде:
1. Переходим в настройки телефона. Удобнее и быстрее всего это можно сделать с помощью шторки (свайп с верхнего экрана), далее нажать на значок шестеренки внизу.
Как перейти в настройки на Андроиде
2. Выбираем «Приложения и уведомления». Если вы часто используете Инстаграмом, то иконка будет сразу в пунке «Недавно открытые приложения». Если нет, то нажимаем на «Показать все приложения» и ищем через поисковую строку.
Как очистить кэш в Инстаграме на Андроиде
3. В открывшемся окне «О приложении» выбираем пункт «Хранилище и кэш». Далее – «Очистить кэш». Готово!
После такой очистки на Андроиде кэш обычно «возвращается» и сразу резервирует около 200-300 мегабайт – т. е. такая чистка не позволит освободить сразу много памяти на устройстве. Если для вас это критично, то можете воспользоваться Instagram Lite для Андроида. Это облегченная версия, которая весит всего два мегабайта, но при этом обладает ограниченным функционалом мобильной версии.
Также у Google есть официальное приложение для очистки Files, которое очищает кэш сразу у всех приложений, удаляет дубликаты и другие лишние файлы с устройства. Что касается Айфона, то, увы, кэш можно чистить только вручную: удаляя приложение с последующей повторной установкой.
Как временно удалить аккаунт в Инстаграм
Если вы пришли к такому мнению, что страница в Инстаграм вам больше не нужна и вы решили её удалить, всё же рекомендуем не делать это сразу, а воспользоваться временной приостановкой действия аккаунта – деактивировать её.
При временной блокировке страницы, удаление происходит без потери самого аккунта и всего что в нём было опубликовано.
Важно: Удаления себя из Инстаграм не поможет, если нужно быстро замести следы, так как фото, видео, переписка и другие данные, могут оставаться на серверах Инстаграм в течении неопределенного количества времени и будут восстановлены, например, по решению суда
Как с телефона временно удалить инстаграм–аккаунт
Чтобы временно удалить профиль в Инстаграм с мобильного телефона на операционной системе Android или IOS, нужно выполнить следующие действия:
- Запустите на своём устройстве мобильный браузер (Safari, Google Chrome, любой другой);
- Войдите в свою учетную запись на сайте instagram.com (используйте логин и пароль для аккаунта который хотите отключить);
- В правом нижнем углу нажмите на аватарку профиля, чтобы перейти на страницу аккаунта;
- Войдите в меню «Редактировать профиль»;
- В самом низу страницы находится надпись «Временно отключить мой аккаунт», нажмите на неё;
- Выберете вариант, почему вы решили временно заблокировать страницу, например: «Просто нужен перерыв»;
- Введите действующий пароль;
- Нажмите на надпись «Временно отключить аккаунт».
После выполнения всех вышеописанных действий временно отключенная страница станет недоступна ни кому из пользователей Инстаграм.
Как временно удалить аккаунт на компьютере
Процедура временной блокировки инстаграм–аккаунта на компьютере, похожа на процедуру для мобильного телефона, но всё же различается расположением элементов от мобильной версии Инстаграм.
- Откройте браузер и перейдите на сайт instagram.com;
- Войдите в аккаунт который нужно временно удалить, используя логин и пароль от страницы;
- Кликните на фото профиля и нажмите на меню «Профиль»;
- После перехода на страницу аккаунта, нажмите кнопку «Редактировать профиль»;
- Листайте страницу до самого низа и нажмите на надпись «Временно отключить мой аккаунт»;
- Укажите причину, почему вы решили отключить свой аккаунт;
- Введите действующий пароль.
Имейте ввиду, что восстановить аккаунт после временной блокировки можно только спустя несколько часов. То есть, заблокированный профиль нельзя восстановить сразу после блокировки.
Временная блокировка профиля
Репост в Инстаграме: как его сделать?
Чтобы вы могли делать репост, вам понадобится скачать стороннее приложение. На самом деле, их несколько: «Regrann», «Repost for Instagram», «Repost». Их можно бесплатно скачать в Google Play.
Пробуем сделать репост с помощью приложения «Regrann»
1. Скачайте приложение и зайдите в него набрав свое имя и пароль из Инстаграма.
Перед началом использования, приложение понятно и просто расскажет, как им пользоваться.
2. Зайдите в Инстаграм, выберите фотографию, которой желали бы поделиться, нажмите на три точки в правом верхнем углу и нажмите во всплывающем меню на слова «Копировать ссылку» – вас автоматически переведут к приложению Regrann.
* Если желаете поделиться фотографией, то при нажатии «Поделиться» выберите Regrann.
3. Будучи в приложении, где уже будет находиться скопированная вами фотография, нажмите на иконку Инстаграма, выберите «Лента» или «Истории» и перейдите в режим редактирования.
Добавьте надпить, фильтры, отметьте людей и все, что вам хочется, и опубликуйте фото.
То же самое можно сделать с видео.
С помощью эмуляторов
Добиться своей цели можно, эмулируя Android на компьютере, используя BlueStacks. Он имеет массу преимуществ по сравнению с аналогами. Среди этих преимуществ следующие:
- доступность для Windows и IOS;
- простота в установке;
- совместное использование контента между компьютером и эмулятором.
Шаг 1. Скачайте и установите BlueStacks.Шаг 2. Запустите BlueStacks и дважды щелкните на значок Play Store.
 Запускаем BlueStacks и дважды щелкаем на значок Play Store
Запускаем BlueStacks и дважды щелкаем на значок Play Store
Шаг 3. Найдите Instagram и установите его. На этом этапе вы можете запустить Instagram и войти в систему так же, как и на своем телефоне.
 Находим Instagram
Находим Instagram
 Устанавливаем Instagram
Устанавливаем Instagram
Теперь вы можете делать со своим аккаунтом практически все что угодно, но теперь уже с компьютера. Удалите фотографию так же, как вы сделали бы это в мобильном приложении.
Краткий обзор некоторых эмуляторов
| Приложение | Описание |
|---|---|
| Andy | Этот эмулятор смог зарекомендовать себя как подходящая замена Bluestacks. Он работает почти со всей массой Android-приложений. Это делает его отличным эмулятором, ориентированным на производительность |
| ARChon | Не является традиционным эмулятором. Он устанавливается в браузере Chrome и позволяет запускать приложения для Android в рамках браузера. Он работает на Mac, Windows и Linux |
| KoPlayer | Один из новых эмуляторов Android для Windows. Преимущественно был разработан для игр. Есть возможность использовать клавиатуру компьютера для ввода данных в эмулятор. Процесс установки весьма прост |
Видео — Как добавить или удалить фото в Instagram с компьютера
К сожалению, других способов использования Instagram с компьютера нет. Однако эти два вполне могут удовлетворить основные потребности. Если Instagram вам нужен на постоянной основе — скачайте эмулятор, и вам уже не придется ни о чем беспокоиться. Если же только на один раз — достаточно воспользоваться хитростью браузера.
Подводя итоги
Как только пользователь научиться правильно использовать функции данной социальной сети, получится скачать их для расширения, он сможет без особых проблем и максимально оперативно убирать из ленты ненужные картинки, сообщения, беседы целиком, можно будет чистить галерею от накопившихся черновиков и решать вопрос, как удалить сразу несколько публикаций в инстаграме максимально быстро. Все перечисленные в статье методы были проверены на практике, потому каждый желающий может проверить их, очистив аккаунт от большого объема лишней информации.

