Выход из аккаунта google на всех устройствах
Содержание:
- Введение — Кому и зачем это нужно ?
- На телефоне
- На всех устройствах сразу
- Просмотр видео Вконтакте
- Способы решения проблемы
- Как выйти из аккаунта Ютуб на других устройствах
- Как выйти сразу со всех устройств
- Root App Deleter
- Со смартфона
- Удаляем Ютуб на Андроид
- Что такое плейлист на Ютубе
- Что делать, если не работает Ютуб на телефоне
- Как выйти из аккаунта на всех устройствах сразу
- Удалить профиль из Ютуб на ПК
- Удалить на андроиде
- Заключение
Введение — Кому и зачем это нужно ?
Достаточно один раз войти в свой аккаунт и система будет узнавать вас, независимо от IP-адреса, провайдера или месторасположения.
С одной стороны это очень хорошо, ведь не нужно каждый раз вводить логин и пароль, а с другой – большая проблема
• Например, если вы забыли выйти из своего аккаунта на чужом ПК или утеряли смартфон. Теперь другой пользователь сможет пользоваться вашим доступом !
https://youtube.com/watch?v=f2SsiVSy1V8
Ниже мы рассмотрим методы — как вы сможете легко выйти из своего аккаунта на компьютере или телефоне, находясь удаленно или в непосредственной близости ↓↓↓
Как быстро выйти на компе ?
Давайте рассмотрим самый простой метод: ↓
- откройте браузер и зайдите на YouTube;
- кликните на аватар в правом верхнем углу;
- нажмите кнопку «Выйти».
P.S — Если вы используете и другие сервисы Google на этом компьютере, то рекомендуется также выполнить выход из вашего профиля Google Plus.
• Для этого зайдите на стартовую страницу поисковой системы и нажмите на аватар в правом верхнем углу. Появится окно, в котором также нужно выбрать «Выйти».
Это позволит вам быстро покинуть все свои аккаунты.
Как покинуть сразу на всех устройствах?
Инструкция, как выйти из аккаунта Ютуб на компьютере или телефоне: ↓↓↓
В форме ниже представлены все устройства, с которых ранее выполнялся вход ↓
Теперь выберите гаджет, которому хотите закрыть доступ к своему аккаунту. Следуйте инструкциям помощника и дело сделано ↓
→ Даже, если вы запускали YouTube на телевизоре, мобильном телефоне или компьютере – все это не имеет значения, ведь есть реальный способ, как выйти из всех аккаунтов одновременно !!!
На телефоне
В этом случае вы можете использовать вышеописанные способ или же выполнить выход напрямую. • Этот метод будет актуален, если вы сохранили доступ к гаджету.
Для этого вы должны зайти в приложение YouTube на телефоне и следуйте инструкциям: ↓↓↓
- запустите приложение;
- откройте меню и выберите пользователя;
- теперь нажмите на пункт «Настройки» и выберите «Выйти».
Поэтому же принципу вы можете выйти из аккаунта Ютуб на Айфоне, телевизоре и прочих гаджетах.
Отличия будут заключаться лишь в том, какую версию программы вы используете.
Таким образом, каждый из вас сможет запросто выйти из своей учетной записи практически с любого гаджета.
Пользователь хочет выйти из него потому, что он не приносит тех «плюшек», о которых мечтал создатель в самом начале. Другим просто надоедает бесконечное залипание возле монитора. Он не желает, чтобы родственники или супруга, смогли увидеть, что он отмечал, как понравившееся, комментировал, что смотрел из видеороликов.
Если веб-серфер решился на это, то ниже дана инструкция.
На телефоне
Как можно заметить из инструкции выше, выйти из аккаунта ютуб через персональный компьютер достаточно просто. Теперь перейдем к мобильным устройствам. Подробно разберем лишь телефон на базе Android, потому что приложению ютуб в данном вопросе абсолютно идентично и на андроид, и на Ios.
Сразу стоит сказать, что выйти лишь из одного аккаунта в ютубе не получится. Служба поддержки YouTube предлагает своим пользователям лишь один вариант – это полностью удалить аккаунт google.
Но нам этот вариант не подходит. Мы воспользуемся следующим способом, как выйти из аккаунта ютуб:
- Запускаем программу ютуб. Кликаем по фотографии профиля на YouTube, которая располагается в правом верхнем углу страницы.
- После этого откроется раздел с различными разделами вашего аккаунта. Нужно будет нажать по строке «Сменить аккаунт».
- Как это сделали, появится небольшое окошко. В данном окне нужно будет нажать по значку в виде плюса, который находится напротив слова «Аккаунты».
- Следующим шагом нужно будет ввести пароль, установленный на телефоне. А так же немного подождать, пока телефон закончит проверку.
- Как проверка завершена, нас попросят ввести телефон или адрес электронной почты от аккаунта google. Если у вас нет другого профиля, то можно будет его создать. Специально для этого в левой нижней части страницы есть графа «Создать аккаунт». Но, если у вас уже есть готовый профиль, то просто вводите логин и жмете по строке «Далее».
- Если вы все ввели правильно, и такой аккаунт действительно существует, то вас попросят ввести пароль. Если вы его забыли, то пароль можно восстановить. На странице будет специальный раздел «Забыли пароль?», по надобности кликаете по нему. Как все написали, жмите по кнопке «Далее».
- Откроется страница, на которой можно будет добавить номер для защиты аккаунта. Если вы не желаете этого делать, то просто жмите по кнопке «Пропустить».
- После этого нужно будет принять условия использования сервисов google. Достаточно будет просто кликнуть по строчке «Принимаю», расположенной в правой нижней части страницы.
- Ждете, пока закончится проверка.
- И вот, все готово! Благодаря такой хитрости, мы смогли выйти из старого аккаунта в ютубе, при том, не удаляя его, как рекомендует служба поддержки. Чтобы убедиться в смене аккаунта, достаточно взглянуть на фотографию профиля, она должна отличаться от предыдущей.
На всех устройствах сразу
Если вы переживаете за то, что случайно забыли выйти из аккаунта ютуб на каком-либо устройстве, то для вас есть решение.
Достаточно лишь сменить пароль от профиля, и тогда он автоматически разлогинется на всех устройствах.
Данный способ достаточно прост в исполнении, а так же быстр в реализации, и вам не нужно будет использовать различные сторонние сайты.
Подводя итоги можно сказать, что не всегда легко удастся выйти из аккаунта ютуб. Если же в случае с компьютерной версией сайта, выйти из профиля достаточно просто, то в мобильном приложении придется прибегнуть к определенной хитрости. В любом случае, выйти из аккаунта в ютубе возможно, и выше вы найдете способы, как это сделать.
Просмотр видео Вконтакте
На многих устройствах Андроид просмотр видеороликов может осуществляться в социальной сети Вконтакте через официальное приложение. В таком случае установка проигрывателей и дополнительных кодеков, flash плееров не обязательна, потому что все необходимые дополнения по умолчанию встроены в программе. Но учтите, что иногда могут возникать сбои, если у вас сильно перегружен кэш, забита память, мало свободной оперативной памяти.
В целом же можно сделать вывод, что просмотр видеороликов с устройств на Андроид будет возможен при решении проблем, описанных выше. Еще стоит отметить, что большинство смартфонов, выпускаемых в последние годы, по умолчанию уже содержит весь набор софта и дополнительных кодеков для корректного воспроизведения файлов различных форматов. Не забывайте вовремя обновлять версии вашей операционной системы, установленных приложений, и все будет работать корректно!
В данной статье мы обсудим, почему на Андроиде перестал работать и запускаться YouTube.
Некоторые
пользователи
You
Tube
на
Андроиде
иногда
сталкиваются
с
проблемой
, что
приложение
не
включается
, либо
запускается
, но
вылетает
или
происходят
другие
непонятные
вещи
. Такое
явление
может
быть
не
только
на
телефоне
, но
и
на
планшете
. Давайте
выясним
, какие
причины
могут
повлиять
на
работоспособность
приложения
и
как
исправить
эту
проблему
.
Способы решения проблемы
Youtube не грузится и не открывается, соединение отсутствует, что делать, чтобы восстановить работу платформы?
Очищаем данные в приложении. Цель – удалить временные файлы.
- Для очистки памяти телефона (планшета) найдите в настройках опцию “Приложения”.
- Жмите на вкладку “Все”, откроется перечень программ, найдите Ютуб.
- В списке функций выберите “Очистить кэш” или “Удалить данные”.
- Перезагрузите устройство.
Если проблема не решена, переходите к следующему способу.
Полная переустановка приложения.
- Для удаления YouTube и обновлений откройте в Настройках раздел “Приложения” и удалите программу.
- Перезагрузите смартфон или планшет и установите Ютуб заново. Все временные файлы будут потеряны.
Сбрасываем смартфон/планшет до заводских настроек.
Если в приложении youtube произошла ошибка и указанные способы не помогли, придется сбросить настройки своего устройства. Это приведет к полному удалению информации, хранящейся на телефоне, поэтому заранее сохраните нужные данные. Используйте синхронизацию с облачным хранилищем Google Drive или Mi аккаунт.
- Для возврата к исходным параметрам зайдите в Настройки, выберите опцию “Восстановление и сброс” (“Резервирование и сброс”).
- Нажмите “Сброс настроек”.
- После сброса выключите и включите телефон, восстановите удаленные программы и доступ к аккаунту google.
Если телефон с root-правами.
Root права – это доступ к учетной записи главного администратора, дающий право на ряд возможностей, недоступных в стандартном режиме: подключение к работе с системными файлами, к изменению ключевых настроек и пр.
Некорректное использование root-прав может привести к сбоям в работе Android, зависанию и блокированию программ. В этом случае:
- Удаляем приложение.
- Загружаем Youtube в формате apk с неофициальной страницы. Устанавливаем. Перед закачкой, убедитесь в надежности сайта и проверьте загруженную программу на наличие вирусов.
- Если телефон не получается выключить, сбросьте настройки способом recovery.
Пишет в приложении, что произошла ошибка, и окно не закрывается.
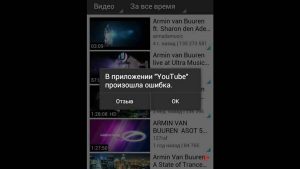
Иногда ОС Андроид зависает и нельзя ничего изменить: попасть в меню, в настройки, вернуться обратно. В этом случае единственный вариант — перезагрузка. Если получилось перезапустить телефон, запустите YouTube снова. Если система фиксирует ошибку, выполните действия, указанные выше в статье.
Как выйти из аккаунта Ютуб на других устройствах
Хотя смартфоны являются основным источником трафика для YouTube, люди пользуются сервисом и на других устройствах. К примеру, на планшетах, компьютерах, ноутбуках и телевизорах. Как осуществить выход из аккаунта на этих девайсах? Сейчас расскажем.

Для владельцев планшетов в выполнении операции не будет ничего сложного, ведь эти устройства базируются на той же ОС, что и смартфоны. То есть пользователю понадобится открыть приложение ютуба, перейти в раздел профиля и выйти из него.

Поэтому для выхода понадобится открыть youtube.com, кликнуть по иконке своего профиля и нажать кнопку «Выйти». Все очень просто, так что не требуются даже дополнительные пояснения.

На телевизоре ситуация обстоит ни чуть не сложнее, чем на любом другом умном устройстве. Единственное, что сам ютуб работает только на ТВ-приемниках с функцией Smart TV. Для выхода нужно лишь открыть приложение, перейти в настройки профиля и нажать заветную кнопку.

На остальных девайсах вроде умных часов или блютуз-колонок, ютуб, конечно же не работает. Поэтому можно сказать, что мы разобрали все возможные способы выхода из УЗ.
Полностью удалить аккаунт можно на любом устройстве, будь то планшет или телевизор.
Как выйти сразу со всех устройств
Находясь на любой странице поисковика, нажмите на картинку аккаунта справа вверху. Без авторизации в этом месте будет кнопка «Вход». Затем жмите кнопку «Аккаунт Google». Откроются настройки.
Кликая по названиям каждого гаджета, можно получить подробную информацию о датах входа и IP-адресах. Последнее может быть полезным в случае пропажи гаджета. Выйти со всех устройств тут можно двумя способами:
- выбрать «Удалить» напротив каждого пункта списка;
- перейти в «Защитить аккаунт» и поменять пароль.
Знание всех способов выхода может здорово пригодится, особенно при краже или потере смартфона. Местонахождение телефона можно отследить по IP-адресу, выйти и отключить доступ к YouTube.
Root App Deleter
Из названия этого приложения можно понять, что главная его задача заключается в удалении приложений. Притом стоит заметить, что деинсталлировать он может как обычные игры, загруженные из сети, так и стандартные приложения, которые были предустановлены в системе.
- Загрузите и установите Root App Deleter на смартфон.
- Открыв ее, перейдите в раздел «Системные приложения».
- Выберите режим «Профи».
- Появится перечень всех установленных программ. Выберите нужные для удаления.
- При запросе прав суперпользователя, дайте на них разрешение.
- Подтвердите выполнение всех действий.

В случае, если в разделе «Системные приложения» YouTube не оказалось, поищите его в других списках. После выполнения всех действий программа будет удалена.
Со смартфона
Переходим к рассмотрению вопроса, как удалить аккаунт в ютубе на мобильном телефоне. Через такое устройство тоже можно ликвидировать видеоканал либо полностью стереть запись учета.
Удаляем видеоканал и почту
Используя официальные настройки ютубовского приложения, аккаунт или видеоканал уничтожить не получится, но есть возможность выполнить переход в раздел «управление»:
- заходим в Плэй Маркет, скачиваем и устанавливаем на Андроид приложение. Если у вас iOS, сервис загружается из App Store;
- активируем прогу, проходим процесс авторизации;
- кликаем по иконке, открываем раздел «управление аккаунтом»;
- прокручиваем страничку, находим вкладку «данные и персонализация», выбираем подраздел «удалить аккаунт либо сервис»;
- жмем клавишу «удалить сервис» и вводим секретный код, чтобы ликвидировать канал и ютубовский профиль;
- возле ютубовской строки нажимаем «корзину» выполняем подтверждение на принадлежность профиля, используя защитную комбинацию;
- ознокамливаемся с перечнем роликов со своего аккаунта, который предстоит стереть с ютуба, подтверждаем свои намерения.
Для полного удаления учетных данных и всех сервисов, к ним привязанных, выполняются следующие действия:
- из представленного выше руководства выполняем четыре первых раздела;
- находим пункт «удаление аккаунта», указываем пароль;
- изучаем сведения по уничтожению профиля. Если есть важная информация, переносим ее в память смартфона;
- выставляем метки, соглашаясь с полным удалением профиля, жмем синюю клавишу;
- вводим код защиты, завершаем процесс.
Через смартфон или планшет
Посмотрим, как удалить аккаунт в ютубе на планшете или мобильном устройстве. Если в уничтожении профиля необходимости нет, но смартфоном его использовать не планируете, приведем алгоритм действий, как удалить аккаунт ютуба с телефона навсегда:
- открываем раздел «настройки»;
- переходим в пункт «управление»;
- открываем страничку Гугл;
- жмем клавишу «удаление», подтверждаем действия.
Приложением пользоваться возможно, но без своей учетки, потому что помимо Гугл, с устройства исчезают данные синхронизации, почтовый адрес, кабинет и т. д.
С мобильного браузера
Откройте приложение, в меню найдите «настройки», выберите подпункт «пароли», через поиск выберите Гугл или Ютуб, кликните по иконке «корзина».
Удаляем Ютуб на Андроид
Как и операционная система Android, YouTube принадлежит компании Google, а потому чаще всего он является предустановленным на мобильных устройствах, работающих под управлением данной ОС. В таком случае процедура удаления приложения будет несколько более сложной чем в том, когда его установка осуществлялась самостоятельно – через Google Play Маркет или любым другим доступным способом. Начнем с последнего, то есть простого.
Вариант 1: Приложение, установленное пользователем
Если Ютуб был установлен на смартфон или планшет вами лично (или кем-то другим), деинсталлировать его не составит большого труда. Более того, сделать это можно одним из двух доступных способов.
Способ 1: Главный экран или меню Все приложения на Android можно найти в общем меню, а основные из них и активно используемые чаще всего добавляются еще и на главный экран. Где бы не находился YouTube, отыщите его и переходите к удалению. Делается это следующим образом.
- Тапните пальцем по значку приложения Ютуб и не отпускайте его. Дождитесь, пока под строкой уведомлений появится список возможных действий.
По-прежнему удерживая выделенный ярлык, переместите его на пункт, обозначенный мусорной корзиной и подписью «Удалить». «Выбросьте» приложение, отпустив палец.</li>
Подтвердите удаление YouTube, нажав «ОК» во всплывающем окне. Спустя несколько секунд приложение будет удалено, подтверждением чего послужит соответствующее уведомление и пропавший ярлык.</li>
Способ 2: «Настройки» Описанный выше способ деинсталляции Ютуб на некоторых смартфонах и планшетах (а точнее, на некоторых оболочках и лаунчерах) может не сработать – опция «Удалить» доступна не всегда. В таком случае придется пойти более традиционным путем.
- Любым удобным способом запустите «Настройки» своего мобильного устройства и перейдите к разделу «Приложения и уведомления» (может также называться «Приложения»).
Откройте список со всеми установленными приложениями (для этого, в зависимости от оболочки и версии ОС, предусмотрен отдельный пункт, вкладка или опция в меню «Еще»). Отыщите YouTube и тапните по нему.</li>
На странице с общей информацией о приложении воспользуйтесь кнопкой «Удалить», после чего во всплывающем окне нажмите «ОК» для подтверждения.</li>
Каким бы из предложенных способов вы не воспользовались, если Ютуб не был изначально предустановлен на вашем Андроид-девайсе, его удаление не вызовет сложностей и займет буквально несколько секунд. Аналогичным образом осуществляется удаление любых других приложений, а о других способах мы рассказывали в отдельной статье.
Вариант 2: Предустановленное приложение
Столь простое удаление YouTube, как в описанном выше случае, возможно далеко не всегда. Значительно чаще данное приложение является предустановленным и не поддается деинсталляции привычными средствами. И все же, при необходимости от него можно избавиться.
Способ 1: Отключение приложения YouTube – далеко не единственное приложение, которое Google «вежливо» просит предустанавливать на устройства с Android. Благо, большинство из них можно остановить и отключить. Да, это действие сложно назвать полным удалением, но оно не только освободит место на внутреннем накопителе, так как все данные и кэш будут стерты, но и полностью скроет клиент видеохостинга из операционной системы.
- Повторите действия, описанные в пунктах №1-2 предыдущего способа.
Отыскав Ютуб в списке установленных приложений и перейдя к странице с информацией о нем, сначала тапните по кнопке «Остановить» и подтвердите действие во всплывающем окне,
«Отключить»«Отключить приложение»«ОК»
YouTube будет очищен от данных, сброшен к своей изначальной версии и отключен. Единственным местом, где вы сможете увидеть его ярлык, будут «Настройки», а точнее, список всех приложений. При желании его всегда можно будет включить обратно. </li>
Подробнее: Как удалить неудаляемое приложение на Android-девайсе
Что такое плейлист на Ютубе
Перед тем как предоставить подробное руководство по осуществлению ранее обозначенной цели, стоит более подробно разобраться, что вообще из себя представляет playlist на Ютубе. Как и было замечено выше, это специальный список видеороликов, объединенный одной темой, хотя стоит отметить, что это не всегда так. Плейлисты создают сами пользователи, следовательно, они могут туда добавлять все что угодно. Основная же цель данного элемента видеохостинга – структурирование контента.
Если разбирать на примере, то некий игровой канал специально создает несколько плейлистов, чтобы его зрители смогли в случае надобности быстро найти интересующее видео. Одна подборка может называться «Обзор игр», другая – «История серий».
Теперь вы имеете представление о том, что такое playlist на Ютубе. Соответственно, можно переходить к рассмотрению всех действий, которые нужно выполнить для их удаления.
Что делать, если не работает Ютуб на телефоне
Какой бы ни была причина некорректной работы приложений, можно все исправить. Чтобы Ютуб на телефоне снова запустился, попробуйте сделать следующее:
Фото: best-mobile.com.ua: UGC
Фото: best-mobile.com.ua: UGC
Фото: best-mobile.com.ua: UGC
Последнее, что можно сделать, — остановите приложение. Для этого пройдите по пути: Настройки — Приложения — YouTube — Остановить принудительно. При этом система предупредит, что впоследствии приложение может работать нестабильно. В некоторых версиях Андроида остановленный Ютуб исчезает из списка приложений. Чтобы включить его, зайдите в Плей Маркет и включите или обновите его.
Если вы сотрете полностью все данные приложения Ютуб с телефона, а затем через Плей Маркет установите приложение заново, то могут появиться сбои в самой операционной системе.
Для того чтобы исправить проблемы с загрузкой приложения Ютуб, следует выяснить причину возникновения сбоя. Если проблема в забитой памяти, то поможет перезагрузка или очистка кэша. Если проблема серьезнее, то лучше доверить устройство специалистам: возможно, это работа вируса или произошел системный сбой.
На старых телевизорах Philips (как и на телевизорах других производителей) , при попытке запустить Ютуб пользователям выводится сообщение, что YouTube больше не будет работать на этом телевизоре. Так же там какая-то проблема с разными приложениями на телевизорах 2014-2015 годов. Если у вас телевизор этих годов, то вам нужно зайти в Google Play, перейти в «Мои приложения», найти там YouTube и удалить его. Затем установить новую версию приложения из того же Google Play (чтобы найти приложение используйте поиск) .
Открываем на телевизоре YouTube и сразу переходим в настройки (пункт с иконкой в виде шестеренки в левой колонке) . В настройках открываем вкладку «Очистить историю просмотра» и очищаем ее нажав на соответствующую кнопку.
Дальше открываем вкладку «Очистить историю поиска» – очищаем ее.
И последний пункт – сброс настроек. Я думаю, что именно это и помогло решить проблему с работой приложения Ютуб на телевизоре
Важно: после сброса настроек вам понадобится заново выполнить вход в свой аккаунт Google
Открываем вкладку «Сброс настроек» и выполняем сброс.
После чего заново входим в свой аккаунт и все должно работать (да и без входа в аккаунт видео должно открываться) . Если не работает – перезагрузите телевизор, отключив питание (из розетки) на 10-15 минут.
Как выйти из аккаунта на всех устройствах сразу
Люди пользуются ютубом на самых разных девайсах от компьютера до смартфона и от телевизора до планшета. Чтобы по очереди осуществить выход из каждого аккаунта по отдельности, придется потратить немало времени. А можно ли одним нажатием покинуть свой профиль сразу на всех устройствах?
Чтобы выйти из учетной записи, откройте браузер, а затем перейдите на страницу. Здесь понадобится кликнуть по разделу с подключенными устройствами , а затем нажать кнопку «Отмена доступа» напротив нужного девайса.
Автор
Эксперт в области цифровых технологий и деятельности мобильных операторов. Занимаюсь постоянным мониторингом изменений отрасли в России и за рубежом.
Удалить профиль из Ютуб на ПК
Инструкция по выходу из учетки Ютуб на компьютере: на всех браузерах, кроме Chrome.
- Запустить браузер.
- Зайти на одну из страниц YouTube.
-
Кликнуть по иконке аватара в правом верхнем углу.
- Выпадет список. В нем выбрать пункт «Сменить аккаунт».
-
Кликнуть по кнопке «Выйти», которая откроется после нажатия на вкладку «Сменить аккаунт».
- Пользователь окажется в новой учетке и сможет перемещаться из одной в другую.
-
Если он хочет уничтожить ее навсегда, то ему следует войти во вкладку «Добавить аккаунт», в выпавшем окне нажать на кнопку «Выйти».
- Перезагрузить страницу. Теперь в правом верхнем углу он увидит кнопку «Войти» в том месте, где раньше находилась иконка владельца.
Одновременно будет осуществлен выход из учетки Google. Если последнее не тревожит человека, то это значит, что он сделал все правильно.
А о том, как выйти из Телеграма на ПК, вы можете узнать из соответствующей статьи.
В браузере Google Chrome
Выход из Ютуб в браузере Гугл Хром делается так же, как в любом другом браузере. Единственным различием будет принудительный выход из учетки Гугл и, как следствие, приостановка синхронизации. Он больше не сможет пользоваться продуктами от компании Гугл.
Удалить на андроиде
Выйти из созданной пользователем учетки Youtube можно не только на персональном компьютере. На телефонах с операционными системами Android и iOS тоже можно совершить выход. Но сделать это для юзера будет немного сложнее, чем на ПК. Если захотелось, то надо претворять планы в реальную жизнь.
- Открыть приложение на телефоне с ОС Андроид.
- Запустить Ютуб.
-
В приложении тапнуть пальцем по иконке с аватаром.
- В выпавшем списке выбрать сменить профиль.
- Тапнуть кнопку «+» и добавить новую учетную запись.
- Ввести логин и пароль от нее.
- Согласиться со всеми условиями нажав на «Принимаю».
- Теперь пользователь сможет работать с двумя учетными записями поочередно.
Если же юзеру не нужны два профиля, и он хочет вообще от них избавиться, то надо сделать так:
- Зайти в «Настройки».
-
Открыть вкладку «Пользователи и аккаунты».
- Найти свою учетную запись и нажать на нее.
- Нажать «Удалить учетную запись».
Пользователь сможет покинуть все профиля, в которых до этого регистрировался.
Заключение
Овладев приемами выхода из аккаунта, вы обеспечите переход между разными профилями, защитите свою информацию от посторонних пользователей. Необходимо всего лишь перейти в учетную запись и выполнить действия инструкции, применимой к вашему устройству.
Для тех, кто выходит из аккаунта ютуб, задача на первый взгляд покажется несложной
Обратите внимание, что идеального варианта для ее решения не существует, если пользоваться компьютерными браузерами и смартфонами на Андроид
Покидание ютубовского аккаунта сопровождается потерей учетной записи, прекращением синхронизации сведений и утратой доступа ко многим функциям и сервисам.

