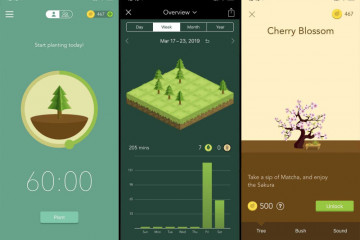Проблемы с запуском приложения youtube на андроид
Содержание:
- Способы воспроизведения клипов YouTube на фоне через другие приложения
- Как смотреть Ютуб на телевизоре без Smart TV и интернета?
- Как устранить сбой
- Ютуб для Андроид 4
- Как добавить шортс на свой канал на компьютере
- Включение комментов под избранными роликами
- Как войти в аккаунт YouTube на Android TV
- Как войти в аккаунт
- Как выйти из аккаунта
- Просмотр видео
- Отключение рекомендаций
- Как установить YouTube
- Как подключить смартфон к телевизору?
- Как обновить YouTube на телевизоре Samsung
- Установка и настройка Video TV Cast на телевизоре Самсунг
- Проверка на вирусы и Ютуб без рекламы
- Шаг 3 – Создание канала
- Какие проблемы могут возникнуть
- Преимущества и недостатки приложения
- Техническая настройка канала
Способы воспроизведения клипов YouTube на фоне через другие приложения
Разумеется, слушать YouTube в фоновом режиме можно, используя не только браузеры, но и сторонние программы, которые ориентированы именно на этот функционал. Среди них есть платные, например, YouTube RED, стоящая около 10 долларов в месяц. Альтернативный вариант – ProTube, это приложение можно скачать на App Store, заплатив порядка 230 рублей. Здесь функционал пошире, кроме собственно прослушивания видеороликов, можно:
- выбирать качество аудио/видео;
- использовать функцию безопасного поиска контента;
- выбирать стартовый экран;
- переключаться в горизонтальный режим скроллинга, что оценят обладатели iPhone Plus.
И всё же наибольший интерес для отечественных пользователей представляют бесплатные приложения.
NetTube
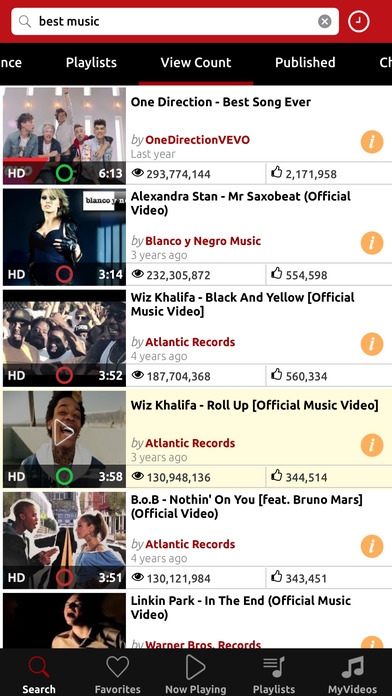
Это компактное приложение предназначено для прослушивания видео с YouTube, являясь как бы музыкальным плеером для видеохостинга. Никаких дизайнерских изысков, ничего лишнего в функционале – отметим лишь наличие возможности скачивания видеоконтента для его просмотра в офлайн-режиме.
Никаких пользовательских настроек не предусмотрено, плюс вы будете вынуждены смотреть/слушать рекламу – это плата за бесплатность.
Tube Master
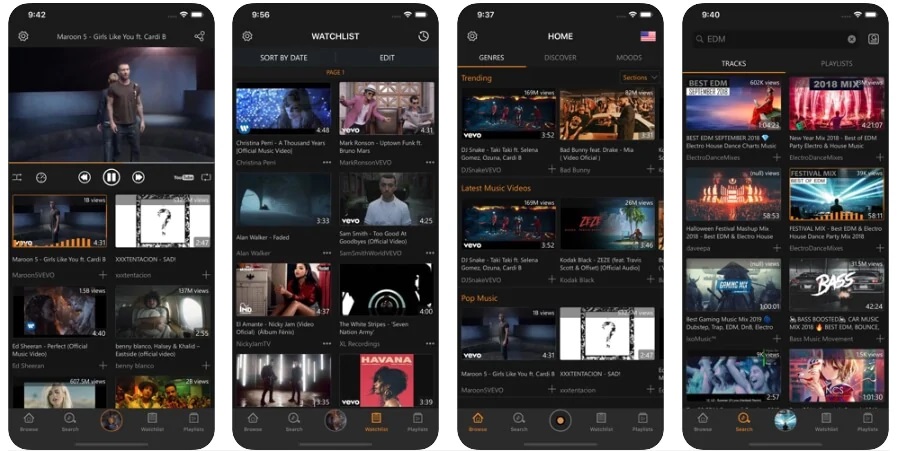
И это приложение заточено специально для прослушивания музыки с Ютуба. Но здесь имеются некоторые настройки – можно выбирать топы для других регионов и стран, есть возможность просматривать готовые плейлисты, различные топы и подборки от других пользователей, а также формировать собственные списки воспроизведения.
Кроме фонового воспроизведения видеороликов, имеется функция «Картинка в картинке», работает управление жестами (в частности, регулировка уровня громкости и функция перемотки).
Словом, программа неплохая, но без особых изысков.
VOX
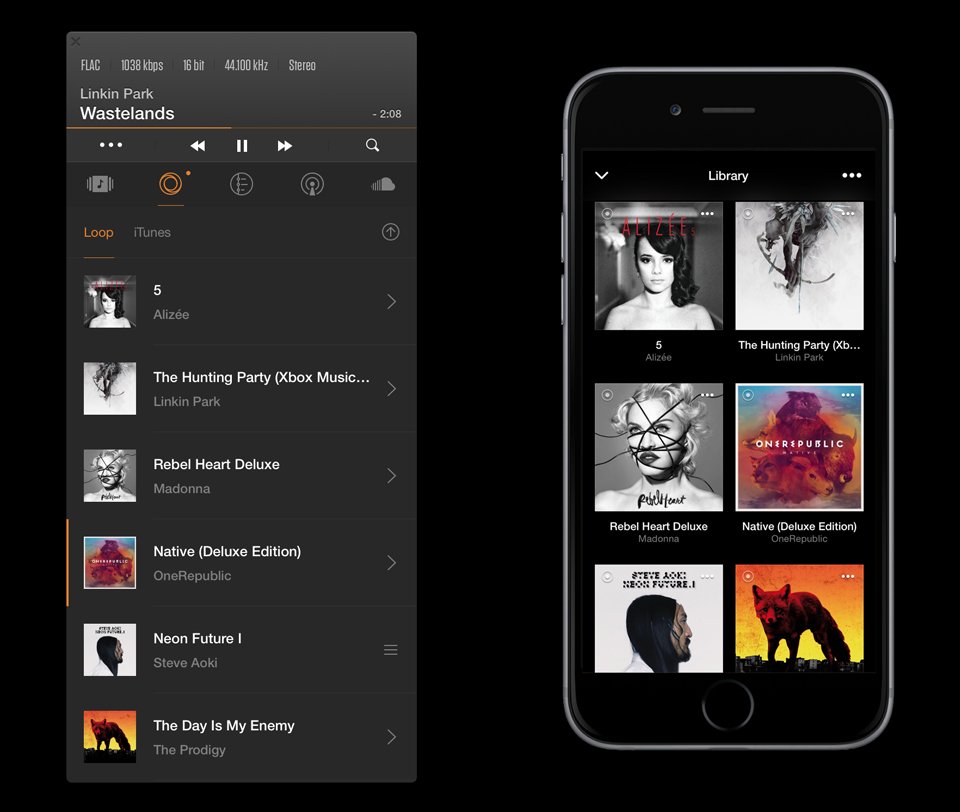
Оказывается, этот музыкальный плеер, считающийся одним из лучших сторонних приложений в данной категории, умеет воспроизводить в фоновом режиме ролики с YouTube. Об этом мало кто знает, поскольку в документации об этой возможности нет ни слова, что и понятно – афишировать такую возможность было бы глупо. Тем не менее, она есть, и VOX неплохо справляется с этой задачей.
Сам плеер не позволяет производить поиск роликов непосредственно в YouTube, а, следовательно, отсутствует возможность начать прослушивание топов непосредственно из приложения. Для этого следует выполнить ряд манипуляций:
- открыть YouTube или любой клиент с доступом к видеохостингу;
- найти список воспроизведения, который желаете прослушивать в фоновом режиме (можно выбирать и собственные плейлисты), кликнуть на троеточии;
- в открывшемся контекстном меню выбираем пункт «Поделиться»;
- копируем в буфер адрес списка воспроизведения;
- заходим в плеер VOX и получаем предложение приступить к прослушиванию списка воспроизведения по скопированному веб-адресу.
О музыкальных способностях этого плеера, надеемся, рассказывать не нужно – здесь и продуманный дизайн, и очень мощный эквалайзер, и эргономичное управление воспроизведением аудио, и возможность слушать композиции в фоновом режиме.
Как видим, возможность слушать контент с YouTube и одновременно выполнять другие задачи на Айфоне имеется, хотя и не прямая. Тем, кто любит слушать музыку на фоне, это не помеха. Возможно, наши читатели используют другие возможности для выполнения тех же задач – мы будем рады, если они поделятся своим опытом.
Как смотреть Ютуб на телевизоре без Smart TV и интернета?
Что делать, если у вас совсем старый телевизор, у которого нет не то, чтоб Smart TV, но и вообще возможности выхода в интернет? В этом случае все решается приобретением отдельной приставки Android TV Box с той же самой операционной системой Андроид на борту. И пользоваться ей точно так же, как будто эта операционная система была нативно установлена в ваш ТВ из коробки. О том, как правильно выбрать приставку для телевизора я подробно рассказал в другой инструкции.

Лично я пользуюсь Xiaomi Mi Box, но моделей на рынке огромное количество от разных производителей.


Лучше всего, если это будет HDMI — большинство приставок подключаются именно через данный интерфейс. Если же ТВ совсем старый, то нужно искать приставку с аналоговыми разъемами под провода, называемые «тюльпаны» или «scart».


Другой вариант — использовать специальное устройство-приемник, который работает по технологии Miracast. Он может называться MiraScreen, ChromeCast, AnyCast, EZcast или какой-то еще «каст».


Суть в том, что с его помощью можно подключить телевизор к wifi сигналу маршрутизатора и передавать на него картинку со смартфона.
Мне нравится этот способ1Не нравится
Как устранить сбой
Уже упоминалось, на устранение такой проблемы много времени не требуется. Ее не относят к ошибкам операционки Windows, которые устраняются по несколько дней, вплоть до ее полной перезагрузки.
Наш вопрос решается в течение нескольких минут, для чего существуют различные варианты.
Проверяем подключение к сети интернет
Когда видео на YouTube не воспроизводится, начинаем с простых методов – проверяем работу интернета. Возможно, скоростной режим соединение снизился до минимального значения, не позволяющего нормально загружать видеоролики. Иногда такое событие остается незамеченным.
Разберитесь с настройками сети, продиагностируйте неисправности, уточните, нет ли изменений, оказавших влияние на работу устройства. Если не справились самостоятельно – свяжитесь с провайдером. Есть вероятность, что проблема появилась с этой стороны.
Обновляем Abode Flash Player
Почему в приложении ютуб появляется черный экран, нам известно. Зачастую это случается по причине сбоя софта. Необходимо удалить старую версию, загрузить на освободившееся место обновленный вариант, взяв его с официального портала. Как только это действие выполнено, видеоролик, вполне вероятно, заработает.
Как еще убрать сбой в этом случае? Попробуйте выключить устройство, нажав правой клавишей мыши на видео и убрав галочку с функции «аппаратное ускорение».
Чистим кэш
Когда при просмотре видео на YouTube появляется черный экран, некоторые пользователи игнорируют этот способ устранения неполадки, и совершенно напрасно. Почистив браузер от накопившегося кэша, вы ликвидируете многочисленные проблемы, в число которых входит и черный экран на ютубе в Яндексе.
Для этого заходим в браузерные настройки, выбираем раздел «история», находим пункт «почистить историю», убираем метки в виде галочек, оставив без изменения позицию, относящуюся к чистке кэша, подтверждаем начало действия.
Запускаем браузер повторно, проверяем, что ютуб показывает нормально, звук есть, черный экран отсутствует. Если такого не произошло, используем для решения проблемы следующую методику.
Переустанавливаем драйвера видеокарты
Когда при включении видео на ютубе появляется черный экран, проблему следует искать в драйверах видеокарты. Иногда сбой снимается обычной перезагрузкой драйверов для видео.
Для этого заходим на официальный портал разработчика графических ускорителей, перекачиваем с него драйвера. Устанавливая их, выбираем метку «чистая установка». Это значит, что изначально удалятся старые версии, на их места автоматически загрузятся новые.
Обновляем браузер
Если не выполнять это действие долгое время, появляется проблема – черный экран в ютубе, но иногда есть звук. Не живите по принципу «работает, значит, все в порядке». Загружая обновленные версии, вы улучшаете аспекты в разных приложениях, увеличиваете скорость их действия, используете передовые технологии и исправляете многочисленные ошибки, допущенные ранее.
Проверьте, есть ли в свободном доступе обновления на браузер и обновитесь.
Проблема в блокираторе рекламных роликов
Придется согласиться, что почти каждый из нас сегодня пользуется браузерным расширением AdBlock, исключающим показ надоевшей рекламы.
К сожалению, юзеры отмечают сбои в работе тех или иных сайтов, на некоторые даже нельзя зайти при включенном блокировщике, потому что он создает помехи для загрузки видеоролика.
Когда действия возымели успех, и черный экран на ютубе в телефоне или компьютере исчез, смело добавляйте видеохостинг в перечень исключений на работу блокировщика. Второй вариант – смените браузерное расширение полностью, чтобы в процессе просмотров роликов не возвращаться к рекламе.
Ютуб для Андроид 4
Грустно конечно, но и по сей день выпускают/продают Андроид смарт ТВ с версией ОС «4». Да, это печально, и стандартное приложение не поставить, но есть решения.
Smart YouTube TV
Это аналог приложения из «маркета», но он менее требователен и становиться на все устройства, где версия Андроид 4+. Кроме того, дизайн, функционал, управление, качество и т.д. точно так же, как и в «YouTube for Android TV».
Скачать можно тут:
Альтернатива приложениям
UPD – Обновляю статью, так как уже неделю не смотрю YouTube. Да, это дико звучит, тем более в наше время, но это так. На самом деле, я нашел нечто лучше ютуба и это «SkyTube».
По большому счету, skytube это клон привычного нам видеохостинга, только имеет немного другой дизайн. И так, чем же он так хорош, что я отказался от дефолтного сайта/приложения:
- СкайТуб вырезает всю рекламу! Огромное спасибо разработчикам!
- SkyTube работает намного быстрее. Да, он даже на старом слабом ТВ показывает HD ролики без тормозов, когда в обычном приложении с расширением 320 уже имеются траблы. На счет старых ТВ и устройств, работает на Android 4+.
- Имеет весь функционал, который имеет YouTube.
Писать можно еще долго и много, но я предлагаю установить и попробовать:
Скачать “SkyTube” — http://skytube-app.com с официального сайта
![]()
Альтернатива без приложений:
Если Вы не хотите ставить приложение или не имеете такой возможности, просто откройте браузер и введите эту ссылку:
Версия сайта настолько заточена под ТВ, что Вы сможете спокойно управлять пультом Д,У. и не почувствуете что это сайт.
Всё работает настолько корректно, что даже нет к чему придраться. Вместо лишних слов, я просто рекомендую попробовать ТВ версию.
Как добавить шортс на свой канал на компьютере
Шортс можно добавить на компьютере точно так же, как добавляется обычное видео с любой продолжительностью. Для этого можно на компьютере, ноутбуке или планшете, открыть браузер, зайти на Youtube как авторизованный пользователь. Затем нужно в правом верхнем углу щелкнуть по своему фото и перейти в творческую студию.
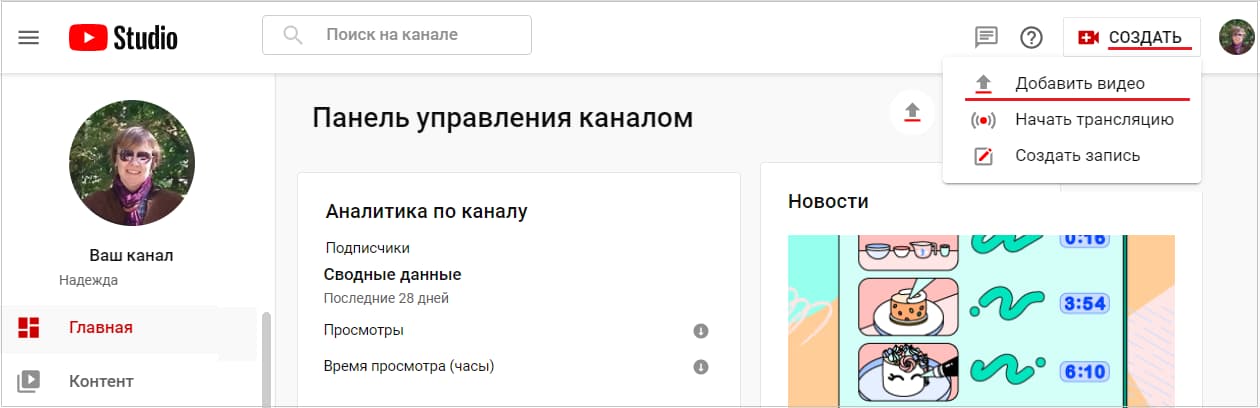 Рис. 4. Добавить видео на Ютуб на компьютере.
Рис. 4. Добавить видео на Ютуб на компьютере.
На рисунке 4 видно, что в творческой студии Ютуба в правом верхнем углу есть довольно приметная кнопка “Создать”. Кликаем по ней, после чего появится меню, в котором щелкаем “Добавить видео”.
Теперь перед нами окно “Загрузка видео” (рис. 5):
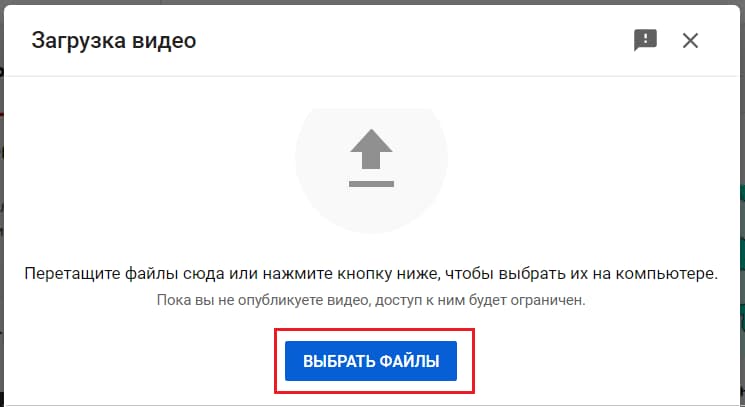 Рис. 5. Загрузка видео на Youtube.
Рис. 5. Загрузка видео на Youtube.
Чтобы перейти к загрузке видео с компьютера, следует нажать на стрелку или на синюю кнопку “Выбрать файлы” (рисунок 5).
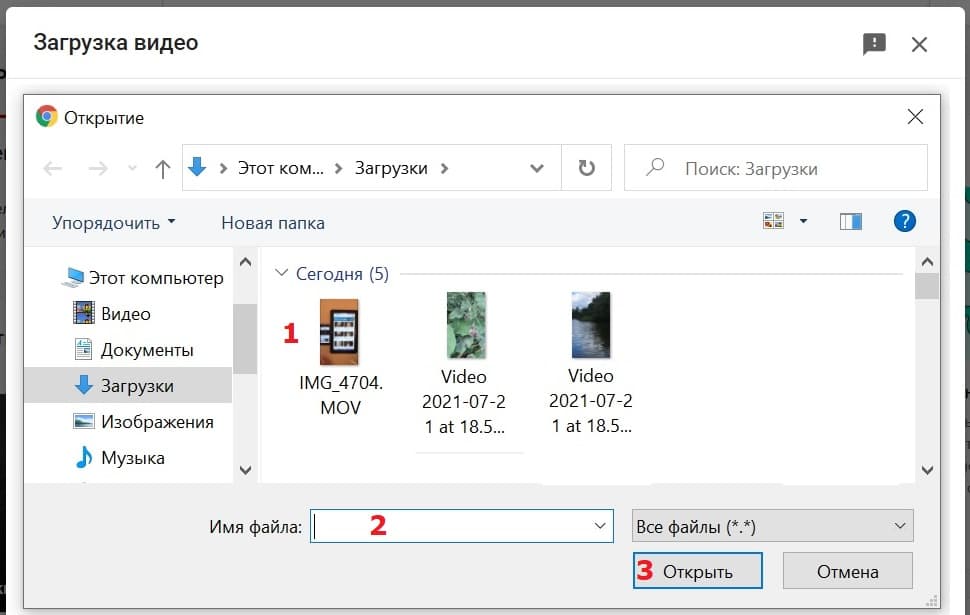 Рис. 6. Найти и открыть видео на компьютере, чтобы загрузить его на Ютуб.
Рис. 6. Найти и открыть видео на компьютере, чтобы загрузить его на Ютуб.
На рисунке 6 показано окно “Открытие”, в котором надо найти свое видео. В приведенном примере видео находится в папке “Загрузки” на компьютере. Надо кликнуть по видео (цифра 1 на рис. 6). После этого в поле “Имя файла” появится имя файла с выбранным видео. Жмем “Открыть” (цифра 3 на рис. 6). Начнется загрузка видео на Ютуб. Затем нужно указать название видео и дать ему описание. В итоге видео будет опубликовано на Youtube канале.
Видео: Где Ютуб шортс на телефоне, на компьютере, как загрузить шортс на свой канал
Прошу принять участие в опросе и выразить свое мнение. Спасибо за участие!
Загрузка …
Другие материалы:
1. Как на Ютубе перевести видео в текст и вставить текст в Ворд
2. Скорость воспроизведения видео на Ютубе: лайфхак для зрителей
3. Как начать зарабатывать в Ютубе на своих видео
4. Где найти ссылку на свой канал Youtube или где id пользователя и id канала
5. Почему музыканты злятся на YouTube?
Включение комментов под избранными роликами
Бывает, что в целом комментарии не заблокированы, но под определенными роликами они отсутствуют. Такое явление наблюдается, когда на канале появляются детские видеосюжеты. В таком случае ютуб самостоятельно принимает решение защитить вас отключением комментов.
До того, как открыть комментарии в ютубе, удостоверьтесь, что на видеоканал не наложен запрет на показ такой информации. Выполнив для этого инструкцию предыдущего раздела, перейдите в редактирование интересующего вас ролика, воспользовавшись разделом «расширенные настройки». Пункт «разрешить все комментарии» должен находиться здесь в активном состоянии.
Как войти в аккаунт YouTube на Android TV
Как войти в аккаунт
Если вы уже вошли в свой аккаунт Google на Android TV, отдельно входить в него в приложении YouTube не нужно. Если же вы этого не сделали, следуйте инструкции ниже:
- Откройте главную страницу Android TV.
- Перейдите в раздел Настройки.
- Нажмите кнопку Добавить аккаунт.
- Войдите в свой аккаунт Google, следуя инструкциям на экране.
- Откройте приложение YouTube, перейдите к Гиду в левой части экрана и нажмите Войти.
Как выйти из аккаунта
Чтобы выйти из приложения YouTube, откройте Гид, нажмите на значок канала и в открывшемся окне выберите Выйти
Обратите внимание, что при этом выход из аккаунта Google на Android TV выполнен не будет
Вот как выйти из аккаунта Google на Android TV:
- Откройте главную страницу Android TV.
- Перейдите в Настройки.
- Выберите Удалить аккаунт.
Если после этого вы решите войти под другим именем, выберите Добавить аккаунт.
Что делать, если не удается войти в аккаунт
Проблема может быть связана с тем, что вы хотите войти в аккаунт бренда. В последней версии YouTube для Android TV такие аккаунты не поддерживаются. Попробуйте войти в другой аккаунт.
Что такое аккаунт бренда
- Аккаунт бренда используется для продвижения компании или бренда в сервисах Google. Он может быть у тех, кто ранее использовал аккаунт старого формата или ведет сразу несколько каналов.
- Проверить, есть ли у вас аккаунт бренда, можно на этой странице.
Просмотр видео
-
Приостановить/возобновить – прервать или возобновить просмотр.
-
Вперед – перемотать на 10 секунд вперед.
-
Назад – перемотать на 10 секунд назад.
-
Далее – перейти к следующему видео в плейлисте.
-
Назад – вернуться к предыдущему видео в плейлисте.
-
Пожаловаться – отправить жалобу на ролик с неприемлемым контентом.
- Субтитры – посмотреть видео с субтитрами, если они есть.
Если вы войдете в аккаунт, вам также будут доступны следующие элементы:
-
Нравится/не нравится – оценить видео.
-
Подписаться/отменить подписку – оформить подписку на канал или отказаться от нее. Список каналов, на которые вы подписаны, приведен в алфавитном порядке в разделе «Подписки».
- Канал – перейти на страницу канала, на котором опубликовано видео.
Отключение рекомендаций
Вот как скрыть рекомендации YouTube с главной страницы Android TV:
- Откройте главную страницу Android TV и прокрутите ее вниз.
- Перейдите в Настройки и в разделе «Устройство» выберите Приложения.
- Выберите YouTube.
- Нажмите Уведомления.
- Выберите Отключить.
О том, как изменить другие настройки Android TV, читайте в Справочном центре.
Как установить YouTube
Чтобы получить доступ к контенту, который размещен на площадке, необходимо установить официальное приложение. Причем процесс выполнения операции будет отличаться в зависимости от используемого устройства. На компьютерах и смартфонах установка производится по-разному. Более подробно расскажем об этом далее.
На компьютер
Пользователям ПК и ноутбуков не нужно заботиться об установке приложения Ютуба. Дело в том, что его попросту не существует. Но не стоит думать, будто это недостаток данных устройств. Напротив, отсутствие необходимости устанавливать отдельную программу – плюс, благодаря которому миллионы людей смотрят YouTube на персональных компьютерах.
Чтобы начать просмотр, понадобится браузер. Это может быть любое приложение от Mozilla Firefox до Internet Explorer
Совершенно не важно, какой браузер вы выберете, в любом из них Ютьюб будет работать без нареканий
Также вы можете воспользоваться функцией удобного поиска или просмотром роликов из фида «Подписки». Для завершения просмотра достаточно закрыть вкладку с Ютубом или браузер целиком.
Доступ ко всем функциям YouTube, включая оформление подписок и возможность выложить собственный ролик, открывается после прохождения авторизации.
В то же время многие люди хотят, чтобы Ютуб на компьютере работал в рамках отдельного приложения. И хотя сделать это нельзя, есть отличный способ, позволяющий разместить окно YouTube на своем рабочем столе. О том, как активировать подобную фишку, вы узнаете из следующего видеоролика.
Установка на смартфон
В отличие от компьютера, смартфоны и планшеты требуют отдельной установки приложения YouTube. По умолчанию программа уже установлена на всех устройствах, сертифицированных компанией Google. О есть по сути отдельно ставить Ютьюб нужно лишь владельцам Айфонов.
Для этого откройте App Store и введите в поисковой строке запрос «Ютуб» или «YouTube». Первым приложением высветится официальный клиент Ютьюба, напротив которого нужно нажать кнопку «Загрузить». После этого начнется загрузка и автоматическая установка проги.
Внутри приложение Ютьюб практически не отличается от версии, предназначенной для Андроид-устройств. Можно пройти авторизацию, посмотреть любой видеоролик, поставить лайк или дизлайк.
Необходимость в отдельной установке YouTube потребуется тем, кто удалял системные приложения из памяти Android. В таком случае нужно открыть Google Play и в поисковой строке вбить «Ютуб». Напротив иконки с программой необходимо нажать кнопку «Установить» и дождаться завершения процесса.
Как подключить смартфон к телевизору?
Существует много методов, как подключить смартфон к телевизору. Есть варианты, дающие возможность переносить на ТВ определенный контент. Присутствует способ, когда телефон после проведенных настроек становится полноценным аналогом приставки.
Перед тем как описать главные схемы действия, следует отметить, для какой цели это нужно:
- Просмотр фото, роликов, сериалов и фильмов;
- Запуск игр и специальных приложений;
- Интернет-серфинг;
- Организация наглядных презентаций.
Чтобы добиться перечисленных результатов, следует использовать помощь одного из представленных способов.
Подключение через WI-FI
Подобную методику могут использовать обладатели новых моделей ТВ со встроенными Wi-Fi-модулями. Есть определенные требования к телефону. На руках желательно иметь Android от 4 версии или Apple iPhone от 4S. Чтобы решить вопрос, как транслировать Ютуб на телевизор, нужно выполнить такие действия:
- Переход в меню смартфона и в Настройки.
- Выбирается раздел Беспроводные сети и WI-FI.
- В открывшемся списке нужно выбрать Wi-Fi Direct. Если его нет в главном меню, потребуется зайти в Дополнительные настройки.
- Запускается поиск доступных вариантов подключения.
- На ТВ открывается меню, где выбирается Сеть.
- нажимается Wi-Fi Direct.

После выполнения подобных действий устройство начнет искать доступные подключения в виде находящегося на руках телефона. Если операция проведена успешно, можно использовать устройство, просматривать видео на канале.
Соединение через USB
Для выполнения подобного метода потребуется использовать специальный накопитель памяти. Эта методика отличается от более распространенных вариантов подключения тем, что картинка или видео с ноутбука или планшета не будут дублироваться на экран.
Выбрав подобный вариант, пользователь должен выполнить следующие действия:
- Необходимо взять стандартный USB-шнур, который идет в комплекте с телефоном;
- С его помощью требуется соединить телефон и ТВ;
- На телевизоре открывается Источник сигнала;
- Нужно перейти в раздел с USB;
- Подобные настройки проводятся на телефоне;
- Если человек выполнит все правильно, появится специальное окно синхронизации;
- На экране плазмы появляется отражение системного интерфейса смартфона. Здесь можно выполнять такие операции, как перемещение папок и файлов.
Одновременно с данными операциями можно осуществлять операцию, связанную с воспроизведением передач с приложения Ютуб.
Трансляция через HDMI
Данный вариант передачи данных считается самым легким. Пошаговая инструкция выглядит следующим образом:
- На ТВ следует выбрать источник сигнала HDMI.
- Телефон подсоединяется посредством кабеля или переходника.
- Система настраивает изображение под используемое экранное разрешение. Если настройки не произойдет, операцию следует провести снова.
После осуществления подобной операции, действия, выполняемые на мобильном или на планшете, будут автоматически передаваться на ТВ смарт. За счет этого можно осуществлять просмотр роликов и изображений.

Как обновить YouTube на телевизоре Samsung
Обновить YouTube можно как на телевизоре Samsung, так и на других марках ТВ. Поэтому инструкцию подходит практически под любой телевизор, обладающий технологией Смарт.
Чаще всего, проблема с обновлением проявляется отказом приложения открываться. Вернуться к просмотру видеороликов можно, обновив программное обеспечение:
- Перейдите официальный магазин приложений Самсунг.
- В строке для поиска введите «YouTube».
- Рядом с приложением нажмите на кнопку «Обновить».
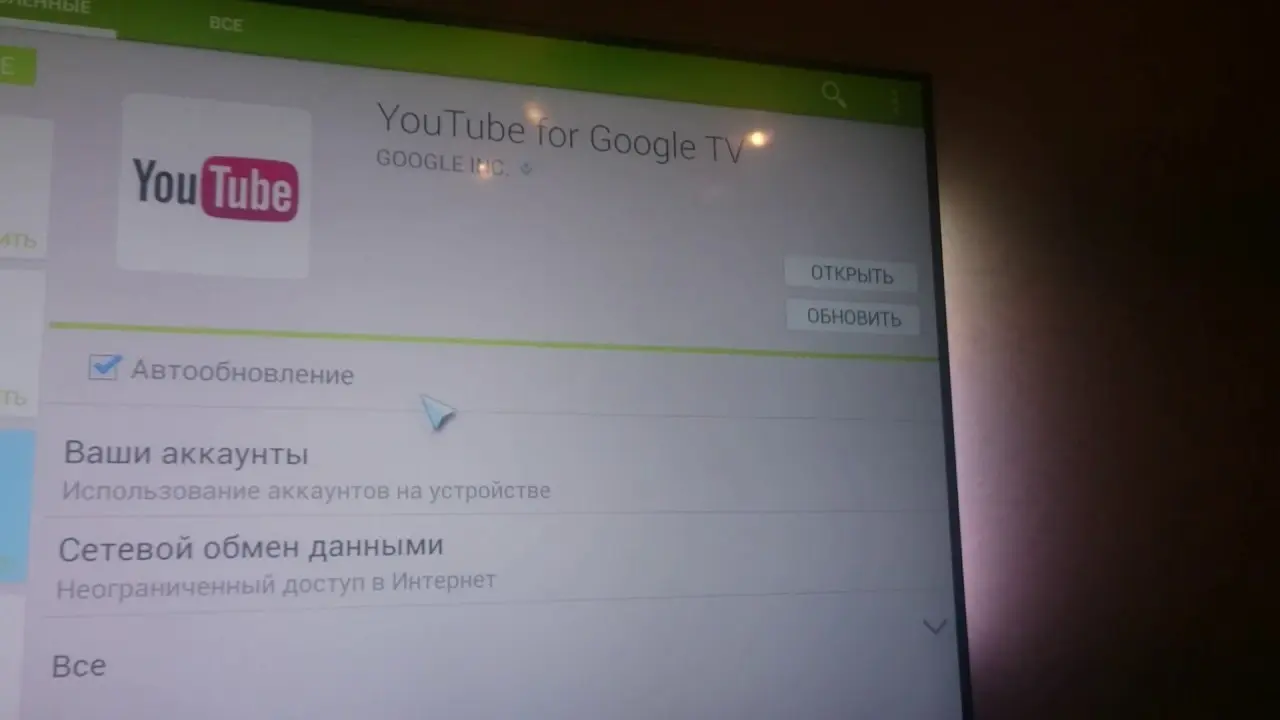
Есть и другой способ возобновления работы Ютуба:
- Зайдите в настройки телевизора.
- Откройте менеджер приложений, через который можно удалить любую программу с телевизора.
- Найдя YouTube, кликните на «Обновить».
Установка и настройка Video TV Cast на телевизоре Самсунг
Возможно, по каким-либо причинам обновление программного обеспечения приложения Ютуб для Smart TV оказалось неэффективным. Если после загрузки актуальной версии YouTube проблема не решилась, можно воспользоваться схожей по функциям программой. Таким виджетом является Video TV Cast.
Прежде чем установить приложение, стоит рассмотреть основные специфические черты такой альтернативы:
- Работает исправно на устройствах всех моделей – не задерживается, не лагает и не сбивается;
- Программа позволяет смотреть любые видеоматериалы с YouTube и просматривать контент с массы прочих страниц;
- Приложение универсально, так как может воспроизводить видеоролики всех имеющихся форматов.
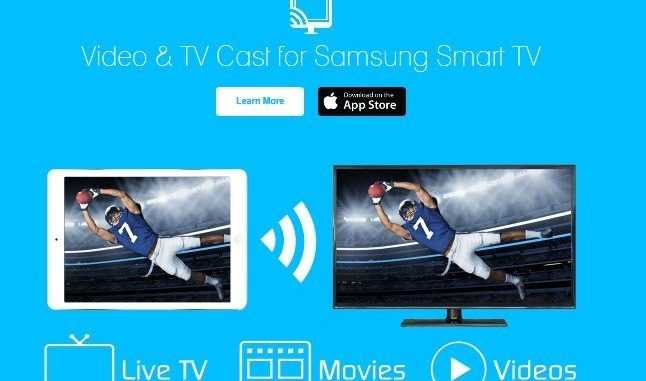
Возможность использовать эту программу доступна и владельцам телевизоров от фирмы Samsung, произведенных после 2010 года. Использовать Video TV Cast допустимо в сочетании с различными гаджетами: мобильными телефонами, планшетами, нетбуками и пр. С этих устройств можно будет свободно воспроизводить видеоролики, но необходимо, чтобы ТВ и гаджет подключались к единой интернет-сети.
Подключившись к единой сети, следует открыть главное меню приложения. Через него можно зайти на необходимую страницу, где находится видеоролик. Если софт загружен на смартфон или планшет, то открыть видео на экране ТВ можно одним нажатием и наслаждаться просмотром.
Приложение TV Cast позволяет воспроизвести любой контент с YouTube, и устанавливать второй виджет необязательно. Чтобы полноценно воспользоваться функционалом программы, потребуется создать собственный профиль, установив к нему логин и пароль. Так в распоряжении пользователя окажется личная библиотека видеороликов, появиться возможность использовать функцию подписок и просматривать интересные каналы.
Чтобы установить сервис, понадобится выполнить несколько несложных шагов:
- Выполните настройку интернет-сети через вай-фай, роутер или адаптер.
- Загрузите виджет Video TV Cast.
- Откройте программу и насладитесь его разнообразным функционалом.
Если необходимо настроить подключение через кабель Ethernet, потребуется обжать провод с обеих сторон. Теперь вы узнали, как пользоваться YouTube альтернативным способом, а также как подключать и обновлять программу различными путями. Включать видео с Ютуб можно и с использованием других программ, предназначенных для просмотра контента в видео-формате.
Проверка на вирусы и Ютуб без рекламы
Проверяем работу ютуба, если не работает – то попробуйте проверить телефон на вирусы, при помощи антивируса drWeb.
Так же, постарайтесь вспомнить, после установки какого приложения у вас перестал работать ютуб, возможно дело именно новом приложении, так как оно блокирует работу ютуба, попробуйте удалить данное приложение.
Так же, в качестве решения данной проблемы я предлагаю установить стороннее приложение – Vanced Kit. Данное приложение точно позволит вам смотреть ютуб всегда и везде, да в добавок и без рекламы.
Сбрасываем настройки телефона
Если вы все перепробовали и не один вариант так и не заработал или заработал но с проблемами, при этом вашему телефоне менее 5ти лет и раньше ютуб работал на данном телефоне без проблем – остается только один вариант – сбросить все настройки телефона.
Для этого сохраняем всю важную информацию с телефона на сторонний носитель. Заходим в меню Настройки – Тапаем по пункту О телефоне — Находим пункт Сброс настроек и жмем кнопку стереть все данные внизу экрана – после чего вам предложат ввести пароль от телефона.
После его ввода и подтверждения удаления данных – ваш телефон вернется к исходным настройкам и Ютуб точно заработает!
На этом всё, надеюсь, что мой совет поможет вам.
Смотри наши инструкции по настройке девасов в ютуб!
Шаг 3 – Создание канала
До того, как выложить видео на Ютуб с планшета или телефона, нужно будет оформить специальную площадку для их хранения, изменения, проведения аналитики и многого другого – т.е. создать канал.
Краткий порядок действий:
- После авторизации в личном кабинете, нажмите снова по значку с аватаром профиля.
- Откройте «Мой канал» и заполните все поля, которые предложит Ютуб.

Вход на канал
Если при выполнении Шагов 2 и 3 возникли вопросы, почитайте на сайте подробные инструкции, как правильно создавать новый профиль и канал, здесь или вот здесь.
А вообще, чтобы сделать все максимально правильно у меня уже написаны две подробнейшие инструкции, как создавать канал с нуля:
- Как создать канал на Ютубе с компьютера
- Как создать канал на ютубе с телефона
Также ютуб позволяет иметь сразу несколько каналов. Как это делается узнайте в пошаговой инструкции, Как создать второй канал на ютуб
Какие проблемы могут возникнуть
В процессе работы со своим новым аккаунтом случаются следующие проблемы:
- Отсутствие учетной записи Google. Без нее невозможно создать канал и зарегистрироваться в YouTube приложении.
- Пропажа личного кабинета. При удалении аккаунта Гугл исчезает и личный кабинет.
- Связь аккаунта с Гугл сервисами. До конца 2009 года Ютуб не привязывался к Google. Для восстановления доступа выполняется привязка.
- Приложение допускает сбои. Устройство может тормозить по техническим причинам. Чтобы улучшить работу и устранить проблему нужно перезагрузить сервис в телефоне.
Если появятся другие ошибки в приложении на телефоне Ютуб, нужно обратиться в поддержку видеохостинга.
Преимущества и недостатки приложения
Плюсы и минусы
Коллекция из миллионов разных роликов
Просмотр трансляций официальных телеканалов
Широкие возможности общения внутри приложения
Бесплатный доступ
Возможность выкладывать и редактировать ролики, а также вести прямые трансляции
Огромное количество рекламы, которая отключается за дополнительную плату
Несовершенные алгоритмы рекомендации роликов, из-за которых блогерам сложно обрести популярность без дополнительных финансовых вливаний
Жесткая цензура, автоматически блокирующая ролики, которые не соответствуют правилам площадки
Получается, что минусов у Ютуба не так уж и мало
Рядовой пользователь обратит внимание на 2 из них:
- реклама;
- цензура.
Первый вполне объясним, ведь YouTube – крупнейший видеохостинг. Он просто не может жить без рекламы, ведь именно на ней держится сервис. А вот цензура – это вещь, вокруг которой ходят ожесточенные споры.
Одни считают, что на Ютубе присутствует полная свобода слова, а другие люди негодуют после очередной блокировке контента. На YouTube нельзя выкладывать откровенные и жестокие сцены, а также ролики, содержащие эксплуатацию детского труда. Причем дело зачастую доходит до абсурда. Некоторые внешне безобидные ролики блокируются без объяснения, в то время как остальные продолжают набирать популярность даже без пометки 18+.
Но даже с такими значительными недостатками Ютьюб не теряет свою аудиторию, а только наращивает ее. Это значит, что любой человек, который следит за современными тенденциями, должен обязательно познакомиться с площадкой и оценить ее широкий функционал.
Техническая настройка канала
Новичкам довольно сложно разобраться в настройках, поэтому легче прочитать инструкцию.
Переходим в раздел творческая студия, выбираем и рассматриваем виджеты.
Осуществляем проверку канала с помощью почты или телефона.
Загрузка длинных видео разрешается только после проверки канала, а также функция активируется после того, как вы реально загрузите хотя бы один ролик, который идет 15 минут.
Монетизацией лучше заниматься после того, как вы развили канал. Если вы будете неправильно пользоваться этой функцией, вы можете потерять ваш канал навсегда или получить бан на определенные опции. Избежать бана и других негативных последствий можно, если вы будете выкладывать, лишь свой контент или контент, незащищенный авторским правом. Помимо этого, некоторые пользователи могут сделать подлянку, написав необоснованную жалобу. Не бойтесь спорить с системой на ютубе, если уверены в своей правоте. Во многих случаях после обращения в техническую поддержку youtube, можно получить положительные результаты, а также восстановить некоторые материалы своей работы.
Значки для видео, эта функция также открывается после подтверждения аккаунта, применять ее легко и просто. После загрузки вашего видео, вам всегда предлагается три картинки вашего видео, вы можете выбрать их или загрузить свой собственный значок. Его можно отредактировать, как вы захотите, главное, чтоб он подходил по размерам. Главная польза этой функции состоит в том, что еще можно добавлять текст или определенную надпись, что выделит ваш ролик.
Фирменный стиль
Скорее всего, вы обращали внимание, что во многих видео, внизу возникает иконка с названием канала и числом подписчиков. Чтобы создать такую же иконку, вначале нужно выбрать аватарку или свой логотип
Применить эту функцию можно перейдя в раздел «канал — фирменный стиль». Плюсы этой опции в том, что на вас будет легко подписаться и вас начнут узнавать по вашему логотипу.
Теперь вы знаете основной способ, как создать свой канал на ютубе и как разобраться в его внутренних настройках.