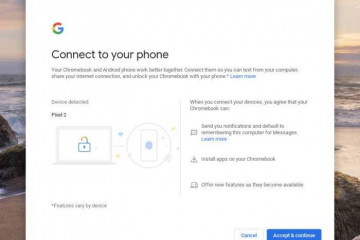Как отключить google smart lock на смартфоне?
Содержание:
- Зачем отключать сервисы Гугл на Андроид
- Способы отключения блокировки на телефоне Андроид
- Как обойти защиту
- Принципы работы защиты
- Как запретить доступ к сайту/приложению на Android (в помощь родителям)
- Как удалить сервисы Гугл из Андроида
- № 403
- Root-права
- Пошаговая инструкция по удалению обновлений приложений на Android
- Как насчет Smart Lock для Android
- Как защитить платежные данные
- Настройка оборудования
- Как включить или отключить аутентификацию
- Отключение автозагрузки обновлений
Зачем отключать сервисы Гугл на Андроид
Обычно программы от Google потребляют 5-10 процентов энергии батареи. Если же версии Android и приложений несовместимы, программы могут забрать до 90 процентов заряда. Часто повышение потребления происходит после загрузки обновления ОС. При этом сервисы не обновляются, из-за чего происходит конфликт и приложениям нужно больше заряда.
Чтобы меньше расходовать заряд и освободить место, можно провести отключение неиспользуемых программ, таких как Calendar, Maps, Hangouts, Drive или Location Services. Деактивация приведет к тому, что энергия будет тратиться на другие приложения, а место не будут занимать обновления этих сервисов.
Что нельзя отключить
Для корректной работы смартфону на Android необходимы некоторые приложения. Часть из них является сервисами от Google, их не рекомендуется удалять. Программы следующие:
- аккаунты Google — не следует удалять, так как здесь хранятся данные к прочим сервисам, которые могут быть нужны для гаджета;
- Google Play Маркет — магазин приложений, именно из него устанавливаются различные программы;
- Google Services Framework — требуется для оптимизации и ускорения работы прочих приложений;
- Google one time init — сервис отвечает за ввод первоначальной информации, используется только при запуске телефона, после чего автоматически прекращает работу;
- сервисы Google Play — используются системой для обновления и синхронизации софта на смартфоне.
Прочие программы, куда включены книги, музыка, пресса, фильмы, игры, календари и прочие неиспользуемые приложения, можно отключать. Если они не используются, это позитивно скажется на телефоне, так как освободится место и заряд.
Способы отключения блокировки на телефоне Андроид
Разобравшись со способами блокировки, следует перейти к изучению алгоритмов, применяемых для снятия запретов и ограничений. Принцип отключения блокировки экрана на телефонах одинаков для всех Android-устройств. В зависимости от того, какие версии прошивки используются на смартфонах – «чистые» операционные системы или фирменные оболочки от известных брендов, названия пунктов меню могут отличаться.
Полное отключение через настройки
Инструкция по деактивации функции «Screen Lock» актуальна в ситуациях, когда пользователь помнит пароль (ПИН или ключ) от входа в систему. Для ее выполнения понадобится:
- Войти в «Настройки» девайса любым удобным способом (через меню или панель быстрого доступа);
- Отыскать и развернуть вкладку «Экран блокировки» (в некоторых моделях «Экран блокировки и безопасность»);
- Выбрать опцию «Блокировка экрана»;
- Система потребует ввести пароль, который был установлен ранее или нарисовать графический узор;
- После выполнения ввода следует изменить вид блокировки, отметив вариант «Нет».
Далее имеет смысл рассмотреть отключение «Screen Lock»на разных версиях ОС от Google, причем в порядке их появления. На некоторых версиях смартфонов, например, пункты меню могут быть и в другом месте:
- Зайдите в «Настройки» вашего телефона;
- Далее выберите пункт «Местоположение и защита»;
- В следующем пункте вам нужно нажать «Блокировка экрана»;
- И в последней вкладке нажмите «Нет», чтобы полностью отключить блокировку смартфона.
Как видите, пункты меню различаются на разных версиях, причем на более ранних поколениях пункты меню вообще могут находиться в другом месте, собственно, о чем мы и рассказываем ниже.
На Android 2.x
Для снятия защиты необходимо:
- Перейти в меню приложений, где выбрать раздел «Настройки» (иконка с шестеренкой);
- Отыскать и развернуть вкладку «Местоположение и защита». В зависимости от модели он может называться «GPS и безопасность»;
- Выбрать опцию «Сменить способ блокировки» («Установить блокировку дисплея» соответственно);
- Ввести действующий пароль, ПИН-код или нарисовать узор для подтверждения верификации.
В завершение понадобится отменить блокировку, выбрав вариант «Снять защиту».
На Android 4.x
Эта версия считается одной из самых удачных, и неудивительно, что ею пользуются миллионы владельцев мобильных устройств по всему миру. Инструкция по отключению блокировки предусматривает следующие действия:
- Вызвать главное меню, тапнув по значку на рабочем столе;
- Перейти в «Настройки» («Settings») и отыскать «Безопасность» («Security»);
- Развернув вкладку, выбрать пункт «Блокировка экрана» («Screen Lock»);
- Авторизоваться с помощью того варианта защиты, который был выбран для ограничения доступа.
После завершения верификации понадобится отменить блокировку, выбрав вариант «Нет» или «None».
На Android 5.x
Разобраться, как отменить блокировку на пятой версии платформы – Lollipop, не составит труда. Для этого нужно повторить описанный выше алгоритм действий:
- Попасть в «Настройки» любым доступным способом – через панель быстрого доступа или главное меню;
- Прокрутив экран, найти раздел «Безопасность»;
- Из списка доступных опций выбрать «Блокировка экрана»;
- Поскольку смена варианта ограничения доступа защищена паролем (цифровым кодом или графическим узором), понадобится ввести его, а затем тапнуть по клавише «Продолжить».
Все что потребуется сделать далее, это установить галку напротив варианта «Нет», и подтвердить действие кнопкой «ОК» (в предыдущих версиях такая необходимость не была предусмотрена). С этого момента доступ к содержимому смартфона всем желающим будет максимально упрощен.
На Android 6.x и 7.х
В более современных (шестой и седьмой версиях OS Android) отключение функции «Screen Lock» будет выглядеть следующим образом:
- Как и в предыдущих случаях, понадобится вызвать главное меню, тапнув по соответствующей иконке на рабочем столе;
- Найти значок с шестеренкой и перейти в «Настройки». Более быстро попасть в данный раздел можно, опустив шторку экрана;
- Отыскать раздел «Безопасность», который помечен закрытым замком;
- Для получения доступа к настройкам защиты, ввести пароль, цифровой код или ключ.
После окончания проверки появится стандартный перечень видов блокировки, среди которых будет интересующий вариант «Нет». Его нужно отметить и подтвердить выбор.
Как обойти защиту
Advanced Protection Program привязывается к аккаунту Google, что не позволит избежать ее появления на смартфоне или планшете путем отказа от обновлений ОС или отдельных ее компонентов. Тем не менее, существует один действенный способ обхода блокировки установки APK-файлов.
Скачанные из интернета дистрибутивы можно установить на гаджет в обход «защитника» Android при помощи настольного ПК или ноутбука и утилиты ADB (Android Debug Bridge). Работоспособность данного метода подтверждает и сама Google, знающая о его существовании. Не исключено, что в будущем и эта лазейка будет закрыта.
Действие APP также не распространяется на приложения, скачанные из фирменных магазинов крупных производителей. Такие маркетплейсы продвигают, в том числе, компании Samsung (Galaxy Store) и Huawei (Huawei Mobile Services), и Google не станет мешать установке ПО из подобного рода каталогов.
Google также не будет препятствовать работе приложений, установленных через APK до внедрения Advanced Protection Program. Они продолжат функционировать и в ряде случаев даже смогут получать обновления.
Принципы работы защиты
Несмотря на все требования, накладываемые Google на публикацию приложений в Магазине, вредоносные программы все-таки умудряются проникнуть в PlayMarket и оттуда дальше на устройства пользователей. Разработчики заверяют, что с Google Play Защитой такая возможность полностью исключена, так как она, подобно антивирусу для компьютера, проверит устанавливаемые программы в режиме реального времени. Процесс сканирования организован следующим образом:
- Проверяется каждое приложение перед загрузкой его из PlayMarket;
- Устройство периодически сканируется на предмет наличия вредоносных программ;
- Проверку проходят и программы, устанавливаемые из других источников;
- Google Play Защита может также работать и удаленно.
Как запретить доступ к сайту/приложению на Android (в помощь родителям)

В современное время родители очень часто приобретают своим детям смартфоны и планшеты, работающие под управлением Android. Естественно, со временем начинают проявляться волнения касательно времени проводимого у дисплея таких устройств. Ребёнок начинает устанавливать всё подряд, часами напролёт играть в игры, смотреть видео на YouTube и категорически отказывается читать книги и заниматься школьной программой. Именно для этих целей было создано огромное разнообразие приложений, позволяющих блокировать нежелательные для детей сайты, а также ограничивать доступ к ресурсам, которые могут мешать их развитию и попросту отвлекать от дел. Настроить родительский контроль не так сложно, как может казаться, а способов для блокировки сайтов и приложений существует огромное количество. Именно об этом и пойдет сегодня речь.
Как удалить сервисы Гугл из Андроида
Удаление программы можно провести несколькими методами. Для уничтожения некоторых программ потребуется получить права суперпользователя. Варианты удаления делятся на следующие виды:
- стандартными средствами;
- через программы;
- файловый менеджер;
- удаление через компьютер.
Удалить можно стандартными или встроенными инструментами, которые есть на телефоне. Для этого необходимо сделать следующее:
- в настройках перейти во вкладку «Устройство», открыть «Приложения»;
- часть приложений Google можно удалить без прав суперпользователя, к ним относятся игры, музыка, фильмы, книги;
- выбрав одну из утилит можно увидеть надпись «Удалить», нажать на нее и подтвердить действие;
- если удалить программу нельзя просто из каталога, потребуется воспользоваться root-правами;
- после их получения нужно перейти в программу и удалить ее либо из списка всех приложений, либо при входе в меню самой программы.
Получить права суперпользователя можно различными способами, как с помощью системных команд, так и используя приложение. Чаще всего применяется программа Root Explorer для тонких настроек системы.
Для гаджета на Android существует много программ, которые позволяют быстро провести очистку файлов и удалить часть софта. Многие из них требуют расширенных полномочий, нужно утвердительно отвечать на это уведомление. Чтобы удалить сервисы Google с помощью программ нужно:
- загрузить на устройство нужное приложение, чаще всего используется Titanium Backup;
- после установки следует зайти в утилиту и перейти в «Резервные копии» с перечнем всех приложений;
- выбрать один из сервисов Google;
- появится окно, в котором следует нажать на кнопку «Заморозка», это остановить софт;
- далее кликается надпись «Удалить», программа будет деинсталлирована с устройства.
Способ считается действенным, так как здесь представлены сразу все опции для удаления. С помощью Titanium Backup можно убрать из приложений любой из сервисов компании.
Удалить сервис Google также можно, скачав файловый менеджер, у которого уже будет поддержка ROOT-прав. Таким функционалом обладает ES Проводник. После его загрузки необходимо проделать следующие действия:
- открыть скачанное приложение, развернуть меню и нажать на пункт «ROOT-проводник»;
- предоставить права суперпользователя и поставить галочку напротив надписи «Показывать скрытые файлы»;
- перегрузить программу;
- зайти в нее снова, выбрать раздел «Локальное хранилище», папка «Устройство», перейти в «System»;
- открыть директорию «App» либо «Priv-app», файлы для удаления будут в одной из них;
- выбрать одну из папок, которая имеет название одного из сервисов Google на английском, например, Google Play Игры — com.google.android.play.games и так далее;
- зажать требуемую директорию на несколько секунд, появится окно с опциями, выбрать «Удалить»;
- вернуться в корневой каталог и нажать на надпись «Data»;
- в этой директории будет папка с таким же названием «Data», из нее также нужно удалить тот же элемент, который был деинсталлирован ранее.
Последний вариант включает в себя использование персонального компьютера. К нему подключается смартфон по USB-кабелю, и происходит удаление ненужного софта. Перед операцией нужно подготовить технику. Для этого необходимо:
- на телефоне включить функцию «Отладка по USB», ее можно найти в пункте «Для разработчиков»;
- на ПК следует загрузить драйвера ADB для корректного выполнения процесса;
- также на компьютер устанавливается программа Debloater.
Порядок выполнения процедуры выглядит следующим образом:
- программа открывается на ПК, смартфон подключается по USB;
- в приложении появятся пункты «Synced» и «Device Connected»;
- нажать кнопку «Read Device Package»;
- через некоторое время появится список программ на телефоне, которые можно удалить;
- выбрать требуемые элементы, поставив напротив галочку, нажать клавишу «Apply»;
- появится окно с результатами.
Могут потребоваться root-права. Их можно дать при подключении гаджета к компьютеру. На устройстве в специальном овне потребуется нажать клавишу «Разрешить» после чего расширенные полномочия будут даны.
№ 403
Эта проблема может появиться из-за наличия сразу нескольких аккаунтов Google, и на самом устройстве, и в сервисах. Что бы решить проблему, из основной учетной записи войдите в настройки, и удалите сервис, а затем вновь установите его. Проблем не должно быть.

Также могут возникать неполадки из-за подключения к прокси-серверу (используется для открытия запрещенных в России сайтов), при перенаправлении в другую страну получить обновления невозможно, поэтому выскакивает номер именно этой неполадки. Чтобы избавиться от возникшей проблемы, следует вначале остановить работу Cервисов Google, а затем очистить все данные.
Root-права
Для удаления сервисов гугл необходимы root-права. Относительно недавно их можно было найти в настройках, но теперь смартфоны Meizu проходят принудительную сертификацию Google, что значительно усложняет процесс получения прав.
Первым делом следует кликнуть по ярлыку Flyme. Сначала необходимо зарегистрироваться. После авторизации нужно открыть App Store.
Избавиться от сервисов поможет приложение QuickShortcutMaker. Нужно зайти в скачанную программу и ввести в строке поиска слово Flyme.
Нажав на «Мой Flyme», кликнуть по следующей строке «сom.meizu.root.OpenSystemRightActivity». Далее следует нажать на кнопку «Создать», после чего перезагрузить устройство. На рабочем столе появится соответствующий ярлык.
Необходимо нажать на него, после чего принять все условия и нажать «ОК». Телефон перезагрузится, после чего root-права станут доступны. Для дальнейших действий лёгкий режим не требуется.
Пошаговая инструкция по удалению обновлений приложений на Android
- 1 Удаление обновлений
- 2 Настройка обновления Android
При включении Wi-Fi на большинстве Android устройств начинают загружаться обновления программ и игр. Процесс полезный, но иногда обновление на Андроиде приводит к тому, что приложение начинает работать некорректно. В таком случае пользователи Android устройств начинают задаваться вопросом, как удалить обновления и вернуть программы в работоспособное состояние.
Удаление обновлений
Убрать можно только апдейты встроенных в Android приложений – Google Chrome, Play Market. Если вы ищете, как удалить обновление сторонней программы на Андроиде, то вас ждет разочарование. Единственный работающий способ: удалить само приложение, а затем найти и установить его старую версию.

Искать старые версии можно на сайтах типа 4pda – там можно найти любую популярную программу для Android. Скачивать с других порталов установочные файлы опаснее, но тоже можно, особенно если сайт проверен другими пользователями. Чтобы удаленное приложение после установки сразу не обновилось, необходимо настроить порядок скачивания апдейтов на Android.
Если вам не нравится, как после апгрейда работает одно из стандартных приложений Android (например, Play Market), то его можно быстро откатить к первоначальному состоянию:
- Откройте настройки, перейдите в «Приложения».
- Отыщите в списке программу, обновления которой хотите удалить. Нажмите на неё, чтобы открыть страницу с дополнительными настройками.
- Тапните по кнопке «Удалить обновления».

Удаленные апдейты могут загрузиться обратно при подключении к Wi-Fi. Чтобы этого не произошло, выполните рекомендации по настройке обновления приложений на Android.
Настройка обновления Android
По умолчанию программы начинают обновляться при включении Wi-Fi. На мобильном трафике скачивание апдейтов не производится, потому что он имеет предел – конкретное количество гигабайт в месяц. Большинство пользователей Android устраивает такой подход: включил Wi-Fi, приложение обновилось, можно не переживать об актуальности программ. Но если вы хотите полностью управлять тем, как будет грузиться последнее обновление, необходимо произвести дополнительную настройку системы.
Первое, что можно сделать – установить лимит фоновых процессов. Он поможет исправить ситуацию, когда система зависает из-за одновременного обновления нескольких приложений.
- Откройте настройки, раздел «Для разработчиков».
- Прокрутите экран вниз до параметра «Лимит фоновых процессов». Нажмите на него, чтобы изменить.
- Установите значение, которое вас устраивает – например, не более 2 процессов одновременно.

Если вы хотите вообще запретить автообновление, то самый простой способ сделать это – использовать настройки Play Market:
- Запустите Play Market. Вызовите меню управления и перейдите в настройки.
- Нажмите на пункт «Автообновление» и выберите «Никогда».

Некоторые приложения обновляются без помощи Play Market, поэтому выполнения указанных выше действий будет недостаточно для полного отключения автообновления. Чтобы исправить этот недостаток:
- Откройте настройки телефона, зайдите в раздел «Об устройстве».
- Выберите пункт «Обновление ПО».
- Уберите галочку возле параметра «Автообновление».

После выключения автообновления вам придется обновлять программы вручную:
- Откройте Play Market, вызовите меню управления.
- Перейдите в «Мои приложения и игры».
- Откройте вкладку «Установленные».
- Нажмите «Обновить» возле приложения, для которого хотите скачать и установить апдейт.

Ручной апгрейд– не самый удобный способ поддержания программ в актуальном состоянии, зато вы будете полностью владеть ситуацией.
Как насчет Smart Lock для Android
Теперь, когда мы говорим о Smart Lock для паролей, под зонтиком Smart Lock входит еще одна функция — Smart Lock для Android.
Эта функция, предназначенная для того, чтобы сделать вашу жизнь менее несчастной, определяет несколько надежных мест и сохраняет ваш телефон разблокированным в этих местах. Точно так же вы можете пометить сопряженное устройство (такое как музыкальная система Bluetooth вашего автомобиля или ваши умные часы) как доверенное, и ваш телефон будет автоматически разблокирован, когда эти устройства будут рядом. Однако сценарий «Ожидание против реальности» совсем другой.
Во-первых, эту функцию довольно легко поставить под угрозу. Представьте, что кто-то убегает вместе с вашим телефоном и умными часами. В таком случае получение доступа к контенту вашего телефона было бы прогулкой в парке. В конце концов, вы оставили входную дверь открытой.
Чтобы отключить эту функцию, перейдите в «Настройки»> «Защита экрана блокировки»> «Умная блокировка». Это может варьироваться от устройства к устройству. Если вы не нашли его здесь, просто найдите его в строке поиска.
Если это Надежное место, которое вы хотите отключить, нажмите на место и выберите Отключить.
Как защитить платежные данные
Вот как обезопасить свои данные:
1. Не отправляйте средства незнакомым людям
Отправляйте средства через Google Pay только друзьям, родным и деловым партнерам. Обратите внимание, что после того, как вы подтвердили перевод, компания Google не несет ответственности за разрешение споров между вами и получателем. Помните, что иногда объявления о товарах и услугах на форумах публикуют мошенники
Помните, что иногда объявления о товарах и услугах на форумах публикуют мошенники.
Не стоит приобретать товар у продавца, который:
- отказывается встретиться лично;
- просит внести полную предоплату;
- предлагает цифровые товары;
- предлагает редкие или уже распроданные товары;
- предлагает дорогие товары по очень низкой цене.
2. Сразу сообщайте нам о несанкционированных списаниях средств
Если вы столкнулись с мошенничеством или с вашего счета были несанкционированно списаны средства, об этом нам в течение 120 дней с даты транзакции.
3. Сообщайте нам о мошеннических сообщениях в Google Pay
Чтобы получить доступ к персональным данным пользователей, мошенники могут прибегать к таким методам, как фишинг и спуфинг.
- Фишинг – это попытка мошенников выдать себя за любое другое лицо с целью получения личной информации.
- Спуфинг – это попытка выдать себя за конкретного отправителя, чтобы письмо выглядело правдоподобно.
Не отвечайте на подозрительные письма.
- Если вы получили письмо от кого-то, кто выдает себя за сотрудника Google, сообщите об этом нам.
- Узнайте, что делать, если вы стали жертвой мошенников.
Настройка оборудования

Одно из распространенных явлений, с которыми сталкиваются владельцы телефонов и планшетов на операционной системе Андроид — это ошибка «Приложение было остановлено». В англоязычной локализации оно звучит, как «Process has stopped». Причём такое может случится как со сторонними программами, так и системными сервисами Android типа com.android.phone, Google Play, Телефон, Контакты, Галерея или Камера. Почему-то много жалоб на это у обладателей отнюдь не дешёвых устройств Samsung Galaxy и Sony Xperia. Есть несколько способов исправить эту ошибку и сейчас мы их подробно рассмотрим. Но перед тем, как их использовать, не поленитесь и откройте настройки памяти. Там нужно посмотреть статистику использования внутренней памяти. Если она занята «под завязку», то не стоит удивляться, что программы начинают глючить. Особенно к этому критично относятся игры. Удалите лишнее по максимуму, перезагрузитесь и проверьте актуальна ли ещё проблема.
Очистка кеша
Это самый первый и самый простой вариант развития событий, с которого стоит начать. Он срабатывает почти в половине случаев и позволяет избежать сброса настроек ОС. Открываем Настройки и выбираем раздел «Программы».

Здесь нужно открыть вкладку «Все»:

В списке найдите ту программу, которая крэшится с ошибкой «Приложение остановлено».

В её свойствах нажимаем сначала кнопку «Остановить», после этогожмём кнопку «Очистить кэш» и затем — «Удалить данные». Перезагружаем устройство и проверяем работу программы.
Переустановка программы.
Если предыдущий шаг не дал положительного результата — пробуем переустановить приложение. Для этого открываем Google Play Маркет и выбираем пункт меню «Мои приложения». Здесь в списке надо найти нужную программу и нажать кнопку «Удалить».

После этого перезапускаем Android и устанавливаем её заново. Проверяем как программа работает.
Сброс настроек телефона к заводским.
Этот способ идёт обычно как крайняя мера, к которой прибегают если ничего не помогает и ошибка «Приложение остановлено» никак не убирается. Чтобы им воспользоваться, надо зайти в Настройки гаджета и найти раздел «Восстановление и сброс». Здесь будет кнопка «Сброс настроек».

Её надо нажать и далее следовать подсказкам системы. Результатом будет девственно чистый Андроид, на который надо установить нужную программу и проверить её работу. Обычно этот шаг позволяет полностью решить проблему.
Примечание: не стоит забывать и о том, что причиной сбоя работы и в дальнейшем появления сообщения «Приложение остановлено» в Android может служить и ошибки разработчика, которые он допустил в коде при её создании. Проверить это можно установив данную утилиту на другой телефон или планшет и понаблюдав там за её работой. Так же стоит почитать отзывы о программе на Play Market. Если сбой массовый — там обязательно будет много отрицательных комментариев.
Как включить или отключить аутентификацию
Настройки аутентификации применяются только к активному аккаунту на том устройстве, на котором вы их включаете (кроме настроек на сайте play.google.com и некоторых настроек Google Ассистента). Если вы пользуетесь Google Ассистентом на нескольких устройствах, установите нужные параметры на каждом устройстве для каждого добавленного аккаунта.
Как изменить настройки аутентификации на мобильном устройстве
- Откройте приложение Google Play .
- В правом верхнем углу экрана нажмите на значок профиля.
- Выберите Настройки Аутентификация Запрос аутентификации при покупках.
- Выберите нужный вариант.
- Следуйте инструкциям на экране.
Совет. Чтобы изменить настройки аутентификации, потребуется ввести пароль аккаунта Google. Если вы его не помните, перейдите на страницу Восстановление аккаунта.
Как изменить настройки аутентификации Google Ассистента
- На телефоне или планшете Android скажите «Окей, Google, открой настройки Ассистента».
- В разделе «Популярные настройки» нажмите О вас Платежи.
- Включите или отключите параметр Оплата с помощью Ассистента.
- Включите или отключите параметры Подтверждение с отпечатком пальца/распознаванием лица и Подтверждение через Voice Match.
Подробнее о том, как совершать платежи с помощью Voice Match…
Как изменить настройки аутентификации на устройстве Chromebook
Если вы используете приложение «Play Маркет» на устройстве Chromebook:
- Откройте приложение «Play Маркет» .
- Нажмите на значок «Меню» Настройки.
- Выберите Настройки аутентификации.
- Выберите нужный вариант.
- Следуйте инструкциям на экране.
Совет
- Это можно сделать, только если вы используете приложение Google Play на устройстве Chromebook.
- Чтобы изменить настройки аутентификации, потребуется ввести пароль аккаунта Google. Если вы его не помните, перейдите на страницу Восстановление аккаунта.
Как настроить аутентификацию по отпечаткам пальцев (для некоторых устройств)
Если ваше устройство поддерживает функцию аутентификации по отпечатку пальца, ее можно использовать для подтверждения покупок в Google Play.
Запрос на аутентификацию по отпечаткам пальцев появляется только в тех случаях, когда этого требует приложение или если вы включили аутентификацию при покупке, как описано выше.
- Откройте приложение Google Play .
- В правом верхнем углу страницы нажмите на значок профиля.
- Выберите Настройки Аутентификация.
- Включите функцию Биометрическая аутентификация.
- Введите пароль.
- Нажмите ОК.
Совет. Чтобы включить аутентификацию по отпечатку пальца, потребуется ввести пароль аккаунта Google. Если вы его не помните, перейдите на страницу Восстановление аккаунта.
Как изменить настройки аутентификации на Android TV
Совет. Чтобы изменить настройки аутентификации, потребуется ввести пароль аккаунта Google. Если вы его не помните, перейдите на страницу Восстановление аккаунта.
Как изменить настройки аутентификации на сайте play.google.com
Эти настройки применяются только для покупок, совершаемых на сайте play.google.com. Для удаленной установки приложений потребуется аутентификация.
- Откройте сайт play.google.com в браузере.
- Нажмите на значок «Настройки» .
- В разделе «Настройки аутентификации» установите нужный параметр.
- Следуйте инструкциям.
Совет. Чтобы изменить настройки аутентификации, потребуется ввести пароль аккаунта Google. Если вы его не помните, перейдите на страницу Восстановление аккаунта.
Отключение автозагрузки обновлений
Зайдите в настройки Android и откройте раздел «Обновление системы». На некоторых прошивках он может прятаться внутри подменю «О телефоне». Нажмите на кнопку с тремя точками в правом верхнем углу, выберите «Настройки» и отключите автоматическую загрузку пакетов обновлений. После этого вам придётся проверять наличие апдейтов вручную.
Если в разделе «Обновление системы» нет дополнительных опций, значит, создатели прошивки полагают, что в коротком обращении к серверу за апдейтами нет ничего страшного. Можно исправить это перепрошивкой Android на другую сборку, но стоит подумать, есть ли такая необходимость.
Чтобы обновление не мешало обычной работе телефона или планшета, включите запланированную установку: например, ночью, с двух до пяти часов. Не забудьте подключить зарядное устройство, чтобы обновление прошло без сбоев.
Процедура отключения
Для отключения автообновления системы Андроид нам нужно проделать некоторые операции в настройках смартфона, а именно через меню «Для разработчика» отключить обновление.
Следуйте инструкции ниже:
- Зайдите в настройки. Сделать это можно, нажав на соответствующую шестеренку в шторке уведомлений смартфона либо запустив настройки через ярлык в лаунчере.
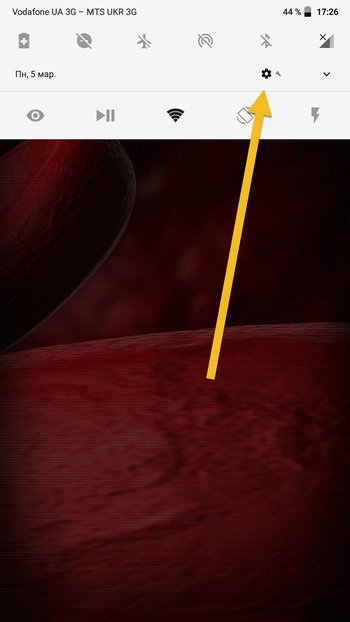
Откройте раздел «Система», либо же если у вас более старая версия ОС, то «О телефоне», находящийся в самом низу списка настроек.
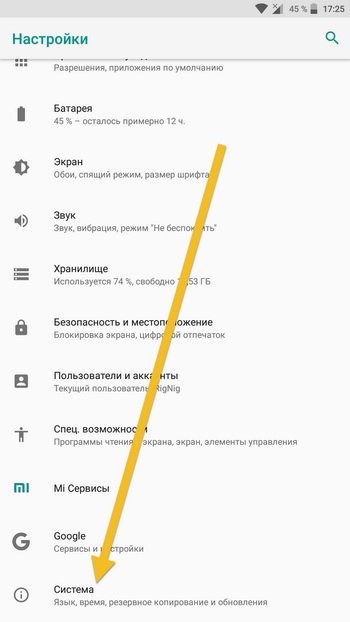
Если вы открыли раздел «Система», то в нём нужно открыть следующий пункт «О телефоне».
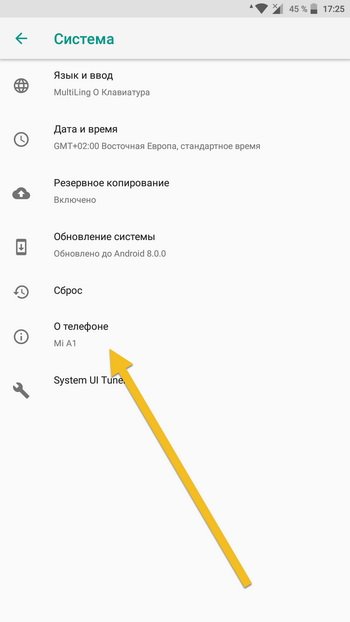
Затем найдите строчку с номером сборки смартфона и нажимайте на неё пять раз вплоть до того, как появится уведомление «Вы стали разработчиком!».
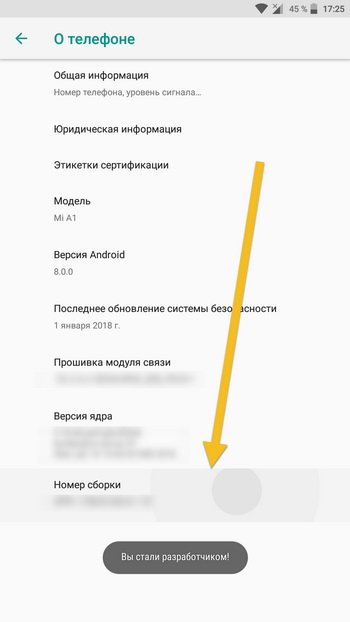
Теперь выйдите назад и в пункте «Система» (для более старых версий Андроид на главном экране настроек), найдите пункт «Для разработчика».
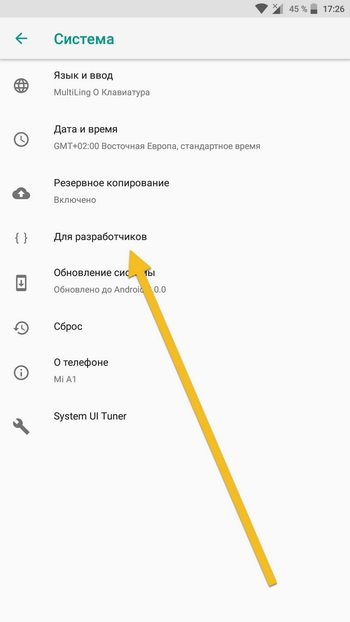
Переведите ползунок на статус «Вкл» верху справа.
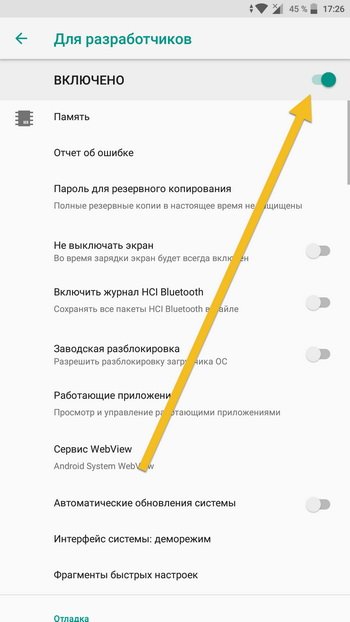
Теперь среди перечня настроек для разработчика найдите «Автоматические обновления системы» и переведите ползунок в нужное вам положение, а именно серый цвет: выкл., бирюзовый цвет: вкл.
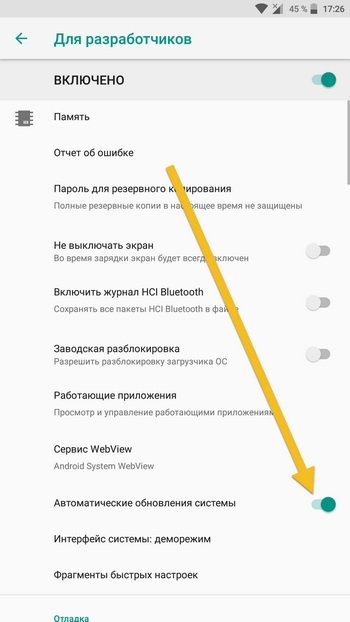
После этого смартфон не будет обновляться в автоматическом режиме. Не выключайте ползунок в пункте «Для разработчика» вверху справа, иначе автоматические обновления начнут вновь приходить.
Для всех приложений
Эта функция подразумевает собой полное отключение такого параметра в системе, как автоматическая установка новых версий приложений. То есть этот способ убирает все автоматические обновления. Пользователю придется самостоятельно регулировать процесс.
Системные приложения не подходят под эту категорию.
Алгоритм действий для отключения данной функции следующий:
- Для начала нужно зайти в сам Плей Маркет, а также проверить авторизацию. Без авторизации пользователь не сможет приступать к следующим шагам;
- Кликаем на три полоски, которые располагаются в блоке поиска с левой стороны. Эти полоски помогут вызвать главное меню;
Далее открывается полные возможности человека. Кликаем на пункт «Настройки»;
После этого нужно найти раздел «Автообновление приложений» и выбрать в нем пункт «Никогда».
После таких манипуляций ни одна программа не сможет обновиться без должного разрешения обладателя телефона. Эта функция удобно тогда, когда недостаточно места в памяти телефона или же человеку не нужны новомодные версии стандартных программ.
Для конкретного приложения
Если человек не хочет убирать обновление сразу на все программы, то он может убрать его с определенной. Эта функция удобна тем, что человек сам может регулировать список свои программ, которые не должны поддаваться обновке.
Для того, чтобы совершить это действие, нужно:
- Зайти в сам сервис Play Market. Если пользователь не авторизирован в нем, то могут возникнуть проблемы.
- После этого нужно найти то приложение, с которого хотелось бы убрать автообновление. Например, это какой-то браузер, который мешает пользователю или просто забирает много памяти;
- Переходим в раздел в ним и находим в правом верхнем углу три точки. Кликаем на эти точки;
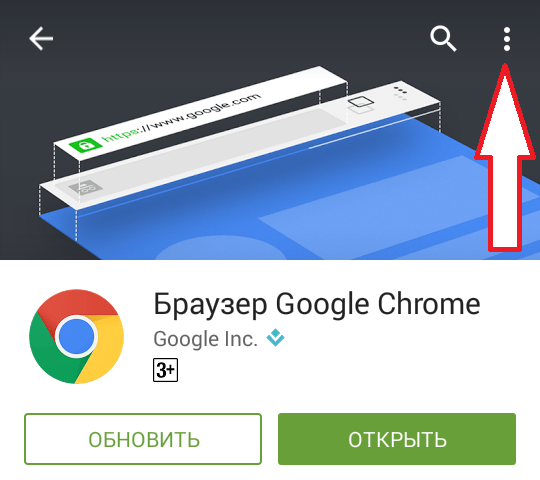
Открывается всплывающее окно, в котором стоит галочка напротив слова «автообновление». Убираем эту галочку.
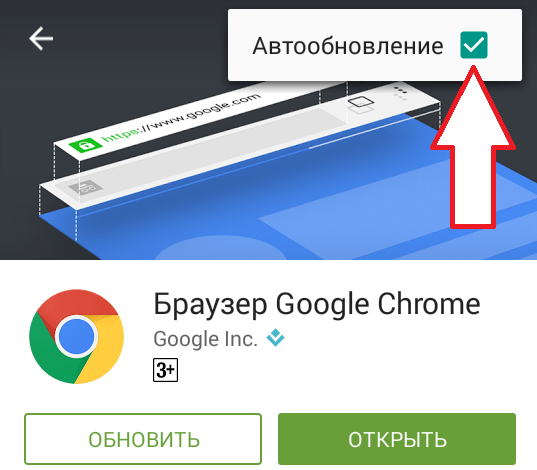
После таких манипуляций утилита не будет обновляться самостоятельно, а только по желанию пользователя.