Ютуб настройки
Содержание:
- Сделайте фильм ярче
- Видеокарта разгрузит процессор
- Размер видео (разрешение и соотношение сторон)
- Изменение качества видео YouTube
- Где искать в Youtube контент высокого качества?
- Почему качество видео не меняется?
- Какой использовать битрейт
- Как улучшить качество видео в Ютубе
- Инструкция, как настроить качество видео на Ютубе
- На телевизоре?
- Инструкция, как настроить качество видео на Ютубе
- Практическое применение
- Как улучшить качество видео на Ютубе?
- Как работать с бесплатными программами для повышения качества видеоролика?
- VirtualDub: бесплатный видеоредактор для Windows
- Как улучшить качество видео на ютубе
Сделайте фильм ярче
Иногда улучшение качества видео – это только начало. Если вам хочется получить по-настоящему эффектный и профессиональный фильм, стоит прибегнуть к инструментам для творчества. Их в видеоредакторе предостаточно:
1. Титры и заставки.
Добавьте их в свою киноленту, чтобы она получила стильное обрамление. В коллекции программы найдётся масса красивых шаблонов. Останется только добавить приветственные и заключительные надписи, чтобы ваш фильм стал выглядеть более профессионально и завершённо.

Выберите титры и заставки
2. Плавные переходы.
Красивая анимация на стыках между различными фрагментами видеоролика необходима, чтобы сгладить резкие скачки. Вы можете выбрать обычный переход, слегка размывающий границы, или подобрать более креативные варианты, если того требует задумка.
3. Красочные эффекты.
Сделайте изображение особенным, использовав один из десятков интересных фильтров. Привнесите в видеоклип нежность акварели, винтажный шик или атмосферу любимого фильма! Встроенный каталог предложит несколько категорий эффектов на любой вкус, нужно лишь выбрать подходящий.

Наложите красивые эффекты
4. Текст и графика.
Накладывайте на видеодорожку картинки или надписи, чтобы реализовать свои задумки. Коллекция потрясающих шрифтов порадует любителей креатива.
Видеокарта разгрузит процессор
Современные графические ускорители справляются с воспроизведением видео высокого качества намного лучше многих центральных процессоров. Причина тому — наличие встроенного аппаратного декодера видео. К сожалению, графические чипы Intel GMA 950 и GMA 3100 лишены такого модуля, и всю работу по декодированию видео придется выполнять CPU. Однако в случае с современными видеокартами нетбуков и неттопов таких проблем не возникает. В первую очередь, это NvidiaION (GeForce 9400M), Intel GMA 500 (неотъемлемая часть платформы Atom Z) и GMA X4500MHD. Прекрасно справляются с видео высокого разрешения и чипы всех серий ATI Radeon HD, которые редко используются для комплектаций маломощных ПК. Но с выходом платформы AMD Brazos ситуация изменилась в лучшую сторону.
Важный момент. В Windows 7 декодирование HD-видео с участием графического процессора поддерживается изначально. Пользователям ХР, даже если видеокарта поддерживает аппаратное декодирование, придется применять для этого специальные кодеки и плееры. Например, вы можете воспользоваться бесплатным плеером Media Player Classic Home Cinema для проигрывания HD-видео в форматах AVI, MPEG-4 и MKV.
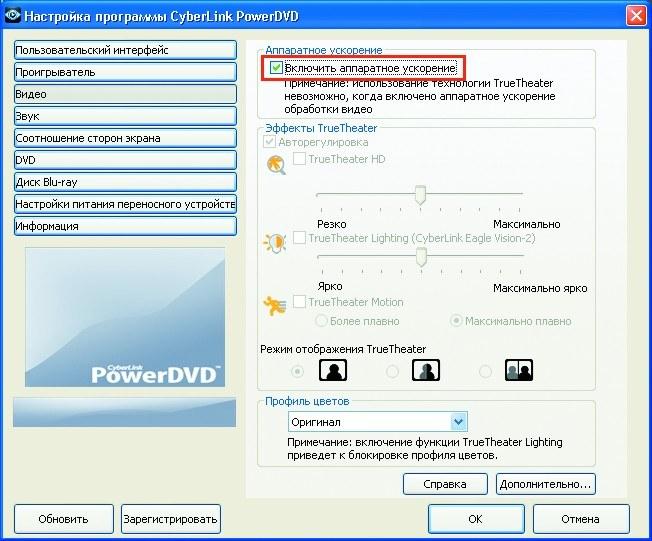
CyberLink PowerDVD. Для воспроизведения фильмов в HD-формате просто включите поддержку аппаратного ускорения Если вы намерены обзавестись приводом Blu-ray для просмотра HD-фильмов, лучшим решением для отображения видео с качеством 1080p является пакет CyberLink PowerDVD (www.cyberlink.com). Это, пожалуй, единственное приложение, которое позволит без проблем воспроизвести закодированную на Blu-ray-диске видеоинформацию через HDMI-порт на вашем мониторе с поддержкой Full HD. К сожалению, на это способна лишь версия Ultra 3D (около 2600 рублей). Впрочем, при покупке retail-версии привода она, как правило, предоставляется в комплекте. PowerDVD содержит кодеки, оптимизированные для обработки видео графическим адаптером. После установки пакета включите в меню «Настройки | Видео» опцию «Аппаратное ускорение». Кроме того, мы рекомендуем обновить драйверы видеокарты до актуальной версии.
Размер видео (разрешение и соотношение сторон)
Размер видео для закачки на Ютуб зависит от способа его просмотра – в интернет-обозревателе, приложении для мобильной платформы Android или iOS, стороннем проигрывателе и формата: классический горизонтальный или вертикальный – снятый на мобильное устройство. Плеер для мобильных платформ адаптируется под габариты видеоролика, независимо от его ориентации, пытаясь заполнить полезным контентом максимальную площадь экрана. Кадр при этом не растягивается и не сжимается.
При воспроизведении видеороликов с иными параметрами по углам или сверху и снизу дисплея могут появиться серые или белые полосы в зависимости от активной темы. В интернет-обозревателе они будут чёрными. Во время съёмки избегайте появления этих полос на ролике, при монтаже – удаляйте их. Они усложнят автонастройку размера окна проигрывателя.
Оптимальный размер видео для Ютуба при формате 16 к 9 с прогрессивной развёрткой приведён в таблице. Соблюдение требований предотвратит появление однотонных полос по сторонам или под и над картинкой при просмотре на большинстве мобильных устройств, телевизоров и мониторов.
| Высота (p) | Разрешение (px) |
| 2160 | 3840 x 2160 |
| 1440 | 2560 x 1440 |
| 1080 | 1920 x 1080 |
| 720 | 1280 x 720 |
| 480 | 854 x 480 |
| 360 | 640 x 360 |
| 240 | 426 x 240 |
Желательно позаботиться о широковещательном формате видео (1080p) и MPEG-2 или MPEG-4 для DVD-проигрывателей. Следующие характеристики гарантируют отсутствие проблем с воспроизведением любым способом, независимо от устройства и платформы.
| MPEG-2 | MPEG-4 | |
| Аудиокодек | — | AAC |
| Видеокодек | MPEG Layer 2 либо Dolby AC-3 | H.264 |
| Битрейт звуковой дорожки | От 128 кбит/с | От 128 кбит/с |
Изменение качества видео YouTube
Ютуб предлагает своим пользователем стандартный функционал видеохостинга, где можно изменять скорость, качество, звук, режим просмотра, аннотации и автовоспроизведение. Всё это делается на одной панели при просмотре видеоролика, либо в настройках аккаунта.
ПК-версия
Изменение разрешения видео при непосредственном просмотре ролика на компьютере – самый простой и доступный способ. Для этого необходимо:
- Включить нужный видеоролик и нажать на значок шестерёнки.

В выпадающем окне нажать на «Качество», чтобы перейти к ручной настройке изображения.

Выбрать необходимое разрешение и нажать на него левой кнопкой мыши. После чего перейдите на видеоролик вновь — обычно качество изменяется быстро, но зависит от скорости и интернет-соединения пользователя.

Мобильное приложение
Включение панели настроек качества видео на телефоне не сильно отличается от компьютера за исключением индивидуального дизайна мобильного приложения и расположения необходимых кнопок.
- Откройте видеоролик в приложении Ютуб на телефоне и кликните по любому месту видео, как показано на скриншоте.

Зайдите в «Другие параметры», расположенные в правом верхнем углу экрана.

Клиент перейдёт в настройки, где нужно нажать на «Качество».

В открывшемся меня выберите подходящее разрешение, после чего снова перейдите на видео. Обычно оно меняется довольно быстро, это зависит от качества интернет-соединения.

TV
Просмотр видео YouTube на телевизоре и открытие панели настроек при просмотре не отличается от мобильной версии. Поэтому пользователь может воспользоваться скриншотами действий из второго способа.
Подробнее: Устанавливаем YouTube на телевизор LG
- Откройте видеоролик и кликните по значку «Другие параметры» с тремя точками.
- Выберите пункт «Качество», затем подберите необходимый формат разрешения.
Автонастройка качества видео
Для автоматизации настройки качества воспроизводимых видео, пользователь может воспользоваться функцией «Автонастройка». Она есть как на компьютере и телевизоре, так и в мобильном приложении Ютуб. Достаточно нажать на этот пункт в меню, и при следующих воспроизведениях любых роликов на сайте их качество будет автоматически настраиваться. Скорость данной функции напрямую зависит от скорости интернета юзера.
- Включение на компьютере.

Включение на телефоне.

YouTube предлагает своим пользователям изменить большое количество параметров видеоролика прямо при просмотре в режиме онлайн. Качество и разрешение нужно подстраивать под скорость своего интернета и технических особенностей устройства.
Опишите, что у вас не получилось.
Наши специалисты постараются ответить максимально быстро.
Где искать в Youtube контент высокого качества?
Чтобы не тратить свое время и нервы на просмотр некачественных публикаций, при поиске можно установить настройки. Например, с мобильного устройства это выглядит так:
- Открываете приложение, и в поиске вбиваете запрос.
- Теперь перейдите в меню настроек.
- Пролистайте экран до раздела «Функции». В нем установите галочки напротив пунктов: 4К и HD. Этого будет достаточно для поиска качественных роликов.
- Перейдите назад в результаты поиска. Теперь в нем остались файлы с высоким разрешением.
На компьютере настройки выставляются следующим образом:
- Вбейте запрос в строку поиска.
- Перейдите в раздел «Фильтры».
- В подразделе «Особенности» отметьте пункты 4К и HD.
Почему качество видео не меняется?
Если у вас хотя бы раз бывало так, что вы пытаетесь повысить качество видеоролика, а он просто не прогружается, то это могло быть по этим причинам:
- Нестабильность или маленькая скорость интернет соединения. Говоря простыми словами, из-за плохого соединения с интернетом видеозапись не сможет транслироваться в хорошем качестве на вашем устройстве.
- Размер экрана вашего устройства или проигрывателя. Как показывает практика, видео в высоком качестве лучше воспроизводятся именно на устройствах с большим разрешением.
- Качество первоначальной видеозаписи. То есть, если видеоролик был записан в стандартном варианте качества, то он будет проигрываться в высоком разрешении.
В том случае, если видеоролик не прогружается в желаемом качестве, лучше всего в настройках видео выбрать вариант качества – «автонастройка». При таком выборе интернет площадка YouTube самостоятельно подберет пользователя подходящее качество транслируемой записи.
Какой использовать битрейт
Битрейт – это число бит, использующихся для передачи цифровой информации за 1 секунду. Он не связан с разрешением картинки и сильно зависит от используемого кодека и наполнения контейнера. Особого упора на битрейт делать не стоит, целесообразнее оптимизировать ролик по частоте кадров. В качестве ориентира можно взять следующую информацию.
Какой битрейт допускается для SDR контента на Ютубе, приведено в таблице.
| Размер (p) | Битрейт при 24, 25, 30 кадрах, Мбит/с | Битрейт при 48, 50, 60 кадрах, Мбит/с |
| 2160p | 35–45 | 53–68 |
| 1440p | 16 | 24 |
| 1080 | 8 | 12 |
| 720 | 5 | 7,5 |
| 480 | 2,5 | 4 |
| 360 | 1 | 1,5 |
Для HDR контента требования повыше.
| Размер (p) | Битрейт при 24, 25, 30 кадрах, Мбит/с | Битрейт при 48, 50, 60 кадрах, Мбит/с |
| 2160 | 44–56 Мбит/с | 66–85 Мбит/с |
| 1440 | 20 Мбит/с | 30 Мбит/с |
| 1080 | 10 Мбит/c | 15 Мбит/с |
| 720 | 6,5 Мбит/с | 9,5 Мбит/с |
Для коммерческих роликов (прокат, продажа) требования к количеству бит в секунду заметно выше – в пределах 50…80 Мбит/с.

Разница между HDR и SDR
Рекомендации к битрейту звуковой дорожки.
| Трансляция | Битрейт звука |
| Моно | 128 кбит/с |
| Стерео | 384 кбит/с |
| 5.1 | 512 кбит/с |
Минимально допустимый битрейт звука – 64 Кбит/с, а длительность – 33 секунды без учёта тишины, максимальная не ограничена.
При загрузке видео для ContentID, которое не собираетесь делать публичным, допустимо снижение разрешения. Для получения качественных цифровых отпечатков кадр должен состоять минимум из 200 строк, оптимальное разрешение – 320 x 240 пикселей.
Как улучшить качество видео в Ютубе
Повышение необходимо, если автор снял клип в нестандартном разрешении или аппаратура не позволяет снимать видео лучше.
Есть утилиты направленны на:
- улучшение качества съемки. Убирает битые пиксели, сглаживает;
- повышение яркости, контраста. Видеоредакторы, которые нужны для изменения оттенка в видеодорожке.
При загрузке клипа, нужно обратить внимание на скорость передачи данных: не было ли ошибок и проблем, какое качество изначально появилось. В социальной сети есть несколько вариантов, каким может быть видео:
В социальной сети есть несколько вариантов, каким может быть видео:
- 320, 480 – низкое качество воспроизведение . Но необходимо, если у зрителя низкая скорость подключения к интернету;
- 720, 1080 – высокое разрешение . Для стандартных устройств, как смартфоны, ноутбуки и планшеты;
- 4К – максимальное разрешение . Подходит не для всех устройств.
При просмотре видеозаписи пользователь может указать качество:

- Открыть видеоклип – нажать снизу по значку «шестеренки».
- Выбрать параметр: «Качество» – указать подходящее.
Если видео не поменялось: либо оно было загружено в низком разрешении, либо нужно обновить страницу.
Через приложение
С мобильной версии, как и с компьютерной, пользователь может изменить качество отображаемого клипа. Но чтобы улучшить качество в Ютубе, нужно проверить скорость подключения к интернету: при низкой скорости, недостатке свободной оперативной или постоянно памяти – видео будет прогружаться в низком формате.
Как выбрать качество в YouTube:
- Открыть приложение – выбрать клип из «Рекомендаций».
- Нажать снизу по значку: «Настройки» – Качество.
- Указать нужный параметр.
В основном, для мобильных устройств используют 1080 или 720. Если у телефона повышенное разрешение, а скорость интернета позволяет прогружать файлы свыше 1 Гб – попробовать более лучшее.
Почему качество не изменилось
Одна из проблем, которая может возникать при изменении качества – не изменилось или стало хуже. Такая ошибка связана не только с действиями пользователя, но и с техническими проблемами внутри Ютуба.
Причины, почему качество может не измениться:
- недостаточно внутренней памяти. Нужно очистить кеш, чтобы прогрузить клип в высоком разрешении;
- низкая скорость интернета. Воспользоваться SpeedTest, чтобы посмотреть проблемы с сетью;
- включены другие приложения, которые занимают оперативную память.
- само видео снято в плохом разрешении.
Владелец смартфона должен отключить все сервисы, которые могут мешать прогрузке видео.
Также, нужно очистить временные файлы:
- Настройки устройства – Память и хранилище.
- Очистить кеш – подтвердить действия.
Некоторые из проблем связаны с данными, поэтому их также удалить. При повторной авторизации, пользователю нужно выбрать свой аккаунт Google, где сохранены основные сведения.
Сделать через другие приложения
С помощью 4К VideoEditor, пользователь может улучшить свой клип. Чтобы воспользоваться приложением, видеозапись должна быть заранее добавлена в Галерею. После, пользователь загружает клип и может его редактировать.
Как повысить качество ролика через приложение:
- Зайти в Play Market – установить 4K Video Editor.
- Открыть – добавить видео для обработки.
- Нажать сверху: «Меню» – Экспорт.
- Указать 480p, 720p или 1080p, в котором должен быть сохранен ролик.
Далее, владельцу аккаунта нужно перейти в Галерею и заново пересмотреть видео. Помимо повышения, приложение поддерживает список стандартных фильтров, текст, рисование и 5 переходов.
Инструкция, как настроить качество видео на Ютубе
Теперь расскажем по пунктам как сделать, чтобы ролик загрузился с высоким разрешением:
- Проверьте соединение с интернетом.
- Если есть возможность, используйте для просмотра новую технику: компьютеры, ноутбуки, телефоны.
- Заходите в Youtube через Google Chrome или Mozilla.
- Найдите ролик.
- На панели управления проигрывателя есть раздел «Еще» (обозначается тремя точками), зайдите в него.
- Выберите нужное качество: 240, 360, 480, 720 или 1080р. Возможность выбрать просмотр видео в 4К есть только на самых современных устройствах и то не на всех. Кроме этого стоит учитывать, что не у всех авторов каналов есть возможность предоставлять контент в новых форматах.
На телевизоре?

- Включаем телевизор и заходим в приложение ютуб.
- Находим нужный видеоролик.
- В окне воспроизведения нажимаем на три вертикальные точки.
- Затем кликаем “Качество”.
- Выбираем нужны параметр.
Но что, если это — не помогает? Для такого случая мы сделали отдельную “главу”, в которой расскажем о других, более редких возможных проблемах.
⇓ Кстати — вот так выглядит один из первых Телевизров )))))
Другие проблемы
2 — Неактуальный браузер
Ютуб настоятельно рекомендует использовать только популярные браузеры (Google Chrome, Яндекс.Браузер, Opera и FireFox). Они довольно часто обновляются (как и YouTube), что позволяет поддерживать работу всех кодеков.
3 — Ролик сделан в таком качестве изначально
Весьма распространенная причина. Особенно если вы просматриваете контент, который записывался относительно давно. При этом улучшить качество — никак не получится!
4 — Невысокая производительность устройства
Если ПК или телефон сильно устарел и в нем установлены низко-производительные детали, то скорее всего он просто не сможет воспроизвести видеоролик в хорошем качестве. Или сможет, но в плохом качестве и с низким FPS.
5 — Некачественный дисплей
Это также популярная причина обращения к гугл с таким запросом. В таком случае нужно использовать новое устройство ли менять дисплей.
6 — Установлен режим автоматической адаптации качества картинки
Как его отключить:
- Выполняем те же шаги, что и при изменении качества в видеоплеере (об этом мы писали в этой статье).
- Выбираем любое другое качество, кроме “Автонастройка”.
Отлично! Теперь гаджет работает без ошибок и прогрузок.
Инструкция, как настроить качество видео на Ютубе
Теперь расскажем по пунктам как сделать, чтобы ролик загрузился с высоким разрешением:
- Проверьте соединение с интернетом.
- Если есть возможность, используйте для просмотра новую технику: компьютеры, ноутбуки, телефоны.
- Заходите в Youtube через Google Chrome или Mozilla.
- Найдите ролик.
- На панели управления проигрывателя есть раздел «Еще» (обозначается тремя точками), зайдите в него.
- Выберите нужное качество: 240, 360, 480, 720 или 1080р. Возможность выбрать просмотр видео в 4К есть только на самых современных устройствах и то не на всех. Кроме этого стоит учитывать, что не у всех авторов каналов есть возможность предоставлять контент в новых форматах.
Практическое применение
Регулировать параметры видео можно как с помощью значка в панели браузера, так и с помощью значка, который отображается в правом верхнем углу видео.
Клик на значке открывает или закрывает меню настроек.
Здесь и раскрывается основное назначение расширения – улучшение качества видео.
Отрегулируйте параметры под себя и наслаждайтесь четкой, яркой и сочной картинкой. При этом настройки видео сохраняются, что позволяет в течение нескольких дней смотреть какой-то сериал с выполненными один раз настройками, что весьма удобно.
Для себя я открыл еще одну полезную возможность расширения Video Control. Мне очень понравилась функция ускорения или замедления видео.
На ютюбе бывает, что кто-то говорит слишком медленно и видео неприятно затягивается. В таком случае ускорение поможет просмотреть его быстрее и сделает менее нудным.
А бывает и наоборот, что кто-то тараторит так, что не успеваешь схватывать информацию, особенно если еще и на английском. Замедление видео в этом случае спасает ситуацию, а в сочетании с новой функцией перевода субтитров на ютюб позволит с комфортом просмотреть и понять видео даже без знания иностранного языка.
Как улучшить качество видео на Ютубе?
Благодаря современным технологиям ролики можно воспроизводить с разной частотой кадров или качеством. Если вам удобнее просматривать старые стандарты частоты картинки, то никто не помешает вам в пару кликов по мышке это сделать. Если ваше устройство поддерживает 4К, то картинка будет более динамичная или даже трехмерная.
Чем выше количество кадров, тем более реалистично мы воспринимаем происходящее на экране. Поэтому ролик, включенный на разных экранах с разными параметрами, может восприниматься нами совершенно по-разному.

Если видео изначально было загружено с плохим разрешением, то улучшить его не получится. Придется либо смириться и смотреть как есть, либо искать другие варианты. Но чаще всего проигрыватель дает возможность выставить нужные настройки и значительно улучшить картинку.
При загрузке публикации стоит учитывать один момент. На ее качество сильно влияет скорость интернета. Если он у вас нестабильный, то в зависимости от его состояния изображение может быть четким, а может сильно ухудшиться. Возможно, вам стоить сменить провайдера или проверить работоспособность роутера.
Кроме этого существует еще два нюанса, о которых не каждый пользователь интернета догадывается:
- Если вы открываете ролик с разрешением 1080р на стареньком компьютере и телефоне, то, несмотря на заявленный параметр, картинка может сильно отличаться от ожидаемой.
- Если у видео новый формат, то оно может плохо отображаться в некоторых браузерах. Используйте Гугл, Мозиллу или Яндекс при работе с видеохостингом. Эти поисковики первыми приспосабливаются к нововведениям.
Рекомендуем к прочтению статью “Редактируем видео для Ютуба онлайн“.
Как работать с бесплатными программами для повышения качества видеоролика?
На сегодняшний день существует множество программ для работы с видео, функционал которых позволяет улучшить качество имеющегося у нас видеоролика. Большинство из таких программ имеет платный характер, при этом вы можете скачать бесплатную пробную версию, и воспользоваться её функционалом (правда с некоторыми ограничениями).
Сам процесс улучшения видео обычно происходит в три основных этапа:
- Вы загружаете ваше видео в такую программу;
- Производите действия по улучшению качества видеоряда (в том числе, благодаря задействованию функции автоматической коррекции качества видео, которая присутствует во многих подобных продуктах);
- Сохраняете полученный результат к себе на ПК.
Процесс улучшения качества видео обычно состоит в подборе должного уровня яркости, контраста, чёткости, уменьшении шумов и «смазанности» изображения, устранении артефактов, работу с цветовой гаммой (цветокоррекция) и так далее.
Разберём ряд популярных программ для корректирования качества видео.
VirtualDub: бесплатный видеоредактор для Windows
Программа VirtualDub больше подойдет тем, кому неудобно пользоваться веб-сервисами, например, из-за низкой скорости Интернета или большого объема отснятого материала. Ее не нужно устанавливать на компьютер – достаточно распаковать загруженный архив и дважды кликнуть по файлу Virtualdub.exe.
Для улучшения качества видео в Virtualdub используются различные фильтры, доступ к которым открывается из меню «Video» – «Filters». Чтобы применить фильтр к открытому в программе видеоролику, нажимаем «Add» и ОК.

Вот, для чего предназначены некоторые из фильтров:
- Dynamic Noise Reduction – динамический шумоподавитель. Служит для удаления шумов на движущемся изображении путем слияния кадров.
- Super Temporary Cleaner – статический шумоподавитель. Чистит от шума неподвижные участки картинки.
- 2D Cleaner – также удаляет шумы, но более тонко, чем два предыдущих. Создает легкий эффект размытия.
- Levels – корректор уровней. Используется для затемнения и осветления.
- Color Equalizer – микшер цветов и оттенков.
- Brightness/Contrast – регулятор яркости и контраста.
- Deinterlace (несколько схожих по функционалу фильтров) – устраняют эффект «расчески», который создается в результате объединения полукадров при чересстрочной развертке.
- DeLogo – удаляет полупрозрачные водяные знаки.
- Gamma Correct – корректирует цветовую гамму.
- General Convolution – помогает избавиться от дрожания, стабилизирует картинку.
- Field Bob – устраняет вертикальное дрожание.
Это интересно: Sony Vegas: как перенести проект с одного компьютера на другой?

Virtualdub содержит более 70 встроенных фильтров для самых разных задач, а также поддерживает подключение дополнительных, которые создают сторонние разработчики. Заранее заданных настроек для улучшения качества видео в программе нет – нужный эффект достигается экспериментальным путем.
Как улучшить качество видео на ютубе
Сегодня получила от подписчика такое сообщение: Людмила Сатретдинова, ваше видео плавающее, его надо стабилизировать. Зашла на свой канал, посмотрела видеофильм, действительно, в нём использованы динамичные стили Proshow Producer и как следствие нестабильность картинок, подергивание, создаётся эффект плавающего видео. Как улучшить качество видео на ютубе об этом я писала ранее. Смотрите статьи: , , , . Сегодня хочу дополнить эту тему.
Канал YouTube, менеджер видео, находим видеоклип, который хотим улучшить.
Здесь жмём на маленький чёрный треугольничек — новое окно нажимаем на слова, указанное стрелкой.
В поле редактирования пробуем «Автокоррекция»
Результат более чем наглядный: после обработки видео-редактором цвет стал более насыщенным и ярким. Для придания более естественного вида я уменьшила заполняющий цвет, и увеличила насыщенность до +1. Движущиеся кадры приобрели эффектный вид.
При желании Вы можете добавить фильтр, который выбираем из предложенного редактором.
Поэкспериментируйте со своим фильмом, возможно, получите замечательные эффекты. Я применять этого не буду. Моя задача, как улучшить качество видео, в части стабилизации.

