Настройки в вк обновленной версии на телефон. вконтакте
Содержание:
- Скачиваем для ПК
- Как установить приложение
- Способ №2 (самостоятельно)
- Метод №1 (при использовании интернет-браузера)
- Создаем ярлык ВКонтакте
- Как вывести ярлык сайта на рабочий стол
- Аналогичные программы
- Шаг 1. Создать команду для контакта (пропустите этот шаг, если вы загрузили команду выше)
- Секрет. Доступ к контактам телефонного справочника или электронной книги.
- Если в Главном меню Windows вы не нашли нужной программы
- Как вывести ярлык файла
- Как создать невидимую папку? Невидимая папка в windows 7
- Как вывести ярлык контакта
- Заключение
Скачиваем для ПК
Получить программу VKдля компьютера можно разными способами. Их выбор будет зависеть от используемой операционной системы. Пользователи новых ОС 10 или 8 смогут загрузить и установить ВК через магазин, юзерам более старых осей придется использовать Андроид-эмулятор. Так или иначе, нами будут описаны оба способа.
Установка на Windows 8 и 10
Скачать ВК очень просто причем полностью бесплатно. Делаем следующее:
- Откройте магазин Microsoft (найти его можно через поиск).
- Теперь нужно воспользоваться поиском магазина и ввести в строку запрос. Когда нужный нам результат появится в выдаче, кликаем по нему.
- Далее, следует загрузить ВК на ПК. Жмем кнопку Получить.
- Ждем окончания загрузки, она не займет много времени.
- Когда скачивание VK будет окончено, мы сможем запустить приложение прямо из магазина.
Также ярлык появится и в меню Пуск.
Для Windows XP, Vista и 7
Для ПК на базе Windows XP, Vista, 7 придется применять Андроид-эмулятор. Существует несколько подобных программ, но методом проб и ошибок нам удалось установить, что лучшей из них является Blue Stacks. На нашем сайте вы сможете получить последнюю русскую версию приложения по кнопке:
Скачать BlueStacks 3
О том как правильно устанавливать Android-эмулятор можно прочесть . После того как он будет готов к работе, делаем следующее:
- Переходим во вкладку Мои приложения и вводим в поисковую строку слово ВКонтакте. Далее, жмем по значку увеличительного стекла (отмечен цифрой 3).
- Кликаем по нужной нам иконке в поисковой выдаче.
- Пришло время установить контакт на компьютер. На домашней страничке приложения жмем кнопку Установить.
- Теперь нужно предоставить приложению требуемые разрешения. Для этого жмем Принять.
- Ждем пока ВКонтакте скачается и установится.
Сегодня практически нет человека, который никогда бы не пользовался интернетом. Можно сказать, что главным инструментом во взаимодействии пользователя и интернета является браузер. Учитывая возможности современных браузеров , можно со смелостью заявить, что это едва не самая важная программа, установленная в систему. И действительно, современные просмотрщики интернета оснащены таким огромным набором функций, что большинство из них остаются неизвестными рядовому пользователю.
Каждый день мы открываем множество интернет-ресурсов, но практически у каждого есть буквально несколько сайтов , к которым вы обращаетесь ежедневно помногу раз на день. Прописывать вручную адрес очень неудобно, если же занести его в закладки, то если ресурсов много, нужный вам может затеряться, а дополнительные расширения для быстрого доступа создают дополнительную нагрузку. Поэтому разработчики позаботились о том, чтобы ссылку на нужную страницу можно было легко переместить на рабочий стол. Опытные пользователи могут посмеяться, мол, зачем это нужно. Ну вот представим, что у вас есть пожилые родители, которым очень нелегко освоить новую технику и они пользуются компьютером лишь для того, чтобы открыть страницу в Одноклассниках или просмотреть прогноз погоды. Как раз для них такая возможность быть настоящим спасением.
Предлагаем детальную инструкцию, как создать ярлык сайта на рабочем столе. Мы рассмотрим два способа, работающих на всех самых популярных интернет-браузерах.
Этот способ применим практически в любом просмотрщике, за исключением Internet Explorer и Microsoft Edge для Windows 10. Там этот процесс организован немного по-другому, мы разберём его подробнее.
Перейдя на веб-сайт, например, ВКонтакте , вы увидите, что в адресной строке отображается его адрес, а возле адреса, обычно с левой стороны адресной строки (в Яндекс.Браузере — с правой), показывается значок интернета в виде замочка или земного шара. Чтобы поместить ярлык ВКонтакте на рабочем столе, выполните несколько очень простых действий:
Internet Explorer
Как сделать ярлык страницы Одноклассников в некогда самом популярном браузере? Разработчики предлагают использовать не рабочий стол, а панель задач. После этого при запуске иконки будет открываться отдельное окно браузера.
Microsoft Edge
Как вывести Одноклассники на рабочий стол? По умолчанию этот просмотрщик предлагает возможность поместить значок сайта на начальный экран. Для этого вам нужно кликнуть кнопку меню в виде трёх точек в правом верхнем углу и выбрать «Поместить сайт на начальный экран». Потом можно просто перетащить иконку на рабочий стол. Примечательно, что независимо от того, какой у вас установлен браузер по умолчанию, запускаться ссылка будет в Microsoft Edge.
Как установить приложение
Выполнить установку приложения «Госуслуги» можно практически на любой телефон, работающий под управлением операционной системы Android или IOS. Особых требований к мощности устройства не предъявляется, так как программа простая и стабильно работает на разных аппаратах. С учетом того, что большинство людей пользуется телефонами на Андроид, то и установку будем рассматривать на примере данной ОС. Итак, первым делом открываем Google Play (Play Маркет), нажав по иконке сервиса на рабочем столе.
Открываем Play Маркет
В поисковой строке магазина приложений вводим «Госуслуги» и нажимаем по значку лупы для поиска. На первом месте в выдаче видим нужную программу. Возле неё кликаем по кнопке «Установить» и ждем завершения процедуры инсталляции. Обычно она не занимает много времени, но зависит от текущей скорости интернета.
Выбираем “Установить” возле названия приложения
Открываем приложение, кликнув по кнопке «Открыть» в Google Play. Также это можно сделать посредством нажатия по иконке программы на рабочем столе. При первом запуске на главной странице сервиса отображается небольшая презентация, рассказывающая об основных возможностях платформы. Пропускаем её, а затем нажимаем на кнопку «Войти». Если же вы будете использовать портал «Госуслуги» впервые, то необходимо пройти регистрацию (об этом читайте ниже).
Нажимаем на кнопку “Войти”
Для авторизации вводим номер телефона или адрес электронной почты, а также пароль от аккаунта. По желанию вход можно выполнить через СНИЛС и пароль. Далее приложение предложит добавить защиту на вход. То есть установить PIN-код или настроить авторизацию по отпечатку пальца.
Выполняем авторизацию в аккаунте
Теперь, когда вход в приложение выполнен, можно приступать к оплате услуг или просмотру текущих уведомлений.
Способ №2 (самостоятельно)
- Сделайте клик правой кнопкой мыши на незанятом месте своего рабочего стола.
- Откройте пункт «Создать», и в списке, открывшемся с правой стороны, нажмите на пункт «Ярлык»

В поле, предназначенном для указания расположения объекта, необходимо вписать адрес сайта Одноклассники, https://ok.ru/
После указания расположения, нажмите на «Далее»

В пункт «Имя ярлыка» введите название, выберите «Готово»

- После этого у Вас появится синий ярлычок этого сайта. Теперь Вы создали собственную иконку Одноклассников на компьютере. Осталось понять, как её настроить.
- Нажмите по ней правой кнопкой мыши, выберите пункт «Свойства»
- В появившемся окне выберите вкладку «Документ интернета», кликните на «Сменить значок»
- Далее нажмите на кнопку «Обзор»


Выведите скачанное изображение на рабочий стол. В открытом окне обзора выберите данное фото. Нажмите «Открыть»

В следующем окне нажимайте на «ОК», «Применить»


Для удобства можно перенести его на нижнюю панель, чтобы сразу открыть программу.
Метод №1 (при использовании интернет-браузера)
Для того, чтобы с помощью используемого Вами интернет-браузера, например Гугл Хром, поставить иконку сайта Одноклассники на рабочий стол, нужно:
Войти в интернет, открыть «Одноклассники», если же браузер работает в режиме полного окна, то сделать размер меньше
- Установите стрелку мышки на незанятую область в начале адресной строки
- Держите левую кнопку мыши и перенесите курсор влево или вправо, на рабочий стол.

Сразу же должен появится новый ярлык. Если Вы кликните по нему, то немедленно откроется сам сайт. Если же нажмёте «Свойства», то сможете поменять ему название, которое редактируется на вкладке «Общее».

Таким образом мы легко и бесплатно скачали ярлык сайта ОК.ру и поместили на рабочий стол.
Создаем ярлык ВКонтакте
На рабочем столе нажав правой кнопкой и из появившегося меня выберите пункт «Создать», «Ярлык»:
В строку, где нужно указать расположение объекта вводим ссылку на социальную сеть: https://vk.com или https://vk.com/feed — обязательно с «https» и кликаем на кнопку «Далее». Вставить ссылку можно на любой раздел соц сети, для этого скопируйте адрес и вставьте его в соответствующее поле. Далее вводим имя которое будет отображаться под ярлыком, например «контакт» и подтверждаем введенные данные.
Значок ярлыка будет в виде логотипа браузера который используется по умолчанию на вашем компьютере. К примеру, вот ярлык с компьютера где установлен браузер Google Chrome:
Изменить картинку на ярлыке для ВК
Для того чтобы ярлык отличался от всех, уже имеющихся, установим на него уникальное изображение в виде логотипа сайта vk.com.
Загружаем с интернета логотип и с помощью PhotoShop или другого редактора сохраняем его на компьютер в формате .ico (.ico — формат фавикона).
Далее, нажимаем правой кнопкой мыши на ярлык и жмем на кнопку «Сменить значок». Вам будет предложено установить один из существующих, из стандартного набора. Если ни один из них не нравится — жмем кнопку «Обзор» и выбираем изображение которое было переделано в формат описанный выше.
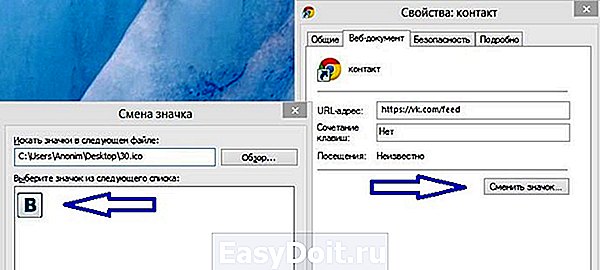
Подтвердив свое действие, вы получаете красивый ярлык который уже не затеряется среди других и значительно облегчит вход на свою страницу в Контакте.
Созданный ярлык можно поместить в панели задач и тогда находить его станет еще проще. Для этого перетащите его на панель и отпустите. Иконка останется там навсегда и вы сможете сами отрегулировать где именно она будет находиться.
socialnie-seti.info
Как вывести ярлык сайта на рабочий стол
Мне задал вопрос посетитель сайта: «Как вывести ярлык сайта на рабочий стол?». Я сначала подумал, что в этом нет смысла, ведь ссылки можно поместить в Избранное. Но испытав такой вариант, убедился, что это метод открытия сайта имеет право на существование. После щелчка по ярлыку, запускается веб-браузер, и одновременно открывается сайт (два действия одновременно). Как же создать, на рабочем столе ярлык любимого сайта, который вы открываете ежедневно? Поскольку Internet Explorer установлен вместе с Windows на любом компьютере, создадим ярлык с его помощью.
![]()
Итак, открываете Internet Explorer, в нем открываете нужный сайт. Теперь в меню Файл ведете курсор до ссылки Отправить, потом вправо и нажимаете ссылку Ярлык на рабочий стол. Всё, ярлык (иконка) находится уже на рабочем столе. Можете проверять!
Вас, также, может заинтересовать:
- Как правильно удалять программы с компьютера
- Как поместить ярлык (значок) в панель быстрого запуска
- Очистка диска средствами самой Windows
Аналогичные программы
- Одноклассники. Еще одна популярная социальная сеть для российского человека, но, в отличие от Вконтакте, она рассчитана на зрелых людей. Возможности мобильного приложения совершенно не уступают полноценной браузерной версии. При этом мобильная версия приложения, также, как и в случае с Вконтакте, значительно быстрее работает и запускается на компьютере за счет лучшей оптимизации и меньшего размера.
- Kate Mobile. Благодаря этому приложению возможности социальных сетей становятся значительно шире. После установки этой программы пользователь сможет диктовать голосом текстовые сообщения, заходить на страницу и оставаться «невидимым» для других людей, а также персонализировать свой аккаунт, изменяя тему оформления по своему желанию.
- VK Live. Данный сервис позволяет записывать видеоролики, транслировать их в режиме реального времени, а также оповещать о них всех своих подписчиков. Удобная система настройки трансляции, огромное количество дополнительных возможностей делают утилиту идеальным вариантом не только для тех, кто хочет поделиться интересными моментами из своей жизни, но и для тех, кто проводит мастер-классы или конференции.
Шаг 1. Создать команду для контакта (пропустите этот шаг, если вы загрузили команду выше)
Откройте приложение «Команды» и перейдите в «Мои команды», затем нажмите знак плюса (+), чтобы начать создавать новый скрипт. В нашей команде будет всего пару действий, поэтому создать ее будет довольно просто.
Нажмите кнопку «(+) Добавить действие» и выберите необходимое действие из предложенных ниже вариантов (то, что будет происходить при касании значка контакта на домашнем экране iPhone). Например, если вы хотите сразу же осуществить звонок, отправить сообщение или электронное письмо конкретному человеку, то можете создать новый ярлык для осуществления одного действия.
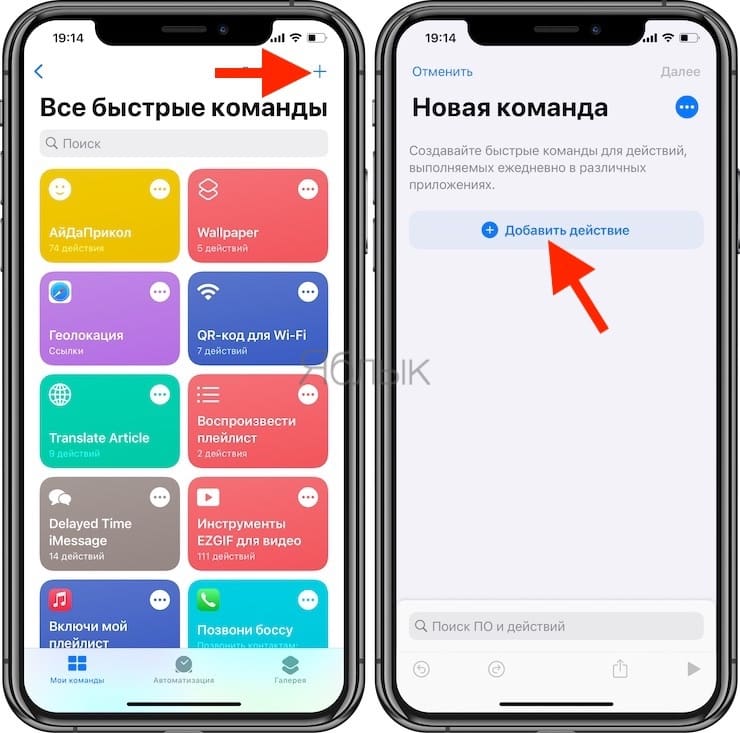
Варианты возможных действий закладок контактов на домашнем экране iPhone
Чтобы просто открыть карточку определенного контакта: добавьте действие Контакты (чтобы быстро отыскать необходимое действие, воспользуйтесь поиском), коснитесь знака «плюс» (+), чтобы открыть инструмент выбора контактов, затем найдите и выберите нужный контакт.
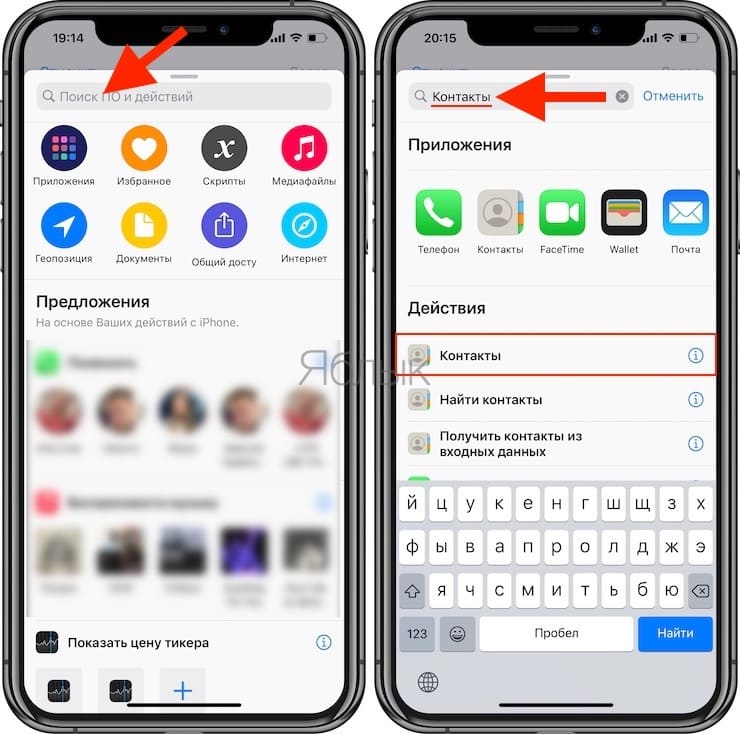
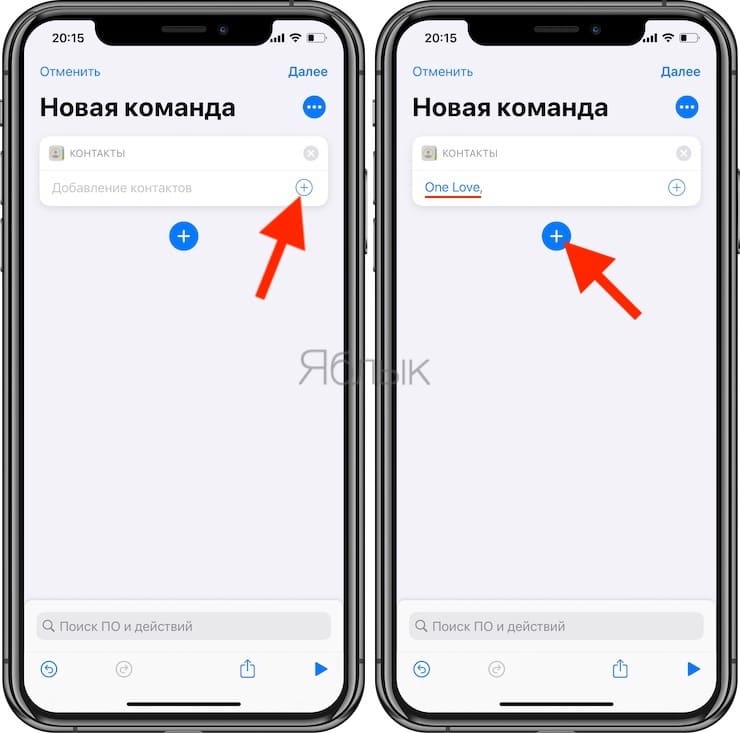
Добавьте новое действие «Быстро просмотреть», и после его загрузки в список оно уже будет настроено на отображение содержимого действия «Контакты», расположенного выше.
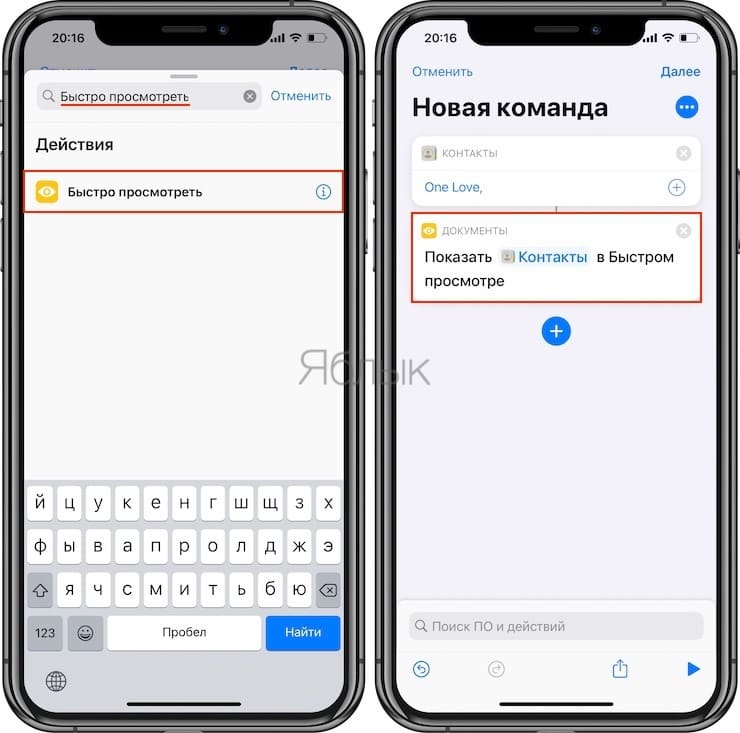
Чтобы позвонить кому-либо: добавьте действие «Позвонить»; нажмите «Контакт» и выберите нужный контакт.
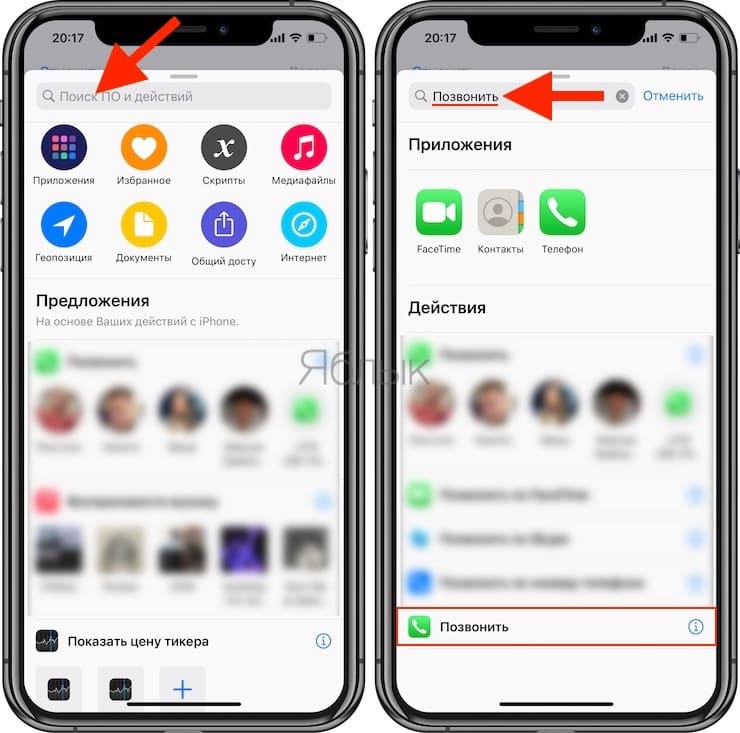
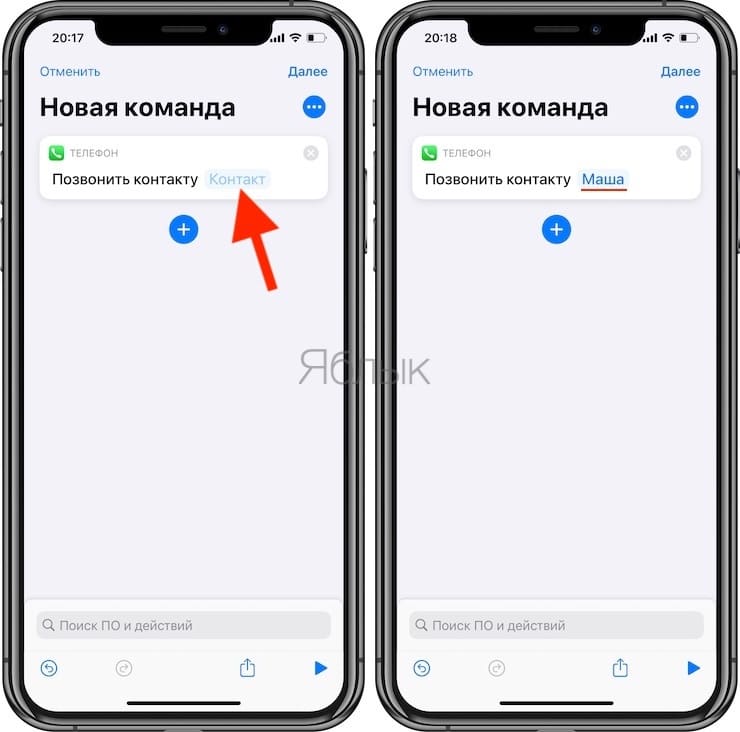
Чтобы отправить кому-то сообщение в WhatsApp (приложение WhatsApp должно быть установлено): добавьте действие «Отправить сообщения по WhatsApp»; коснитесь (+), чтобы выбрать необходимый контакт.
Чтобы отправить SMS или сообщение кому-либо: добавьте действие «Отправить сообщение»; нажмите «Получатели» и выберите необходимый контакт.
Позвонить с помощью FaceTime: добавьте действие «Позвонить по FaceTime»; нажмите «Контакт» и выберите необходимый контакт.
Связаться по Skype (приложение Skype должно быть установлено): добавьте действие «Позвонить по Skype»; нажмите «Человек» и выберите свой контакт.
Если инструмент, с помощью которого вы общаетесь со своей семьей, друзьями, коллегами и кем-либо еще, не указан выше, то просто выполните поиск по названию приложения. Если есть возможность позвонить, написать сообщение, написать по электронной почте и т.д. с помощью этого инструмента, то он появится в этом поле. Однако не все приложения предоставляют настраиваемые параметры, например, Viber, может отображать только недавний контакт.
Наконец, нажмите «Далее» в правом верхнем углу и дайте название новой команде. Это имя будет отображаться в приложении «Команды», необязательно на главном экране. Вы также можете нажать на значок и выбрать по желанию новый цвет и глиф. Обычно для контактов используют стандартный символ человека.
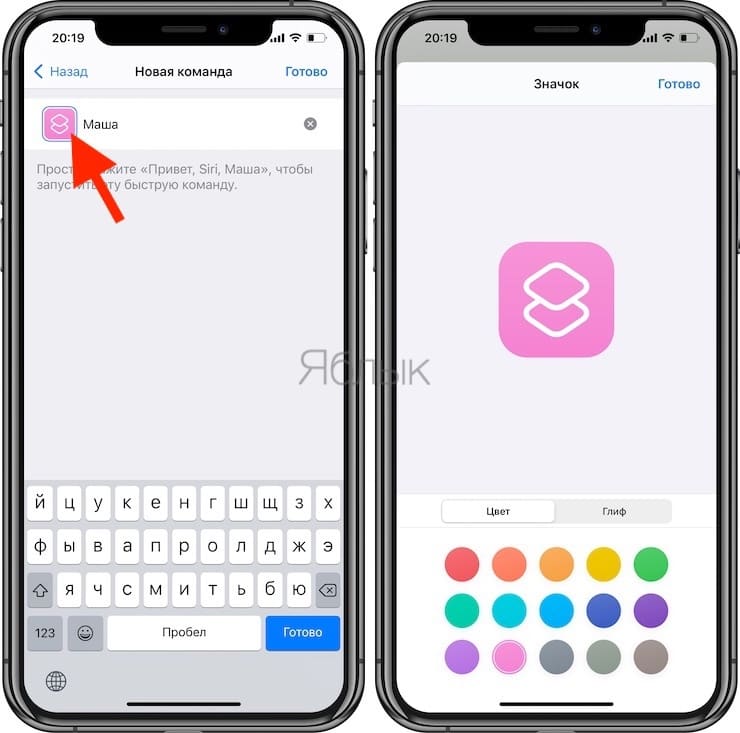
Секрет. Доступ к контактам телефонного справочника или электронной книги.
Чтобы не искать контакт, который вы используете больше всего.
Действия:
1. Продолжительным нажатием на свободном месте рабочего стола, вызываем контекстное меню (в зависимости от версии андроид либо внизу экрана либо сразу над пальцем), в котором выбираем «Добавить ярлык»(add shortcut – часто бывает, что в неоригинальной версии данная фраза на английском).
В данном случае будет создан ярлык, при нажатии вызывающий нужного вам абонента. По такой схеме вы можете установить на рабочем столе Андроид ярлыки на нужных Вам абонентов которые вы часто набираете.
Если необходимо часто писать СМС сообщение, для определённого абонента, то необходимо при настройке ярлыка выбирать «Контакт» или написать СМС.
Теперь вы овладели одним из секретов Андроид ОС и способны мобильно набирать нужных вам абонентов. Стандартный способ добавление номеров в избранное и использование 10 номеров быстрого вызова известный и не представляют большого интереса у пользователей Андроид устройств, потому для доступа к клавиатуре необходимо еще трижды нажать по экрану. А в этом случае на главном экране у вас сразу после разблокировки будут необходимы номера и приложения.
А также хотелось бы обратить внимание тех, кто работает в сфере развлечений и организации вечеринок и праздников. Потому как сценическое световое оборудование , которое предлагает компания limeagency.ru сможет оживить все Ваши праздники до неузнаваемости
Получив уникальные световые решения за приемлемую цену.
После чего мы смогли выключать компьютер сочетанием клавиш. В начале той статьи мы разобрали как же создать ярлык на рабочем столе, в качестве примера был выбран простой адрес интернет сайта…
Если в Главном меню Windows вы не нашли нужной программы
Но иногда в главном меню не удается найти нужную программу (кто-то нечаянно или специально удалил ярлык). Не отчаивайтесь, дело поправимое. Если программа стоит на компьютере, то нужно найти запускающий файл программы и от него вывести на рабочий стол ярлык.
Для текстового редактора Word путь будет такой. С помощью проводника Windows или файлового менеджера Total Commander находите папку Program Files, в ней — папку Microsoft Office, далее
открываете папку OFFICE11 и в ней находите файл WINWORD.exe
![]()
На найденном файле правой кнопкой мыши вызываете контекстное меню, а далее действуете
уже проверенным способом. Так же действуйте с любой другой программой.
Находите ее папку в Program Files, потом находите в папке запускающий программу файл
(чаще всего он имеет расширение .exe но бывают и другие). Если сразу не поймете, какой файл запускающий — двойным щелчком попробуйте его запустить. Если программа запустится — значит все правильно, это и есть главный файл. Выводите ярлык от него на рабочий стол методом,
показанным выше.
Примечание: В папке Program Files ничего удалять нельзя кнопкой Delete. Иначе программа,
которая находится в этой папке, перестанет работать!
Как вывести ярлык файла
К сожалению, разработчики данной ОС не продумали, как можно было отдельные файлы открывать, не заходя в меню. То есть, если вы откроете папку «Мои файлы», выберите любой и нажмете на него, то появится информация, как удалить, переименовать, отправить и совершить другие действия с отдельным файлом, но ни слова о том, как перетащить его на рабочий стол.
Чтобы решить эту проблему, вам понадобится:
- Установить в мобильное устройство приложение «ES File Explorer File Manager», которое является бесплатным файловым менеджером;
- Запустить сервис;
- Найти папку с нужным файлом и открыть ее;
- Обнаружив файл, который вам нужно вывести на главный экран, нажать на него и удерживать до тех пор, пока не появится область выделения;
- Выделить нужный ярлык, не затрагивая при этом остальные, и в появившемся списке опций выбрать «More» («Больше»);
- В окошке кликнуть на «Add to desktop» («Добавить на рабочий стол»).
При успешном выполнении этих действий ярлык файла окажется на главном экране, и теперь вы сможете открывать его оттуда.
Как создать невидимую папку? Невидимая папка в windows 7
Невидимая папка – это такая же папка, как и все остальные папки windows, но только она скрыта от всех пользователей ПК и знает о ее существовании только ее создатель.
Вопрос как создать невидимую папку может, появляется по разным причинам. Основная причина — это конечно скрытие контента, например, от начальника, если компьютер располагается в офисе, или от других людей, не имеющих отношения к этому контенту, если ПК находится дома или в публичном месте. Однако есть и другие причины, скажем так бытового характера, когда возникает необходимость в создание невидимой папки: подготовка сюрпризов, подарков и тп.
Если у вас возникла такая необходимость, но вы не знаете, как самостоятельно осуществить задуманное, мы поможем вам в этом и подробно расскажем, как создать невидимую папку.
Невидимая папка на рабочем столе windows 7
Чтобы создать невидимую папку на рабочем столе и пользоваться ей как обычно, но при условии того, что другим пользователям увидеть ее будет практически нереально, выполните следующие действия.
Щелкните правой клавишей мыши по свободному месту на рабочем столе. В появившемся контекстном меню выберите пункт “Создать” и “Папку”.
Теперь, откройте меню “Пуск” и введите в поле поиска по жесткому диску и системе фразу “таблица символов”, в появившихся результатах поиска кликните по соответствующей запросу строчке.
В открывшемся окне “Таблица символов” промотайте ползунок с помощью колесика мыши вниз, примерно на пять шестых, пока не увидите в окне символы, как показано на рисунке ниже. Затем кликните по любой пустой ячейке, где нет никакого символа, и по кнопке “Выбрать”. После чего закройте окно “Таблица символов”.
Чтобы в windows 7 сделать папку невидимой вернитесь на рабочий стол, к недавно созданной папке и кликните по ней правой клавишей мыши. В открывшемся контекстном меню выберите пункт “Переименовать”. Теперь, нажмите сочетание клавиш “Ctrl” + “V”, чтобы вместо названия папки, вставить ранее выбранный нами символ таблицы (пустую ячейку) и щелкните по “Enter”. В итоге у вас должно получиться что-то вроде показанного на рисунке, то есть папка с названием превратиться в папку без названия.
Чтобы продолжить создание невидимой папки кликните по получившейся папке без названия правой клавишей мыши и в открывшемся контекстном меню щелкните по пункту “Свойства”. В диалоговом окне свойств папки перейдите во вкладку “Настройка” и кликните по кнопке “Сменить значок…”. В окне выбора иконки для папки, переместите ползунок немного правее, до момента появления свободного места между иконками. Щелкните два раза левой клавишей мыши по свободному месту, чтобы вы брать его в качестве значка для папки и нажмите кнопку “Ок” (см. рисунок ниже).
После нажатия вами на кнопку “Применить” в окне “Свойства” папка на рабочем столе станет невидимой. Поздравляем!
Как сделать невидимые папки видимыми?
После проделанных нами действий папка стала не видимой на рабочем столе. Однако сразу же возникает вопрос — как сделать невидимые папки видимыми, чтобы можно было работать сними?
Все достаточно просто, особенно если знать о сосуществовании таких папок. Чтобы без проблем находить скрытые директории, нужно кликнуть по свободному месту на рабочем столе, затем нажать сочетание клавиш “Ctrl” + “A”. Результатом это действия будет выделение всех папок и ярлыков на рабочем столе, в том числе и скрытых.
Кликните по невидимой папке два раза левой клавишей мыши, как и по обычной, и на вашем экране откроется ее содержимое, которое можно удалять, перемещать и тд. и тп.
Как вывести ярлык контакта
Как поставить часы на экран блокировки для андроида
Большинство пользователей звонит ежедневно одному человеку, поэтому им проще пользоваться ярлыком контакта для быстрого набора. Его тоже можно поставить на главный экран. Для этого следуют следующей инструкции:
- Выбрать на пустом экране место и нажать на него пальцем, удерживая несколько секунд.
- Внизу или наверху активируются вкладки для выбора приложений или файлов. Выбрать «Виджеты».
- Далее будет открыт список приложений и игр, которые можно добавить. Нужно кликнуть на «Выбрать контакт» или «Добавить контакт».
- Найти контакт для размещения.
Обратите внимание! Не рекомендуется выбирать контакты для размещения на экране. Это связано с рисками его неконтролируемого набора, так как нередко на смартфоне снимается блокировка, а нахождение телефона в кармане или сумке приводит к самостоятельной «работе»
Заключение
Вот такими двумя лёгкими способами мы научились получать быстрый доступ к популярной соц-сети. Можно использовать любой из них, у первого есть недостаток, который заключается в том, что не каждый браузер может позволить такого рода действия, а у второго их и вовсе нет. Выбирайте, что больше подходит. В любом случае, ярлык на рабочем столе можно отправить на панель задач, чтобы свести количество кликов мышкой к минимальному и сделать всё ещё более удобнее.
В старых телефонах, можно было вывести контакт, на определенную клавишу. Тогда удерживая ее можно быстро сделать звонок.
На андроид самсунг и всех остальных так добавить не предусмотрено, но можно перенести ярлык на рабочий стол.
Да, установить контакт телефона на определенную кнопку возможности нет, но сделать «быстрый набор» можно даже на группу контактов.
Для этого можно применить программу, скачать которую можете в конце записи или воспользоваться инструментами смартфона.
С советами ниже вы сможете создать значок контакта и научитесь присоединять к выбранному контактному лицу на главном рабочем столе смартфона.
Эта операция очень проста и работает на одинаковых условиях в большинстве моделей телефонов.

