Субтитры в ютубе: гайд по настройке и отображению
Содержание:
- Как включить субтитры в видео?
- Изменение языка на русский в YouTube на компьютере
- Настройка субтитров на YouTube для компьютера
- Как добавить субтитры в видео на YouTube в ручном режиме
- Как синхронизировать текст
- Автоматические субтитры в Ютубе
- Возможные проблемы
- Как изменить автоматические субтитры
- Создание новых субтитров
- Как включить или выключить субтитры на YouTube
- Автоматические софтсабы
- Как отключить субтитры на телефоне в YouTube
- Инструкция для телевизоров
- Руководство для планшетов
- Как изменить язык субтитров
- Требования к контенту
Как включить субтитры в видео?
Иногда у любителей просмотра иностранных видеофильмов возникает вопрос, как включить субтитры. Сразу стоит развенчать ошибочное мнение, согласно которому субтитры – это привилегия очень узкого круга пользователей. Действительно, на первый взгляд может показаться, что они используются крайне редко. На самом деле с текстовым сопровождением видеопотока в повседневной жизни все мы сталкиваемся довольно часто, причем, иногда даже не полностью понимая, что это «именно оно».
Что же скрывается под малопонятным словом «субтитры» или, что еще лучше, «сабы» (в жаргонном сленге)? Это тот самый текст на экране монитора или телевизора, появляющийся при просмотре передачи или фильма с отсутствующим или частично отсутствующим переводом на родной, понятный зрителю, язык. Наверняка, каждому русскоязычному зрителю хоть раз в жизни доводилось смотреть англоязычный фильм, в котором герои иногда перекидываются парой фраз на японском, китайском, тайском или любом другом экзотическом языке. По понятным причинам их немногочисленные реплики не переводятся, зато в этот момент в нижней части экрана появляется текстовый перевод. Получается просто, эффективно и, главное, понятно.
Немного более частный случай, когда приходится разбираться, как подключить субтитры – это желание посмотреть новейший фильм, для которого аудио перевода еще не было сделано (не успели, или вообще не собираются).
Наконец, самая большая группа зрителей, которые лучше всех знают, как включить субтитры – это любители аниме (японской анимации). Несмотря на то, что существует аниме не только с «носатым» переводом, но и полностью дублированное, субтитры по-прежнему в почете. Все дело в игре актеров-сейю, которые особенностями своего озвучивания «оживляют» персонажей, придают неповторимость и колорит. Считается, что смотреть аниме с голосовым переводом – означает потерять часть удовольствия от просмотра.
Очевидно, что без текстового сопровождения не обойтись. В таком случае, как включить субтитры? На самом деле никаких сложностей в этом нет, если выполнено одно из двух условий: вместе с видеофайлом скачан файл субтитров, назван так же (отличие в расширении) и размещен в той же директории; субтитры находятся в основном файле (отдельным потоком или являются частью изображения).
В первом случае, чтобы при просмотре фильма отображалась текстовая информация (перевод) и не возникал вопрос, как включить субтитры, необходимо установить в системе кодек DirectVobSub. Вообще, чтобы предотвратить возможные проблемы с воспроизведение мультимедийных файлов, рекомендуется установить полный комплект кодеков, например, K-Lite Codec pack (ссылку на него можно легко найти в сети). Альтернативный путь – использовать универсальные плееры со встроенными кодеками (VLC Player). Итак, пакет кодеков установлен, а в одной из папок находятся видеофайл и субтитры. К счастью, разработчики программных плееров позаботились о пользователях, по умолчанию задействовав подхват файла субтитров и его отображение на экране.
В популярном PotPlayer (он же идейный продолжатель kmplayer) удается не только выбрать, но и понять, как настроить субтитры. В этом замечательном плеере при воспроизведении нужно, нажав правую кнопку мыши, вызвать меню и выбрать «Субтитры» — все настройки удобно собраны и отсортированы по функциям. Возможно подключение файла сабов с произвольного места (меню «открыть субтитры»), но это придется делать вручную.
Знаменитый Media Player Classic подгружает файлы субтитров по тому же принципу. При проблемах с их отображением нужно сменить используемый тип рендеринга (настройки воспроизведения – вывод). То же самое касается KMPlayer: меню настроек видео – обработчик видео.
Все это верно в отношении отдельного файла. Иногда субтитры (хардсабы) являются частью видеопотока, поэтому их не нужно подключать (и невозможно отключить).
Изменение языка на русский в YouTube на компьютере
Полная версия сайта YouTube обладает многими дополнительными функциями и инструментами, отсутствующими в мобильном приложении. Касается это и настройки языка.
Изменяем язык интерфейса на русский
Настройка родного языка применима ко всем регионам, где доступен видеохостинг YouTube, однако иногда случается, что пользователи не могут найти его. В таких случаях рекомендуется выбирать наиболее подходящий. Русский присутствует и указывается он основным языком интерфейса следующим образом:
- Войдите в свой YouTube-аккаунт, используя профиль Google.
Нажмите на аватарку своего канала и выберите строку «Язык».</li>
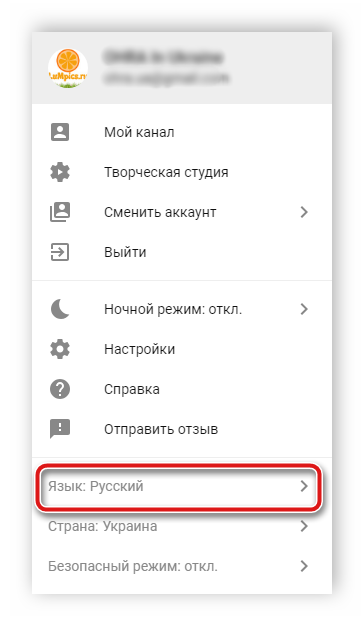
Откроется развернутый список, в котором вам требуется лишь найти необходимый язык и отметить его галочкой.</li>
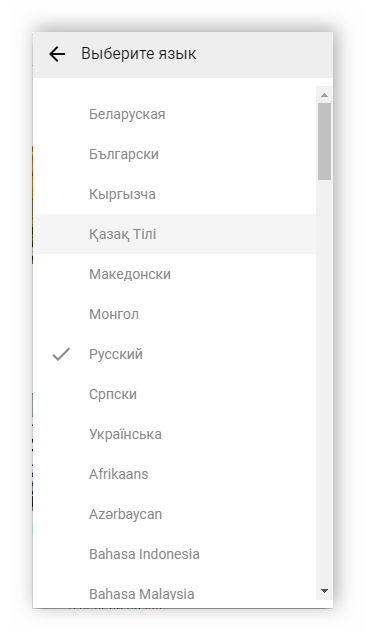
Перезагрузите страницу, если это не произошло автоматически, после чего изменения вступят в силу.</li></ol>
Выбираем русские субтитры
Сейчас многие авторы для своих роликов загружают субтитры, что позволяет охватывать большую аудиторию и привлекать новых людей на канал. Однако автоматически русский язык титров иногда не применяется и приходится выбирать его вручную. Вам потребуется выполнить следующее:
- Запустите видео и нажмите на значок «Настройки» в виде шестеренки. Выберите пункт «Субтитры».
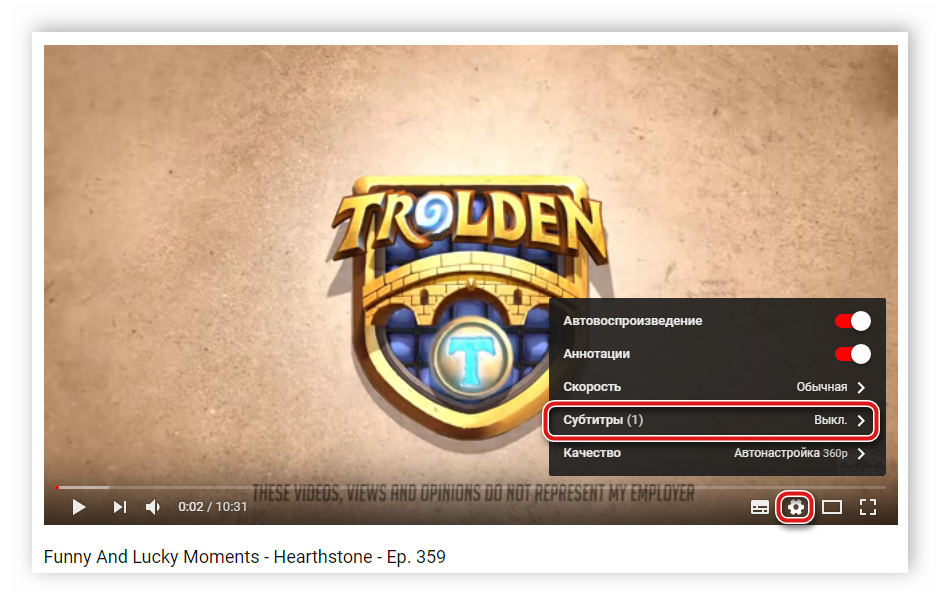
Перед вами отобразится панель со всеми доступными языками. Здесь укажите «Русский» и можете продолжать просмотр.</li>
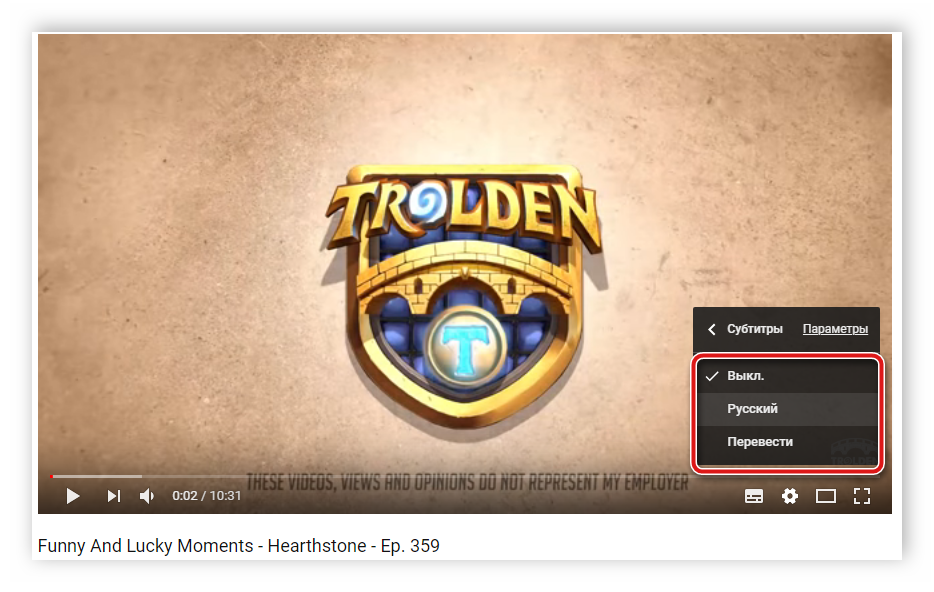
</ol>
К сожалению, никак нельзя сделать так, чтобы всегда выбирались русские субтитры, однако у большинства русскоязычных пользователей они отображаются автоматически, поэтому с этим не должно возникнуть проблем.
Выбираем русские субтитры в мобильном приложении
В отличие от полной версии сайта, в мобильном приложении нет возможности самостоятельно изменить язык интерфейса, однако присутствуют расширенные настройки субтитров. Давайте подробно разберемся с изменением языка титров на русский:
- При просмотре ролика нажмите значок в виде трех вертикальных точек, что находится в правом верхнем углу плеера, и выберите «Субтитры».
В открывшемся окне поставьте галочку возле «Русский».</li>
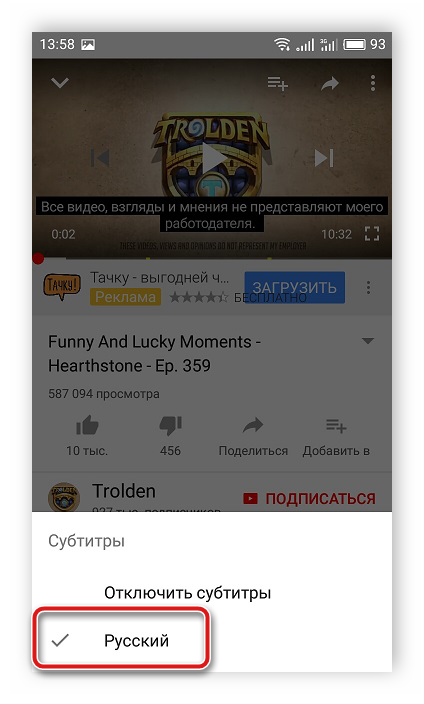
</ol>
Когда требуется сделать так, чтобы автоматически появлялись русские субтитры, то тут мы рекомендуем выставить необходимые параметры в настройках аккаунта. Сделать это можно следующим образом:
- Нажмите на аватарку своего профиля и выберите пункт «Настройки».
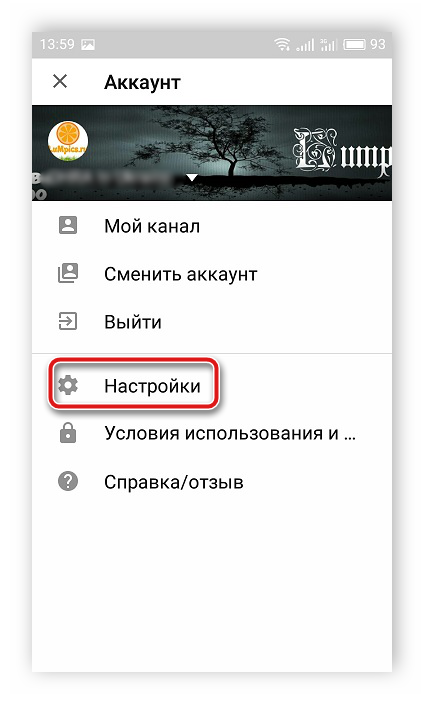
Перейдите в раздел «Субтитры».</li>
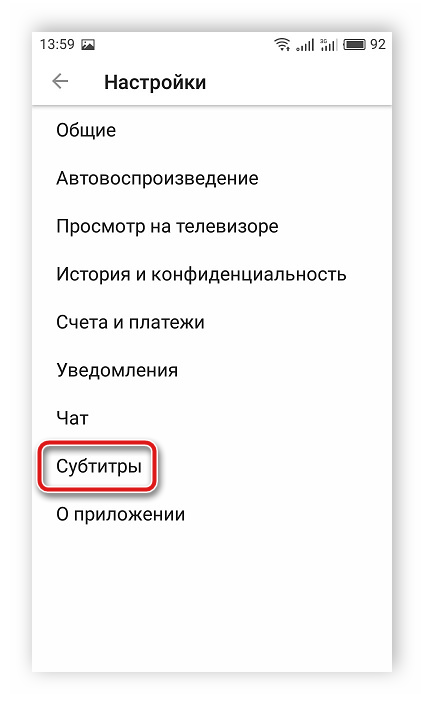
Здесь присутствует строка «Язык». Тапните на нее, чтобы раскрыть список.</li>
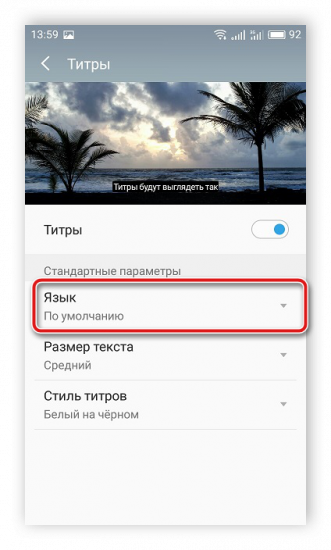
Найдите русский язык и отметьте его галочкой.</li>
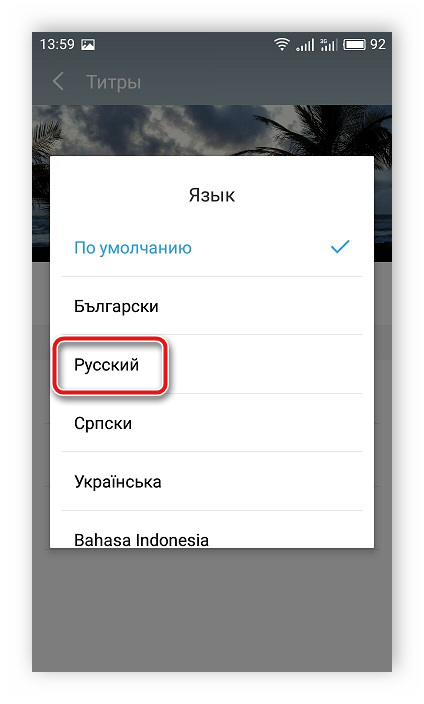
</ol>
Теперь в роликах, где есть русские титры, они всегда будут выбираться автоматически и отображаться в плеере.
Мы подробно рассмотрели процесс изменения языка интерфейса и субтитров в полной версии сайта YouTube и его мобильном приложении. Как видите, в этом нет ничего сложного, от пользователя требуется только следовать инструкции.
Мы рады, что смогли помочь Вам в решении проблемы.
Опишите, что у вас не получилось.
Помогла ли вам эта статья?
Youtube – международная площадка для размещения видеороликов, которая пользуется огромной популярностью во всех странах, где повсеместно распространен интернет. Русскоязычная аудитория часто интересуется, как поменять язык в Ютубе на русский, чтобы сделать интерфейс приложения или полноценной версии сайта еще удобнее и проще.
Настройка субтитров на YouTube для компьютера
Вы можете изменить внешний вид, язык и много других вариантов субтитров.
Включение и выключение субтитров
- Включите просмотр фильма.
- Если субтитры имеются в наличии, в плеере вы увидите значок
. - Чтобы включить субтитры, нажмите на
. - Чтобы отключить субтитры, еще раз нажмите
.
Включение и отключение параметров субтитров
- Откройте страницу Настройки аккаунта.
- Выберите Воспроизведение в меню слева.
- Установите или снимите флажок Всегда показывать субтитры .
Выберите Показывать автоматические созданные субтитры (если они имеются), чтобы включить автоматическое создание субтитров для фильмов, которые ещё не имеют субтитров.
Нажмите Сохранить .
Настройка формата и стиля субтитров
Чтобы изменить размер по умолчанию и стиль для субтитров:
- Откройте видео плеер.
- Нажмите настройки.
- Выберите Субтитры.
Нажмите Параметры, чтобы изменить:
- шрифт, цвет, прозрачность и размер субтитров;
- прозрачность и цвет фона;
- цвет и прозрачность окон;
- стиль контура символов.
Примечание: выбранные настройки будут стандартными настройками формата субтитров до тех пор, пока не внесете дополнительные изменения, или когда вы нажмете на кнопку Сбросить, которая восстанавливает настройки по умолчанию.
Ярлыки настроек субтитров
С помощью сочетаний клавиш вы можете быстро настроить форматирование субтитров при просмотре фильмов.
Чтобы воспользоваться меню, нажмите любое место на плеере.
- + увеличивает размер субтитров.
- − уменьшает размер субтитров.
Выбор языка субтитров
Чтобы выбрать язык субтитров, нажмите значок субтитров. Если в списке нет вашего языка, выберите опцию автоматического перевода субтитров с помощью Переводчика Google:
- Нажмите на значок настроек в нижней части экрана фильма.
- Выберите Субтитры.
- Нажмите Перевести автоматически.
- Выберите язык.
Отображение текста субтитров
В случае видео с субтитрами загруженными автором, Вы можете посмотреть полный текст субтитров и перейти к выбранной части фильма.
- Под плеером нажмите Подробнее.
Выберите значок списка диалогов. По мере просмотра фильма текст субтитров будет прокручиваться, показывая текущий текст.
Нажмите на любую строку текста субтитров, чтобы перейти к соответствующей ему части фильма.
Как добавить субтитры в видео на YouTube в ручном режиме
По словам разработчиков видеохостинга Ютуб, сабы на роликах играют важную роль, позволяя людям с инвалидностью, лишенным способности слышать и смотреть, понимать контент на канале. Помимо этого, их преимущество заключается и в маркетинговом плане — чем больше людей посмотрит видео, тем больше блогер заработает с партнерской программы. А распространение контента на зарубежную аудиторию позволит каналу развиваться и набирать подписчиков со всего мира.
Автоматическое распознавание речи на YouTube не всегда имеет удовлетворительное качество. Зачастую текст сильно расходится со смыслом, являясь нелогичным набором слов. Конечно, в этом случае автор канала может скачать субтитры с Ютуба и подправить их. Но такая работа занимает много времени, если учесть, что весь материал придется переделывать из-за его низкого качества.
К тому же, автоматические сабы доступны только на 10 языках, в то время как ручной набор позволяет создавать тексты на пятидесяти. Чтобы начать процесс добавления субтитров в видео на Ютуб, необходимо выполнить следующие шаги:
- Авторизоваться со своей учетной записи и перейти в раздел «Творческая студия», далее «Менеджер видео», далее «Субтитры».
- Воспользоваться пунктом «Добавить новые субтитры».
Пользователь может либо подкорректировать имеющийся вариант текста, либо начать вводить новый. Для этого следует выбрать необходимый язык. Быстро найти его можно посредством строки поиска — начав вводить первые буквы, вы увидите, что система сама предложит нужный вариант. Если ранее текст уже добавлялся, выбрать его можно в разделе «Черновик».
Следующий шаг — воспроизведение ролика. Если подписчики добавляли свои варианты, автор будет оповещен об этом. При воспроизведении ролика необходимо вводить текст в поле, соответствующий тайм-коду. При этом можно вводить не только слова, но и описывать, какие звуки слышны в данном отрезке видео (это могут быть фоновые шумы, разговоры людей на втором плане и т.д.). Это позволит зрителям лучше понять, что именно происходит и какая атмосфера царит в ролике.
Следуя этому алгоритму, то есть, запуская видеозапись и вводя текст в нужные поля по тайм-коду, необходимо проработать весь ролик. Весь результат сохраняется в черновики, поэтому после окончания можно вернуться и перепроверить текст на ошибки. По окончании следует нажать на кнопку «Опубликовать», после чего они будут доступны для всей аудитории канала.
Второй способ ввода — загрузить готовый файл с компьютера. В этом случае текст оформлен в особый формат и содержит временные коды.
Как синхронизировать текст
Последнее, что будет рассмотрено в сегодняшней инструкции, это способ по синхронизации текст и видеозапись в ютубе. Как вы уже могли догадаться, доступна данная функция лишь на компьютерной версии сайта. Для синхронизации текста вам необходим будет выполнить следующий ряд действий:
- Открываете YouTube на главной странице и щелкаете ЛКМ по фотографии вашего профиля, которая находится в правой верхней части экрана. После этого, в появившемся меню находите пункт «Творческая студия YouTube» и жмете по нему.
- Вас перебросит на другую страницу, где нужно будет найти раздел «Субтитры» и кликнуть по нему левой кнопкой мышки. Данная строка расположена в левой части экрана. После этого, жмите ЛКМ по тому видеоролику, к которому хотите синхронизировать текст.
- Вас перекинет на другую страницу, на которой нужно будет найти пункт «Субтитры», расположенный в правой части экрана. А чуть ниже будет строка «Добавить», щелкайте по ней левой кнопкой мышки.
- Как вы это сделаете, в вашем браузере откроется новая страница. На ней необходимо будет найти графу «Синхронизировать текст». Как найдете данный пункт, кликайте по нему ЛКМ.
- Следующее, что вам нужно будет сделать – это вставить текст в специальную рамку. После того, как вы его вставить, жмите левой кнопкой мышки по графе «Синхронизировать».
- Вот и все. Нужно будет дать какое-то время ютубу для синхронизации введенного текста. После обработки всех данных, субтитры будут успешно добавлены к вашему видеоролику в YouTube.
Подводя итог сегодняшней инструкции, можно смело сказать, что процесс создания и добавление субтитров к видеозаписи в ютубе нельзя назвать простым. Но, внимательно ознакомившись с данной статьей, вы уже сможете иметь примерное представление о том, как добавить субтитры в ютубе.
Важно понимать, что заняться добавлением и созданием субтитров вы сможете лишь через персональный компьютер, так как для мобильной версии ютуба нужных функций не предоставляется
Автоматические субтитры в Ютубе
Выше мы рассмотрели, как включить автоматические субтитры на YouTube. По сути, такие надписи мало отличаются от тех, что устанавливаются вручную. Разница в том, что они создаются сайтом Ютуб, а не автором. На этом фоне выделяется и ряд минусов. В частности, автоматические титры могут иметь много ошибок, ведь переводом занимается сама программа, а ей свойственно ошибаться.
Определение автоматических надписей возможно еще до включения ролика. Все, что требуется — нажать на шестеренку в проигрывателе и выбрать раздел Субтитры. В появившемся окне доступно несколько вариантов, а также указывается, какие из сабов в Ютубе созданы в автоматическом режиме. При этом включить можно только один вариант перевода — русский. При желании пользователю доступен и весь текст. Для этого требуется нажать Еще и выбрать секцию Текст видео, подробнее здесь.
Если включить такую опцию, перед пользователем появляется полный текст сабов с возможностью перехода к необходимому участку сайта. При этом качество автоматических субтитров в Ютуб зависит от многих факторов — громкости голоса, его четкости, дикции и т. д. Если указанные выше параметры на высоте, тогда и титры Ютуб будут почти идеальными. При наличии в ролике шумов и при одновременном разговоре нескольких людей в сабах будет полный хаос.
Проблемы с созданием автоматических титров
Иногда достать автоматические и ручные субтитры из YouTube не удается. Это происходит в следующих ситуациях:
- продолжительность ролика больше двух часов;
- система не может распознать язык видео (здесь имеется только несколько вариантов);
- на первых минутах отсутствует речь человека;
- плохое качество звука;
- одновременное общение нескольких людей.
При наличии одного или нескольких рассмотренных факторов включить субтитры на Ютубе не получится по понятным причинам. Система попросту не распознает речь. Исключением являются случаи, когда автор сам добавил необходимую дорожку.
Возможные проблемы
Если в браузере пытаетесь включить текстовую трансляцию, но нужного значка нет, а в настройках стоит значение «Откл» (или «Off»), которое изменить нельзя, значит Youtube не смог создать автоматически контент для чтения. Это возможно из-за следующих факторов:
- Длительность клипа очень большая;
- В ролике используется язык, неизвестный системе (к примеру, африканский диалект и т.д.);
- Голос слишком неразборчив, много сторонних шумов.
В таких случаях мы никак не можем повлиять на ситуацию.
Автор рекомендует:
- Где найти и как запустить калькулятор на Windows 7/8/10: все способы
- Возвращаем «Персонализацию» в Windows 7
- Как узнать и поменять MAC адрес компьютера
- Устанавливаем будильник на компьютер Виндовс 10 / 8 / 7
- Как сделать принтскрин на компьютере — снимок экрана
- Как в Опере включить VPN на компьютере и смартфоне
- FYI что это значит, как расшифровывается
Как изменить автоматические субтитры
Не всегда автотитры получаются идеальными: система распознавания голоса часто “сбоит”, неверно трактуя услышанные звуки из-за особенностей произношения или наличия шумов. Если вы – автор клипа, и сгенерированные сабы вас не устраивают, вы можете их скорректировать на свое усмотрение.
В загруженном ролике необходимо зайти в меню и выбрать строку “Изменить”. В открывшемся окне кликаем на пункт “Субтитры” и редактируем сабы, исправляя неверно услышанные системой слова и расставляя знаки препинания. Такой серьезный подход к собственному контенту и повышение его качества наверняка понравится вашим подписчикам и привлечет новых поклонников на канал.
Создание новых субтитров
Вы можете создать новые субтитры с нуля. Если на вашем канале, у вас включена функция добавлять переводы зрителей, вы также можете редактировать черновики перевода или транскрипции.
Выполните эти команды:
- Выберите язык, на котором будут создаваться субтитры. Если какого-то языка нет в списке, найдите его, используя строку поиска. Если у вас уже есть рабочая копия субтитров на каком-то языке, её можно выбрать из списка Мои черновики.
- При открытии рабочей копии субтитров на выбранном языке включите воспроизведение фильма. Если с момента сохранения Вами последней версии поклонники внесли какие-то изменения, то в верхней части экрана рабочей копии вы увидите сообщение «Ваши поклонники добавили обновление».
- Когда вы дойдете до момента, в котором вы хотите что-то добавить, введите текст в поле. Не забудьте добавить описания звуков, которые слышны в фильме, чтобы зрители знали, что происходит. Например, если вы слышите аплодисменты или шторм, можно написать или .
- Начало и конец субтитров при необходимости можно переместить, перетаскивая рамки вокруг текста под видео.
- Повторите эти действия для всех высказываний, которые звучат в фильме. Если у вас нет времени сделать это сразу же для всего фильма, вы можете прервать процесс и вернуться к нему позже. Ваша работа будет сохранена в рабочей копии.
- Когда закончите, нажмите Опубликовать.
Вы можете использовать сочетания клавиш, которые ускоряют работу:
- Shift + ←: вернуться на секунду
- Shift + →: прокрутка вперед на одну секунду
- Shift + Пробел: пауза/воспроизведение
- Shift + Enter: добавление новой строки
- Shift + ←: изменение следующей записи
- Shift + ↑: изменение предыдущей записи
- Enter: добавление записи
Как включить или выключить субтитры на YouTube
Включить титры на Ютубе можно в веб-версии для ПК и в мобильном приложении. При этом активировать их можно как одноразово, для определенного ролика, так и на постоянной основе, для всех воспроизводимых видео.
На компьютере
Чтобы активировать титры на Ютубе при просмотре видео, нужно:
- Перейти на видеохостинг, найти и включить ролик.
- На панели управления видео справа нажать на кнопку «Субтитры» рядом с кнопкой «Настройки» в виде шестеренки.
На экране появится текст, сопровождающий видеоряд.
Чтобы включить или убрать титры в Ютубе на постоянной основе, нужно выполнить следующие действия:
-
Кликнуть по иконке меню в правом верхнем углу и выбрать «Настройки».
- Найти раздел «Воспроизведение».
- Поставить галочку напротив строки «Всегда показывать субтитры».
Изменения сохраняются автоматически. Чтобы отключить титры в Ютубе, галочку нужно убрать.
На телефоне
Чтобы в Ютубе убрать субтитры на телефоне или включить при просмотре одного ролика, нужно:
- Запустить видео.
- Во время воспроизведения нажать на кнопку с тремя точками в верхнем правом углу.
- В выпадающем списке выбрать «Субтитры».
- Кликнуть «Включить» или «Отключить», в зависимости от текущего состояния титров.
Действия будут сохранены автоматически.
Чтобы в Ютубе отключить субтитры на телефоне или включить на постоянной основе, нужно:
- Кликнуть по иконке профиля в правом верхнем углу.
- Выбрать «Настройки».
- Перейти во вкладку «Субтитры».
- Сдвинуть бегунок вправо, чтобы активировать сопровождающий текст или влево, чтобы убрать его.
Изменения сохранятся автоматически.
Автоматические софтсабы
Помимо просмотра можно добавить собственные субтитры для авторского видео. Наиболее просто это достигается в автоматическом режиме. Чтобы добавить к размещенному видео дублирующий текст, необходимо придерживаться несложного алгоритма:
- В личном аккаунте кликнуть по аватарке и в выпавшем списке выбрать «Творческая студия YouTube».
- В появившемся окне кликнуть слева по пункту «Видео», который изображен в виде значка «Play».
- Найти редактируемый видеоматериал и кликнуть по нему.
- Ниже пункта «Видео» нажать на «Перевод» со значком содержащим букву «А». В этом подменю поставить «птичку» напротив надписи «По умолчанию показывать мой канал на этом языке» и подтвердить.
- После этого выбрать в строке «Помощь сообщества» значение «Включить функцию для этого видео». После окончания процесса под надписью «Субтитры» появится «Опубликовано», а в окне плеера установится значок наличия титров.
Создание подобных текстов возможно на 10 языках. Первым был английский, потом к нему добавились корейский, японский, французский, испанский, немецкий, русский, португальский, итальянский и нидерландский.
Редактирование автоматических субтитров
Часто автоматически созданный текст неправильно интерпретирует сюжет ролика. Это может быть результатом плохой съемки или нечеткой озвучки. Существует метод корректировки таких сабов, а именно:
- Во вкладке «Перевод» возле пункта «Опубликовано» есть иконка в виде квадрата со стрелкой. Кликнуть по ней.
- Результатом будет открытие в следующей вкладке браузера окна редактирования. Кликнуть в нем по пункту «Изменить».
- Слева появятся автоматические субтитры с указанием временных меток. Найти нужный отрезок и поменять в нем надписи. После окончания подтвердить, кликнув по знаку плюса. Если нужно удалить, то нажать на крестик.
- Для создания новых сабов нужно ввести их в поле, расположенное сверху надписей, и нажать на знак «+». Чтобы ориентировать вновь созданные титры по времени, можно воспользоваться временной шкалой монтажа, расположенной под видеоконтентом, и быстрыми клавишами.
- После исправлений, нажать на «Сохранить изменения» для подтверждения.
- В итоге при просмотре можно будет прочитать как автоматически созданные, так и отредактированные субтитры.
Что такое Google Диск и как им пользоваться?
Как отключить субтитры на телефоне в YouTube
Если в вашем распоряжении смартфон (Андроид, iOS) или работа ведется на планшете с указанными ОС, подход будет другим. В этом случае просмотр осуществляется через мобильное приложение, которое отличается по оформлению и некоторым элементам интерфейса. При этом ряд функций, касающихся основных настроек, сохранились. Ниже рассмотрим, как отключить субтитры на Ютубе на телефоне, если работа ведется через это приложение. Как и в прошлом случае, рассмотрим два варианта — для конкретного или всех видео.
Для одного ролика
При просмотре видео человек может отключить титры. При этом для остальных видео настройки остаются неизменными. Для решения задачи сделайте такие шаги:
- Запустите интересующий видеоролик и кликните символ в виде трех точек (справа вверху).
- Найдите раздел Субтитры и перейдите в него.
- Кликните Отключить субтитры.


В дальнейшем можно вернуть все настройки на место, и снова включить дублирование аудио на ролики. Достаточно проделать указанные выше действия с той лишь разницей, что нужно активировать дорожку. Читайте так же, как изменить страну на сайте за 2 минуты.
Для всего видео
Теперь рассмотрим, как убрать субтитры в Ютубе в телефоне полностью, то есть через настройки. Здесь также, как и в основной версии, имеется окно для управления титрами. Для входа в него сделайте следующие шаги:
- Кликните на значок аватарки своего аккаунта, а после этого выберите Настройки.
- В новом окне найдите раздел Субтитры и перейдите в него.
- Остается выключить функцию путем перевода ползунка в необходимое направление.


После выполнения таких шагов титры будут показываться только при условии ручного их включения в конкретном ролике пользователем. В остальных случаях они будут выключены.
Отключение на телевизоре
Иногда пользователи интересуются, как выключить субтитры на Ютубе на телевизоре, если они были включены ранее. Если функция больше не нужна, сделайте такие шаги:
- При просмотре видеоролика перейдите к панели управления проигрывателем.
- Войдите в Другие параметры.
- Кликните на символ субтитров на экране.
В появившемся меню можно выбрать титры или отключить их. Здесь же осуществляются необходимые настройки по шрифту и его цвету, фону, прозрачности и т. д.
Инструкция для телевизоров
Отключить ненужные подписи без проблем можно не только на телефоне, но и на телевизионных, медиаустройствах, поддерживающих Ютуб. Алгоритм действий простой:
- Запустите ролик.
- Откройте панель управления в проигрывателе.
- Нажмите пункт «Прочие параметры», найдите меню «Субтитры».
- Выставьте переключатель для устранения текстового сопровождения с видеоролика.
Готово – текста в просматриваемом видео нет. Рекомендуем в настройках убрать текстовые титры для всего контента по умолчанию. Если вы сделаете это, то надоедливые записи больше не будут мешать просмотру роликов. Хотя площадь экрана телевизора, в отличие от смартфона, приличная, но лишние текстовые записи обычно только мешают. Так что отключайте титры и наслаждайтесь просмотром роликов без дополнительной информации.
Руководство для планшетов
Алгоритм по выключению субтитров на Ютуб для планшета не отличим от схемы, которая описывает аналогичные манипуляции для телефонов. Вам нужно:
- Запустить в браузере либо приложении ролик с титрами, во время его проигрывания открыть настройки используемого проигрывателя и нажать троеточие.
- Указать пункт «Субтитров», сделать отключение в новом окне.
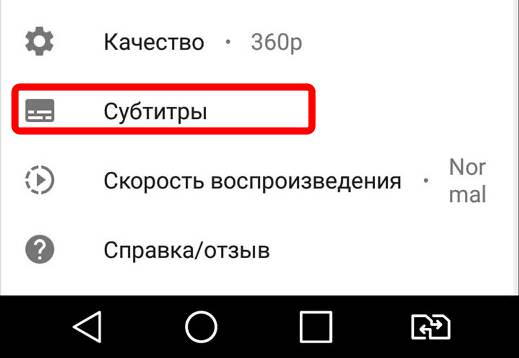 После завершения данных действий ролик будет проигрываться без соответствующих подписей. Для отключения опции во всех фильмах, клипах Ютуба запустите настройки профиля, снимите галочки со всех полей, связанных с титрами, в разделе «Воспроизведения».
После завершения данных действий ролик будет проигрываться без соответствующих подписей. Для отключения опции во всех фильмах, клипах Ютуба запустите настройки профиля, снимите галочки со всех полей, связанных с титрами, в разделе «Воспроизведения».
Рассмотренные методы на 100% универсальные, рабочие, правда, иногда не дают забыть о надоедливых титрах насовсем. Пользователи могут жаловаться, что рассмотренные операции не работают, видеопроигрыватель продолжает демонстрировать подписи. Попробуйте почистить в браузере либо на самом устройстве файлы кукис, после запустить ролик заново. Обязательно проверьте наличие запрета на показ надписей. Методика доступна на устройствах под ОС Андроид, iOS не позволяет так глубоко менять текущие настройки.
И еще момент. Отключение текстовых подписей поможет в том случае, если титры автор контента сделал после добавления ролика в своем профиле на хостинге, либо они были в автоматическом режиме сгенерированы самим каналом Ютуб. Некоторые блогеры накладывают титры на контент сами, и тут уже сделать ничего не выйдет. Данное руководство поможет только при автоматической генерации текстов.
Как изменить язык субтитров
Как включить в плеере для англоязычного материала русские субтитры:
- Отройте нужный вам ролик и нажмите на шестеренку с подписью «Настройки»;
- Выберите «Субтитры» на Youtube;
- Измените язык из представленного списка на русский.
Если в видео субтитры только на английском, а у вас есть навыки перевода и время, то вы можете создать титры на желаемом языке. Для этого нужно из списка выбрать опцию «Добавить субтитры».
В творческой студии Ютуб, которая доступна каждому зарегистрированному юзеру видеохостинга, с помощью редактора можно создать сабы. После заполнения форм и сохранения проекта можно включить субтитры на Ютубе так же, как рассказано в инструкции выше.
Чтобы облегчить себе задачу, можно найти англоязычный вариант текста с метками времени, преобразовав его в текстовый вид. Для этого нажмите на три точки под плеером и выберите «посмотреть расшифровку видео».
Субтитры бывают двух видов: вшитые в сам ролик и внешние, накладываемые, синхронизированные по меткам времени редактором Ютуб. Внешние сабы, если они включены и существуют, можно вызывать в настройках плеера. Там же доступны параметры для изменения шрифта титров и переключения на нужный язык.
Требования к контенту
Прежде, чем начать разбираться, как активируется переводчик субтитров YouTube в мобильной версии, отметим, что ролик должен создаваться на профессиональном оборудовании, с качественным микрофоном, без лишнего шума.

Только при таких условиях можно испытывать удовольствие от просмотров и прослушивания. Иногда пользователь сталкивается с низкокачественным контентом, в котором почти не слышно слов и трудно разобрать, про что ведется разговор. Если при этом речь на иностранном языке, проблемы усугубляются. Многие инструкции составляются на английском, и, чтобы понять их суть, приходится несколько раз обращаться к просмотру.

