Как поменять язык на русский в ютубе
Содержание:
- КОММЕНТАРИИ ( 3 )
- Как создать субтитры
- Как ввести текст вручную
- Об автоматическом создании субтитров
- Бонусный совет: включите темный режим
- Использование встроенных средств перевода YouTube
- Подумайте, кто ваши зрители
- Как перевести субтитры к видео
- Используйте видео с носителями языка для улучшения произношения и понимания на слух
- Настройки субтитров
- Требования к контенту
- Как добавить свой перевод
- Как редактировать субтитры других пользователей
- Как удалить добавленные вами субтитры
- Как включить субтитры в Ютубе
- Каким образом выполняется перевод
- Как включить субтитры на Ютубе
- На компьютере
- Изучайте английский по урокам на YouTube
КОММЕНТАРИИ ( 3 )
Авторизуйтесь чтобы оставить свой комментарий!
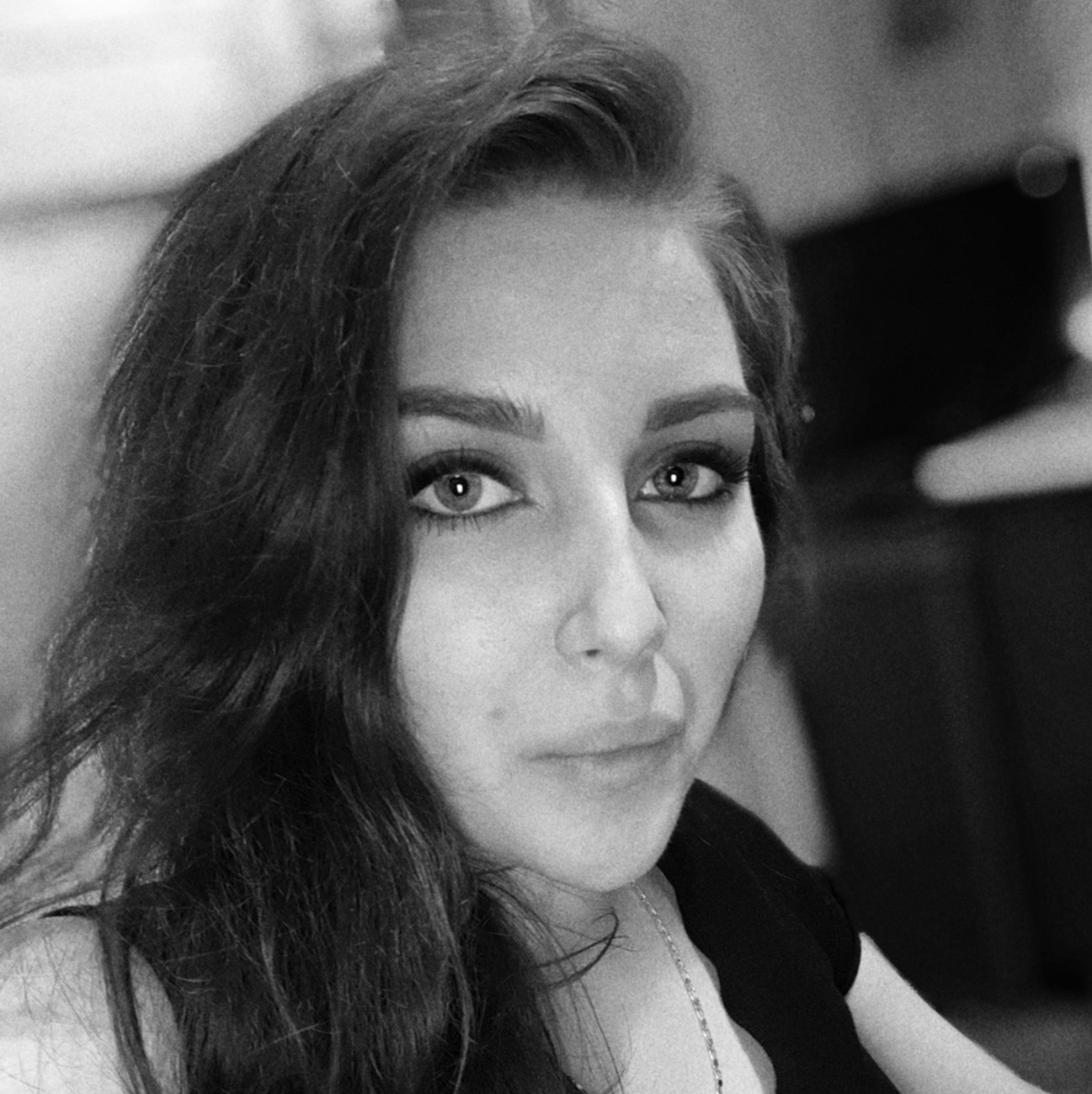
Хорошо, если на английском, а если на китайском будет интерфейс?! Но, думаю, что по значкам можно будет сориентироваться и вернуть родной язык обратно! Этот видеурок тоже прекрасно поможет изменить данный параметр настроек. А если уж совсем труба, то Google переводчик по фотографии всех спасёт! Но вряд ли может случиться подобное просто так, поэтому бояться нечего.
Спасибо большое. Хотя я еще не сталкивалась с такой проблемой, но если придется столкнуться, то я буду знать, как действовать. Спасибо большое за то, что вы поделились этой информацией. Потому что многие авторы каналов, к сожалению, не знают английского или какого-то другого языка, поэтому я могу сказать, что знать — где искать настройку языка в данном случае будет очень полезно. Это поможет избежать мучительной траты времени и сил в том, чтобы разобраться с этим вопросом. Спасибо большое!
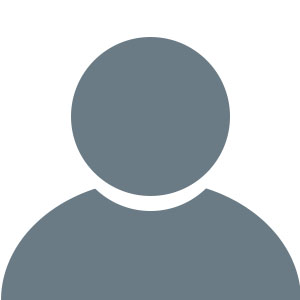
наверное единственное что я умею делать)). это поменять язык. но все равно спасибо вам за видео ролик. у вас интересная подача материала. всем советую просмотреть и подписаться на Школу видеоблогеров. здесь вы научитесь многому. много полезной информации и советов получите. и самое главное. что все это раздают здесь бесплатно.
Как создать субтитры
- Войдите в Творческую студию YouTube.
- В меню слева нажмите Субтитры.
- Выберите видео.
- Нажмите Добавить перевод на другой язык и выберите язык из списка.
- В столбце «Субтитры» нажмите Добавить.
Примечание. При желании вы можете добавить субтитры ещё на этапе загрузки видео.
Как загрузить файл с субтитрами
Файл субтитров содержит текст, звучащий в видео, и временные метки. Иногда в файл также добавляют информацию о стиле и положении субтитров.
Перед загрузкой убедитесь, что формат файла поддерживается YouTube. Затем выполните следующие действия:
- Нажмите Загрузить файл.
- Выберите его тип: С временными кодами или Без временных кодов. Нажмите Продолжить.
- Выберите файл для загрузки.
- Нажмите Сохранить.
Как синхронизировать текст автоматически
Вы можете вводить текст субтитров по мере просмотра видео, и коды будут расставлены в соответствии с временными метками.
Обратите внимание, что функция работает только с теми языками, для которых доступна технология распознавания речи. Кроме того, языки текста и звуковой дорожки должны совпадать
Не рекомендуется использовать расшифровку видео для роликов длительностью более часа и с плохим качеством звука.
- Выберите Синхронизировать автоматически.
- Введите текст или загрузите файл с расшифровкой.
- Нажмите Указать временные метки, а затем Сохранить и закрыть.
Через несколько минут система завершит синхронизацию и опубликует субтитры.
Как ввести текст вручную
Вы можете ввести или вставить текст целиком, и он будет синхронизирован с видео автоматически.
- Выберите Ввести вручную.
- Включите видео и добавьте субтитры. Не забудьте описать звуки в нем, например или . Так зрители смогут лучше представить себе, что происходит в видео. Если нужно, приостановите воспроизведение на время ввода текста.
- Когда все будет готово, нажмите Опубликовать.
Чтобы ускорить работу, можно использовать следующие сочетания клавиш:
- Shift + Стрелка влево: прокрутить на секунду назад.
- Shift + Стрелка вправо: прокрутить на секунду вперед.
- Shift + Пробел: приостановить или продолжить воспроизведение.
- Shift + ввод: добавить строку.
- Shift + стрелка вниз: перейти к следующей дорожке субтитров.
- Shift + стрелка вверх: перейти к предыдущей дорожке субтитров.
- Ввод: добавить дорожку субтитров.
Об автоматическом создании субтитров
На YouTube можно включить автоматическое создание субтитров. Они будут добавлены в видео, если функция доступна для вашего языка. Узнать больше об автоматическом создании субтитров можно здесь.
Бонусный совет: включите темный режим
Итак, вы заметили темную тему YouTube на скриншотах, опубликованных ранее. Ну, YouTube недавно запустил долгожданный темный режим, и это доступно в Google Chrome также. Переключить YouTube в темный режим на всех платформах очень просто.
Темный режим на Android
В мобильном приложении YouTube коснитесь значка изображения профиля на главном экране. Затем перейдите в Настройки> Общие. Включить темную тему.

Темный режим на iOS
Нажмите значок изображения профиля в верхнем правом углу на главном экране приложения YouTube на вашем iPhone или iPad. Затем нажмите на Настройки и включите Темную тему.

Темный режим в сети
На веб-сайте YouTube нажмите на картинку профиля вверху, чтобы открыть меню. Затем нажмите на Темную тему и включите переключатель, чтобы включить его.


Также на Guiding Tech

Использование встроенных средств перевода YouTube
С помощью соответствующих инструментов в YouTube ваш канал может стать более доступным.
Субтитры на языке оригинала, – это материалы, написанные на языке, используемом в фильме. Они отображаются на экране во время воспроизведения. Благодаря им вы можете расширить охват канала, потому что они дают зрителям возможность читать вместо того, чтобы слушать содержание фильма. Это хорошее решение для зрителей с нарушениями слуха, а также людей, которые смотрят фильм в шумной обстановке, или просто не хотят включать звук.
Переведенные субтитры – это субтитры, переведенные с языка оригинала. Позволяют зрителям прочитать перевод содержания фильма, если они не знают языка оригинала. Вы можете перевести и создать такие субтитры самостоятельно или попросить об этом поклонников.
Переведенные заголовки и описания могут повысить вероятность открытия канала зрителями, которые говорят на других языках. Это происходит потому, что эти заголовки и описания индексируются в результатах поиска. Перевод заголовка и описания лучше всего работает, когда в фильмы есть также добавленные субтитры на том же языке. Вы можете добавить переведенные заголовки и метаданные самостоятельно или попросить о помощи своё сообщество.
У вас всегда есть шанс на привлечение новых потенциальных зрителей, а доступные встроенные средства перевода помогут в реализации планов. Один из самых простых и самых дешевых способов добавления перевода субтитров, заголовков и описаний (если Вы не знаете другого языка) – это функция перевода содержимого зрителями. Если вы знаете другой язык, попробуйте добавить субтитры и переведите метаданные самостоятельно.
Эта таблица показывает информацию о каждом типе инструментов:
| Субтитры на оригинальном языке | Субтитры на иностранных языках | Переведенные заголовки и описания | |
|---|---|---|---|
| Сделай сам | Субтитры на языке оригинала, Вы создаете самостоятельно | Субтитры переводите самостоятельно | Названия и описания переводите самостоятельно |
| Подключите к переводу зрителей | Субтитры на языке оригинала, добавляют зрители | Субтитры переводятся с помощью зрителей | Названия и описания переводят зрители |
Подумайте, кто ваши зрители
Описанные инструменты помогут Вам увеличить охват аудитории, но это не гарантирует успеха. Используйте статистику в YouTube Analytics, чтобы принимать последовательные и правильные решения, которые позволят Вам расширить международную группу зрителейы
Помните, когда зрители из разных стран найдут ваш канал, Вы должны сделать так, чтобы они на него возвращались. Перевод отдельного фильма – это хорошая идея, но лучшим решением будет перевод всей серии.
Однако, подумайте, действительно ли зрителям, говорящим на другом языке, нужны субтитры, чтобы понять ваши фильмы. Некоторые форматы видео, такие как музыкальные видео, распаковка продукции или учебники, можно легко понять без субтитров. А добавление субтитров к таким видео, как vlogi или сообщения, может принести много пользы.
Расширение канала, чтобы его находили зрители со всего мира, позволит Вам сформировать разнообразный и международный круг зрителей. Увеличит активность пользователей и даст больше возможностей для заработка.
Как перевести субтитры к видео
Сопровождающий видео текст называется субтитрами. Они могут отображаться в таком языковом стиле, на котором идет видеовещание, или на любом другом из предложенного перечня в списке. Опция портала позволяет просматривать контент зрителям из разных стран и понимать его смысл. Настройка текста под видеоконтентом актуальна в ситуациях, когда в силу обстоятельств, его желательно смотреть в тишине, или наоборот, если в помещении шумно и звук плохо улавливается. Текстовое сопровождение позволяет понять, о чем идет речь в видео с плохим качеством аудио.
Решить вопрос, как перевести субтитры на Ютубе на английский язык или на любой другой, пользователь может самостоятельно. Принцип подключения функции на компьютере и на телефоне практически одинаков. Отличия заключаются в интерфейсной специфике программных сервисов. Подключить функцию отображения текста можно на одном ролике или на всех запускаемых с портала.
На телефоне
На телефоне возможности видеоплощадки раскрываются через приложение. В них предусмотрена функция расширенного настраивания субтитров. Для выведения отображения их на экран, следует:
- Запустить видеоролик.
- В правом верхнем углу экрана нажать на поле с тремя вертикальными точками.
- Выбрать из списка выпадающего меню раздел «Субтитры».
- Поставить отметку об отображении русского текста.
- Закрыть раздел настроек — все произведенные изменения автоматически сохраняются.
При таком способе настроек, текстовое сопровождение будет появляться только на том ролике, на котором оно было включено. Для отображения их в автоматическом режиме на всех роликах из Ютуба, следует подключить опцию при настраивании аккаунта. Для этого необходимо:
- нажать на аватар профиля;
- выбрать раздел настраивания функций из списка выпадающего меню;
- открыть соответствующий раздел, выбрать желаемое языковое сопровождение и пометить его галочкой;
- закрыть меню.
На компьютере
- Выбрать видео, к которому нужно добавить текстовое сопровождение и запустить его.
- Зайти в раздел настраивания функций, нажав на значок шестеренки, расположенный в нижней части экрана.
- Нажать на кнопку с отображаемой записью «Выкл».
- Отметить языковой стиль, на котором нужно выводить на экран субтитры.
- Закрыть окно настроек, щелкнув правой кнопкой мыши в любом месте за пределами видео.
Чтобы настроить внешний вид текста, накладываемого на ролики, необходимо в разделе «Параметры» окна опции задать желаемые характеристики.
Чтобы подключить опцию выведения текстового содержимого на все ролики следует откорректировать настроечные параметры аккаунта Гугл. Для этого следует:
- открыть меню настроек;
- перейти в раздел «Воспроизведение»;
- выделить соответствующий пункт, активирующий выведение текста на ролики на постоянной основе;
- нажать на кнопку «Сохранить».
Используйте видео с носителями языка для улучшения произношения и понимания на слух
Если вы хотите улучшить произношение, вам помогут видео на английском. Во-первых, есть уроки, посвященные произношению. Во-вторых, одно из важных упражнений по произношению – это shadowing, повторение речи вслед за спикером, взятым за образец. Берете видео с человеком, акцент которого хотите освоить, и повторяете за ним. Есть разные техники, варианты shadowing, но суть в том, что вы точно имитируете чужую речь вслед за этим человеком, ваша речь тенью (отсюда и название) следует за его речью.
Что касается понимания на слух, то недостаточно просто знать слова, грамматические конструкции, из которых построена речь, которую вы слушаете. Навык listening – это не то же, что и reading, но на слух. Это нечто большее, необходимо пропустить через уши большое количество английской речи, чтобы мозг научился ее понимать. То есть мало знать слова, конструкции, нужно еще и прокачать навык аудирования отдельно. “Где же взять аудиоматериалы на английском?” – сказали бы вы 20 лет назад, но сейчас такой вопрос возникнуть ну никак не может, потому что на YouTube материалов больше, чем вы сможете прослушать за всю жизнь. Кстати, упражнения в произношении помогают лучше понимать на слух речь носителей языка.
Настройки субтитров
В большинстве случаев пользователь не может осуществлять никаких манипуляций с субтитрами, в крайнем случае, предусматривается возможность их удалить. Всемирно известный сервис YouTube решил пойти другим путем. Здесь каждый пользователь может самостоятельно определять параметры субтитров.
Прежде всего, необходимо перейти в настройки субтитров. Для этого выполните такие действия:
- Кликните на иконке с изображением шестеренки, которая расположена возле значка «Развернуть на весь экран».
- В отобразившемся списке выберите вариант «Субтитры», после чего нажмите на строку «Параметры».
В появившейся вкладке вы уведите 9 основных настроек, которые можно изменять по своему желанию. Ниже будет подробно рассматриваться каждый из этих параметров.
Семейство шрифтов
Эта строка отвечает за изменения вида текста. Всего пользователю на выбор предлагается 7 вариантов отображения субтитров. По умолчанию в роликах используется шрифт «Обычный».
Открыв любой видеоролик с субтитрами, вы можете поэкспериментировать со всеми предусмотренными видами шрифта, для того чтобы определиться с наиболее удобным вариантом.
Прозрачность и цвет
В этом разделе вы можете изменить цвет текста и степень его прозрачности. Всего пользователю предложено 7 различных цветов и 4 степени прозрачности. Обычно по умолчанию во всех роликах используется белый цвет текста и 100% прозрачность шрифта, но ни кто не мешает вам выбрать для себя более подходящий вариант.
Размер шрифта
В этом блоке можно выбрать размер отображаемых на экране субтитров. Это достаточно полезная опция, которая пригодится пользователям с плохим зрением. Вы можете уменьшить вдвое размер текста и увеличить его до 400%.
Цвет фона и его прозрачность
Цвет фона практически нет смысла изменять, но некоторые пользователи любят экспериментировать, поэтому разработчики сервиса все же предусмотрели этот параметр. Вы можете создать яркую комбинацию, сделав фон белым, а шрифт наоборот черным.
Помимо этого вы можете самостоятельно регулировать процент прозрачности фона, делая его более насыщенным или наоборот прозрачным. Для наибольшего удобства лучше всего использовать значение прозрачности – 100%.
Прозрачность и цвет окна
Эти параметры отвечают за цвет и прозрачность окна, в рамках которого расположены субтитры. Настройка этих параметров ничем не отличается от того, что описывалось под предыдущим заголовком.
Стиль контуров символа
Этот параметр отвечает за внешний вид текста. С помощью настроек вы можете накладывать различные эффекты на субтитры. При желании можно добавить к тексту тень, приподнять его или утопить, а также определить границы субтитров.
Горячие клавиши
Каждый раз открывать и закрывать настройки, для того чтобы изменить какой-либо параметр не особо удобно, поэтому разработчики YouTube предусмотрели специальные горячие клавиши, с помощью которых управлять свойствами субтитров значительно быстрее. Ниже вы можете ознакомиться с назначением каждой клавиши подробнее:
- «+» – увеличивает размер субтитров;
- «-» – уменьшает размер шрифта;
- «b» – включается режим затенения фона, повторное нажатие на эту клавишу выключает эффект.
К сожалению, горячих клавиш не так много, как параметров, но и этого бывает вполне достаточно, для того чтобы упростить настройку субтитров. Именно размер текста – основной параметр, который изменяют пользователи.
Заключение
Субтитры при просмотре некоторых видеороликов просто незаменимы, но далеко не везде предусмотрена возможность изменять их параметры. Знаменитый видеохостинг YouTube дает возможность каждому пользователю самостоятельно определять настройки субтитров, что делает просмотр роликов более комфортным. При этом вы можете редактировать практически все существующие параметры текста, большинство из которых абсолютно не нужны среднестатистическому пользователю.
Требования к контенту
Прежде, чем начать разбираться, как активируется переводчик субтитров YouTube в мобильной версии, отметим, что ролик должен создаваться на профессиональном оборудовании, с качественным микрофоном, без лишнего шума.

Только при таких условиях можно испытывать удовольствие от просмотров и прослушивания. Иногда пользователь сталкивается с низкокачественным контентом, в котором почти не слышно слов и трудно разобрать, про что ведется разговор. Если при этом речь на иностранном языке, проблемы усугубляются. Многие инструкции составляются на английском, и, чтобы понять их суть, приходится несколько раз обращаться к просмотру.
Как добавить свой перевод
Откройте видео, к которому хотите добавить субтитры или переведенные метаданные
Обратите внимание, что такая возможность доступна не для всех роликов.
В проигрывателе нажмите на значок шестеренки .
Выберите Субтитры Добавить субтитры.
Определите, что хотите добавить.
Выберите язык видео.
Запустите ролик. В нужный момент введите субтитры в текстовое поле.
Повторите этот процесс для других фрагментов, а затем нажмите Отправить.
Вас спросят, ко всему ли видео добавлены субтитры
Если вы создали их только для некоторых фрагментов ролика, мы предложим другим пользователям поработать над этим видео. Выберите Нет, пусть над ними ещё кто-нибудь поработает или Да.
Нажмите Отправить.
Чтобы ускорить работу, можно использовать следующие сочетания клавиш:
Shift + Стрелка влево: прокрутить на секунду назад.
Shift + Стрелка вправо: прокрутить на секунду вперед.
Shift + Пробел: приостановить или продолжить воспроизведение.
Shift + ввод: добавить строку.
Shift + стрелка вниз: перейти к следующей дорожке субтитров.
Shift + стрелка вверх: перейти к предыдущей дорожке субтитров.
Ввод: добавить дорожку субтитров.
Выберите язык, на который будете переводить. Если его нет в выпадающем списке, воспользуйтесь строкой поиска.
Запустите видео. В нужный момент нажмите на паузу и введите перевод в текстовое поле. Если вы хотите воспользоваться Google Переводчиком, нажмите Перевести. В этом случае советуем внимательно проверить готовый вариант.
Повторите этот процесс для других фрагментов, а затем нажмите Отправить.
Вас попросят ответить, ко всему ли видео добавлены субтитры. Если вы создали их только для некоторых фрагментов ролика, мы предложим другим пользователям поработать над этим видео. Выберите Нет, пусть над ними ещё кто-нибудь поработает или Да.
Нажмите Отправить.
Примечание. Временные коды устанавливаются автоматически, и изменить их нельзя.
Перейдите на вкладку «Название и описание».
Введите перевод. Если вы хотите воспользоваться Google Переводчиком, нажмите Перевести. В этом случае советуем внимательно проверить готовый вариант.
Нажмите Отправить и укажите, хотите ли добавить другие переводы.
Если на вкладке Название и описание будет отметка «Заблокировано», это значит, что метаданные для видео уже были переведены на выбранный язык.
Созданные вами субтитры для видео могут быть дополнены субтитрами и метаданными других пользователей. Участники сообщества смогут посмотреть ваш вариант и внести изменения. Однако им не будет видно ваше имя и другая информация из профиля.
Как редактировать субтитры других пользователей
Добавленные названия, описания и субтитры проходят этап проверки – команда YouTube проверяет их на наличие спама и недопустимых выражений. Вы можете поучаствовать в этом процессе. Если субтитры или метаданные добавит достаточное количество пользователей, вам будет предложено их проверить.
На что нужно обращать внимание:
- Проверьте, нет ли в тексте смысловых и грамматических ошибок. При необходимости исправьте их.
- Проверьте текст на наличие спама и нецензурной лексики. Если вам встретятся нарушения, нажмите Пожаловаться.
Если вам кажется, что перевод ещё не готов к публикации, выберите Требуется доработка.
Если вы считаете, что субтитры и метаданные больше не нужно редактировать, нажмите Всё в порядке. Когда субтитры одобрит достаточное количество пользователей, они будут опубликованы автоматически. Также их может проверить и опубликовать автор видео.
Как удалить добавленные вами субтитры
При желании вы можете разорвать связь между переводом и своим аккаунтом. При этом субтитры не будут удалены, поскольку права на опубликованные переводы принадлежат автору видео.
- Откройте страницу с опубликованными субтитрами и переводами.
- Выберите нужное видео и язык и нажмите Просмотр.
- Нажмите Удалить перевод Удалить.
Как включить субтитры в Ютубе
Как же происходит активация этой удобной и полезной функции? На самом деле, ничего сложного во включении этого инструментария нет. Достаточно зайти на сайт или в приложение в мобильном и нажать нужную кнопку, при необходимости настроив функцию под свои нужды.
На телефоне
Чтобы включить удобный инструмент на телефоне, зайдите на ютуб через браузер или посредством установленного приложения. Далее необходимо выбрать интересующий ролик, запустить его и нажать в любое место экрана устройства, чтобы появились активные кнопки вверху плеера.
- Нажмите на значок, выглядящий как три вертикально расположенные точки, позволяющие войти в меню доступных инструментов.
- Далее выберите “Субтитры”.
- Для отображения нажмите поле с выбранным автоматически языком.
- Если вам потребуется убрать бегущую строку, повторите путь, выбрав в меню “Отключить субтитры”.
Данная функция, встроенная в приложение Ютуб для Андроида и iOS, поможет вам смотреть интересные клипы без наушников и с выключенными динамиками, не мешая окружающим лишними звуками.
На компьютере
Если вы просматриваете клипы на компьютере, и вам требуется запустить функцию сабов, сделайте это буквально в два клика:
- Откройте интересующее вас видео, в котором требуется включить текстовое сопровождение.
- Наведите в любую точку плеера курсор, чтобы отобразились его функциональные элементы.
- Кликните на значок “Субтитры”.
- Читайте сгенерированное текстовое сопровождение, которое появляется внизу экрана.
Отключается бегущая строка простым нажатием на кнопку, которая ее запустила. Если вам потребуется сделать перевод звучащей в видеоролике речи, зайдите в настройки.
Каким образом выполняется перевод
Переводчик комментов в YouTube включается с помощью нескольких кликов.

После нажатия профильной иконки открывается панель, через которую обеспечивается управление, и в русскоязычной версии присутствуют некоторые вкладки:
- месторасположение. Тот регион, в котором находится пользователь в настоящее время. К примеру, решив просмотреть видеосюжеты с новостями из Чехии, рекомендуется выбрать соответствующую страну. Это принесет пользу тем, кто пытается овладеть иностранным языком.
- язык. Представлен специальной вкладкой, через которую задается перевод именно для интерфейса. С его помощью для каждого управленческого элемента и вкладки пользователь устанавливает знакомое ему наречие.
Выбрать его легко. Кликаем по иконке, входим в раздел «настройки», находим пункт «перевести», определяем нужный язык.
Как включить субтитры на Ютубе

Как включить русские субтитры на Ютубе, волнует многих людей, желающих просматривать иностранные видео на Ютуб канале и понимать, что в этих роликах говорят. Разумеется, с субтитрами, смотреть иностранное видео намного веселее, чем просто случать голоса, не понимая, о чем речь. Я уже не говорю про пользователей, у которых слабый слух.
Кроме прочего, считается, если вы часто будете смотреть фильмы на английском с русскими субтитрами, вы можете выучить английский язык. И я не шучу. Я слышал, что власти Сербии, чтобы сэкономить на переводе американских фильмов, просто вставляли в них субтитры на Сербском. В итого, и это факт, большинство жителей Сербии прекрасно говорят по-английски! Сейчас мы рассмотрим актуальные способы, для включения текстового перевода. Данные способы следят за нововведениями канала YouTube. Итак, начинаем переводить англоязычное видео.
Некачественные клипы
Отлично, когда видео производится с применением профессиональной техники. Я имею в виду приличный микрофон без всяких лишних звуков. В этом случае, просмотр подобного видео для человека доставляет удовольствие. Но, сами понимаете, так бывает не каждый раз. Иногда видео отвратительное, голос довольно трудно слышать, также сложно понимать, о чем идёт речь. А если говорят иностранцы, понять их практически невозможно.
Что интересно, большое количество различных нужных инструкций снимают именно иностранцы. Поэтому, люди просматривают такое видео несколько раз, чтобы понять смысл. Конечно, не помешало бы выучить английский, но, это не так просто. Поэтому, Гугл, которой и принадлежит Ютуб, попробовала снабдить каждое видео субтитрами с переводом.
Как у неё это вышло, судить вам. Раньше, текст с переводом размещали авторы видео. Теперь же, в YouTube присутствуют специальные алгоритмы, которые распознают звуки речи и переводят их на другие языки в виде текстов. Но, до сих пор не на всех роликах есть субтитры (причины мы рассмотрим ниже).
На компьютере
Начнем сегодняшнюю инструкцию с двух способов для персонального компьютера, которые помогут вам скачать субтитры с ютуба
Важно заметить, что «скачать» субтитры для видео можно непременно с самого сайта YouTube
Слово «скачать» взято в кавычки, так как там нет самого процесса скачки, но я наглядно покажу вам, как можно будет схитрить. А другой способ будет простой и надежный, который у вас не потребует никаких лишних движений. С него и начнем.
DownSub
Как вы уже могли догадаться, проще всего скачать субтитры с YouTube через сторонний сайт. Делается это таким образом:
Через функцию YouTube
Сразу стоит сказать, что данный способ более сложен в исполнении, нежели первый, но при таком способе сохранении субтитров, пользователь сможет лучше понять суть ролика.
Все это из-за того, что если вы сохраните субтитры через сам ютуб, то там будет указано точное время сказанных фраз. Чтобы скачать субтитры с YouTube, вам необходимо будет выполнить такой ряд действий:
- В ютубе открываете видеозапись, у которой вам необходимо скачать субтитры. Под самим окошком с видеороликом будет специальная панель с несколькими функциями. Нам понадобится значок в виде трех точек, его я отмечу на скриншоте ниже. Как увидите его, кликайте по нему левой кнопкой мышки.
- Должно появиться небольшое окно с тремя пунктами. Щелкайте ЛКМ по графе «Посмотреть расшифровку видео».
- Как вы это сделаете, в правой части экрана, под видеороликом, у вас должно появиться новое окошко с субтитрами и временем. Вам нужно будет выделить весь представленный текст левой кнопкой мышки.
- Как только текст выделен, жмите одновременно по клавишам Ctrl + C. Таким образом, вы скопируете этот текст.
- Теперь, сворачиваете браузер и переходите на свой рабочий стол. Вам нужно будет создать документ «Microsoft Word». Делается это просто, нужно лишь кликнуть правой кнопкой мышки по пустому месту на рабочем столе, затем навести курсор на строчку «Создать», и выбрать из открывшегося списка подходящий документ.
- Даете название своему файлу, а затем открываете его. Теперь, нажмите одновременно по двум клавишам – Ctrl + V. Таким образом, вы вставите скопированные субтитры себе в документ. Вот, собственно, и все. Можно сказать, что вы вручную перенесли субтитры с ютуба себе на персональный компьютер.
Изучайте английский по урокам на YouTube
Самый очевидный способ изучения английского с помощью YouTube – это найти видеоуроки и заниматься по ним английским. Начинающие, как правило, тяготеют к каналам с русскоговорящими ведущими и опасаются смотреть видео, где все полностью на английском. В этом нет ничего плохого, если вы еще не готовы смотреть видео на английском, изучаете основы, объяснения человека, говорящего по-русски вам не помешают. Сейчас есть немало каналов с разными подходами к объяснению материала, например:
- Puzzle English – канал одноименного сервиса, видео посвящены грамматике, нюансам лексики, частозадаваемым вопросам. Рекомендую смотреть их все же на сайте Puzzle English, т. к. там есть упражнения к видеоурокам.
- English Maria – нескучный видеоблог Марии Батхан под девизом “учу как хочу”. Мария объясняет сложные темы простым языком. Подойдет, если вам даже Puzzle English кажется заумным и академическим.
- Джастин – видеоблог американца, изучающего русский язык. Он также рассказывает много интересного об английском языке: грамматике, лексике, сленге, частых ошибках. Джастин ведет все видео на русском языке.
Если же вы понимаете простую и отчетливую английскую речь, выбор видеуроков будет больше. В англоязычном интернете уроки английского стали появляться намного раньше, контента там в разы больше. Назову три популярных канала.
- EngVid – несколько преподавателей носителей языка рассказывают об английской грамматике, лексике, идиомах. Уроки построены в формате “учитель стоит у доски и объясняет”, но материал преподносится в простой дружелюбной манере.
- EnglishClass101 – этому каналу девять (!) лет, что по меркам ютюба – почетный старец. Уроки американского английского в самых разных формах и для разных уровней, а также советы по изучению языка.
- The English Coach – это молодой канал, на котором всего 40 видео. Он посвящен, в основном, не урокам английского, разбору каких-нибудь грамматических тем, а вопросам изучения английского в целом. Рассчитан на средний – продвинутый уровень.
Отдельно можно выделить каналы, посвященные произношению. Не буду останавливаться на них подробно, потому что недавно делал подробный обзор этих ресурсов.
Плюсы видеоуроков, думаю, очевидны, а минус вот в чем: материалов настолько много, что начинающий в них теряется. Нет ощущения, что идешь от пункта А к пункту Б, двигаясь к цели, есть ощущение, что бродишь по незнакомому мегаполису без карты. Именно поэтому я рекомендую начинающим брать за основу занятий учебник. В книгах хоть и нет видео, зато четко обозначено с чего начать и куда идти дальше. Мой курс грамматики тоже построен по такому принципу.

