Как изменить или удалить субтитры
Содержание:
- Отключение титров на мобильном телефоне или плпншнте
- Как отключить субтитры на телефоне в YouTube
- Отключение на компьютере
- Транскрипция и автоматическая синхронизация субтитров
- Как вставить текст в ВидеоМОНТАЖе
- Изменяем язык субтитров
- Как отключить и включить субтритры в Ютубе: способы
- Как добавить субтитры к своему видео на YouTube: инструкция
- Как посмотреть список видео с жалобами на нарушение авторских прав
- Удаление водяных знаков в ФотоМАСТЕРе
- Отключение титров на мобильном телефоне или плпншнте
- Как убрать водяной знак в фотошопе
- Как перевести субтитры к видео
- Как скопировать или скачать субтитры
Отключение титров на мобильном телефоне или плпншнте
Чтобы отключить субтитры в ютубе на мобильном телефоне или планшете под android, зайдите в мобильное приложение youtube и нажмите на значок меню, который обозначается тремя точками. После этого выберите «Субтитры» и нажмите на «Отключить».
Ну а если вам нужно навсегда вырубить все эти ненужные надписи, то как и в одном из прошлых вариантов, нажимаем на логотип нашего профиля, после чего выбираем пункт «Настройки».
После этого, ищем пункт «Субтитры» и выбираем его. Ну а дальше просто убираем ползунок «Добавить подписи». Эта функция даст нам возможность вырубить все подписи, чтобы они вам не мешались при просмотре роликов.
Но если вы хотите разбираться в ютубе превосходно и плавать в нем как рыба в воде. то рекомендую вам посмотреть видеоуроки от Дениса Коновалова. Денис действительно шарит в этом деле и после прохождения его курсов пользователи не только развивают полноценные и посещаемые каналы, а также зарабатывают на них, но и также без проблем устраиваются ютуб-менеджерами к различным видеоблоггерам и ютуберам. Поэтому очень рекомендую.
Как отключить субтитры на телефоне в YouTube
Если в вашем распоряжении смартфон (Андроид, iOS) или работа ведется на планшете с указанными ОС, подход будет другим. В этом случае просмотр осуществляется через мобильное приложение, которое отличается по оформлению и некоторым элементам интерфейса. При этом ряд функций, касающихся основных настроек, сохранились. Ниже рассмотрим, как отключить субтитры на Ютубе на телефоне, если работа ведется через это приложение. Как и в прошлом случае, рассмотрим два варианта — для конкретного или всех видео.
Для одного ролика
При просмотре видео человек может отключить титры. При этом для остальных видео настройки остаются неизменными. Для решения задачи сделайте такие шаги:
- Запустите интересующий видеоролик и кликните символ в виде трех точек (справа вверху).
- Найдите раздел Субтитры и перейдите в него.
- Кликните Отключить субтитры.


В дальнейшем можно вернуть все настройки на место, и снова включить дублирование аудио на ролики. Достаточно проделать указанные выше действия с той лишь разницей, что нужно активировать дорожку. Читайте так же, как изменить страну на сайте за 2 минуты.
Для всего видео
Теперь рассмотрим, как убрать субтитры в Ютубе в телефоне полностью, то есть через настройки. Здесь также, как и в основной версии, имеется окно для управления титрами. Для входа в него сделайте следующие шаги:
- Кликните на значок аватарки своего аккаунта, а после этого выберите Настройки.
- В новом окне найдите раздел Субтитры и перейдите в него.
- Остается выключить функцию путем перевода ползунка в необходимое направление.


После выполнения таких шагов титры будут показываться только при условии ручного их включения в конкретном ролике пользователем. В остальных случаях они будут выключены.
Отключение на телевизоре
Иногда пользователи интересуются, как выключить субтитры на Ютубе на телевизоре, если они были включены ранее. Если функция больше не нужна, сделайте такие шаги:
- При просмотре видеоролика перейдите к панели управления проигрывателем.
- Войдите в Другие параметры.
- Кликните на символ субтитров на экране.
В появившемся меню можно выбрать титры или отключить их. Здесь же осуществляются необходимые настройки по шрифту и его цвету, фону, прозрачности и т. д.
Отключение на компьютере
Для начала мы разберемся, как это можно проделать для домашних настольных компьютеров или ноутбуков, потому что для мобильных телефонов этот процесс будет выглядеть немного по-другому.
Как убрать субтитры в конкретном видео
Чтобы отключить все это дела для конкретного ролика, нужно будет навести на само видео, чтобы появилась временная полоска, после чего нажать на значок субтитров. При наведении на него вы увидите сооьветствующую подсказку. После этого все тут же уберется, оставив ролик без каких либо подписей.
Кроме этого можно воспользоваться и другим не менее сложным способом. Для этого, наведя опять на сам ролик, нажмите на значок шестиренки и выберите пункт «Субтитры».
После этого отобразятся всё, что доступно в этом плане для вас. Если автор ролика создал субтитры сам, то будет отображаться язык, на котором доступны подписи. Если автор ничего сам не делал, то доступно будет только автоматическое создание. Но на самом деле автомат переводит не очень хорошо, и если слово не совсем хорошо проговорено, то вам может выдаться совершенно не то, что есть на самом деле. Но в любом случае вам нужно будет выбрать пункт «Выкл», чтобы убрать ненужные нам подписи.
Отключаем субтитры для всех роликов по умолчанию
Если вы вообще не хотите видеть всплывающих текстов внизу всех роликов, то лучше отключить их для всех видео по умолчанию, тем более, что сделать это легче легкого.
- Заходим в настройки ютуба. Для этого нажмите на значок своего профиля и выбираем соответствующий пункт, который находится прямо над «Ночным режимом».
- Далее, идем в пункт «Воспроизведение» и снимаем галки с последних двух пунктов, после чего сохраняем наши изменения.
Чтобы включить их снова, можно проделать все то же самое, только наоборот.
Транскрипция и автоматическая синхронизация субтитров
Вы можете загрузить файл субтитров к своему фильму и метки времени будут расставлены в автоматическом режиме.
Примечание: так как текст автоматически синхронизируется с диалогами фильма, он должен быть на том же языке, что и фильм, и должен быть на языке, который поддерживает технология распознавания речи. Мы не рекомендуем использовать автоматическую синхронизацию, если ваше видео длится более часа или имеет низкое качество звука.
- Выберите Добавить новые субтитры. Выберите язык, на котором вы хотите создать субтитры. Если какого-то языка нет в списке, вы найдёте его с помощью строки поиска.
- Нажмите Добавить новые субтитры.
- Нажмите Синхронизировать текст под фильмом.
- Введите текст всех диалогов, произносимых в фильме. Если вы создаете субтитры для зрителей с нарушениями слуха, не забывайте об описании фоновых звуков, таких как или .
- Нажмите Синхронизировать, чтобы запустить процесс синхронизации субтитров с фильмом.
Синхронизация может занять несколько минут. Когда синхронизация закончится, субтитры будут автоматически зарегистрированы в фильме.
Изучите наши советы для авторов о том, как привлечь зрителей со всего мира, субтитры повышают популярность.
Как вставить текст в ВидеоМОНТАЖе
ВидеоМОНТАЖ включает в себя множество функций для создания проектов различной сложности. Видеоредактор позволяет захватывать видеоряд с веб-камеры, создавать видеооткрытки и клипы из видеофайлов и изображений, объединять несколько роликов в любом формате в единый фильм. Программа полностью переведена на русский язык. Все функции сгруппированы по категориям в логичном порядке, так что даже пользователь с нулевыми знаниями сможет освоить ее буквально за несколько минут. Редактор практически не дает нагрузку на процессор, быстро работает на маломощных ноутбуках и поддерживает все версии Windows, начиная с XP.
Преимущества видеоредактора:
- Понятный интерфейс на русском языке;
- Поддержка всех популярных видеоформатов;
- Работа с хромакеем;
- Запись с веб-камеры;
- Коллекция фильтров, эффектов, переходов, футажей;
- Функции автоматического улучшения;
- Добавление и обработка аудио.
Шаг 1. Установите ВидеоМОНТАЖ
Скачайте видеоредактор с сайта и два раза кликните на загруженный файл для начала установки. После завершения инсталляции запустите редактор и в стартовом окне нажмите «Новый проект».
 Выберите пункт «Новый проект»
Выберите пункт «Новый проект»
Шаг 2. Добавьте медиа
Нажмите кнопку «Добавить видео и фото» и найдите на жестком диске нужный ролик. Выделите его и нажмите «Открыть». Также вы можете импортировать файлы, перетащив из папки в окно программы.
 Добавьте на монтажную шкалу видеофайлы
Добавьте на монтажную шкалу видеофайлы
Шаг 3. Вставьте текст
Перейдите в раздел «Текст» в левой панели инструментов. Выберите подходящий стиль надписи и дважды кликните, чтобы наложить поверх видео. Когда текст будет добавлен на картинку, нажмите «Редактировать» над монтажной шкалой. Установите дополнительные параметры.
 Добавьте надпись и измените параметры
Добавьте надпись и измените параметры
Также в видеоредакторе вы можете вручную сделать субтитры к видео. Расположите курсор на временной шкале в начале нужного эпизода и добавьте текст. Захватите надпись и переместите его в нижнюю область видеокадра, а затем отредактируйте длительность показа.
Шаг 4. Сохраните результат
Экспортируйте готовый ролик на компьютер, нажав кнопку «Сохранить видео». В редакторе можно преобразовать клип в любой видеоформат, оптимизировать для интернета или мобильных гаджетов и записать на диск.
 Экспортируйте видеоролик в нужном формате
Экспортируйте видеоролик в нужном формате
Изменяем язык субтитров
Помимо всего прочего, субтитры можно переводить на другие языки. Таким образом комфортно смотреть ролики зарубежных авторов. Чтобы изменить язык, выполните следующие действия:
- Воспроизведите запись, сабы на которой хотите перевести.
- Дождитесь пока страница полностью прогрузится и нажмите по шестеренке на нижней панели проигрывателя.
- В появившемся меню кликните по пункту «Субтитры».
- Из списка доступных языков выберите желаемый.
Может случиться и такое, что нужного языка в списке не окажется. В этом случае можно воспользоваться опцией автоматического перевода. Для этого необходимо, находясь в последнем указанном меню, выбрать пункт «Перевести», после чего из списка выбрать желаемый язык.
Как отключить и включить субтритры в Ютубе: способы
В Ютубе убрать субтитры на телефоне или в компьютерной версии возможно через кнопку, которая расположена в нижней части страницы. Во время просмотра видео на экране появляется строка, где белыми буквами написан перевод происходящего. Функция работает с родным языком зрителя и необходима в том случае, если звук выключен. В остальных случаях – стоит отключить субтитры.
Способы, как убрать подписи к видео:
- отключить на смартфоне. Нажать соответствующую кнопку внизу;
- выключить на компьютере, используя «Творческую студию»;
- убрать для всех видео через настройки страницы.
Помимо того, что субтитры можно добавить, также есть и выбор отображения: цвет, язык, указать прозрачность. Если пользователь хочет посмотреть весь текст – выбрать соответствующую функцию и перейти к просмотру.
Субтитры в Ютубе можно отключать или включать в любой момент. Под каждой видеозаписью расположена кнопка: «Включить». Для своих видео можно создать автоматически, ввести вручную или добавить файл профессионального перевода.
При просмотре видео
Включить субтитры на Ютубе, при просмотре клипа с мобильного устройства, возможно через соответствующую кнопку. Она расположена в нижней части окна с видео, рядом с кнопкой: «Настройки».
- Открыть приложение YouTube – перейти к видео.
- Нажать снизу по значку: «Субтитры» – выбрать язык.
- Подтвердить добавление.
Пользователь может указать на каком языке предпочтительней. Также, если под видео указано: «Перевод», то в субтитрах появится перевод.
28 сентября 2020 года была отключена функция: «Помощь сообществу», где зрители могли предложить перевод для клипов. Опция была необходима, если ролик не был предложен на определенном языке. Теперь добавлять текст может только автор видео, используя один из выбранных вариантов. Использовать машинный возможно лишь в случае, если ранее было добавлено текстовое поле на языке оригинала.
Через настройки профиля в YouTube
Через параметры «Творческой студии» автор может подключить и отключить субтитры ко всем видео. После добавления, в разделе появятся все ранее загруженные видеоклипы и количество языков, на которые они переведены.
Как сделать текст ко всем клипам:
- Открыть YouTube с компьютерной версии.
- Нажать по значку своей аватарки – Творческая студия.
- Внизу: «Настройки» по иконке шестеренки – Загрузка видео.
- Расширенные – Язык и субтитры.
- Указать нужный – Сохранить.
Если нужно через ПК запустить текст:
- Перейти на страницу: «Главная» – выбрать видео.
- Нажать по значку субтитров – указать язык.
- Подтвердить.
Стандартно появляется черная рамка, а в ней – белый текст. Параметры отображения можно редактировать, сбрасывать и выбирать новые.
Постоянно, даже не выключаю 0%
Если нужно перевести видео 0%
Редко, в основном смотрю контент на своем языке 0%
Не знал, что такая функция есть 100%
Проголосовало: 1
Для всех видео сразу
В настройках аккаунта также есть изменение титров в клипах. Если сделать субтитры в Ютубе таким способом, то они будут отображены на всех добавленных и сохраненных материалах.
Как сделать субтитры на всех клипах:
- Нажать по аватарке – Настройки.
- Воспроизведение – Всегда показывать.
- Установить галочку напротив двух пунктов.
- Сохранить.
Далее, нужно вернуться на главную и обновить страницу. Пользователь сможет самостоятельно отключать титры через кнопку снизу. В остальных случаях, текст появится в нижней части экрана, где его можно посмотреть и прочесть.
Субтитры для Ютуб на телевизоре
Как и на других устройствах, чтобы переводить субтитры в Ютубе, нужно при просмотре клипа нажать снизу по иконке включения. Если аккаунт на компьютере синхронизируется с телевизором, то управлять меню «Подключить/Отключить» можно таким способом: зайти с компьютера в YouTube – выбрать в настройках «Автоматическое отображение».
Сделать титры на телевизоре:
- Запустить приложение – выбрать клип.
- Нажать по кнопке субтитров – указать основные параметры отображения.
- Сохранить.
Если пользователь подключил всего на одном ролике, то на другом они показаны уже не будут. Поэтому, нужно выбирать отображение каждый раз, когда нужно перевести или указать эту опцию через настройки аккаунта для всех видео.
Как добавить субтитры к своему видео на YouTube: инструкция
Для начала рассмотрим, как сделать субтитры на Ютубе в видео, если вы добавляете свой ролик. Здесь в распоряжении пользователей хостинга два пути — включить созданные титры автоматически или добавлять текст вручную. Ниже выделим простыми методы добавления текстовой информации в записи и особенности ее изменения.
Автоматические титры YouTube
Одна из особенностей Ютуб заключается в возможности идентифицировать речь и переводить текстовую информацию на нужный язык (если это требуется). Система поддерживает больше десяти языков (русский в том числе). Чтобы создать такие субтитры к видео на YouTube, войдите на сайт. Далее сделайте следующие шаги:
- Перейдите в раздел Творческая студия. Для этого кликните на значок профиля, а после этого жмите на специальную кнопку.
- Кликните на вкладку Видео и перейдите к перечню ранее загруженных на хостинг записей.
- Определитесь с видеороликом, куда необходимо добавить субтитры.
- Нажмите на интересующий вариант и перейдите в раздел Перевод.
- Укажите язык и установите отметку возле пункта По умолчанию показывать мой канал на этом языке.
- Подтвердите выполненное действие.
- В появившемся окне активируйте опцию для интересующего файла. Для этого жмите на кнопку Помощью сообщества.
Этих действий достаточно, чтобы добавить автоматические субтитры на YouTube. Минус в том, что возможности программы в вопросе распознавания голоса далеки от идеала. Чтобы добиться лучшего результата, необходимо просмотреть и откорректировать информацию
Это важно для обеспечения лучшей читабельности текста. Если не редактировать материал, на выходе может оказаться набор непонятных фраз
Если нужно просто включить субтитры, то об этом здесь.
Чтобы сделать качественные субтитры к видео на YouTube, важно уделить время внесению правок. Для этого пройдите такие шаги:
- Жмите на специальный знак со стрелочкой в квадрате возле надписи Опубликовано, который направляет в особый раздел. Его открытие осуществляется в новой вкладке веб-проводника.
- Кликните кнопку Изменить и дождитесь открытия поля для редактирования.
- Выберите текстовую информацию, которая нуждается во внесении правок, и сделайте необходимую работу.
- Жмите на символ плюса с правой стороны.
Бывают ситуации, когда необходимо добавить новые титры, а не отредактировать уже имеющиеся. В таком случае необходимо ввести другой текст в специальном окне и нажать кнопку плюса. Как вариант, можно применить специальный инструмент для перемещения по видеоролика и клавиши быстрого доступа. По завершении редактирования можно сохранить внесенные правки путем нажатия на специальную кнопку. Теперь в процессе просмотра можно выбрать как первичные, так и отредактированные титры.
Как посмотреть список видео с жалобами на нарушение авторских прав
- Войдите в аккаунт и перейдите в Творческую студию YouTube.
- В меню слева выберите Контент.
- Примените фильтр Жалобы на нарушение авторских прав.
- В столбце «Ограничения» наведите указатель мыши на строку «Жалоба: авторские права» и выберите Подробнее.
- Нажмите Выбрать действие, а затем укажите, что нужно сделать.
Вырезать фрагмент
Вы можете полностью удалить часть видео, на которую поступила жалоба. Вот как это сделать:
- Нажмите Выбрать действие Вырезать фрагмент.
- При необходимости переместите маркеры начала и конца фрагмента.
- Нажмите ДалееОбрезать.
Если в видео останется чужой контент, жалоба отозвана не будет.
Заменить трек (только если жалоба связана с аудиодорожкой)
Вот как удалить чужую композицию и заменить ее на трек из фонотеки:
- Нажмите Выбрать действиеЗаменить трек.
- Чтобы найти нужный трек, можно воспользоваться фильтрами поиска . Если вы хотите предварительно ознакомиться с композицией, нажмите «Слушать трек» .
- Когда вы выберете трек, нажмите Добавить рядом с ним. В редакторе появится область, выделенная синим цветом.
- Нажмите на область с новым треком и перетащите ее в нужное место.
- Чтобы задать длину трека, перетащите края области, выделенной синим цветом.
- Чтобы выбрать временной отрезок более точно, используйте масштабирование .
- При необходимости добавьте ещё несколько композиций.
- Нажмите Сохранить Заменить.
Удалить трек (только если жалоба связана с аудиодорожкой)
Вы можете удалить только композицию, на которую были заявлены права, или все аудиодорожки, используемые в видео.
- Нажмите Выбрать действие Удалить трек.
- Выберите подходящий вариант:
-
Удалить трек и другие звуки
Будут удалены все звуки в той части аудиоряда, на которую поступила заявка.
-
Удалить только трек (бета)
- Будет удалена только композиция, на которую поступила жалоба. Другие звуки, например речь или звуковые эффекты, останутся в видео.
- Примечание. Удаление только спорной композиции во фрагменте занимает больше времени и не так надежно, как удаление всех звуков.
-
Удалить трек и другие звуки
- При необходимости переместите маркеры начала и конца части, в которой необходимо удалить трек.
- Запустите видео в режиме предварительного просмотра.
- Если все готово, нажмите Далее Удалить. После этого начнется обработка изменений.
Когда трек будет удален, мы обновим ограничения в отношении вашего видео.
Примечания
- Время обработки строго индивидуально.
- Пока видео обрабатывается, вы можете закрыть окно редактора, но вносить другие изменения будет нельзя. Сведения об ограничениях на просмотр и данные о статусе монетизации ролика будут обновлены сразу после обработки изменений.
- Чтобы убедиться, что изменения применены и заявка отозвана, после завершения обработки обновите страницу.
Удаление водяных знаков в ФотоМАСТЕРе
Удаление лишних объектов – сложная процедура, для которой требуется профессиональное знание ретуши.
К счастью, существуют программы, которые помогают справиться с проблемой быстро и без особых навыков.
Одно из таких решений – фоторедактор ФотоМАСТЕР. Этот простой в управлении софт обладает большим
набором автоматизированных инструментов, благодаря чему обработка отнимает буквально несколько минут. С его помощью вы сможете:
- Быстро заменить фон фотографии;
- Применить автоматическое улучшение и ретушь;
- Отредактировать цветовую схему и освещение;
- Улучшить качество снимка при помощи фильтров и эффектов;
- Превратить негатив в полноценное фото;
- Исправить геометрические искажения снимка и перспективу и многое другое.
Еще одним преимуществом является то, что программа быстро работает на любых компьютерах, даже если вы работаете на слабом ПК или ноутбуке. Удобный, понятный с первого запуска интерфейс помогает быстро освоить весь функционал.
Умный фоторедактор для новичков и профи
Скачать
Для Windows 10, 7, 8, ХР
Скачайте программу
Загрузите с сайта установочный файл приложения. Отыщите инсталлятор в папке «Загрузки» и дважды кликните, чтобы запустить распаковку. Пошаговые подсказки помогут с успехом завершить установку.
Уберите вотермарки
Запустите ФотоМАСТЕР и загрузите файл, кликнув кнопку «Открыть фото». Удалить вотермарк можно несколькими способами:
Способ 1. Заплатка
Кликните «Ретушь» в верхней панели управления редактора. Основные функции находятся в боковой колонке справа.
Выберите пункт «Заплатка» и курсором обведите водяной знак. После этого захватите созданное выделение и передвиньте
на участок, которым вы хотите заменить испорченную область. Нажмите «Применить», чтобы сохранить изменения.
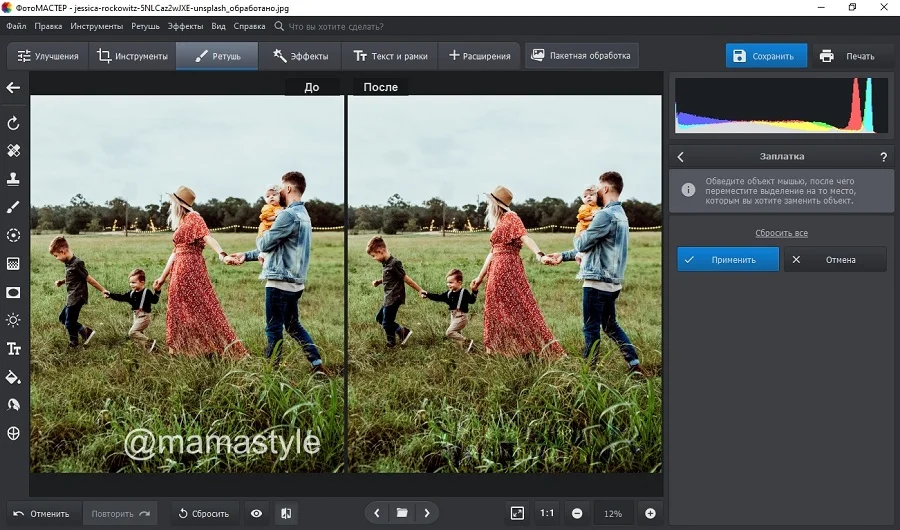 Фото с водяным знаком до и после обработки заплаткой
Фото с водяным знаком до и после обработки заплаткой
Способ 2. Восстанавливающая кисть
Восстанавливающая кисть подменяет выбранный участок схожей текстурой с учетом содержимого. Эта опция также находится в разделе «Ретушь». Выберите ее в колонке инструментов и вручную установите параметры прозрачности и силы.
После этого закрасьте буквы на снимке и дождитесь, пока программа обработает запрос.
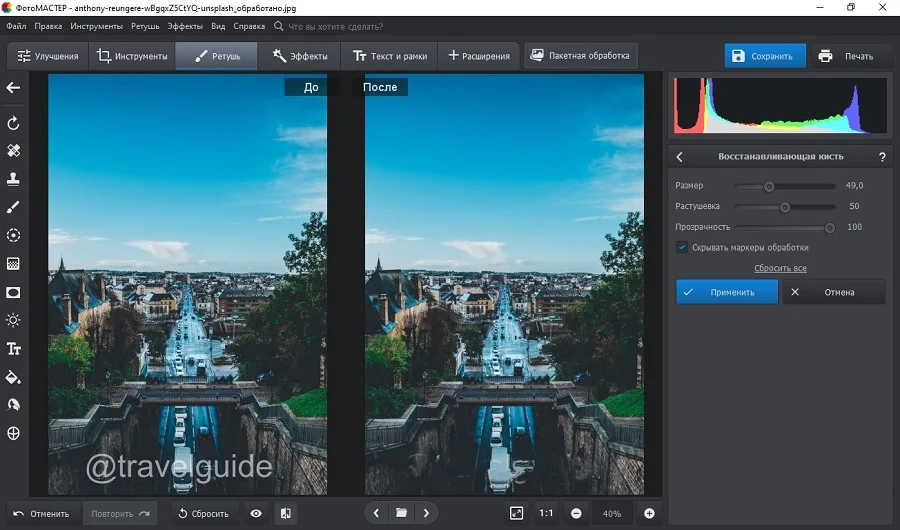 Результат обработки восстанавливающей кистью
Результат обработки восстанавливающей кистью
Способ 3. Штамп
Функция «Штамп» находится среди инструментов ретуши и позволяет вручную выбрать, каким участком заменить редактируемую область. Задайте подходящие параметры в правом столбце настроек и закрасьте водяной знак. Дождитесь, когда возле с указанной областью появится его «клон».
Перетяните его на участок, подходящий по текстуре для замены области, которую вы хотите скрыть.
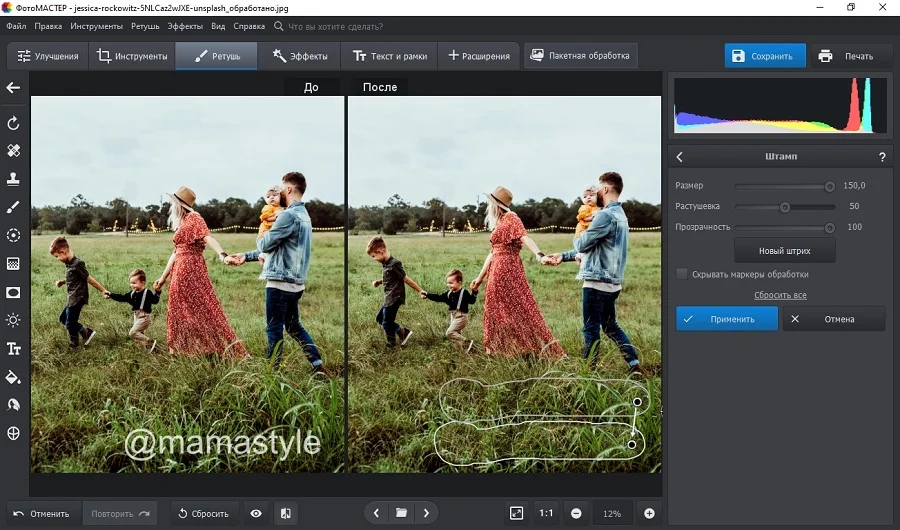 Процесс обработки картинки штампом
Процесс обработки картинки штампом
Способ 4. Кадрирование
Если водяная надпись находится близко к краю изображения и не портит основной кадр, ее можно просто срезать.
Для этого воспользуйтесь опцией «Кадрировать» в разделе «Инструменты».
Вручную укажите область для обрезки или подберите пресет из предустановленных форматов.
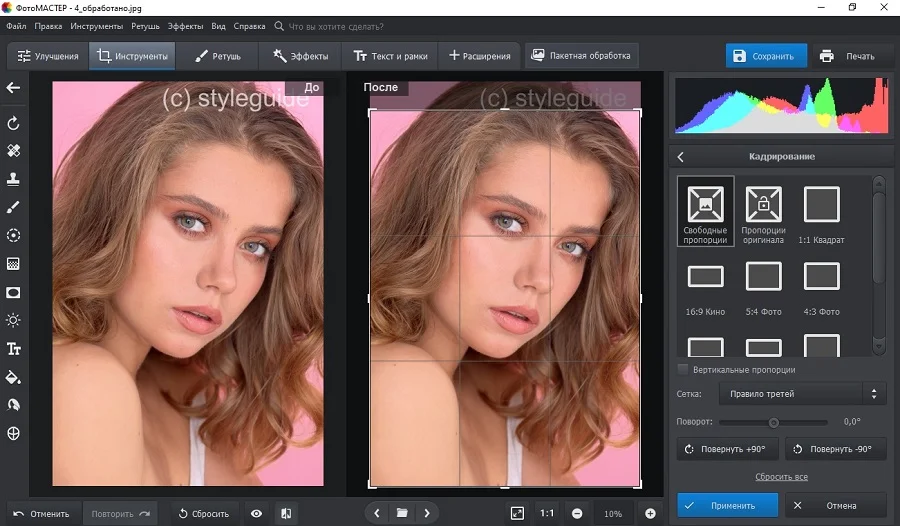 Обрежьте картинку так, чтобы ненужная надпись пропала из кадра
Обрежьте картинку так, чтобы ненужная надпись пропала из кадра
Не уверены, что справитесь самостоятельно? Посмотрите подробный урок, который пошагово проведет вас через весь процесс:

Итак, вы избавились от ватермарка. Теперь нужно сохранить отредактированную картинку на жесткий диск. Сделать это можно через пункт меню «Файл» — «Сохранить». Кроме стандартного экспорта, ФотоМАСТЕР позволяет сжать вес изображения с сохранением высокого качества. Эта опция вызывается строчкой «Изменить размер и сохранить».
Отключение титров на мобильном телефоне или плпншнте
Чтобы отключить субтитры в ютубе на мобильном телефоне или планшете под android, зайдите в мобильное приложение youtube и нажмите на значок меню, который обозначается тремя точками. После этого выберите «Субтитры» и нажмите на «Отключить».

Ну а если вам нужно навсегда вырубить все эти ненужные надписи, то как и в одном из прошлых вариантов, нажимаем на логотип нашего профиля, после чего выбираем пункт «Настройки».

После этого, ищем пункт «Субтитры» и выбираем его. Ну а дальше просто убираем ползунок «Добавить подписи». Эта функция даст нам возможность вырубить все подписи, чтобы они вам не мешались при просмотре роликов.
Но если вы хотите разбираться в ютубе превосходно и плавать в нем как рыба в воде. то рекомендую вам посмотреть видеоуроки от Дениса Коновалова. Денис действительно шарит в этом деле и после прохождения его курсов пользователи не только развивают полноценные и посещаемые каналы, а также зарабатывают на них, но и также без проблем устраиваются ютуб-менеджерами к различным видеоблоггерам и ютуберам. Поэтому очень рекомендую.
Как убрать водяной знак в фотошопе
Рассмотрю два способа удаления водяных знаков при помощи программы Adobe Photoshop. Вы сравните ход работы и результаты, и выберите наиболее приемлемый для вас способ.

Способ 1
Этот способ годится для любой версии Adobe Photoshop.
- Выделите водяной знак при помощи волшебной палочки с допуском в настройках, равным 1 или 2. Также вы можете сделать выделение при помощи обычного Лассо, захватывая немного пограничные с водяным знаком области.
- Нажмите клавиши Ctrl+J. Для нового слоя выставьте режим смешивания Линейный затемнитель. Водяной знак станет более невидимым и в большей степени сольется с фоном.
- Дублируйте новый слой несколько раз и применяйте к каждому слою Линейный затемнитель до тех, пор пока не добьетесь наименьшей видимости водяного знака. Для изображения, приведенного в примере понадобилось 2 слоя-дубликата водяного знака:
- Увеличьте масштаб изображения – Ctrl + + и возьмите инструмент Палец с диаметром 1-2 пикселя. С помощью пальца растушуйте видимые края водяного знака. Окончательный результат:
Способ 2
Подойдет для пользователей, использующий версию фотошопа, начиная с CS5 и выше. Этот способ основан на заполнении выделенной части с учетом содержимого. Данный способ легче предыдущего, дает быстрые результаты, но полученное изображение требует большего количества коррекций. При описании хода работы, я буду использовать тот же исходник, чтобы показать различия в результате.
- Выделите водяной знак при помощи инструмента “Волшебная палочка”. В настройках инструмента установите “Добавление к выделенной области”. Таким образом, выделение будет добавляться буква за буквой (если водяной знак текстовый).
- Расширьте границы выделения на 1 пиксель. Этот шаг необязателен, но часто при этом уменьшается граница, водяного знака после его удаления. Как итог. приходится меньше корректировать изображение. Сделать расширение следует так: Выделение -> Модификация -> Расширить на 1 пиксель.
- Нажмите клавишу DELETE, и у вас появится окно, где предлагается заполнить выделенную область с учетом содержимого. ничего не изменяя, одобрите этот вариант.
- Получилось следующее:
- Как вы видите, есть погрешности. Чтобы их убрать, возьмите инструмент “Штамп”, захватывайте ближайшие области к дефектам и клонируйте их. Результат:
Как вы видите, что использование второго способа дает больше погрешностей, но при удалении большого количества водяных знаков подходит идеально, а также когда вам не нужно высокое качество. Например, при выкладывании фото в интернет.
Как перевести субтитры к видео
Сопровождающий видео текст называется субтитрами. Они могут отображаться в таком языковом стиле, на котором идет видеовещание, или на любом другом из предложенного перечня в списке. Опция портала позволяет просматривать контент зрителям из разных стран и понимать его смысл. Настройка текста под видеоконтентом актуальна в ситуациях, когда в силу обстоятельств, его желательно смотреть в тишине, или наоборот, если в помещении шумно и звук плохо улавливается. Текстовое сопровождение позволяет понять, о чем идет речь в видео с плохим качеством аудио.
Решить вопрос, как перевести субтитры на Ютубе на английский язык или на любой другой, пользователь может самостоятельно. Принцип подключения функции на компьютере и на телефоне практически одинаков. Отличия заключаются в интерфейсной специфике программных сервисов. Подключить функцию отображения текста можно на одном ролике или на всех запускаемых с портала.
На телефоне
На телефоне возможности видеоплощадки раскрываются через приложение. В них предусмотрена функция расширенного настраивания субтитров. Для выведения отображения их на экран, следует:
- Запустить видеоролик.
- В правом верхнем углу экрана нажать на поле с тремя вертикальными точками.
- Выбрать из списка выпадающего меню раздел «Субтитры».
- Поставить отметку об отображении русского текста.
- Закрыть раздел настроек — все произведенные изменения автоматически сохраняются.
При таком способе настроек, текстовое сопровождение будет появляться только на том ролике, на котором оно было включено. Для отображения их в автоматическом режиме на всех роликах из Ютуба, следует подключить опцию при настраивании аккаунта. Для этого необходимо:
- нажать на аватар профиля;
- выбрать раздел настраивания функций из списка выпадающего меню;
- открыть соответствующий раздел, выбрать желаемое языковое сопровождение и пометить его галочкой;
- закрыть меню.
На компьютере
- Выбрать видео, к которому нужно добавить текстовое сопровождение и запустить его.
- Зайти в раздел настраивания функций, нажав на значок шестеренки, расположенный в нижней части экрана.
- Нажать на кнопку с отображаемой записью «Выкл».
- Отметить языковой стиль, на котором нужно выводить на экран субтитры.
- Закрыть окно настроек, щелкнув правой кнопкой мыши в любом месте за пределами видео.
Чтобы настроить внешний вид текста, накладываемого на ролики, необходимо в разделе «Параметры» окна опции задать желаемые характеристики.
Чтобы подключить опцию выведения текстового содержимого на все ролики следует откорректировать настроечные параметры аккаунта Гугл. Для этого следует:
- открыть меню настроек;
- перейти в раздел «Воспроизведение»;
- выделить соответствующий пункт, активирующий выведение текста на ролики на постоянной основе;
- нажать на кнопку «Сохранить».
Как скопировать или скачать субтитры
Чтобы скачать или скопировать субтитры с Ютуба, есть сервисы с выбором определенного языка. Пользователю нужно вставить ссылку, чтобы получить текстовый вариант:
- Перейти на сайт downsub.com – вставить URL из YouTube.
- Подождать, пока будет загружено.
- Выбрать в тексте или формат SRT.
- Получить файл на компьютер или смартфон.
Открыть формат SRT возможно через Windows Media с модулем VobSub, Aegisub, Jubler. Отдельно есть онлайн-инструменты, где можно посмотреть субтитры в текстовом формате.
В DownSub пользователь может выбрать сразу TXT и редактировать текст через блокнот. Сервис не сработает, если в клипе изначально не было титров.

