Информация для кандидатов на участие в партнерской программе
Содержание:
- Как зарегистрировать аккаунт и создать канал в YouTube
- Зарегистрироваться на YouTube бесплатно прямо сейчас
- Создание аккаунта в YouTube
- Как связать канал с аккаунтом AdSense в системе управления контентом
- У одного пользователя несколько аккаунтов AdSense
- Требуется подтвердить адрес с помощью PIN-кода
- Как создать новый канал на Youtube
- Завершение регистрации
- Какие проблемы могут возникнуть?
- Дальнейшие действия
- Зачем нужно проходить регистрацию в Youtube?
- Настройка своего профиля и аккаунта
- Как правильно настроить YouTube-канал
- Авторизация
- Инструкция, как сделать аккаунт на Ютубе?
- Функционал платформы YouTube
- Регистрируем новый аккаунт
- Кто может подтвердить аккаунт?
- Поэтапное создание аккаунта
Как зарегистрировать аккаунт и создать канал в YouTube
После того как вы зайдете на YouTube, вы настроите свой профиль: это надо для дальнейшего продвижения канала. Аватар будет тем же, что и на Гугл, поэтому по желанию переустановите его в аккаунте. Вариант подойдет, если вы не собираетесь создавать канал.
Те, кто хочет зарегистрироваться и продвигать аккаунт на YouTube, воспользуются следующей инструкцией:
- Кликните на аватарке, выберите «Мой канал».
- Нажмите «Добавить видео», и вы окажетесь в творческой студии.
Загружать ролики не обязательно, ведь вы пока просто сделаете настройку канала.
Найдите соответствующий пункт в левой части экрана, где находится меню. В настройках канала, куда вы будете заходить, зарегистрировавшись на YouTube, вы увидите следующее:
- Основную информацию;
- Брендинг;
- Вид страницы «Обзор».
Следуйте подсказкам, заполняя их, и проблем не возникнет. Затем вы можете загрузить первое видео и начать продвижение аккаунта.

Зарегистрироваться на YouTube бесплатно прямо сейчас
YouTube представляет собой видеохостинг Гугла, поэтому регистрация происходит через его аккаунт. Это означает, что вам понадобится сначала создать свою почту в gmail. В результате автоматически создастся и аккаунт Гугла, который вы используете для входа на сайт с видео.
С какого устройства вы смотрите видео на YouTube?
С компьютераС телефона
Если у вас есть почта, используйте существующие данные. Тем, у кого ее нет, понадобится перейти в Google и нажать кнопку «Войти». Вы увидите ее в правом верхнем углу экрана, после чего выберете в соответствующей форме «Создать аккаунт» — для себя, а не для бизнеса.

Потребуется заполнить данные:
- Имя и фамилию;
- Желаемый адрес электронной почты;
- Пароль и его подтверждение.
Если адрес почты занят, выбирайте вариант из предложенных сервисом. Затем вы введете дополнительные данные в виде номера телефона, резервного адреса почты, дня рождения и своего пола. Не вся информация обязательна, но лучше ее предоставлять. При регистрации для создания аккаунта для Гугл и YouTube данные в безопасности. А плюс в том, что вам будет легче восстановить потом забытый пароль.
Создание аккаунта в YouTube
После того, как были оговорены все преимущества, которые даются после регистрации, необходимо переходить непосредственно к созданию своего аккаунта. Процесс этот может отличаться у разных людей. Один вариант прост до безумия, а второй довольно затруднительный. Первый подразумевает наличие аккаунта в электронной почте Gmail, а второй его отсутствие.
Способ 1: Если есть аккаунт Gmail
К сожалению, электронная почта от компании Google на нашей территории все еще не сильно популярна, большинство людей ее заводят лишь из-за Google Play, но в повседневной жизни не используют. А зря. Если у вас есть почта на Gmail, то регистрация на Ютубе для вас закончится через несколько секунд после ее начала. Вам всего-навсего необходимо войти на Ютуб, нажать кнопку «Войти» в верхнем правом углу, сначала ввести свою почту, а затем пароль от нее. После этого вход будет выполнен.

Может возникнуть вопрос: «А почему для входа в YouTube указываются все данные от Gmail?», а все очень просто. Двумя этими сервисами владеет компания Google, и чтобы облегчить своим пользователям жизнь, во всех сервисах у них одна база данных, следовательно, одни и те же данные для входа.
Способ 2: Если нет аккаунта Gmail
А вот если почту на Gmail вы не заводили до того, как решили регистрироваться в Ютубе, то дела обстоят немного иначе. Манипуляций будет в разы больше, но паниковать не стоит, следуя инструкции, вы быстро и без ошибок сможете создать собственный аккаунт.
Теперь вам ее предстоит заполнить. Дабы сделать это без ошибок, необходимо разобраться в каждом отдельном поле для ввода данных.

- Нужно ввести ваше имя.
- Нужно ввести вашу фамилию.
- Вы должны выбрать название своей почты. Набранные символы должны быть исключительно на английском языке. Допускается использование цифр и некоторых пунктуационных знаков. В конце не обязательно вписывать @gmail.com.
- Придумайте пароль, который будете вводить при входе в сервисы Google.
- Повторите задуманный вами пароль. Это необходимо для того, чтобы вы не допустили ошибку в его написании.
- Укажите число, когда вы родились.
- Укажите в каком месяце вы родились.
- Впишите год вашего рождения.
- Из выпадающего списка выберете свой пол.
- Выберете страну проживания и впишите номер своего мобильного телефона. Вводите правильные данные, так как на указанный номер будут приходить уведомления с подтверждением регистрации, а в будущем вы можете использовать номер для восстановления пароля.
- Данный пункт совсем необязательный, но вписав дополнительный адрес электронной почты, если он, конечно, у вас есть, вы обезопасите себя от потери аккаунта.
- Поставив галочку на этом пункте, в вашем браузере главной страницей (это та, что открывается при запуске браузера) станет GOOGLE.
- Из выпадающего списка выберете страну, в которой вы на данный момент проживаете.
После того? как все поля для ввода были заполнены, вы смело можете нажимать кнопку Далее.

Однако будьте готовы к тому, что некоторые данные могут быть некорректными. В этом случае повторите их введение по новой, присматриваясь, чтобы не сделать ошибки.
- Нажав Далее, перед вами появится окно с лицензионным соглашением. Вы должны с ним ознакомиться, а затем принять, иначе регистрация не будет осуществлена.

Теперь вам необходимо подтвердить регистрацию. Сделать это можно двумя способами, первый – с помощью текстового сообщения, а второй – с помощью голосового вызова. Все же проще это сделать, получив SMS на свой номер телефона и введя присланный кода в соответствующее поле. Итак, поставьте отметку на нужном способе и введите свой номер телефона. После этого нажмите кнопку Продолжить.

После того, как вы нажали кнопку, вам на телефон придет сообщение с одноразовым кодом. Откройте его, просмотрите код, и введите его в соответствующее поле, нажмите кнопку «Продолжить».

Теперь примите поздравление от компании Google, так как регистрация вашего нового аккаунта завершена. Вам остается лишь одно – нажать на единственную из всех возможных кнопку Перейти к сервису YouTube.

После проделанных пунктов инструкции вас перебросит на главную страницу Ютуба, только теперь вы будете находиться там в роли зарегистрированного пользователя, что, как говорилось ранее, привносит некоторые отличия, например, в интерфейсе. У вас с левой стороны появилась панель, а вверху справа иконка пользователя.

Как несложно догадаться, на этом регистрация в Ютубе завершена. Теперь вы в полной мере можете насладиться всеми новыми возможностями, которые дает вам авторизация в сервисе. Но, помимо этого, рекомендуется настроить сам аккаунт, чтобы просмотр видео и работа с Ютубом стала еще проще и удобнее.
Как связать канал с аккаунтом AdSense в системе управления контентом
Если вы администратор аккаунта в системе управления контентом, то с AdSense нужно связать именно его.
- Войдите в аккаунт системы управления контентом.
- Откройте настройки.
- Найдите пункт AdSense в разделе «Обзор». Возможно, для этого вам потребуется прокрутить страницу вниз.
- Выберите «Изменить».
- Нажмите «Перейти в AdSense».
- Введите пароль и пройдите повторную аутентификацию. Подробнее…
- Выберите аккаунт Google, который нужно использовать для входа в AdSense. Если вы издатель AdSense, выполните вход с аккаунтом Google, связанным с вашим аккаунтом AdSense.
- Введите пароль этого аккаунта. В некоторых случаях учетные данные могут отличаться от тех, что вы указываете для входа на YouTube.
- Подтвердите канал YouTube, с которым устанавливаете связь, и выберите для него основной язык. Несмотря на то что вы выбираете один канал YouTube для связи с аккаунтом AdSense, объявления будут показываться на всех каналах, связанных с системой управления контентом.
- Нажмите «Принять связь» и при необходимости укажите платежные данные.
Распространенные проблемы
Ниже вы найдете список проблем, которые могут возникнуть при настройке связи между аккаунтами, а также варианты их решения.
У одного пользователя несколько аккаунтов AdSense
Согласно Условиям использования AdSense на одного получателя платежей можно зарегистрировать только один аккаунт. Если вы создадите дополнительный аккаунт, мы его отклоним.
Чтобы посмотреть информацию о существующей учетной записи, поищите в списке входящих электронное письмо от отправителя AdSense с темой You already have an AdSense account (У вас уже есть аккаунт AdSense). Решить проблему можно двумя способами.
Во-первых, вы можете использовать существующий аккаунт AdSense. Для этого:
- Перейдите в Творческую студию YouTube и нажмите Изменить связь.
- В меню выбора аккаунта укажите аккаунт Google, который используется для входа в существующий аккаунт AdSense.
- Нажмите Принять связь.
Откроется Творческая студия YouTube, где будет указан связанный с каналом аккаунт AdSense.
Второй вариант – использовать недавно созданный аккаунт AdSense.
В этом случае сначала нужно отменить связь со старым аккаунтом. Вот как это сделать:
- Войдите в старый аккаунт AdSense.
- Удалите аккаунт, следуя этим инструкциям.
Затем выполните вход в новый аккаунт AdSense и подтвердите, что вы удалили старый аккаунт.
Примечание. На то, чтобы одобрить новый аккаунт и связать его с каналом, может уйти несколько дней.
Требуется подтвердить адрес с помощью PIN-кода
Чтобы монетизировать свой контент и получать выплаты, необходимо подтвердить адрес в AdSense. Это делается с помощью PIN-кода, который мы отправляем обычной почтой.
Если вы связали с каналом новый аккаунт AdSense, карточка с PIN-кодом будет отправлена вам, как только ваш доход достигнет 10 долларов США. Полученный код нужно будет ввести в аккаунте AdSense, чтобы подтвердить свой адрес.
Если вы установили связь со старым аккаунтом AdSense и порог оплаты в нем уже достигнут, карточка с PIN-кодом будет отправлена сразу. Доставка может занять более трех недель. Если спустя это время карточка так и не придет, можете запросить новый PIN-код.
Чтобы карточку могли доставить, формат адреса в аккаунте AdSense должен соответствовать требованиям вашей почтовой службы. Подробнее о том, как изменить платежный адрес…
Если у вас не получается подтвердить адрес с помощью PIN-кода, воспользуйтесь этим ресурсами:
- Проблемы с PIN-кодом
- Инструмент устранения неполадок, связанных с PIN-кодом
Что произойдет, если не подтвердить адрес
Если вы не подтвердите адрес в течение четырех месяцев, монетизация на вашем канале будет приостановлена. Это касается в том числе спонсорства и Суперчата. Монетизация будет восстановлена, как только вы подтвердите адрес.
Как создать новый канал на Youtube
Итак, мы с вами создали новый аккаунт Google (это вы можете прочитать вот здесь – статья), на почту вы получили письмо.
Пролистываем его до конца, и мы видим все сервисы, которые стали доступны после регистрации аккаунта в Google.

Здесь мы видим кнопку Youtube, на которую мы нажимаем, и создаем новый аккаунт на Youtube.
Я зашел в новый Google аккаунт.
И если переместить в правый верхний угол, где мы видим девять точек, мы найдем все приложения Google.
Все эти приложения доступны этому аккаунту.

Мы выбираем Youtube и попадаем на страничку «Войти как» Вячеслав Томин.
Особенности создания канала на Ютубе
При создании канала, вы обязаны принять Условия использования Youtube.
Все ваши изменения на этой странице сразу отразятся и на других сервисах Гугл и которые могут быть видны другим пользователям.
Но об этом в другой раз, сейчас мы делаем пример создания канала по фамилии и имени.
Поэтому если вы еще не знаете, о чем будет ваш канал, то можно всегда создать свой личный канал, где вы будете выкладывать видео про себя.
Далее нажимаем на кнопку «Создать канал». Идет обработка…

И всего лишь одним нажатием мы с вами создали новый канал на Youtube.
Примите мои поздравления!
Завершение регистрации
Итак, самые важные данные уже внесены, следующие строки требуют элементарной информации. Вам необходимо указать свою дату рождения, пол и мобильный телефон. Когда все будет заполнено, от вас потребуется ввести проверочный код с картинки. Бывает такое, что код очень плохо виден или же его просто невозможно прочитать, тогда обновляем его, и вам будет предложено ввести другой код. Если вы хорошо владеете английским языком, тогда вы можете просто прослушать то, что указано на картинке, но все же лучше отыскать картинку с более простым и понятным кодом.
В некоторых случаях пользователи не указывают свой мобильный телефон по разным причинам, так же можете поступить и вы. Если же у вас есть желание максимально защитить свой аккаунт от возможного взлома, тогда мы настоятельно рекомендуем ввести свой действующий номер телефона.
Какие проблемы могут возникнуть?
Создавая учетную запись в Ютубе, могут возникнуть следующие проблемы:
- Отсутствует учётная записи в Гугле. Убедитесь, что она у вас создана. Без нее вы не сможете зарегистрироваться в видеохостинге.
- Пропажа личного кабинета. Если вы удаляете аккаунт в Гугле, то у вас удалиться и личный кабинет на Ютубе.
- Взлом аккаунта. Чтобы этого не произошло, создавайте надежный пароль и никому его не сообщайте. Чтобы получить доступ к данным привязывайте номер мобильного к личному кабинету или указывайте резервный адрес электронной почты. А что делать, если взломали аккаунт Инстаграм, читайте в соответствующей статье.
- При создании большого количества учетных записей в Гугле в них легко запутаться. К каждому нужно не только иметь номер мобильного телефона, но и помнить пароль.
Дальнейшие действия
После процедуры регистрации в Гугл-аккаунте, создания своего канала на YouTube и настройки всех необходимых функций можно приступать к загрузке первых видеороликов. Чтобы ваш материал пользовался популярностью и попадал в ТОП Ютуба, используйте в названиях загружаемых файлов ключевые слова, придумывайте уникальные и цепляющие заголовки, размещайте ссылки на продающие страницы.
Зарегистрироваться на Ютуб-канале и стать автором видеоролика может любой желающий. Качественные, интересные видео являются отличным инструментом для привлечения целевой аудитории. Видео талантливого музыканта, успешного бизнесмена, тонкого психолога, продвинутого сетевика или другого эксперта, снятое однажды, может ходить по сети несколько месяцев, продолжая раскручивать бренд. А грамотно продвигаемый канал со временем может стать неплохим источником прибыли.
Зачем нужно проходить регистрацию в Youtube?
Для доступа к просмотру видеозаписей необязательно заводить личный кабинет. Но он может понадобиться вам, если вы хотите сделать пользование площадкой более удобным. Создавая профиль, вы можете:
- не только смотреть чужие публикации, но и выкладывать свои;
- сделать свой канал, раскрутить его и получать доход. Многие наслышаны о суммах прибыли, которые владельцы каналов могут получать со своего контента. Никто не мешает и вам попробовать раскрутиться;
- подписываться на каналы блогеров. Подписка позволяет вам не пропускать новые публикации, а блогерам получать аудиторию;
- добавлять ролики в закладки и возвращаться к просмотру позднее. Эта опция пригодится, когда вы не успеваете закончить просмотр, но не хотели бы заново искать видео и вспомнить на каком месте остановились;
- комментировать записи;
- оценивать контент: ставить большой палец вниз или вверх. Тем самым решая судьбу ролика в рейтинговой таблице;
-
общаться с другими пользователями Ютуба в личных сообщениях.
Настройка своего профиля и аккаунта
Настройка профиля
Первым делом, настроим данные о себе. Нажимаете на иконку своего аккаунта и заходите в настройки своего профиля, для этого нажимаете на пустую иконку, где написано «Изменить».
Вам сразу же откроется окно, где нужно загрузить фотографию, которая будет вашей аватаркой на YouTube. Загружаете любое фото, обрезаете его по размерам и сохраняете.
Здесь вы также можете указать общие сведения о себе и, нажав на замок, сделать так, чтобы они показывались остальным пользователям Ютуба.
Настройки аккаунта
После настройки профиля, возвращаетесь на главную youtube.com и заходите в настройки, нажав на свою только что установленную фотографию и кнопку в виде шестерёнки.
Сегодня я расскажу только про стандартные настройки для обычного пользователя, у кого нет своего канала. Подробнее про все настройки я расскажу в отдельной статье, про создание своего канала на Ютуб (ссылка будет позже).
1. Общая информация
Здесь отображается:
- Имя. Для тех, кто создаст также профиль в Google Plus.
- Тип аккаунта. У всех будет стоять «Стандартный», так как RED пока у нас не работает. Ред — это платный тип аккаунта, без показа рекламы и с доступом к платным каналам.
- Пароль. В будущем через эту функцию можно менять пароль.
2. Связанные аккаунты
Эта настройка нужна, только если вы загружаете свои видео на канал.
3. Конфиденциальность
Если вы не хотите, чтобы другие пользователи видели, на кого вы подписаны и какие видео вы лайкаете, то можете отключить эти настройки.
4. Оповещения
Оповещения — это письма, которые будут приходить на ваш электронный адрес. Различные новости об изменениях на вашем аккаунте, подписках, популярные видео недели и т. д.
5. Воспроизведение
Здесь вы можете:
- Отключить показ аннотаций и оповещений при просмотре видео на YouTube.
- Отключить или включить показ субтитров.
6. Подключенные телевизоры
Функция для тех, кто смотрит видео на телевизорах.
На этом инструкция «Как зарегистрироваться в Ютубе» заканчивается, можно им теперь полноценно пользоваться.
У вас должны открыться возможности:
Как правильно настроить YouTube-канал
Шаг 3:
Аватар для канала
Чтобы аватар для канала, нравилась и Вам и Вашим зрителям, нужно её поменять, а не оставлять дефаултной.

Для этого наводим курсор мыши на иконку человечка и нажимаем на карандаш.
Появится окно «Изменить значок канала», нажимаем «Изменить» и переходим в Google+, где необходимо загрузить фото, которое будет аватаром канала.

В качестве аватара стоит использовать личную фотографию, стилизованную иллюстрацию своего фото, логотип компании или бренда.
Подробнее:Как сделать аватар канала на YouTube
Шаг 4:
Шапка канала
Далее сделаем красивое оформление канала YouTube. Для этого нажимаем «Добавить оформление канала».

В качестве изображения, которое будет являться оформлением (шапкой) канала YouTube, можно использовать любую картинку или фотографию, которую Вы создадите сами или выбрать из галереи YouTube. Рекомендуемый размер для изображения 2048 на 1152 пикселя.
Мы пока выбрали по умолчанию, но эту картинку лучше использовать, как площадь, где будет описан Ваш канал или размещён какой-то оффер, если это коммерческий канал.
Шаг 5:
Вид страницы
Теперь переходим к настройкам вида. Чтобы настроить канал нажимаем на шестерёнку, рядом с кнопкой подписаться.

Здесь главное включить вид страницы «Обзор». Благодаря этому на Вашем канале появятся вкладки: главная, видео, плейлисты, каналы и о канале.

Шаг 6:
Описание
Зайдя в раздел «О канале», можно сделать описание канала, добавить электронную почту для коммерческих запросов, ссылки на сайт или социальные сети. Максимум можно добавить 5 ссылок. Подробнее:Как сделать хорошее описание YouTube-канала.

Шаг 7:
Логотип
Так же можно добавить логотип канала, для этого снова нажимаем на шестерёнку, и там выбираем «расширенные настройки». Далее заходим в «Фирменный стиль» и нажимаем «Добавить логотип канала». Лучше использовать контрастное изображение в формате .png. Затем выбираем, когда это лого будет показываться: в начале видео, в конце или на всём протяжении.
После этого на Ваших видео будет показываться логотип канала.

В этом же разделе, заходим в раздел «Статус и функции», чтобы подтвердить свой канал. Это делается с помощью подтверждения по SMS.
Далее по теме:Как настроить логотип канала
Шаг 8:
Как сделать канал закрытым и открытым
- Заходим на страницу своего канала и переходим в менеджер видео.
- Рядом с роликом, которые необходимо скрыть жмём кнопу «Изменить».
Шаг 9:
Как добавить первое видео
Ну и на десерт самое сладкое — как добавить видео. Нажимаем стрелочку в правом верхнем углу и выбираем видео на компьютере.

Начинается загрузка. Пока идёт этот процесс, мы можем выбрать название, сделать описание и задать теги.

Затем, если необходима более тонкая настройка, заходим в раздел Расширенные настройки. Здесь можно разрешить или закрыть комментарии (по умолчанию они открыты), разрешить или закрыть доступ к статистики просмотров видео (по умолчанию открыты), выбрать категорию для ролика, поставить возрастные ограничения и прочее.

Теперь нажимаем опубликовать.
Статистика созданного канала и видео
Через некоторое время, когда будет опубликовано несколько роликов, канал начнётся набирать популярность, будут приходить новые подписчики, какие-то из видео начнут «заходить», а другие нет, появится необходимость в изучении статистика канала.
Чтобы перейти в раздел статистики по каналу, на главной страницы канала нажимаем соответствующую кнопку вверху.

В просмотре статистики можно:
- посмотреть статистику за определённый временной отрезок (день, неделя, месяц, год или произвольно);
- общее время просмотра;
- среднее время просмотра;
- количество просмотров;
- комментарии, отметки нравится и не нравится;
- регионы, в которых чаще всего просматривали видео;
- с каких площадок запускалось воспроизведение (с Ютуба или с других сайтов);
- демографические данные аудитории (пол, возраст и прочее.

Детально изучив статистику по всему каналу, можно выявить ролики какого формата интересуют аудиторию, какие ошибки допускаются при создании роликов и под какую аудиторию необходимо создавать контент.
Авторизация
Теперь перейдем к авторизации на Ютубе. Для этого придерживайтесь рекомендациям из инструкции:
- Зайдите на сайт через данную ссылку https://www.youtube.com.
- Нажмите кнопку «Войти» в правом верхнем углу страницы.
- Загрузится страница авторизации. Введите логин (электронный адрес) от нового аккаунта.
- На следующей странице впишите пароль и кликните «Далее».
- После загрузки перед вами появится привычная страница YouTube, но с некоторыми изменениями. В правом верхнем углу появятся кнопки для управления и иконка. Это значит, что сейчас вы авторизованы со своей учетной записи.

Теперь вы знаете, как создать аккаунт. Но вместе с регистрацией на сайте пользователю открываются дополнительные возможности. Например, ведение прямых трансляций, подписки на чужие каналы, настройка уведомлений и так далее. И также вы можете создать канал для публикации собственных видеороликов. Об этом читайте ниже.
Инструкция, как сделать аккаунт на Ютубе?
Для того чтобы завести учетную запись в Youtube необходим аккаунт в Гугле. Если у вас его нет, то порядок действий следующий:
- Зайдите в видеохостинг и нажмите на «Войти». Кнопка находится в правом верхнем углу экрана.
- Дальше кликните на «Создать аккаунт».
- Теперь заполните свои данные: имя, фамилию, адрес электронной почты. Если у вас нет почты, то здесь вы можете создать почту на Gmail. После этого придумайте надежный пароль, состоящий не менее чем из 8 символов.
- Введите номер мобильного и адрес другой электронной почты. Это необходимо, чтобы вы всегда смогли восстановить доступ к своей учетной записи в Гугле.
Также рекомендуем прочесть, как и где подтвердить аккаунт в Youtube, в нашей статье.
Функционал платформы YouTube
Кроме просмотра развлекательного, информационного или новостного контента, на ютубе есть другие способы занять абонентов:
- взаимодействовать с аудиторией или авторами с помощью лайков и комментариев;
- генерировать личное видеопространство путем подписки на чужие каналы. В зависимости от просматриваемого контента и недавних поисковых запросов сформируются персональные рекомендации;
- публиковать собственные работы на канале Ютуб в формате видеоблогов, слайд-шоу, коротких роликов с целью привлечения аудитории, популяризации товаров, брендов, продвижения бизнеса;
- монетизировать ролики в YouTube и выводить денежные средства.
Регистрируем новый аккаунт
Чтобы не вводить вас в заблуждение, разберем регистрацию профиля в ютубе через персональный компьютер, а так же через мобильное устройство. Хоть способы будут между собой схожи, все равно лучше разобраться по отдельности.
На компьютере
Если вы для регистрации аккаунта в YouTube будете использовать персональный компьютер, то вам нужно будет выполнить такие действия:
- Открываете страницу YouTube. В правой верхней части экрана будет строчка «Войти». Щелкаете по ней левой кнопкой мыши.
- Как вы это сделаете, вам перебросит на новую страницу для входа в аккаунт. Но, так как у вас нет зарегистрированного профиля, вам нужно будет его создать. Для этого, кликаете левой кнопкой мыши по графе «Создать аккаунт».
- Выдвинется небольшое окошко, в котором нужно будет выбрать, для себя вы хотите создать аккаунт, или же для управления бизнесом. Кликаете по подходящему варианту ЛКМ.
-
Перед вами откроется специальная страница для создания аккаунта Google. Нужно будет заполнить следующие поля: имя, фамилия, адрес электронной почты и пароль.
Если у вас уже есть адрес электронной почты, то можете переходить к пункту номер 6, потому что ниже я расскажу, как создать email адрес.Для тех, у кого нет такой почты, кликайте левой кнопкой мыши по строчке «Создать аккаунт Gmail».
- Как вы это сделали, нужно будет написать в строчку выше какой-либо адрес электронной почты. Стоит понимать, что стандартный адрес, состоящий лишь из вашей фамилии, скорее всего, будет занят. Если так произошло, то у вас высветится надпись «Это имя пользователя уже занято. Попробуйте другое».
- В таком случае, нужно будет придумать боле оригинальный адрес электронной почты. Как вы заполнили все поля, кликайте левой кнопкой мыши по кнопке «Далее».
- Если вы создали новый адрес электронной почты, то вам понадобится ввести номер мобильного телефона и подтвердить его.
Я же вписал уже свой зарегистрированный email, поэтому мне нужно ввести специальный код подтверждения, отправленный на мою почту.
Вводите код и кликаете левой кнопкой мыши по строчке «Подтвердить». - Если вы сделали все правильно, то откроется новая страница, на которой нужно будет заполнить ещё несколько строчек. Для безопасности вашего аккаунта, можно будет добавить номер мобильного телефона, а так же резервный адрес электронной почты. Но, стоит понимать, что это не обязательные действия. Заполняете дату вашего рождения и пол. После чего щелкаете левой кнопкой мыши по графе «Далее».
- Вот и все. Как вы выполнили все действия выше, аккаунт в ютубе будет успешно зарегистрирован. Теперь вместо строчки «Войти» будет находиться маленькая фотография вашего профиля. Изначально у вас будет пустая аватарка, но позже вы сможете туда загрузить фотографию.
На телефоне
Выше было рассказано о том, как зарегистрироваться в ютубе через персональный компьютер. Теперь сделаем то же самое, но только при помощи мобильного устройства. Для этого выполним несколько последовательных действий:
- Запускаем мобильное приложение YouTube. Переходим в раздел со входом в аккаунт. Нужно будет щелкнуть по строчке «Создать аккаунт».
- Появится небольшое окошко, в котором нужно будет выбрать, какой аккаунт вам нужен – для себя или для управления бизнесом. Кликаете по нужной строчке.
- После этого вас перебросит на новую страницу, где нужно будет ввести имя и фамилию. Как вы это сделаете, жмите по кнопке «Далее».
- На следующей страничке нужно будет ввести дату вашего рождения и пол. Как все сделаете, кликайте по графе «Далее».
- Теперь нужно будет создать адрес Gmail. Придумываете новый адрес электронной почты и вписываете его в представленную строчку. После чего щелкаете по графе «Далее». Если введеный вами адрес электронной почты не занят, то вас перебросит на другую страницу.
- Остается лишь придумать пароль и подтвердить его. Вводите пароль дважды, и кликаете по строке «Далее».
- Если вы все сделали правильно, то откроется страница, в которой можно будет добавить номер мобильного телефона. Но, это не обязательное условие. Если вы не хотите этого сейчас делать, то спускаетесь вниз по странице и жмете по графе «Пропустить».
- Вот и все. После выполнения всех действий выше, регистрация аккаунта в ютубе будет фактически закончена. Остается лишь кликнуть по строке «Далее» в данном окне.
- Откроется страница с требованиями и основными положениями сайта. Спускаетесь вниз по странице и жмете по кнопке «Принимаю».
- Теперь регистрация в полной мере завершена. Вход в аккаунт будет успешно выполнен, а приложение ютуб предложит выбрать интересующие вас темы. Выбираете столько, сколько хотите, и жмете по кнопке «Продолжить».
Кто может подтвердить аккаунт?
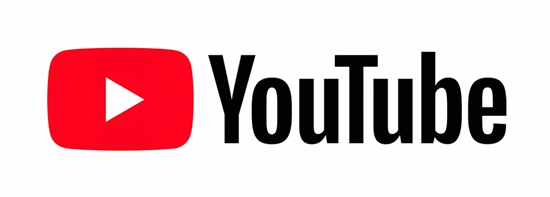
Для того, чтобы получить заветную галочку, аккаунт должен соответствовать определенным требованиям:
- Наличие не менее 100 тысяч подписчиков (это условие не всегда обязательно).
- Общее число просмотров видео за последние 3 месяца — более 900 тысяч.
- Канал должен быть подлинным, то есть, его владелец — отдельная личность или бренд. Этот параметр проверяется администрацией видеохостинга – учитывается дата создания, могут быть запрошены подтверждающие документы или сведения.
- Контент не должен содержать запрещенных материалов.
- Соответствующее оформление аккаунта – обязательно наличие описания, баннера, значка, наполнение канала контентом.
Поэтапное создание аккаунта
Чтобы создать свой канал на компьютере или телефоне, нужно выполнить основные этапы:
- Мы перешли в Google и нажали на кнопку войти, появиться форма, «создать аккаунт».
- Потом появится следующее окно регистрации, нужно придумать свой уникальный логин, пароль и ввести код подтверждения. Внизу еще может быть соглашение с правилами системы, нужно поставить галочку. Не забывайте, что при регистрации в гугле, возраст имеет значение, ведь возрастной порог начинается с 18.
- После заполнения всех полей, нажмите далее.
- Подтвердите аккаунт с помощью телефона.
- Переходим на ютуб и нажимаем войти, если вы пользуетесь одним и тем же браузером, то авторизация пройдет автоматически через гугл, а если нет, то пароль и логин придется вводить еще раз.
- Нажимаем войти, и появляется новое окно, различные разделы и рекомендуемый контент. Вначале нужно подписаться на пару каналов и нажать кнопку сохранить. Чтобы разобраться в настройках и перейти на свой канал, нужно нажать кнопку в правом верхнем углу, появятся разные списки, нужно выбрать «мой канал».
- Теперь можно заняться редактированием, оформлением, аватаркой, описанием аккаунта и трейлером.
- Дальше можно перейти в настройки и заполнить основную информацию и выбрать функции, которые вам больше по душе.
- Следующим шагом будет выбор своего уникального URL. Простой и короткий адрес, помогает в продвижении аккаунта. Для этого нужно перейти в настройки, потом в обзор и нажать кнопку дополнительно.
Откроется новое окно и там будет написано «создать url », нажимаем и приступаем к изменению.
Здесь, вы узнаете можно ли накрутить ютуб?


