Как войти в аккаунт ютуб на телефоне?
Содержание:
- Почему канала нет в поиске Ютуб и почему не получается войти?
- Что дальше
- Как открыть аккаунт на YouTube
- Работа в личном кабинете
- Как связать канал с аккаунтом AdSense в системе управления контентом
- У одного пользователя несколько аккаунтов AdSense
- Требуется подтвердить адрес с помощью PIN-кода
- Отвечаем на вопросы пользователей
- Как правильно настроить YouTube-канал
- Возможности пользователя, зарегистрированного на YouTube
- Youtube com activate Apple TV
- Включение «Монетизации» на созданном канале Ютуб
- Выход из аккаунта сразу на всех устройствах
Почему канала нет в поиске Ютуб и почему не получается войти?
Чтобы проверить, могут ли пользователи видеть ваш канал в поиске видеохостинга Ютуб, достаточно знать, как он называется, перейти в соответствующий «YouTube каталог» и вписать название в поисковую строку.
Почему мой канал не отображается в поиске на Ютуб? Если ресурс не отобразился, несмотря на то, что после создания уже прошло несколько дней, стоит выполнить еще несколько условий. Во-первых, сделать описание проекта, указав основную идею и т.д. Во-вторых, опубликовать несколько видео, желательно, чтобы кто-то их посмотрел (вы сами или ваши друзья).
Самой распространенной проблемой при входе, остаются ошибки ввода данных (логин и пароль). Если пользователь указал неверный логин (почтовый адрес Gmail), сервис Google сразу оповестит его об этом и предложит восстановить данные. С паролем ситуация аналогичная.
Что дальше
Далее следует настроить учётную запись и ввести данные о себе непосредственно в профиле, а не в Гугл-мейле. Это поможет системе подобрать пользователю подходящий контент. Кликаем на иконку аккаунта и жмём на «Изменить».
Теперь можно загрузить любую понравившуюся аватарку, ввести своё имя и фамилию, дату рождения и ряд иных сведений. Кликнув по замку, все указанные данные будут высвечиваться другим пользователям, решившим просмотреть данный профиль.
Далее можно зайти в настройки, вновь кликнув на иконку (аватарку) и затем нажав на кнопку в виде шестерёнки.
Важный момент! Есть две разновидности аккаунтов:
- Стандартный.
- RED.
Последний является платным и не предоставляется обычным пользователям. Он позволяет пользоваться платными каналами, просматривая видео без рекламы.
В пункте конфиденциальность можно настроить, кто и когда будет просматривать загруженные пользователем видео и сведения о его подписчиках.
Если не хочется выставлять подписки на каналы и понравившиеся видео, под которыми поставили лайк, нужно отключить указанные настройки.
Можно настроить и оповещения о действиях, совершённых на своём канале, а также о новых опубликованных видео на каналах, на которые подписан пользователь.
Письма с уведомлениями будут приходить на указанный при регистрации g-mail.
Настройки воспроизведения позволяют:
- Отключить аннотации и оповещения при просмотре видеоконтента на Ютубе.
- Включить или отключить субтитры к видео.
Теперь можно открыть собственный канал, заливая на него видеоролики. Для этого следует:
1.Кликнуть по силуэту собственной учётной записи.
2.В открывшемся меню нажать на «Мой канал».
3.Просматриваем сведения, введённые при регистрации, и если необходимо внести изменения. Затем нужно нажать на «Создать канал».
Теперь, кликнув по кнопке «Настроить вид страницы …», можно открыть свой профиль и настроить его.
Итак, чтобы создать канал, нужно открыть веб-сайт Ютюб и пройти процедуру регистрации. Все действия (открытие почты и нового аккаунта) осуществляются за пару минут. Прочтя данную инструкцию, можно присоединиться к системе прямо сейчас, создавать несколько аккаунтов одновременно. Все, кто зарегистрировался, смогут пользоваться всеми возможностями в полной мере.
Как открыть аккаунт на YouTube
В зависимости от устройства, которым пользуется человек, принцип открытия странички может отличаться. Ниже рассмотрим, как открыть доступ с телефона или компьютера. Общий алгоритм неизменный, но некоторые подходы и название меню отличается.
На телефоне
Перед тем как открыть профиль на Ютубе, его необходимо создать. Алгоритм действий такой:
- Войдите в приложение и жмите на символ Профиль справа вверху экрана.
- Жмите на кнопку Войти или Сменить аккаунт (если вход уже совершен).
- Кликните на ссылку Добавить аккаунт кнопку «+» справа вверху.
- Жмите на кнопку создания, после чего укажите Имя и Фамилию.
- Кликните на кнопку Далее, укажите пол и дату рождения.
- Перейдите к следующему шагу и укажите имя пользователя Gmail (адрес электронной почты).
- Два раза пропишите пароль и следуйте дальнейшим инструкциям.
Таким способом вам удается открыть учетную запись, после чего можно войти в аккаунт Ютуб. В дальнейшем после загрузки первого видео, создания комментария или плейлиста система предлагает открыть канал. Остается подтвердить название, после чего приступать к работе. Посмотрите как выйти из аккаунта на Андроид, если нужно.
После выполнения указанных выше шагов можно открыть профиль в Ютубе через мобильное приложение. Сделайте такие шаги:
- Войдите в программу YouTube на телефоне.
- Кликните на значок аккаунта, который был создан выше.
- Перейдите в раздел Мой канал.
- Кликните на символ шестеренки, который расположен с права от названия. Это необходимо для перехода в режим настроек.
- Перейдите в раздел Конфиденциальность и найдите там пункт Не показывать информацию о моих подписках.
- Уберите отметку.
Кнопки сохранения внесенных изменений не будет, ведь эта работа выполняется в автоматическом режиме. Теперь каждый пользователь может посмотреть перечень людей, на которые вы подписаны. Чтобы закрыть страницу, можно выполнить те же действия, но установить отметку в пункте отображения сведений о подписках.
На ПК
Зная, как открыть аккаунт в Ютубе на телефоне, несложно это сделать и на своем компьютере (алгоритм действий почти идентичный). Начните с создания с профиля и канала. Для этого:
- Войдите на сайт Ютуб в веб-проводнике ПК.
- Жмите на кнопку Войти, которая находится на главной странице. Если вы видите с правой стороны фотографию с силуэтом человека, кликните на этот символ и выйдите из профиля. После этого перезапустите страницу и жмите Войти. При необходимости можно использовать текущую учетную запись.
- Кликните Создать аккаунт.
- Внесите данную в специальную форму. В ней нужно будет ввести Имя и Фамилию, прописать адрес e-mail и пароль два раза.
- Жмите на Далее и введите проверочный код электронной почты. Для этого войдите в почтовый ящик, перейдите в присланное письмо и отыщите в нем код из шести символов.
- Введите проверочный пароль в строке, которая будет видна в центре страницу создания Гугл-аккаунта.
- Жмите на кнопку Подтвердить под текстовым полем.
- Укажите свой пол и дату рождения, пропишите номер телефона (по желанию).
- Прокрутите вниз и жмите Согласиться.
Таким способом вы сможете открыть свой аккаунт на Ютубе (один или несколько). После этого войдите на YouTube и попробуйте выполнить одно из следующих действий на сайте — загрузите ролик, поделитесь комментарием или сделайте плейлист. Система предлагает создать канал. Посмотрите на предложенное название и значок. Если все правильно, подтвердите его создание.
Теперь разберем, как сделать открытым аккаунт на Ютубе на ПК, чтобы другие пользователи могли видеть информацию по подписках. Эта опция удобна для популярных людей, которые имеют много подписчиков и стараются держать их в курсе собственных интересов.
Чтобы внести правки и открыть аккаунт в Ютуб, сделайте такие шаги:
- Войдите в аккаунт, а после жмите на его значок справа вверху.
- Жмите на символ Настройки с шестеренкой.
- Слева найдите пункт Конфиденциальность и жмите на него.
- Переместите тумблер в пункте Не показывать информацию о моих подписках. Аналогичное действие можно сделать и для сохраненных плейлистов.
Как и в случае с телефоном, сохранение происходит в автоматическом режиме. Дополнительных действий совершать не нужно. С этого момента пользователи Ютуб смогут узнать, на кого вы подписаны. Это же касается и плейлистов, если во время настроек пользователь решил открыть эту функцию. В дальнейшем можно пройти обратную процедуру и скрыть эти данные от посетителей странички. Здесь объясним как сделать ссылку на свой канал.
Работа в личном кабинете
Первое, что должен сделать пользователь, попав в ЛК канала Youtube – это установить настройки и конфиденциальность доступа. Основные настройки личного аккаунта, автоматически переносятся в ЛК других сервисов Google.
Для правильной работы на Youtube требуются такие дополнительные настройки:
- закрытие или доступ других пользователей к информации о сохранённых плейлистах;
- закрытие (доступ) сведений от других лиц о подписках.
В разделе «Настройки» доступны также и другие полезные функции:
- оформление просматриваемых роликов по своим предпочтениям;
- подключение функции быстрых покупок;
- действие с комментариями под видео.
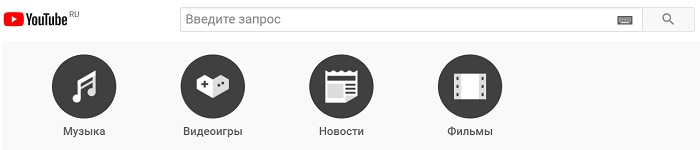
Как связать канал с аккаунтом AdSense в системе управления контентом
Если вы администратор аккаунта в системе управления контентом, то с AdSense нужно связать именно его.
- Войдите в аккаунт системы управления контентом.
- Откройте настройки.
- Найдите пункт AdSense в разделе «Обзор». Возможно, для этого вам потребуется прокрутить страницу вниз.
- Выберите «Изменить».
- Нажмите «Перейти в AdSense».
- Введите пароль и пройдите повторную аутентификацию. Подробнее…
- Выберите аккаунт Google, который нужно использовать для входа в AdSense. Если вы издатель AdSense, выполните вход с аккаунтом Google, связанным с вашим аккаунтом AdSense.
- Введите пароль этого аккаунта. В некоторых случаях учетные данные могут отличаться от тех, что вы указываете для входа на YouTube.
- Подтвердите канал YouTube, с которым устанавливаете связь, и выберите для него основной язык. Несмотря на то что вы выбираете один канал YouTube для связи с аккаунтом AdSense, объявления будут показываться на всех каналах, связанных с системой управления контентом.
- Нажмите «Принять связь» и при необходимости укажите платежные данные.
Распространенные проблемы
Ниже вы найдете список проблем, которые могут возникнуть при настройке связи между аккаунтами, а также варианты их решения.
У одного пользователя несколько аккаунтов AdSense
Согласно Условиям использования AdSense на одного получателя платежей можно зарегистрировать только один аккаунт. Если вы создадите дополнительный аккаунт, мы его отклоним.
Чтобы посмотреть информацию о существующей учетной записи, поищите в списке входящих электронное письмо от отправителя AdSense с темой You already have an AdSense account (У вас уже есть аккаунт AdSense). Решить проблему можно двумя способами.
Во-первых, вы можете использовать существующий аккаунт AdSense. Для этого:
- Перейдите в Творческую студию YouTube и нажмите Изменить связь.
- В меню выбора аккаунта укажите аккаунт Google, который используется для входа в существующий аккаунт AdSense.
- Нажмите Принять связь.
Откроется Творческая студия YouTube, где будет указан связанный с каналом аккаунт AdSense.
Второй вариант – использовать недавно созданный аккаунт AdSense.
В этом случае сначала нужно отменить связь со старым аккаунтом. Вот как это сделать:
- Войдите в старый аккаунт AdSense.
- Удалите аккаунт, следуя этим инструкциям.
Затем выполните вход в новый аккаунт AdSense и подтвердите, что вы удалили старый аккаунт.
Примечание. На то, чтобы одобрить новый аккаунт и связать его с каналом, может уйти несколько дней.
Требуется подтвердить адрес с помощью PIN-кода
Чтобы монетизировать свой контент и получать выплаты, необходимо подтвердить адрес в AdSense. Это делается с помощью PIN-кода, который мы отправляем обычной почтой.
Если вы связали с каналом новый аккаунт AdSense, карточка с PIN-кодом будет отправлена вам, как только ваш доход достигнет 10 долларов США. Полученный код нужно будет ввести в аккаунте AdSense, чтобы подтвердить свой адрес.
Если вы установили связь со старым аккаунтом AdSense и порог оплаты в нем уже достигнут, карточка с PIN-кодом будет отправлена сразу. Доставка может занять более трех недель. Если спустя это время карточка так и не придет, можете запросить новый PIN-код.
Чтобы карточку могли доставить, формат адреса в аккаунте AdSense должен соответствовать требованиям вашей почтовой службы. Подробнее о том, как изменить платежный адрес…
Если у вас не получается подтвердить адрес с помощью PIN-кода, воспользуйтесь этим ресурсами:
- Проблемы с PIN-кодом
- Инструмент устранения неполадок, связанных с PIN-кодом
Что произойдет, если не подтвердить адрес
Если вы не подтвердите адрес в течение четырех месяцев, монетизация на вашем канале будет приостановлена. Это касается в том числе спонсорства и Суперчата. Монетизация будет восстановлена, как только вы подтвердите адрес.
Отвечаем на вопросы пользователей
Где скачать NON ROOT-версию Youtube Vanced Apk на русском языке? Скачивание обновленной кофигурации с авторизацией возможно на портале drogame.ru.
Как найти приложение и установить его на Xiaomi Redmi? Для начала заходим на портал разработчика, находим нужное приложение и перекачиваем его на свое устройство, используя соответствующую ссылку. На смартфон загрузится АРК-файл, после установки которого выполняется вход в приложение. Указываем наличие или отсутствие рут прав на смартфоне, нажимаем «установка вансед», определяем тему для оформления. Появится запрос от менеджера на загрузку файлов, автоматически установится последняя версия для Андроида. Понадобится еще загрузить Микро.джи, чтобы просматривать подписки и комментарии к видео.
Как создать аккаунт для входа на ютуб Вансед? Чтобы обеспечить вход на ютуб, используют гугловский аккаунт, создав который, вы получаете возможность использовать многочисленные функции – ставить лайки, оформлять подписку на понравившийся канал, добавлять ролики в перечень «посмотреть потом», изучать историю просмотров. Для создания аккаунта воспользуйтесь приведенным алгоритмом:
- откройте ютубовское приложение;
- на экране в верхнем углу справа располагается знак аккаунта, на который необходимо нажать;
- выбирите пункт «войти»;
- для добавления аккаунта используйте знак «+».
Если вы находитесь в гугловском аккаунте, но возникла необходимость воспользоваться другим, выполняем такие действия:
- открываем приложение ютуба;
- нажимаем знак аккаунта, расположенный в уже известном нам месте;
- выбираем пункт «смена аккаунта», кликаем на кнопку «добавить аккаунт» (+).
Можно ли загрузить YouTube Vanced Apk без рут-прав? Вполне, потому что наличие рут, как и входа в гугл services, не требуется.
https://youtube.com/watch?v=Ka5hgamOh_g
Как правильно установить ютуб Вансед через Magisk? Если ваш смартфон обладает рут и Magisk, воспользуйтесь для установки magisk manager.
Как удалить аккаунт? Делается это не так уж и просто. Если допустить ошибку, учетная гугловская запись удалится полностью. Чтобы закрыть аккаунт, необходимо:
- открыть страничку гугловского аккаунта, перейти по браузерной ссылке, удалить профиль Гугл+. Данное действие не окажет негативного влияния на прочие продукты, электронные письма и файлы сохранятся в полном объеме, к фотографиям останется доступ через picasa. Контакты не потеряются, но упорядоченность по кругам утратят. Сберегутся все гугловские страницы, находящиеся во владении или управлении. Закроется доступ к профилю Гугл+;
- переходим на вкладку «инструменты»;
- жмем на клавишу «удаление профиля и сервисов Гугл+»;
- подтверждаем намерение удалить все описанное выше, для чего устанавливаем возле «обязательно» специальную метку в виде флажка;
- нажимаем «удаление выбранных сервисов». Профиль Гугл+ исчезнет, а вместе с ним и аккаунт. Комментарии и сообщения больше не восстановятся.
Что необходимо сделать, чтобы Vanced YouTube открывался вместо ютуб? Используйте приложение для парсера каналов, скачать которое можно без дополнительной оплаты. Информация о том, как оно работает, поступит на адрес электронной почты.
Как войти в аккаунт ютуба на ТВ? Когда видеохостинг выпустил обновленную программу для телевизоров, просматривать ролики на большом экране стало удобнее. Для обеспечения доступа к опциям и исключения проблемных вопросов следует:
- открыть экран, оставить его в таком положении, пока выполняются остальные этапы;
- на смартфоне или компьютере открываем ссылку youtube.com, входим в учетную запись Гугла;
- определяем видеоканал;
- нажимаем запись, указываем код, задействуем кнопку «разрешить» и ждем сигнала на подтверждение действий.
https://youtube.com/watch?v=lu8SNWacTKc
Вход в аккаунт закрыт – что делать? Отметим, что подобная ситуация возникает часто. Скорее всего, при загрузке программы пользователь совершил ошибку, либо в настройках произошел сбой. Проблема решается различными методами, но чаще всего используют:
- установку нового micro.g. Наиболее легкий вариант устранения проблемного вопроса, но не всегда дающий положительный результат;
- откатку webview и chrome. Для этого попадаем в настройки, выполняем переход в приложения, находим необходимую программу. Удаляем Вансед и Микро.джи, перезагружаем гаджет, устанавливаем новые версии и входим повторно. Если все получилось, устанавливаем программы;
- когда приложение не срабатывает на вход в смартфоне, входим в настройки телефона, активируем разрешения для мобильных приложений, включаем фоновый режим.
Как правильно настроить YouTube-канал
Шаг 3:
Аватар для канала
Чтобы аватар для канала, нравилась и Вам и Вашим зрителям, нужно её поменять, а не оставлять дефаултной.
Для этого наводим курсор мыши на иконку человечка и нажимаем на карандаш.
Появится окно «Изменить значок канала», нажимаем «Изменить» и переходим в Google+, где необходимо загрузить фото, которое будет аватаром канала.
В качестве аватара стоит использовать личную фотографию, стилизованную иллюстрацию своего фото, логотип компании или бренда.
Подробнее: Как сделать аватар канала на YouTube
Шаг 4:
Шапка канала
Далее сделаем красивое оформление канала YouTube. Для этого нажимаем «Добавить оформление канала».
В качестве изображения, которое будет являться оформлением (шапкой) канала YouTube, можно использовать любую картинку или фотографию, которую Вы создадите сами или выбрать из галереи YouTube. Рекомендуемый размер для изображения 2048 на 1152 пикселя.
Мы пока выбрали по умолчанию, но эту картинку лучше использовать, как площадь, где будет описан Ваш канал или размещён какой-то оффер, если это коммерческий канал.
Шаг 5:
Вид страницы
Теперь переходим к настройкам вида. Чтобы настроить канал нажимаем на шестерёнку, рядом с кнопкой подписаться.
Здесь главное включить вид страницы «Обзор». Благодаря этому на Вашем канале появятся вкладки: главная, видео, плейлисты, каналы и о канале.
Шаг 6:
Описание
Зайдя в раздел «О канале», можно сделать описание канала, добавить электронную почту для коммерческих запросов, ссылки на сайт или социальные сети. Максимум можно добавить 5 ссылок. Подробнее: Как сделать хорошее описание YouTube-канала.
Шаг 7:
Логотип
Так же можно добавить логотип канала, для этого снова нажимаем на шестерёнку, и там выбираем «расширенные настройки». Далее заходим в «Фирменный стиль» и нажимаем «Добавить логотип канала». Лучше использовать контрастное изображение в формате .png. Затем выбираем, когда это лого будет показываться: в начале видео, в конце или на всём протяжении.
После этого на Ваших видео будет показываться логотип канала.
В этом же разделе, заходим в раздел «Статус и функции», чтобы подтвердить свой канал. Это делается с помощью подтверждения по SMS.
Далее по теме: Как настроить логотип канала
Шаг 8:
Как сделать канал закрытым и открытым
- Заходим на страницу своего канала и переходим в менеджер видео.
- Рядом с роликом, которые необходимо скрыть жмём кнопу «Изменить».
Шаг 9:
Как добавить первое видео
Ну и на десерт самое сладкое — как добавить видео. Нажимаем стрелочку в правом верхнем углу и выбираем видео на компьютере.
Начинается загрузка. Пока идёт этот процесс, мы можем выбрать название, сделать описание и задать теги.
Затем, если необходима более тонкая настройка, заходим в раздел Расширенные настройки. Здесь можно разрешить или закрыть комментарии (по умолчанию они открыты), разрешить или закрыть доступ к статистики просмотров видео (по умолчанию открыты), выбрать категорию для ролика, поставить возрастные ограничения и прочее.
Теперь нажимаем опубликовать.
Статистика созданного канала и видео
Через некоторое время, когда будет опубликовано несколько роликов, канал начнётся набирать популярность, будут приходить новые подписчики, какие-то из видео начнут «заходить», а другие нет, появится необходимость в изучении статистика канала.
Чтобы перейти в раздел статистики по каналу, на главной страницы канала нажимаем соответствующую кнопку вверху.
В просмотре статистики можно:
- посмотреть статистику за определённый временной отрезок (день, неделя, месяц, год или произвольно);
- общее время просмотра;
- среднее время просмотра;
- количество просмотров;
- комментарии, отметки нравится и не нравится;
- регионы, в которых чаще всего просматривали видео;
- с каких площадок запускалось воспроизведение (с Ютуба или с других сайтов);
- демографические данные аудитории (пол, возраст и прочее.
Детально изучив статистику по всему каналу, можно выявить ролики какого формата интересуют аудиторию, какие ошибки допускаются при создании роликов и под какую аудиторию необходимо создавать контент.
Возможности пользователя, зарегистрированного на YouTube
Стоит разделить возможности на две части:
- возможности потребителя информации и комментатора – активного пользователя видеохостинга;
- возможности создателя видеоконтента (блогера).
Какие возможности открываются в первом случае:
- неограниченный доступ к видеороликам со всего мира;
- возможность комментировать видеоконтент, кроме случаев, когда автор канала закрыл комментарии;
- также можно добавлять понравившиеся ролики в папку «Смотреть позже»;
- подписываться на интересующие вас каналы;
- просматривать историю просмотров;
- подключить YouTube-Premium (просмотр роликов без рекламы).
Возможности для автора:
- загрузка личных видеороликов или компиляций (безграничный потенциал для творчества);
- монетизация просмотров и комментариев (заработок на YouTube);
- и все то, что перечислено выше.
Youtube com activate Apple TV
Зарегистрировать приложение Youtube на вашем Apple TV не так уж и сложно, но есть несколько важных нюансов, которые и будут рассмотрены ниже. Давайте же установим Youtube на ваш медиаплеер и получим доступ ко всем преимуществам программы!Есть два основных способа достичь нашей цели.
- Осуществить сопряжение Youtube с Apple TV с помощью другого мобильного гаджета.
- Подключить Youtube, установленный на Apple TV через компьютер.
Не забываем, что для Youtube регулярно выходят обновления, которые приносят нам новые и полезные функции: предварительный просмотр ролика, стриминг, быстрый поиск и так далее. Приложение предоставляет лучшие кодеки для формата 4К и пользователи сервиса не сталкиваются с тем, что видео подтормаживает или застывает из-за медленной буферизации.
Как осуществить сопряжение Youtube и Apple TV с помощью другого мобильного гаджета
1. Если на вашем Apple TV все еще нет Youtube, самое время скачать его, вы без проблем найдете инсталляцию программы в официальном App store.
2. Убедитесь, что ваш мобильный (планшет или ноутбук) подключен к Wi-Fi через тот же роутер, что и ТВ.
3. Войдите в аккаунт Youtube на телефоне или другом гаджете и направьте курсор на экране Apple TV на иконку приложения. Это действие инициирует автоматический поиск вашего мобильного устройства, и, когда телефон будет найден, вы увидите сообщение «нажмите для начала соединения с ТВ». Вперед!
4. Выберите правильный аккаунт для продолжения пользования Youtube и введите данные для доступа. При следующем подключении вам останется только выбрать иконку с вашим именем.
Вот и все! Отличная работа! А теперь попробуем сделать то же самое со стационарного компьютера.
Как подключить Youtube, установленный на Apple TV через компьютер
1. Откройте приложение Youtube на Apple TV и войдите в свой аккаунт там;
2. Теперь в браузере компьютера откройте ссылку https://youtube.com/activate, этот способ актуален и для других устройств;
3. Если открывшаяся страница запросит логин и пароль, войдите в аккаунт;
4. Вы должны увидеть страницу доступа к аккаунта Google, введите свои данные и авторизируйтесь. Если у вас несколько аккаунтов, необходимо выбрать тот, который связан с профайлом Youtube, иначе Google не позволит завершить операцию;
5. После авторизации будет запрошен код активации, который вы ранее получили в Youtube непосредственно на Apple TV;
6. Последний шаг — разрешить доступ, затем сразу же вы увидите сообщение-подтверждение в приложении!
Включение «Монетизации» на созданном канале Ютуб
Для предотвращения проблем с нарушением авторских прав, на созданном аккаунте в ютуб рекомендуется использовать самостоятельно снятое видео. Если же Вы будете использовать нарезки из чужих роликов, то здесь нужно быть уверенным, что автор не заявит в администрацию канала, о нарушении авторских прав, по размещению его материалов в чужих видеороликах. В правилах видеохостинга Ютуб предупреждают об данном нарушении и о предстоящих последствиях, а это может быть как приостановка «Монетизации» (заработка в ютуб на рекламе), так и при неоднократных случаях нарушения — полная остановка канала или вплоть до судебных разбирательств. Подробнее в справке Условия использования.
Некоторые пользователи, имеющие регистрацию в ютуб и собственные каналы, зарабатывают на них внушительные суммы. Это могут быть такие видео как: события из личной жизни, обучающие видео, обзор различных тематик, так и приколы, происходящие с друзьями, с другими посторонними людьми, с животными и т.д. На самом деле спектр выкладываемого видео очень широкий, вплоть до глупых коротких роликов, но имеющих в дальнейшем большую популярность. Стоит также затронуть тему зарабатывания популярности на роликах с личным творчеством, например в результате исполнения собственных песен. В последнее время уже имеются такие люди (например Егор Крид), которые пробились на большую сцену с помощью видео на Ютуб.
Если Вы озадачены вопросом «Как создать канал на ютубе (YouTube)?», можете смело начинать это делать. В данной статье, для этого, даны все базовые инструкции.

Выход из аккаунта сразу на всех устройствах
Если человек беспокоится о том, что не закрыл свой аккаунт на каком-либо устройстве, к которому имеют доступ посторонние, он может это сделать удаленно, выполнив выход из профиля сразу на всей технике или только на определенных гаджетах.
Первый способ – сменить пароль. После этого будет выполнен выход сразу на всех гаджетах, на которых совершен вход и введен старый пароль.

Если пользователю необходимо выйти из аккаунта YouTube, он сможет это сделать через браузер на ПК или в смартфоне, а также через приложение для Android и iOS. Если же есть подозрения, что доступ к профилю получили посторонние, следует посмотреть, на каких устройствах выполняется вход в учетную запись Google и закрыть те, которые покажутся подозрительными.
ДаНет


