Яндекс почта: как войти на мою страницу
Содержание:
- Работа с почтой и ее первоначальные настройки
- Если войти не получается
- Если «Яндекс» ответил «Учетной записи с таким логином не существует»
- Как удалить почту на Яндексе
- Базовые настройки и начало работы
- Как подтвердить свой почтовый домен на Яндекс
- Возможности почты Яндекс после создания почтового ящика
- Пошаговая регистрация
- Вход
- Как выглядит адрес электронной почты
- Вход в почту Майл
- Регистрация электронного ящика Яндекс
- Процедура регистрации
- Выводы
Работа с почтой и ее первоначальные настройки
В новом ящике вы найдете стандартные письма, точно такие же, как и в других почтовых сервисах.
Это приветственное послание – здесь как раз разъясняется, как использовать оба названия почтового ящика.
При смене телефонного номера адрес с его цифровым вариантом автоматически ликвидируется. Управление номерами вы сможете осуществить по прилагающейся здесь ссылке. Давайте зайдем, если нам предложили.
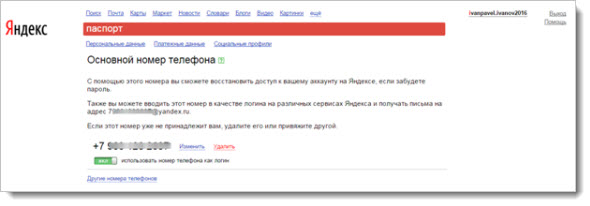
Перед нами паспорт вашего аккаунта, где указаны все необходимые данные. Начнем с номера телефона. Привязать можно несколько телефонов, указав при этом основной.
Также можно совсем отключить использование номера в качестве логина, если вы считаете это лишним или неудобным.
Во вкладке «Персональные данные» содержится основная информация, изменить которую можно, нажав на соответствующую ссылку внизу. Давайте внимательно посмотрим, что нас ждет здесь.
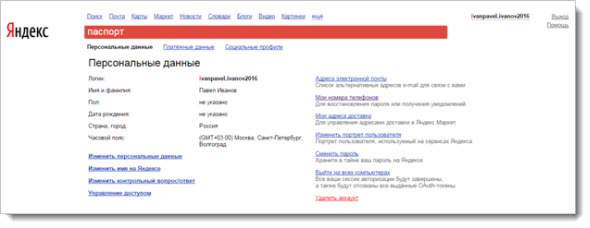
Часовой пояс определился автоматически, дату рождения и пол можете указать сами, если это необходимо.
Можно поменять имя, воспользовавшись ссылкой «Изменить имя на Яндексе» — выберите то, что будет предложено или введите еще один собственный вариант.
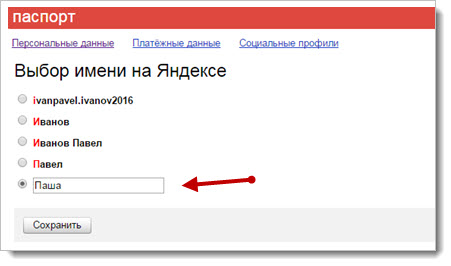
Теперь это имя будет фигурировать во всех формах в вашем аккаунте, и пользователи увидят его, получая письма от вас.
Если вы хотите дополнительно обезопасить себя от взлома, придумайте контрольный вопрос и ответ, которые будут запрашиваться у вас, если будет необходимо восстановить пароль от ящика.
В «Управлении доступом» вы сможете быстро сменить используемый пароль и отредактировать доступ к двухфакторной аутентификации.
Эта система сегодня используется всеми ведущими почтовыми сервисами, гарантируя надежную защиту от взломщиков. Эта функция доступна при использовании соответствующих приложений на базе Android или iOS, подробную инструкцию вы можете найти по адресу https://help.yandex.ru/passport/authorization/twofa-on.xml.
В паспорте также доступны альтернативные адреса почты для связи, почтовый адрес (для использования Яндекс.Маркетом), редактирование вашего аватара, мгновенный выход со всех компьютеров (для доменов очень удобно), возможность удалить почту на Яндексе.
Следующая вкладка «Платежные данные» — также полезно, если вы планируете делать покупки на Маркете, можете просто завести кошелек на Яндекс.Деньги, и расплачиваться станет еще удобнее.
И последнее в Паспорте – «Социальные профили». Привяжите свой новый почтовый адрес к используемым сетям.
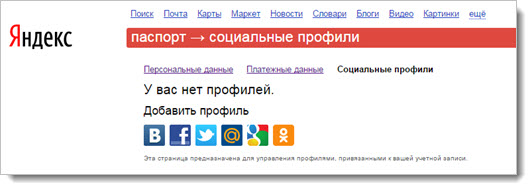
Если войти не получается
Яндекс – одна из лучших почтовых служб в мире. Поэтому проблем в ее работе обычно не возникает — письма доставляются в течение нескольких минут в любую точку мира. Если проблемы и случаются, то, как правило, они связаны со входом в ящик.
Ошибка «Неверный пароль»
Такая надпись появляется, когда при входе в ящик вы печатаете неправильный пароль.
Самые частые причины этой ошибки:
- Русский алфавит вместо английского;
- Неправильный регистр букв;
- Пробелы.
Русский алфавит вместо английского. В пароле не может быть русских букв. Он состоит только из английских букв, а также может содержать цифры и знаки. Поэтому перед набором нужно проверить алфавит — он должен быть обязательно английским.
Неправильный регистр букв. Это когда при печати вы вместо строчных букв набираете прописные и наоборот.
Например, есть такой пароль: TMssnkmm. В нем первые две буквы большие, а остальные маленькие. Если вы хотя бы одну букву наберете не в том размере, система выдаст ошибку.
На заметку. Часто буквы набираются в другом размере из-за того, что была случайно нажата клавиша Caps Lock. Она автоматически делает все буквы прописными. Чтобы это исправить, нужно просто один раз на нее нажать.
Пробелы. В пароле не может быть пробелов. Ни в начале, ни в середине, ни в конце. Он должен состоять только из английских букв (цифр/знаков), без промежутков.
Как правильно набрать пароль
1. Откройте «Пуск», выберите из списка «Стандартные – Windows» (внизу) и запустите программу Блокнот.
2. Напечатайте свой пароль и проверьте, чтобы всё было набрано правильно. Не ставьте пробел ни в начале, ни в конце и не нажимайте Enter!
Пример:
3. Выделите пароль. Для этого щелкните по кнопке «Правка» и выберите «Выделить все». Затем скопируйте его: правой кнопкой по выделенному тексту – Копировать.
4. Вставьте пароль в форму для входа в почту: правой кнопкой по строке – Вставить.
Если не помогло. Возможно, вы допускаете ошибку не в пароле, а в логине. И, получается, что вводите данные от чужого ящика.
Объясню на примере. Допустим, у меня ящик с адресом iliya_86@yandex.ru. Но при печати логина я пропустил букву i – напечатал ilya_86.
Затем указал пароль, но система выдала ошибку, что он неправильный. И он действительно неправильный, потому что адрес ilya_86@yandex.ru принадлежит другому человеку, не мне. И пароль от него другой.
Если неправильно набрать хотя бы в одну букву или цифру логина, Яндекс выдаст ошибку «Неверный пароль» либо «Такого аккаунта нет».
Ошибка «Такого аккаунта нет»
Ошибка «Такого аккаунта нет» появляется, если вы неправильно набрали логин. Это сообщение означает, что такого ящика не существует в системе.
Обычно так бывает, если набрать не ту букву или цифру в логине. Например, не yan_pavlov, а jan_pavlov. Не irina.58, а irina58.
Даже одна неправильная буква, цифра или знак – это уже ошибка. Причем система может выдавать как «Такого аккаунта нет», так и «Неверный пароль».
Что делать. Есть три варианта решения этой проблемы:
- Попробуйте несколько схожих логинов. С точкой, с дефисом, с разными вариантами написания.
- Узнайте свой адрес у того, кому вы отправляли письма с этого ящика.
- Восстановите доступ к ящику.
Если «Яндекс» ответил «Учетной записи с таким логином не существует»
Вероятно, в этом случае просто забыли логин от почты «Яндекс» и ввели неправильный логин.
В таком случае есть три пути:
- Если с этого компьютера недавно удавалось войти в «Яндекс.Почту», можно попробовать воспользоваться страницей «Восстановление доступа». Под полем для ввода логина или адреса электронной почты в таком случае «Яндекс» попытается подсказать логин — тот логин, с которого недавно заходили в почту.
- Можно связаться с друзьями или знакомыми и у них спросить свой адрес электронной почты. Первая часть адреса — до знака @yandex.ru — и будет логином.
- Ну а для предусмотрительных — зарегистрировавших в сервисах «Яндекс» свой мобильный телефон — можно восстановить почту по номеру телефона: зарегистрированным на «Яндексе» номером телефона можно пользоваться как логином наравне с основным (если в настройках для этого номера «использовать номер телефона как логин» переключатель был установлен во «вкл.»).
Как удалить почту на Яндексе
Чуть раньше я писал, что для удаления электронной почты Яндекс есть соответствующая ссылка в Персональных данных вашего Паспорта.
Поэтому, заглянем именно туда.
Вообще, удалить почту на Яндексе – значит еще потерять доступ к другим возможностям. В первую очередь, это, конечно же, корреспонденция и вложенные файлы, но более того – файлы и папки на сервисе Яндекс.Диск.
Если проблемы возникли с каким-то другим сервисом, например с Яндекс.Деньги, постарайтесь решить этот вопрос, прежде чем удалять аккаунт полностью.
Для этого обратитесь в Службу поддержки и опишите возникшие неполадки или проблемы. После удаления аккаунт уже не будет подлежать восстановлению.
Ну уж если вы твердо решили удалить почту на Яндексе, давайте разберемся как это сделать. Вот так выглядит форма для заполнения.
Если был ранее задан контрольный вопрос, подтвердите этот факт, введя правильный ответ.
Я пока еще не успел этого делать, поэтому просто указываю пароль. Далее вводим указанные символы на картинке и нажимаем «Удалить аккаунт». Все вроде бы предельно просто. В результате получаем вот такое сообщение.
То есть в принципе есть возможность повторной регистрации, но при этом абсолютно вся информация станет недоступной в дальнейшем. Если вы настроены решительно, нажмите «Продолжить». На этом все – вы безвозвратно удалили свой прежний аккаунт.
Учитывая то, как просто можно зарегистрироваться и удалить почтовые профайлы, сервис Яндекса безусловно радует.
Базовые настройки и начало работы
Личные данные. В пункте «Персональная информация» содержатся основные сведения о владельце, которые при необходимости можно менять. Ниже вы сможете увидеть, какие именно данные там есть.
Отображаются фамилия и имя, введённые при регистрации почтового ящика, которые можно изменить. Есть возможность при желании указать свой пол и дату рождения. Название страны и часовой пояс подгружаются автоматически. Их можно изменить, а также указать город. Имя, которое будет отображаться в ваших письмах, также меняется.
Укажите выбранный вариант в этой форме, и такое имя будет отображаться в ваших письмах.
Системы защиты. Чтобы ваша почта Yandex.ru была максимально защищённой, можно придумать контрольный вопрос, который будет использоваться для восстановления забытого пароля от почтового ящика. При желании можно без труда заменить пароль и откорректировать условия двухфакторной аутентификации. Такую систему сейчас используют все популярные сервисы электронной почты в качестве гарантии защиты от взломов. Функция может использоваться в приложениях для таких операционных систем, как iOS и Android. В паспорте своего почтового аккаунта вы можете также указать дополнительные адреса электронной почты, чтобы сохранить связь в случае потери доступа к своему ящику на Яндексе.
Другие возможности. Кроме того, если планируется использование сервиса Маркет, стоит указать своё местонахождение. У владельца аккаунта также есть возможность сменить свой аватар, быстро выйти из учетной записи на всех устройствах и удалить свой почтовый ящик. Ещё одна вкладка, которую стоит заполнить, содержит платёжные данные. Они будут полезны для совершения покупок через Маркет. Чтобы максимально упростить расчёты, можно открыть электронный кошелёк в сервисе Яндекс.Деньги.
Как подтвердить свой почтовый домен на Яндекс
-
1.
Откройте Яндекс.Коннект. -
2.
Зарегистрируйтесь или войдите в ваш аккаунт Яндекс.
Если вы попадаете на страницу Яндекс.Почты (старый интерфейс), вместо страницы Яндекс.Коннект, подтверждение и настройка домена происходит .
-
3.
Перейдите в раздел «Админка».
-
4.
Перейдите в раздел «Профиль организации» и выберите Домены:
Доменная почта Яндекс вход
-
5.
Кликните Подтвердить домен:
-
6.
Подтвердите домен одним из предложенных способов. Рекомендуем воспользоваться самым простым и быстрым способом — верификация с помощью DNS.
Дальнейший процесс настройки услуги зависит от того, какие DNS-серверы прописаны для вашего домена. Вам может помочь статья: Как узнать, какие DNS-серверы прописаны для домена?.
Для домена прописаны ns1.reg.ru и ns2.reg.ru
Если для домена указаны ns1.reg.ru и ns2.reg.ru, скопируйте значение TXT-записи и вставьте его в зону домена по инструкции: Настройка ресурсных записей DNS в Личном кабинете.
Затем вернитесь в админку Яндекса и нажмите Запустить проверку. После этого настройка завершится автоматически в течение 15-20 минут.
Если вы увидите сообщение о том, что нет MX-записи, проверьте, есть ли в ресурсных записях домена запись mx.yandex.net. с приоритетом 10.
Если запись отсутствует, добавьте ее по инструкции: Настройка ресурсных записей в Личном кабинете. Затем подождите 15-20 минут. Если в Яндекс.Коннект по-прежнему будет отображаться ошибка, свяжитесь с техподдержкой Яндекса.
Для домена прописаны ns1.hosting.reg.ru и ns2.hosting.reg.ru
Если для домена указаны ns1.hosting.reg.ru и ns2.hosting.reg.ru, дальнейшая настройка происходит в панели управления хостингом.
Удалите все MX и TXT-записи. Также удалите А-запись для поддомена mail.вашдомен.ru и CNAME-запись, если она присутствует в списке ваших записей.
в панели ISPmanager:
в панели cPanel:
в панели Plesk:
Затем добавьте следующие ресурсные записи:
Сохраните изменения и дождитесь обновления ресурсных записей в течение 15-20 минут.
Для домена прописаны ns5.hosting.reg.ru и ns6.hosting.reg.ru
Если для вашего домена прописаны DNS-серверы ns5.hosting.reg.ru и ns6.hosting.reg.ru, для настройки Яндекс.Почты удалите и добавьте указанные выше ресурсные записи по инструкции: Как управлять зоной домена на сервере VPS?
Дождитесь обновления ресурсных записей в течение 15-20 минут.
Для домена прописаны другие DNS-серверы
Если для домена прописаны DNS-серверы, отличные от указанных выше, перейдите в редактор зоны домена (сайт, в котором обслуживается ваш домен) и добавьте ресурсные записи для работы Яндекс.Почты.
Чтобы узнать, какие записи нужно добавлять, перейдите к списку услуг, кликните по названию услуги «Яндекс.Почта для домена» и выберите пункт «Информация о ручной настройке сервиса».
Важно: Если вы недавно изменили DNS-серверы и после этого прописали ресурсные записи, почта для бизнеса Yandex сможет увидеть их не сразу, а когда обновятся DNS-серверы. После того как вы добавили записи, нажмите Проверить:
После того как вы добавили записи, нажмите Проверить:
Готово! После того как ресурсные записи обновятся, Яндекс.Почта будет готова к использованию. Как происходит управление доменной почтой и дальнейшие настройки описаны в статье Работа с Яндекс.Почтой.
Если услуга отображается на сайте REG.RU со статусом «Неактивен», а в Яндекс.Почте работает, воспользуйтесь информацией ниже: .
Если у вас возникли дополнительные вопросы по настройке Яндекс.Почты, обратитесь к справочным статьям Яндекса.
Возможности почты Яндекс после создания почтового ящика
Как только вы зарегистрируете себе почтовый аккаунт, на почте у вас уже будет находиться несколько писем, среди которых будет письмо со списком сервисом, которые также предоставляет Яндекс для своих пользователей. Это такие сервисы как: Яндекс.Деньги, Яндекс.Маркет, Яндекс.Диск, Яндекс.Музыка и еще целый ряд полезных сервисов.

Вы сможете по ссылкам перейти на сервисы Яндекса и самостоятельно посмотреть сервисы, которые уверен, вам также понравятся.
Яндекс.Диск. Облачное хранилище которое Яндекс запустил буквально несколько лет назад уже стало одно из самых крупных облачных хранилищ в Рунете. На старте запуска Яндекс Диск давал дискового пространства до 10 Гб свободного места для размещения своих файлов.
Расшириться на бесплатной основе можно было до 20 Гб дискового пространства, и если нужно было больше места, то его можно было себе в аккаунте Яндекс.Диска сделать, но на платной основе.
В Яндекс.Диск вы сможете загрузить практически любые мультимедиа файлы. Вы можете экспортировать данные из всех популярных социальных сетей, таких как: Facebook, Вконтакте, Instagram, Google, Mail.Ru.
Можно сделать общие папки в облачном хранилище и дать доступ всем пользователям, с кем вы хотите поделиться содержимым папки. Достаточно просто настроить доступ к общим папкам, и далее вы сможете отслеживать все изменения, которые будет происходить в папке.
Также в Яндекс.Диске есть корзина, где помещенные в корзину документы хранятся до 30-и дней.
Также имеется свой собственный уже встроенный фоторедактор, который может вам оказаться удобным для своих творческих идей в плане обработки фотографий.
Яндекс.Деньги. Вы наверное уже слышали о том, что компания имеет свою собственную систему оплаты, которая работает практически со всеми популярными платежными системами, которыми пользуются пользователи в русском сегменте Интернета.

За счёт своего Яндекс кошелька вы сможете оплачивать ЖКХ, интернет, мобильный телефон, штрафы. Также сможете переводить деньги с одного кошелька не другой, или делать перевод с кошелька на банковскую карту.
На данный момент Яндекс выпускает оффлайн карту, которую вы можете заказать, и далее уже Яндекс картой расплачиваться как обычной картой в любом месте города.
Яндекс.Маркет. Сервис функционирует в поисковой системе Yandex далеко не первый год, и за все своё существование заслужил большое одобрение и признание пользователями интернета.

Яндекс также позаботился о интернет пользователях кто большую часть времени проводит в сети с мобильных устройств. Для мобильной аудитории Yandex выпустил приложения для Android и iOS.
Яндекс.Музыка. Интересный сервис завоевавший популярность за короткое время, котором на сегодняшний день пользуется огромное количество пользователей в Интернете.

Чтобы начать слушать музыку в Интернете, вам не обязательно даже проходить процедуру регистрации.
Далее вы будете получать персональны рекомендации каждый день, исходя из какие у вас музыкальные предпочтения. У каждого жанра имеется на сервисе своё радио. Вы сможете довольно удобно просматривать сборники, а также просматривать тематические подборки на основе ваших музыкальных предпочтений.
Пошаговая регистрация
Регистрация почтового ящика @inbox.ru выполняется следующим образом:
1. Откройте страницу https://mail.ru/ и нажмите «Создать почту».
2. Укажите имя и фамилию пользователя, а также дату рождения и пол. Лучше писать правдивые сведения, поскольку они понадобятся службе поддержки при восстановлении доступа.
3. Теперь придумайте уникальное имя аккаунта. Оно будет являться логином и почтовым ящиком одновременно. В имени можно использовать английские буквы, цифры и точки.
4. С помощью списка рядом выберите домен. По умолчанию стоит @mail.ru. Переключитесь к @inbox.ru.

5. Ниже необходимо вписать придуманный пароль. Он должен включать в себя буквы разного регистра, специальные символы и цифры. Чтобы включить отображение символов, нажмите иконку с глазом. Пароль должен состоять из комбинации от 4 до 40 символов. В поле внизу впишите его повторно.
6. Укажите свой мобильный номер. Если вас не устраивает этот вариант, перейдите к вводу почтового адреса. С их помощью вы сможете восстановить пароль в дальнейшем.


После этого вы сможете зайти в новую электронную почту на @inbox.ru. При составлении пароля не рекомендуется использовать комбинации символов, похожие на логин. Не выбирайте в качестве пароля дату рождения, ФИО и подобные сочетания, которые легко подобрать злоумышленникам.
Вход
Для посещения почтового ящика необходим браузер либо почтовый клиент.
Интернет-обозреватель

При использовании двухфакторной защиты придётся ввести одноразовый ключ доступа, генерируемый мобильным приложением Яндекс.Ключ, или отсканировать QR-код и ввести PIN-код.
При использовании чужого компьютера или ПК, к которому имеют доступ другие люди, рекомендуется активировать соответствующий пункт меню.
Android
Не так давно клиент Yandex.Mail получил новый интерфейс и обзавёлся функциями, повышающими удобство управления. Он работает с несколькими ящиками одновременно, в том числе зарегистрированными на других почтовых сервисах. Поддерживает сохранение сообщений и вложений на телефоне после их открытия и отображение содержимого прикреплённых картинок в виде превью. Внесенные в режиме оффлайн изменения будут применены при появлении интернета (удаление, перенос сообщений между каталогами). Для защиты доступа используется вход в приложение посредством ввода PIN-кода.

iOS

Из-за того, что для iPhone и iPad стоковым протоколом для работы с почтой является IMAP, а для Яндекс.Почта – это POP, придётся выполнить соответствующую настройку:
- указываем имя для исходящих сообщений;
- вводим логин с паролем;
- задаём название аккаунта;
- выбираем «Почта» и сохраняем изменения.
https://youtube.com/watch?v=wY9ksb85HTE
Как выглядит адрес электронной почты
Он состоит из английских букв без пробелов. Может содержать цифры и некоторые знаки: точку, дефис, нижнее подчеркивание. Но эти знаки не могут присутствовать в качестве первого и последнего – в начале и в конце имени.
Адрес электронной почты состоит из трех частей:
- Логин – имя ящика.
- @ — разделитель между логином и названием почтового сайта. Чтобы его набрать, нужно нажать клавишу Shift на клавиатуре и, не отпуская ее, цифру два. Называется этот знак «собака».
- Почтовый сайт – сервис в интернете, который обрабатывает письма.
Каждый ящик находится на определенном почтовом сайте. То есть чтобы в него зайти, нужно сначала открыть сайт, на котором находится ящик. Затем ввести логин и пароль, в результате чего откроются входящие письма.
Самые популярные почтовые сайты:
- mail.ru
- yandex.ru
- gmail.com
Чтобы узнать, на каком сайте работает ящик, достаточно посмотреть на его окончание — название после знака @:
- Если там указан сайт gmail.com, значит, ящик находится на нем. Это сайт Google.
- Если после @ написано yandex.ru, yandex.com, ya.ru, yandex.kz, yandex.ua или yandex.by, значит, ящик находится на Яндексе.
- А если в конце стоит mail.ru, list.ru, inbox.ru или bk.ru, то на Майле (mail.ru).
На заметку. Каждый электронный ящик уникален — он принадлежит только одному владельцу. Двух одинаковых адресов не бывает.
Вход в почту Майл
Почта Майл – это самая популярная бесплатная служба электронных сообщений в рунете. Через нее можно мгновенно отправлять и получать письма из любой страны мира. Доставляются они за несколько минут и кроме текста могут содержать еще и файлы: фотографии, документы, музыку и видео.
Если у вас уже есть почтовый ящик в Майле, то сейчас я покажу, как в него правильно заходить. А если такой почты еще нет, то сначала нужно зарегистрироваться в системе. Об этом читайте .
Как войти в свой ящик на компьютере
Войти на мою страницу Майла можно с любого компьютера: с ПК, ноутбука или нетбука. Даже с чужого компьютера: на работе, учебе или в клубе.
Для этого нужно открыть браузер, перейти на сайт mail.ru и набрать свои данные для входа. Сейчас я покажу, как это правильно сделать.
На заметку. Браузер – это программа для интернета, через которую вы работаете в сети. Это может быть Google Chrome, Yandex, Mozilla Firefox, Safari, Internet Explorer или другая программа.
1. Отройте новую вкладку.
2. В адресной строке напечатайте mail.ru и нажмите кнопку Enter на клавиатуре.
Загрузится главная страница сайта Майл.ру. Чтобы попасть в свою почту, нужно ввести данные для входа в прямоугольнике в левом верхнем углу.
Возможно, программа уже заполнила ваши данные с предыдущего входа. Тогда просто нажмите на надпись «Почта». Сразу после этого откроется ваш ящик.
3. В строке «Имя ящика» напечатайте логин от своей электронной почты. Логин — это часть адреса до знака @.
Например, если адрес ящика ivan.petrov56@mail.ru, то в это поле нужно напечатать ivan.petrov56. Без пробелов и без точки в конце.
Если почтовый адрес заканчивается не на mail.ru, а на list.ru, или bk.ru, или inbox.ru, то нажмите на соседнее поле @mail.ru и выберите нужное окончание.
4. В строке «Пароль» напечатайте код от вашего ящика (он будет набираться точками). Затем нажмите на кнопку «Войти».
Если вы открываете свою почту на чужом компьютере, уберите галочку с пункта «Запомнить».
Откроется личный кабинет на сайте mail.ru. Это и есть ваша электронная почта Майл. Выглядит она примерно так:
Как войти в почту с телефона
На современных мобильных телефонах и планшетах можно полноценно работать с почтой Майл. Есть два способа, как это сделать – через браузер или через приложение.
Вход через браузер – это когда вы запускаете программу для интернета и в ней заходите в электронный ящик. А приложение – это отдельная программа, которая устанавливается на мобильный. Через приложение работать с почтой удобнее.
Способы входа в почту mail.ru со смартфона или планшета
| Плюсы | Минусы | |
|---|---|---|
| Вход через браузер | Работает на любом телефоне и планшете (даже на чужом) Не нужно ничего дополнительно устанавливать и настраивать |
✘ Без интернета не работает ✘ Не приходят уведомления о новых письмах |
| Мобильное приложение | Удобный интерфейс Есть push-уведомления о новых сообщениях Письма сохраняются в памяти телефона Можно добавить несколько ящиков |
✘ Нужна установка и/или настройка |
Вход через браузер
1. В верхней части браузера напечатайте m.mail.ru и перейдите на этот адрес.
2. Нажмите на надпись «Почта».
3. В поле «Логин» напечатайте название своего ящика до знака @. Например, если название такое ivan.petrov56@mail.ru, то печатать нужно ivan.petrov56
В том случае, если ваш ящик заканчивается не на mail.ru, то в соседнем поле, там, где написано @mail.ru, выберите нужное окончание. Это может быть @inbox.ru, @list.ru, @bk.ru.
4. В поле «Пароль» напечатайте пароль от ящика и нажмите «Войти».
Если вы входите в почту не со своего устройства, а с чужого, то уберите птичку с пункта «Запомнить».
Откроется список входящих писем. Вот и всё – вы вошли в электронный ящик!
Мобильное приложение
Работать с письмами через браузер удобно, но только если вы редко пользуетесь почтой. Редко – это значит не чаще раза в неделю. В остальных случаях лучше использовать почтовый клиент. Это такое приложение, которое помогает быстро получать и отправлять письма.
Часто в телефоне уже есть встроенный почтовый клиент. Как правило, он называется «Почта» или «Mail» и находится прямо на экране. О том, как настроить такое приложение на iPhone и iPad читайте здесь, а на Android – здесь.
Но есть и другой вариант – официальное приложение Mail.ru. В нем больше функций:
- Поиск по всем письмам в ящике
- Группировка писем по теме
- Можно добавить несколько почтовых ящиков и быстро переключаться между ними
- Можно добавлять не только ящики Майла, но и других сервисов: Яндекс, Gmail,Yahoo и др.
- Есть адресная книга, персональный спам-фильтр, пометки и многое другое.
Скачать официальное приложение Mail.ru можно по ссылкам:
Регистрация электронного ящика Яндекс
Создать почту на Яндексе не представляет никаких затруднений, оценить же ее особенности вы сможете сразу после регистрации. Давайте приступим.
Итак, отправляемся на главную страницу http://www.yandex.ru/. Здесь представлены все основные сервисы в компактном режиме для быстрого доступа к ним – Поиск, Карты, Новости, Телепрограмма, Погода и многие другие.
Если у вас еще не установлен браузер от Яндекс, вы сможете сделать это, пройдя по предлагаемой ссылке. Но сейчас не об этом.
Чтобы начать регистрацию своего бесплатного почтового ящика обратите внимание на верхний правый угол страницы. Нажмите на «Завести ящик», но есть возможность начать оформление и через другие почтовые сервисы или социальные сети
Просто выберите то, чем вы чаще всего пользуетесь и сможете привязать их к своей новой электронной почте Яндекс.
Если делать какие-либо привязки вы не хотите сразу, можете это отложить. Давайте просто зарегистрируемся при помощи стандартной формы.
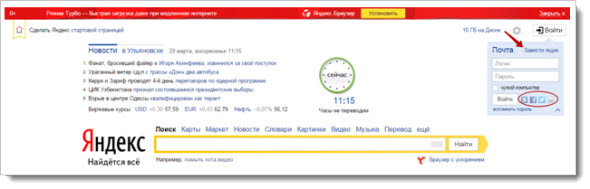
Форма регистрации предельно сокращена для того, чтобы не тратить драгоценное время. Достаточно указать для начала Имя и Фамилию, логин придется придумывать самостоятельно.
Например, при регистрации на Mail.Ru система сама выдает до десятка вариантов на выбор. Здесь вы получите ту же возможность, отличие только в том, что нужно начать вводить хотя бы первое слово.
Еще один вариант, который вам будет предложен – начать с привязывания номера мобильного телефона, куда моментально придет код для подтверждения.
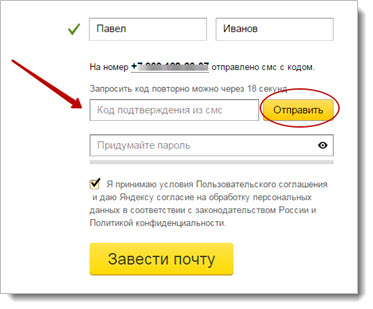
Когда выбрали название для логина, начните вводить пароль, подтвердить вы его сможете уже после первого ввода. Есть функция скрытого ввода, но вы можете также отключить ее, нажав на «глаз» в правой части строки.
Для того, чтобы система сочла мой вариант достаточно надежным понадобилось всего 7 символов – это большие и маленькие латинские буквы вперемешку с цифрами, все в равных количествах.
Теперь все готово к отправке – нажимаем на «Завести почту» внизу формы и теперь можем войти в почту Яндекс.
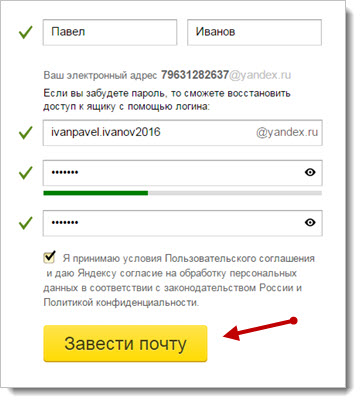
Вот, что вы увидите при переходе. В результате привязки номера телефона я получил сразу два названия для своего почтового ящика на Яндексе.
Если будет сложно вспомнить полное название, можно воспользоваться тем, где указан номер, правда из соображений конфиденциальности это не всегда уместно.
Поэтому на других сайтах лучше указывать именно вариант в буквенном формате. В любом случае привязывание поможет при необходимости быстро восстановить забытый или утерянный пароль за кратчайшее время.
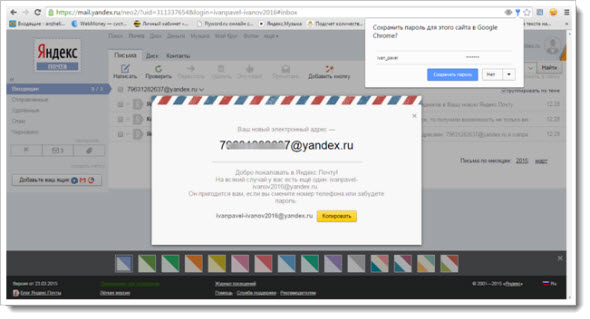
Процедура регистрации
Данный ресурс появился в далеком 2000 году. Сейчас он является одним из наиболее популярных и удобных в использовании. Если вы решили создать себе там аккаунт, необходимо будет для начала открыть сам портал. На страничке в правом верхнем углу располагается специальная форма «яндекс почта вход» и ссылка для создания ящика. Можно войти и через социальные сети, если у вас уже есть в какой-то из них профиль.
Кнопка «Завести ящик» отправляет пользователя на страницу с регистрационной формой, где необходимо заполнить поля и ввести свои данные:
- ФИО – можно использовать любое, даже чужое. Реальные имя и фамилия понадобятся для рабочей почты, кроме того, они облегчат поиск нужного адресата при необходимости.
- Логин может подобрать сама система и предложить на выбор несколько вариантов, составленных из ФИО, но можно вписать свой придуманный или уже имеющийся никнейм.
- Пароль обязательно должен быть сверхнадежным и в то же время легким для запоминания. Лучше всего использовать сразу латинские символы, цифры, верхний и нижний регистры. Можно прикрепить к ящику телефонный номер, так вы при необходимости быстро восстановите доступ. Если не хочется вводить свой номер, назначьте секретный вопрос.
- Обязательное условие – принятие политики конфиденциальности и пользовательского соглашения. Без этого ничего не получится. Будут даны ссылки, по которым с этими положениями можно ознакомиться, лучше читать их внимательно.
- Для завершения регистрационного процесса необходимо нажать кнопку посередине.
Еще один момент – понадобится введение каптчи, так вы докажите, что авторизируется реальный человек, а не робот.
На этом процедура будет завершена.
Автор рекомендует:
- Как накрутить подписчиков в Instagram, привлечь реальных фолловеров
- Instapic — аналог Instagram для Windows
- Как удалить страницу в «Одноклассниках» через телефон
- Устраняем ошибку «Закладка не определена» в Word
- Vk.com Вконтакте Моя страница — как войти, пользоваться?
Выводы
Таким образом, регистрация и авторизация выполняется за несколько минут. Рассмотренная процедура доступна каждому пользователю. После создания личного кабинета посетитель сможет отправлять письма, получать сообщения или выбирать визуальное оформление почтового сервиса. Яндекс Почта постоянно добавляет полезные возможности, поэтому пользоваться сервисом становится намного удобнее. Существует мобильная версия для телефонов, и даже официальное приложение. Дополнительное преимущество сервиса – совершенно бесплатное обслуживание независимо от количества принятых или отправленных писем.

