Как поменять фото в инстаграме на аватарке: с теелфона и пк
Содержание:
- Не загружаются фотографии — почему?
- Что такое обложка Instagram Reels?
- Способ 3: Цветная заливка
- Как сделать, чтобы Инстаграм не изменял параметры фото
- На iPhone
- Почему нет редактирования комментариев в Instagram
- Способ 3: эмулятор Android
- Как добавить новый пост в Инстаграм: все возможные способы
- Как загрузить фото в Instagram в полном размере без потери качества
- Как редактировать историю в Инстаграме, не удаляя
- Как разместить фото в инстаграм без обрезки с телефона Android
- Правила создания
- Вариант 2: Facetune 2
- Вариант 3: Airbrush
Не загружаются фотографии — почему?
Разработчики Instagram постоянно трудятся над тем, чтобы улучшить сервис и добавить новые «фишки». Именно так появились сторис и IGTV. Такие публикации объединяют людей и позволяют узнать, что происходит на другом краю света, но иногда истории и фотки не грузятся в ленту. Причин может быть несколько.

Низкая скорость интернета
Выложить пост не получится из-за слабого соединения Wi-Fi и лимитов, установленных мобильным оператором. А также среди причин, мешающих опубликовать фото в «Инстаграме», числится плохой сигнал и поломка роутера.
Проблемы с памятью гаджета
Выкладывать фотки в ленту довольно проблематично, если на IOS или Android не хватает памяти. Из-за большого количества фоновых приложений, тормозящих смартфон, фотки и сторис не грузятся в профиль.
Если видео слишком длинное, «Инстаграм» обычно обрезает его под формат стори или видео в ленте. Если приложению для этого не хватает оперативной памяти телефона, то видео не загрузится.

Устаревшее приложение
Для того чтобы загружать истории, необходимо установить последнее обновление «Инстаграма»:
- Зайдите в PlayMarket.
- Кликните на иконку Instagram.
- На экране появятся надписи «Удалить» и «Открыть». Если у вас загружена старая версия, то среди функций будет ещё и «Обновить», она нам и нужна.
- После загрузки вы сможете выкладывать посты, публиковать и открывать сторис.

Сбой сервера
Иногда баги встречаются в самой программе. Если неполадки с лентой возникли после того, как вы загрузили новый апдейт, откатитесь до предыдущей, более стабильной версии. Помните и о том, что поддерживать сервер очень трудно и масштабные сбои время от времени случаются. Так, летом 2018 года 54 % пользователей наблюдали проблемы с лентой и не могли загружать фотки, сторис и комментарии в профиль.
Неправильная работа приложения часто связана с большим количеством накопившегося мусора.
Сбой в работе смартфона
Если все предыдущие методы не сработали, то нужно сбросить настройки. Но это радикальная мера, которая удалит все фотографии и контакты, поэтому, прежде чем сбросить параметры, скопируйте файлы в облачное хранилище, например, на «Гугл Диск» — это совершенно бесплатно.

Что такое обложка Instagram Reels?
Создавая видео Reels в Instagram, вы должны иметь в виду, что пользователи будут не только просматривать его на своей вкладке Explore, но и получать к нему доступ из вкладки Reels вашего профиля.
Вот где обложка Instagram Reels играет значительную роль, поскольку она позволяет вам показать беглый взгляд на ваше видео Reels, не раскрывая все его содержимое, и чтобы зрители были убеждены, что кликнули по вашему видео.
Таким образом, обложка Reels так же важна, как и выбор миниатюры для видео на Youtube, потому что это может быть решающим фактором между нажатием на видео или нет. Instagram позволяет вам выбрать изображение обложки, выбрав кадр из загружаемого вами видео или выбрав изображение из своей галереи.
Способ 3: Цветная заливка
Внутренний редактор Инстаграма позволяет создавать цветной фон без использования камеры или загрузки файлов. При этом доступные варианты отчасти можно комбинировать между собой и при определенных манипуляциях даже с первым способом.
Подробнее: Создание сторис в Instagram с телефона
Вариант 1: Добавление градиента
- Чтобы воспользоваться многоцветной градиентной заливкой фона, создайте новую сторис, разверните боковое меню и выберите инструмент «Создать». В результате изображение на экране будет заполнено градиентом, сохранить который можно с помощью кнопки «Аа» над нижней панелью.

Если вас не устраивает подобранный по умолчанию градиент, коснитесь левого значка на панели инструментов. Это позволит переключаться между несколькими доступными по умолчанию вариантами.

Несмотря на ограничения в плане доступных стилей, заливку можно разнообразить с помощью кистей. Кроме того, здесь в полной мере поддерживается наложение изображений.
Вариант 2: Инструменты рисования
Для создания одноцветного фона следует загрузить любое изображение или воспользоваться градиентной заливкой. После этого включите режим рисования, выберите одну из кистей и цвет на соответствующих панелях, и на несколько секунд зажмите любое место в рамках экрана.

Если в качестве кисти установить маркер, будет выполнена слегка прозрачная заливка. Однако при повторном применении фоновый рисунок окончательно исчезнет.
Как сделать, чтобы Инстаграм не изменял параметры фото
Полностью решить проблему со сжатием контента на Android не получится. Но можно уменьшить вмешательство смартфона в качество снимков и видео.
Улучшение качества фото через предварительную обработку
Инстаграм выдвигает определенные технические требования к контенту, несоблюдение которых приводит к сжатию файлов
Для сохранения хорошего качества важно проводить предварительную обработку
Проводить обработку можно в любом редакторе, включая встроенный
Важно обращать внимание на такие характеристики, как разрешение, вес и формат. Они должны отвечать требованиям системы, в таком случае вероятность и уровень ее вмешательства резко сократится
Публикация фото в хорошем качестве с помощью Instander
Улучшить качество контента можно и с помощью так называемых модов. Они помогают обойти некоторые ограничения инсты и позволяют снизить сжатие до 95%.
Мод позволяет изменять разрешение снимков в свою пользу. Снимки, загруженные через Instagram и с помощью мода, существенно отличаются. Вторые практически не отличить от фото, загруженных через iPhone.
Приложение позволяет увеличить разрешение загруженной фотографии до 2160 пикселей при стандартных 1440. При этом сжатие происходит только на 5%, обычно урезается 30% качества. Для активации нужных настроек нужно попасть в раздел «Экспериментальные функции». Попасть туда можно обычно зажатием кнопки «Home».
Если ни одна попытка загрузить фото без потерь в его качестве не увенчивается успехом, то значит настала пора опробовать в деле какое-нибудь вспомогательное приложение, гарантирующее хороший результат. И такие приложения есть, наглядным примером чему является Instader и не только
Через приложение Image Resize + Convertor
Решить проблему можно с помощью доступного приложения Image Resize + Convertor. Примечательно то, что воспользоваться его функциями могут владельцы iPhone. Утилита доступна в AppStore.
Алгоритм использования:
- Запустите скаченное приложение.
- Кликните на надпись Select a Photо.
- Загрузите фото, которое должно оказаться в ленте.
- Измените размер фото на нужный после его загрузки.
-
Кликните на «Next», и сохраните результат, клавишей Save.
Полученный снимок будет загружаться в Инстаграм без заметного сжатия. Главное, указать нужный размер фото в пикселях, чтобы он совпадал с требованиями системы.
Приложение позволяет менять размер фотографий в процентах, но лучше довериться пикселям, чтобы максимально сберечь красоту контента. Иначе есть шанс, что даже красочное фото при приближении превратится в расплывчатое нечто, избитое пикселями.
Инстаграм – это прежде всего социальная сеть, нацеленная на обмен фотографиями, поэтому важно, чтобы они были красивыми и гармоничными. Это азы ведения любого блога, даже любительского, монетизация которого не планируется
На iPhone
Владельцы устройств от компании Apple посещают Instagram через официальный клиент из App Store. Чтобы редактировать комментарии в инстаграме на Айфоне, следуйте инструкции:
- Запустите приложение инсты на устройстве.
- Откройте пост, где указан комментарий, который следует отредактировать, перейдите к списку комментов.
- Найдите свой среди них.
- Проведите по нему пальцем влево, чтобы вызвать дополнительное меню.
- Справа появится значок корзины, коснитесь его, чтобы стереть комментарий.
- Теперь напишите правильный коммент и опубликуйте его.
Что касается браузерной версии инсты, там отсутствует функция удаления или редактирования комментариев, доступна только их публикация. Если нужно внести изменения в коммент, придется использовать приложение инсты для своего устройства.
Почему нет редактирования комментариев в Instagram
Отсортировать комментарии в Инстаграме по времени стало недоступно в одном из обновлений. Ранее, функция была включена, но не пользовалась особым успехом. Чтобы быстро отыскать свой отзыв среди остальных, автору придется несколько раз обновлять публикацию.
Сама функция редактирования текстовых сообщений не была добавлена ни в комментарии, ни в Директ. То есть, владельцы профилей в Instagram не могут изменить отправленные фразы, а только удалить и переписать заново.
Есть и другие причины, почему опция не была внедрена:
- при редактировании отзывов могут возникать конфликты между пользователями. Полностью меняя ответ, собеседники могли вписать некорректную информацию, а следовательно – обращения в техническую поддержку по любым причинам;
- спам и рекламная рассылка. Изначально, в социальной сети есть проверка отзывов, но сразу после их размещения. Если пользователь опубликует простой текст, а после изменит его на ссылку или спам – система уже это не станет проверять.
Но редактирование отзывов – необходимая опция: опечатки, неверное употребление каких-либо тезисов. Это также влияет на качество общения пользователей в сети и противоречит правилам создания ментально здорового пространства. Функция редактирования даже недоступна в публикациях, если запись была опубликована свыше года назад.
Способ 3: эмулятор Android
Эмулятор Android – это программа для компьютера (ноутбука), которая имитирует работу смартфона. Фактически вы получаете телефон с системой Андроид на своем ПК и можете пользоваться всеми приложениями и играми.
Это значит, что можно установить полноценную версию Инстаграма и пользоваться ею также, как на телефоне. В том числе добавлять фотографии с компьютера.
Как добавить фото в Инстаграм с компьютера через эмулятор
Чтобы пользоваться Инстой через эмулятор, сначала нужно установить на компьютер NoxPlayer. Потом открыть его и добавить внутрь приложение Instagram. Ну, а после этого можно пользоваться соцсетью точно так же, как на телефоне. В том числе загружать фото и видео без потери качества.
Сейчас я покажу, как это сделать. Начнем с установки и настройки эмулятора. Эту процедуру нужно выполнить всего один раз.
Как установить и настроить эмулятор:
1. Перейдите на сайт ru.bignox.com и скачайте эмулятор.
2. Откройте полученный файл и установите программу.
Обычно скачанный файл находится в папке «Загрузки». Установка стандартная: нажимаем «Установить» и ждем окончания процесса.
3. Запустите эмулятор Nox и перейдите на главную страницу (кнопка Домой – внизу справа).
Если в верхней части программы написано Android 7 и выше, переходите сразу к пункту 8.
4. Закройте программу и запустите Multi-Drive. Иконка для запуска есть на Рабочем столе или в Пуске.
5. Удалите эмулятор из списка, щелкнув по иконке корзины.
6. Нажмите кнопку «Добавить эмулятор» (внизу) и выберите Android 7 или выше.
Затем подождите, пока он полностью загрузится/разблокируется, и закройте программу.
7. Откройте Nox с Рабочего стола или из Пуска и перейдите на главную.
8. Нажмите на папку Google и откройте Play Market.
9. Выполните вход в свой аккаунт Гугл.
10. Затем на главной странице снова откройте Google -> Play Market. В строке поиска напечатайте инстаграм и выберите приложение.
11. Нажмите «Установить» и ожидайте окончания процесса.
12. Перейдите на главную (Домой) и нажмите на иконку компьютера с правой стороны. В окошке с вопросом про root-права нажмите «Установить».
13. В окне настроек поставьте птичку на «Рут» и сохраните изменения.
Если появится маленькое окошко с просьбой о перезагрузке, нажмите «Перезагрузить». Программа закроется и через пару секунд запустится снова.
Как добавить фото с компьютера через эмулятор:
1. Перетащите фотографию из папки компьютера в эмулятор.
2. В появившемся окошке, в части «Файл изображения» нажмите на «Открыть папку ПК».
3. Откроется еще одно окошко (папка). В нем будет скопированная фотография. Закройте все лишние окна – оставьте только главную страницу эмулятора.
4. Запустите приложение Instagram с главной страницы и выполните вход в свой Инстаграм через ссылку «Войдите» (внизу).
5. Нажмите на кнопку добавления фотографии в нижней части приложения.
6. Выберите фото и опубликуйте его.
Таким образом можно добавлять фотографии с компьютера в Инстаграм. Кроме того, этот способ позволяет использовать все функции приложения – точно так же, как на обычном мобильном телефоне.
На заметку. В этой статье я показал, как пользоваться эмулятором NoxPlayer. Это не единственная программа подобного рода — есть еще BlueStacks. Но в последней версии BlueStacks отсутствуют общие папки с компьютером. А, значит, для загрузки фотографий придется использовать сторонние расширения, что не очень удобно.
Как добавить новый пост в Инстаграм: все возможные способы
Собрали для вас все самые актуальные способы публиковать пост в ленту Инстаграма:
Добавляем пост с телефона в мобильном приложении
Чтобы выложить пост в Инстаграм с телефона, необходимо авторизоваться в приложении. После на главной странице приложения нажмите на + и теперь останется выбрать нужное фото или видео на вашем устройстве. Или зайти с профиля, также нажав на значок плюсика и выбрав из списка форматов «Публикация»:
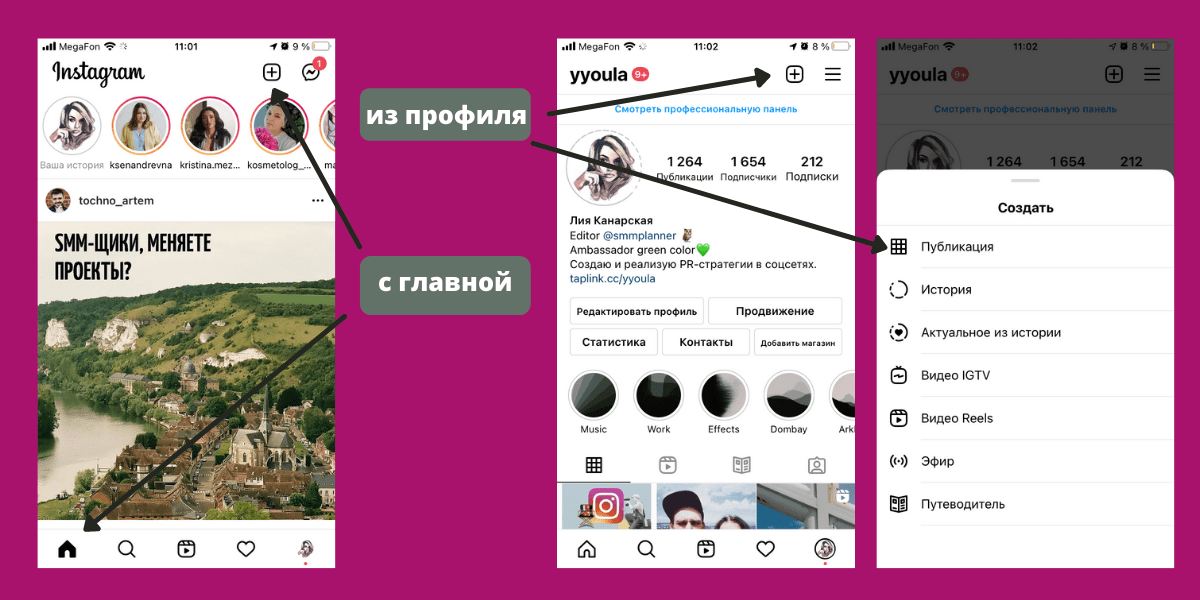 Как опубликовать пост с телефона
Как опубликовать пост с телефона
Публиковать посты в Инстаграм таким образом можно как с устройства на Android, так и на iPhone – мобильное приложение работает одинаково.
Если у вас несколько аккаунтов, то вы легко сможете поделиться постом сразу в нескольких профилях Инстаграма. Ваш пост можно продублировать и в другие соцсети: в Фейсбуке, Твиттере, ВКонтакте, Tumblr, Одноклассниках – для этого нужно связать ваши страницы с Инстаграмом. Кроме того, публиковать пост можно сразу с настройкой продвижения через рекламу в мобильном приложении Инстаграма.
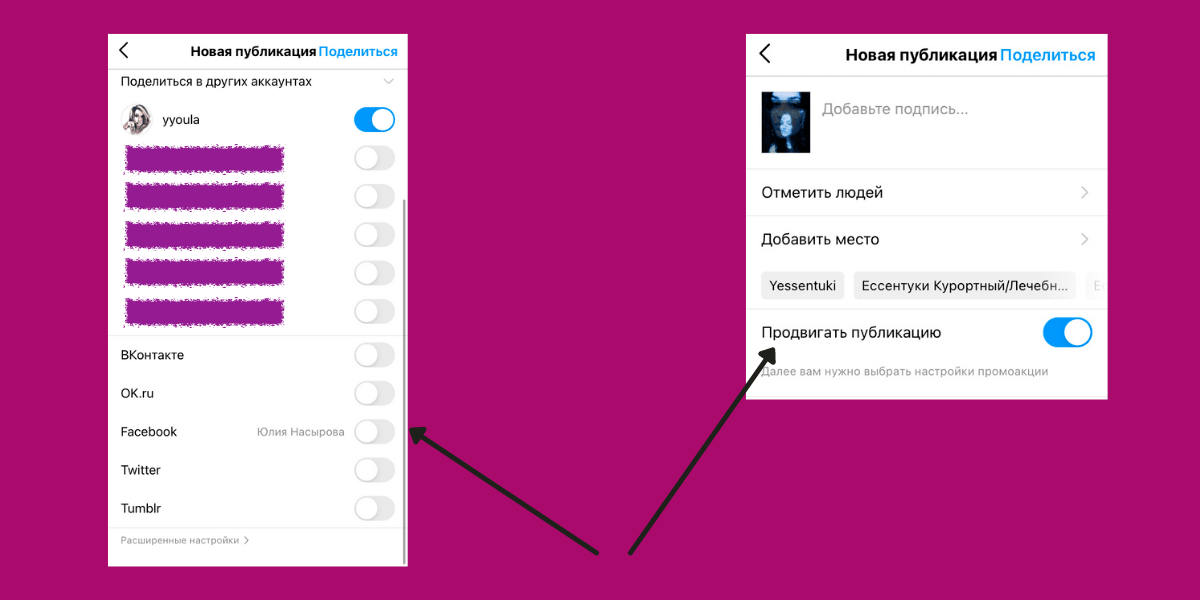 Для активации настройки переведите ползунок, чтобы он стал синим
Для активации настройки переведите ползунок, чтобы он стал синим
Расширенные настройки публикации поста позволят вам: скрыть лайки и просмотры, выключить комментарии к посту в Инстаграме. Настроить автоматический способ публиковать ваши посты из Инстаграма в Фейсбуке. Выбрать аудиторию на Фейсбуке, с которой вы будете делиться постом: «Доступно всем», «Только я» или «Друзья».
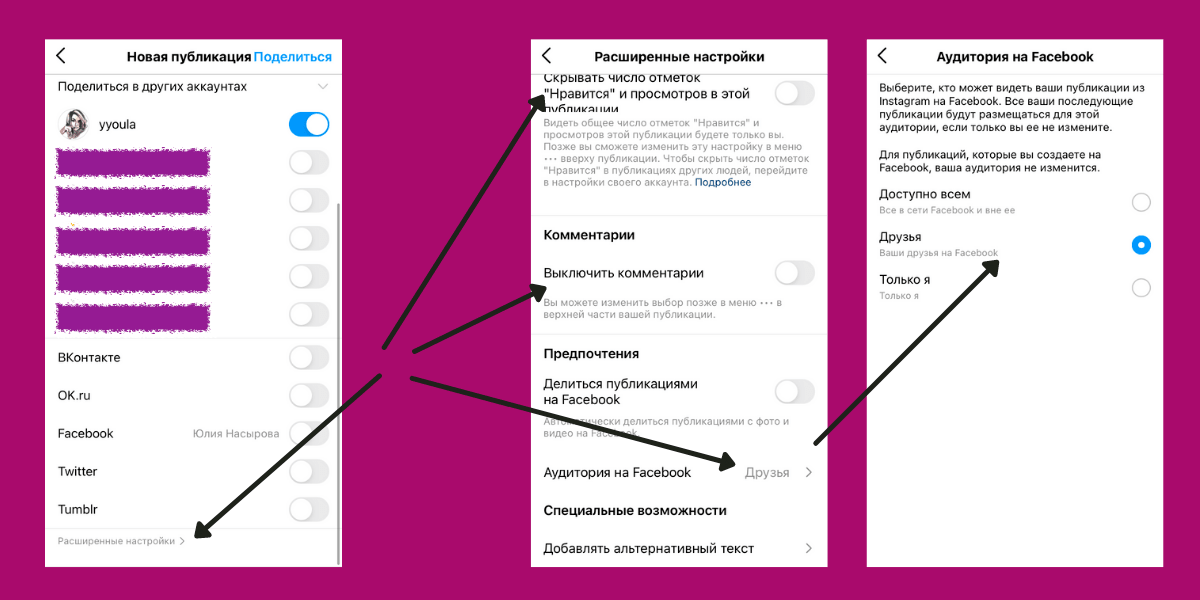 Расширенные настройки публикаций в Инстаграме
Расширенные настройки публикаций в Инстаграме
Публикуя пост в Инстаграме, в расширенных настройках вы также сможете добавить к рекламному посту отметку «Оплачено спонсором», для этого ваши бренд-партнеры должны у себя в настройках одобрить вас как партнера и ваш запрос на публикацию.
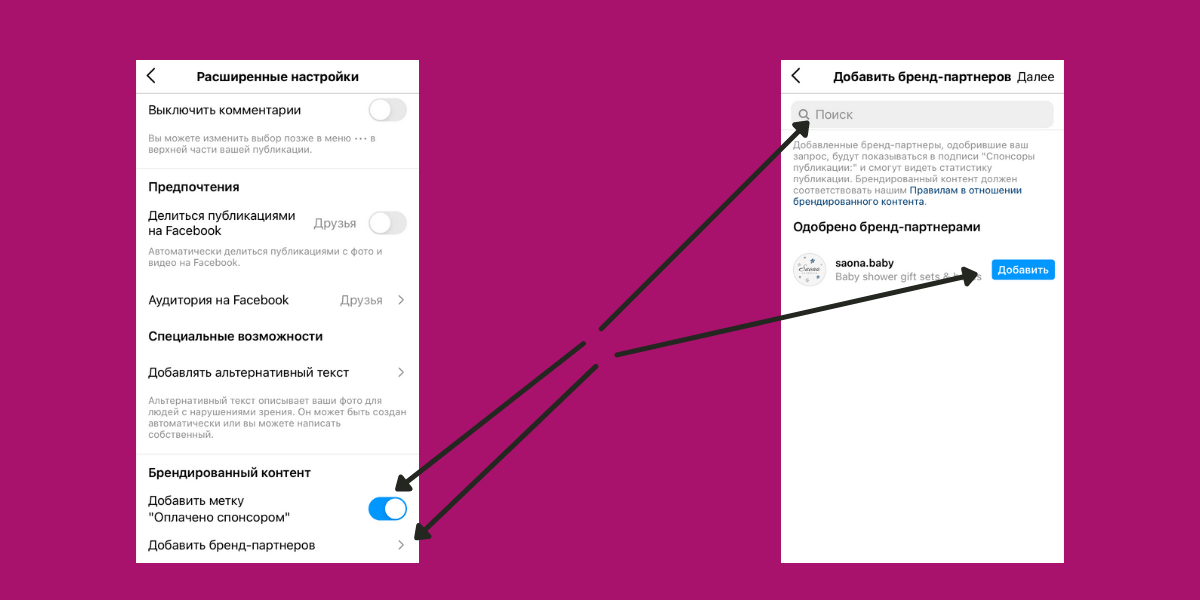 Добавить бренд-партнера можно только после его одобрения – он появится в списке с кнопкой «Добавить»
Добавить бренд-партнера можно только после его одобрения – он появится в списке с кнопкой «Добавить»
Как правильно сделать пост в Инстаграме с компьютера
Есть несколько способов опубликовать пост в веб-версии Инстаграма. Пригодится для тех, кто предпочитает в принципе работать с ПК, или же в каких-то ситуациях, когда в мобильном приложении опубликовать пост в Инстаграме не получается. Например, с помощью редактора кода сайта – везде пишут, что это решение только для продвинутых пользователей, но нет. Это максимально не сложно. Добавить новый пост в Инстаграм можно так (на примере браузера Google Chrome):
Заходим меню браузера – «Посмотреть» – «Разработчикам» – «Инструменты разработчика» (либо зажав быстрые клавиши, для пользователей Windows это Ctrl+Shift+i, для обладателей Mac – Alt+cmd+i).
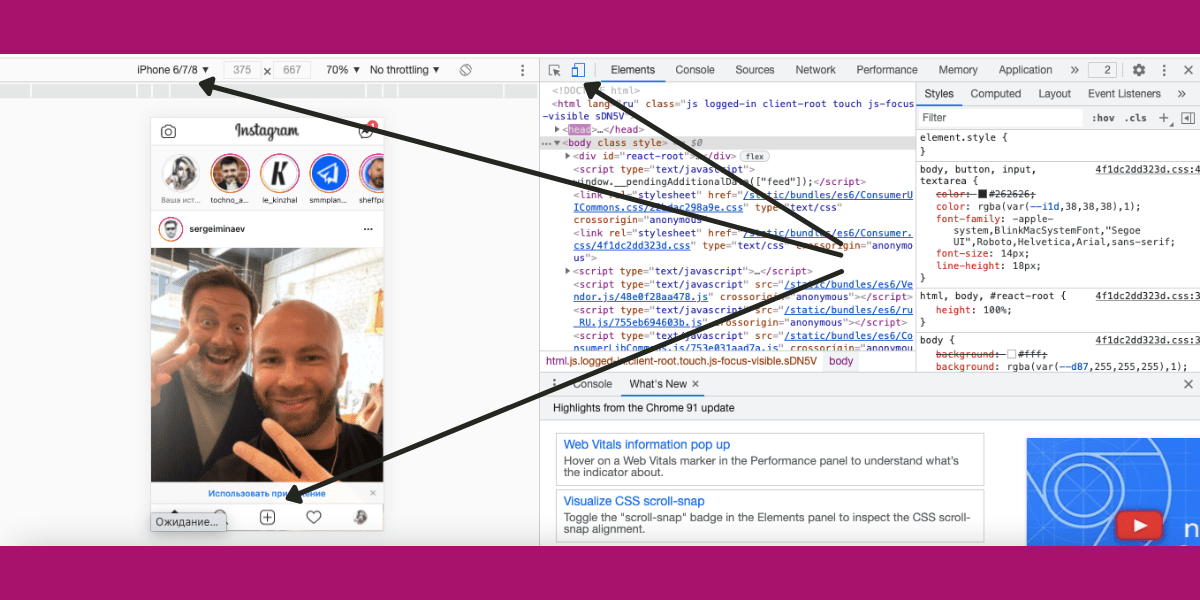 Как выложить пост в Инстаграм с компьютера
Как выложить пост в Инстаграм с компьютера
Теперь останется выбрать пункт Toggle device toolbar и запустить в режиме разработчика Инстаграм в мобильной версии. Главный нюанс подобного метода я уже описала в одноименной статье – опубликовать несколько фото в посте не получится.
Добавить пост в ленту Инстаграма можно и через специальное расширение браузера. Опять на примере работы Google Chrome:
Установим приложение User-Agent Switcher в магазине Chrome и для публикации поста в ленту с веб-версии нажимаем на значок расширения. Выберите любой эмулятор IOS или Android, Windows Phone:
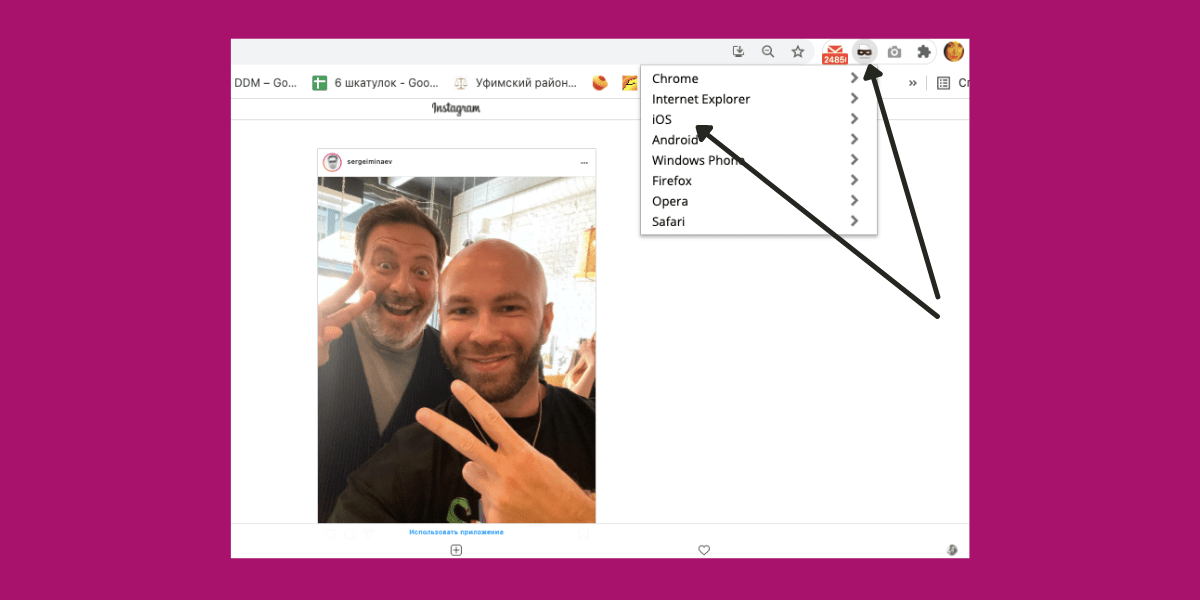 Как в Инстаграм выкладывать пост в аккаунт через расширение браузера
Как в Инстаграм выкладывать пост в аккаунт через расширение браузера
Легкий и удобный способ загрузить пост в ленту Инстаграма – с помощью сервиса SMMplanner. Удобный интерфейс, возможность пользоваться родным API Инстаграма, встроенный редактор, возможность командной работы и кросспостинг публикаций во все соцсети – сервис отложенного постинга №1 в России SMMplanner подходит как новичкам, так и профессионалам. После регистрации и привязки профиля в Инстаграме нажмите запланировать пост или опубликуйте его сразу же:
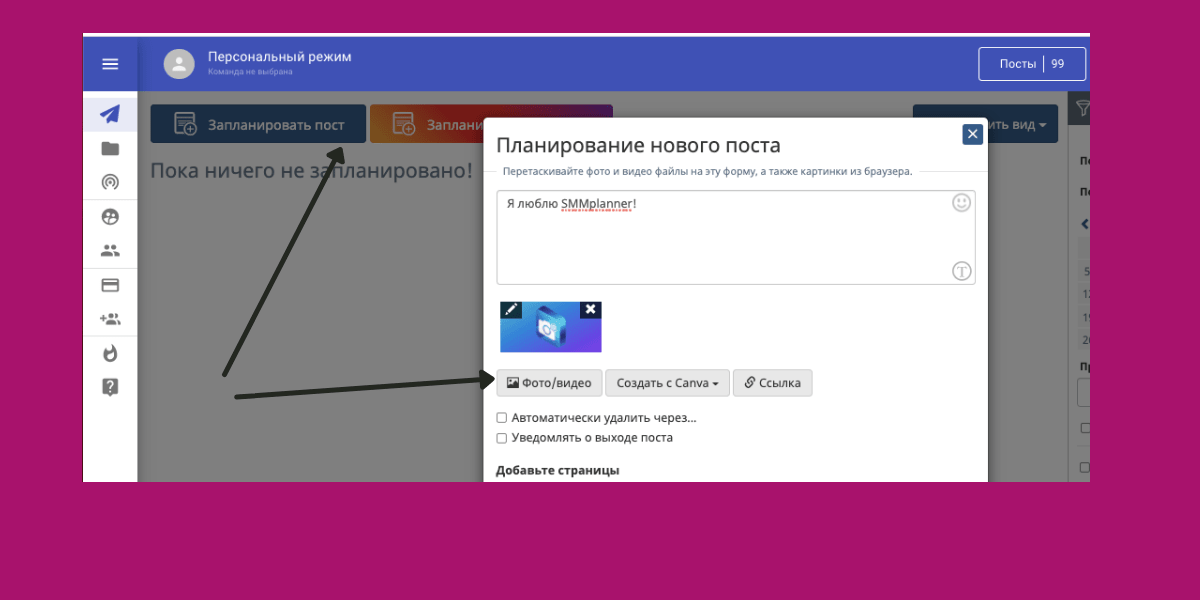 До 100 постов в месяц можно публиковать бесплатно
До 100 постов в месяц можно публиковать бесплатно
Как загрузить фото в Instagram в полном размере без потери качества
В ранее выпускаемых вариантах социальной сети присутствовали опции, предназначенные для отключения операции сжатия. Позднее она была убрана. Это не вызывало сложностей.
Пользователь мог публиковать снимки в параметрах тех разрешений, что поддерживаются инстой. Кадры сжиматься не будут, потому не будет снижаться качество. Чтобы добиться положенного результата, потребуется при помощи утилит обработать кадр и потом решать, как загружать фото в Instagram в полном размере. Делается это так:
- Программа No Crop устанавливается на гаджет.
- Утилита запускается.
- Осуществляется переход в меню.
- Активируется пункт, связанный с сохранением размера.
- В меню выбирается первый пункт для инсты.
- Производится переход на главное окно приложения.
- Нажимается Edit. После этого снимок загружается.
- В рамке регулируется кадр так, как требуется. Необходимо задействовать жесты масштабирования.
После выполнения подобных манипуляций изображение сохраняется. Его можно публиковать в социальной сети Instagram с телефона.
Как редактировать историю в Инстаграме, не удаляя
Перечисленные методы внесения изменений работают при непосредственной публикации поста. Но есть способ внесения изменений. Отредактировать готовую публикацию возможно после выведения в раздел «Актуальное» или Highlight Stories. Для этого необходимо:
Доступ к постам будет открыт в любое время суток до тех пор, пока пользователь не удалит выбранные записи. Вид публикации – альбом.
Выводить сторис в раздел «Актуальное» возможно после перенесения постов в архив. Для этого потребуется открыть пункт меню, обозначенный закругленной стрелочкой. Инструкция о том, как отредактировать историю в Инстаграме на момент публикации, приведена выше.
Как разместить фото в инстаграм без обрезки с телефона Android
При наличии на руках устройства Android, действовать требуется по стандартной схеме. Чтобы опубликовывать новую публикацию, нужно сделать такие операции:
- Нажимается «+», который расположен в нижней части дисплея.
- Нужный кадр выбирается из галереи.
- Меняется полностью формат прямоугольного кадра. Также можно оставить его квадратным.
- Нажимается кнопка «Далее». Найти ее можно в верхнем углу.
- При желании можно провести редактирование снимка в полный рост. Сделать это разрешается посредством специальных фильтров или вручную.
- Снова жмите «Далее».
- Добавляется необходимое описание, на публикации отмечаются пользователи.
Завершая операцию по обрезанию и корректировке, следует нажать «Продолжить». Пользователи приложения после этого увидят в ленте несколько фотографий.
Правила создания
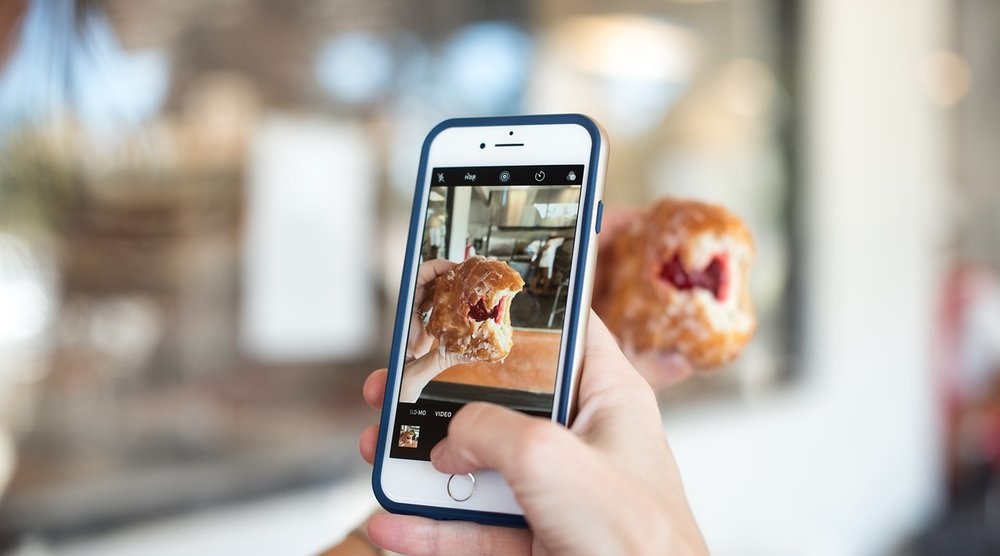
При создании интересного раздела стоит учитывать:
- максимальное количество знаков для названия — 16;
- в названии используются не только буквы, но и цифры, знаки и даже смайлики;
- одну сторис можно транслировать в несколько альбомов;
- сториз будут находиться на странице постоянно, пока их не уберете;
- не сможете увидеть, кто именно зашел на вашу сториз из этого раздела, но общее количество просмотров и нажатий на вставленные ссылки поменяется.
Оформляем обложку

Правильно подобранная обложка увеличит количество кликов и просмотров. Можно добавить свою или редактировать существующую в несколько кликов:
- Зайдите в альбом с актуальными историями.
- Нажмите «Редактировать» слева внизу, а затем «Редактировать обложку» вверху.
- Выберите кадр из контента, пролистав внизу возможные варианты. Либо нажмите на значок галереи и используйте желаемую картинку из памяти смартфона.
Чтобы разнообразить свой профиль, используйте минималистические обложки, подходящие под общую цветовую гамму вашего контента. Удобно, когда человек, смотря на иконки из раздела, понимает, куда ему нужно перейти. Например, для маникюрного бизнеса можно создать альбом с ценами и с готовыми работами, на обложках которых будут изображены соответственно значок доллара и ногтей. Для большей информативности давайте понятные названия.
Добавляем фото и видео
В первом варианте можно добавлять прямо во время загрузки истории:
- Выберите изображение или видео из телефона.
- Добавьте его в историю.
- После нажатия «поделиться» внизу появится кнопка «добавить в актуальное».
- Не удаляйте стори в течение всего установленного времени (24 часа).
Второй вариант предполагает создание альбомов с контентом из архива сторис:
- Найдите под фото профиля раздел с выбранными историями и нажмите на плюс.
- Выберите нужные сторис и нажмите «Далее».
- Задайте название и обложку, жмите «Готово».
Таким же способом добавляются изображения и видео в уже существующую публикацию.
Добавляем фото не из истории
Добавить картинку или видео сразу из галереи в актуальное невозможно. Для этого сначала нужно создать сторис и не удалять ее в течение 24 часов. Только потом появиться возможность закреплять ее.
Чтобы обойти это ограничение, добавьте сториз и закройте доступ к ней, либо оставьте открытой только для категории «Близкие друзья».
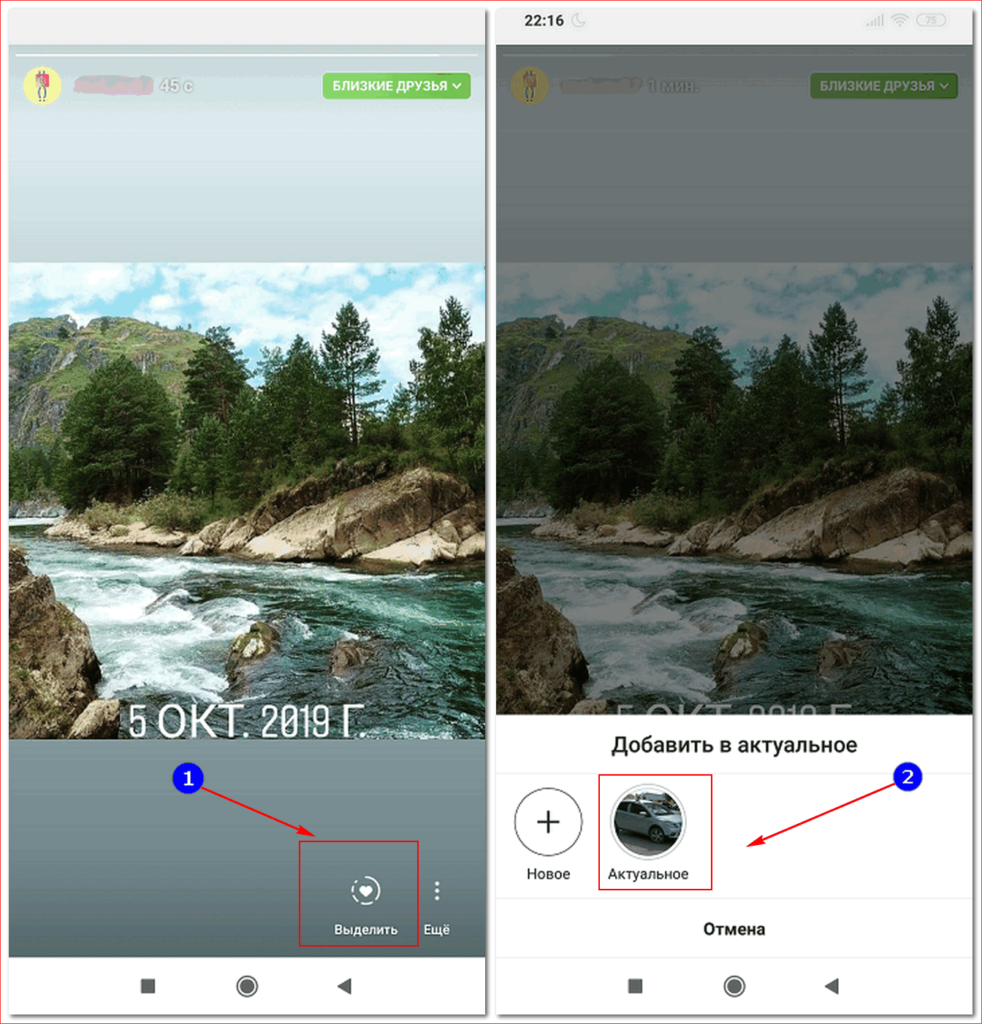
Сколько можно включить историй в актуальное
При добавлении историй в альбомы нет ограничений. То есть можете публиковать такое количество, какое вам хочется.
С точки зрения красоты и удобности, веб-дизайнеры и блогеры рекомендуют создавать не более 4 альбомов, до 10 сторис в каждой. Таким образом, человек, зашедший на ваш профиль, не потеряется в большом количестве медиаданных и легко найдет необходимую и интересную ему информацию.
Вариант 2: Facetune 2
Удобный редактор для тех, что хочет скорректировать уже готовый снимок – подобрать фильтр, почистить кожу, сузить/расширит части тела, а также изменять волосы и различные предметы на фото. Можно воспользоваться бесплатной версией, но её возможности несколько ограничены.
Как использовать Facetune 2:
- Загрузите приложение. Система предложит вам выбрать пакет для подписки. Чтобы использовать бесплатные возможности, кликните на крестик в левом верхнем углу.
- Чтобы сделать новое фото, кликните на значок камеры в левом верхнем углу (1). Разрешите доступ к камере и микрофону.
- Вы также можете загрузить снимок из галереи – нажмите «Предоставить доступ» (2) чуть ниже.
- Вам будут доступны инструменты, рассмотрим основные:
- Ретушь – отбелить зубы, изменить резкость снимка, увеличить гладкость кожи, наложить анти-блеск и т.д.
- Лицо – вы можете скорректировать ширину и толщину частей лица (губ, бровей, глаз), а также изменить их цвет, изменить расстояние между глазами, скорректировать форму губ/бровей и т.д.
- Форма – изменить форму и размер частей тела, достаточно растянуть или сжать пальцами нужный элемент.
- Фильтры – выберите нужный фильтр из предложенных.
- Одежда – меняйте цвет одежды, добавляйте различные принты и новые элементы.
- Фон – вы можете заменить фон на вариант из предложенных или загрузить нужный снимок из галереи, а также скорректировать существующий фон.
- Внося изменение, нажимайте галочку в правом нижнем углу, чтобы их сохранить.
- По окончании редактирования кликните на значок скачивания в правом верхнем углу (1) – «Сохранить» (2).
- Изображение сохранится в галерею, после чего вы сможете загрузить его в Инстаграм.
Вариант 3: Airbrush
Очистить кожу от пятен и прыщей, выровнять тон лица, а также добавлять и редактировать фильтры можно в приложении Airbrush. Часть функций также доступна по подписке, но в бесплатной версии Airbrush более функциональный, чем Facetune 2.
Как редактировать фото через Airbrush:
- После загрузки приложения система сразу предложит вам купить подписку. Для использования бесплатной версии кликните на крестик в правом верхнем углу.
- Примите условия использования и политику конфиденциальности.
- Сделайте новый снимок (1) или загрузите изображение из галереи (2).
- На нижней панели откроются следующие инструменты:
- Ретушь – изменить гладкость лица или тон кожи, убрать акне, скорректировать форму лица, отбелить зубы и т.д.
- Инструменты – изменить фон, добавить размытие, удалить лишние объекты со снимка.
- Макияж – вы можете применить на свой снимок уже готовый образ.
- Фильтр – добавьте и отредактируйте подходящий фильтр из списка.
- Кликните на иконку скачивания в правом верхнем углу. Изображение сохранится в галерею на вашем устройстве.

