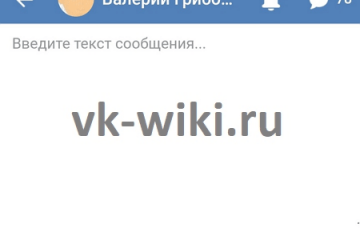Чат в группе вконтакте: как создать и его плюсы
Содержание:
- Как отправить сообщение в группу
- Как настроить группу в ВК
- Как создать беседу в ВК с компьютера
- Особенности
- Добавление обсуждения с компьютера
- Как сделать и оформить опрос
- Что такое обсуждение?
- Как добавить второго админа
- Через телефон
- Как создать опрос в группе?
- Способ 2: сервис Внуттер
- Можно ли создать со смартфона
- Как создать, назвать, настроить беседу вконтакте
- Как пригласить в беседу
- Заключение
Как отправить сообщение в группу
Вот небольшая инструкция о том, как отправить сообщение в группу:
Войти на главную страничку группы
Обратить внимание на область под аватаркой. Там находится кнопка Написать сообщение
Кликнуть по ней.

В открывшейся форме написать текст послания. С помощью иконок в нижней части экрана добавить фото- и видеоматериалы, документы, аудиозаписи и прочие файлы, дополняющие сообщение. Нажать кнопку Отправить.

Как только послание будет отправлено, администратор группы увидит уведомление об этом, просмотрит и напишет ответ. Формат переписки соответствует стандартному чату из раздела Сообщения.
Как настроить группу в ВК
Шаг 4:
Аватар
Аватар группы ВКонтакте — это иконка, которая показывается рядом постами группы в ленте новостей. Чтобы её установить, в правом верхнем углу нажимаем «Загрузить фотографию».
Рекомендуемый размер аватара 200х200 пикселей. Постарайтесь, чтобы выбранная в качества аватара картинка была яркой, лаконичной и запоминающейся. Это поможет подписчикам отличать посты вашей группы от других. После загрузки ВКонтакте сначала предложит обрезать основную картинку, а потом настроить миниатюру.
Жмём «Сохранить изменения» и двигаемся дальше.
Шаг 5:
Информация о группе
Чтобы продолжить настройку группы, нажимаем на «Управление» прямо под только что установленным аватаром.
Далее заполняем основную информацию о группе, это то, что будут видеть пользователи, которые попадут на вашу страничку. В описании сообщества пишем о чём это группа, для компаний перечисляем список услуг или товаров, пишем уникальное торговое предложение (ваши преимущества).
Здесь же мы можем сделать группу закрытой или открытой (лучше делать открытой), поставить красивый адрес страницы и загрузить обложку сообщества.
Шаг 6:
Обложка группы в ВК
С недавнего времени группам ВКонтакте можно добавлять красивые обложки, с основной информацией о группе и дополнительными указателями. Например, как у нашей группы:
Чтобы добавить такую обложку, необходимо зайти в настройки сообщества, кликнуть «Загрузить», выбрать на своём ПК заранее подготовленную картинку (1590 на 400 пикселей в формате — JPG, GIF или PNG) и нажать «Сохранить».
Чтобы обложка корректно отображалась на планшетах и мобильных устройствах, лучше размещать текст и другие важные элементы по центру.
Шаг 7:
Разделы группы ВКонтакте
В этом пункте настроек вашей новой группы ВКонтакте, необходимо включить или отключить определённые разделы. Рекомендуем отключить разделы, который вы не собираетесь использовать.
Также для всех разделов можно настроить уровень доступа: открытый или ограниченный. Это влияет на то, кто сможет добавлять контент в эти разделы. Открытый — могут добавлять все, ограниченный — только администраторы и редакторы сообщества.
Здесь же можно включить товары, установить главный и второстепенный блок. Это то, что будет показываться первым при посещении группы, по умолчанию вверху показывается описание группы или закреплённый пост.
Это основные настройки, которые нужно сделать после создания группы. На своё усмотрение вы можете настроить фильтр комментариев, добавить ссылки, включить сообщения, подключить дополнительные приложении и прочее.
Как создать беседу в ВК с компьютера
- Через свою страницу переходим в раздел сообщения. В поисковой строке диалогов находим «+»
Как создать беседу в ВК. Шаг 1
После нажатия открывается список Ваших друзей в ВК. Выбираете галкой, тех друзей, с которыми хотите создать общую переписку-беседу. Также можно ввести название беседы, поле для ввода названия будет находиться рядом с кнопкой «создать беседу».
Как создать беседу в ВК. Шаг 2
После нажатия кнопки «создать беседу» открывается диалоговое окно. Здесь можно вводить сообщения, которое будет доставлено всем участникам беседы
Как создать беседу в ВК. Шаг 3
Если не все участники беседы были добавлены, то можно уже к существующей беседе добавить участника. Нужно начать на три точки возле изображения беседы. Затем кликаем «+» и нам опять выходит окно выбора собеседника, добавляем одно или нескольких собеседников.
Как создать беседу в ВК. Шаг 4
Особенности
Главной особенностью можно считать то, что беседа создается конкретным человеком, который становится администратором и имеет определенные права: изменять название, аватарку, добавлять и удалять участников, а также создавать вечную ссылку-приглашение, по которой люди будут присоединяться самостоятельно. Кстати, это отличный способ создать рабочий чат для деловой переписки между сотрудниками компании, фрилансерами или для общения единомышленников.
Если пользователь вышел сам, по своей воле, то повторно пригласить его назад не выйдет. Кстати, о том, как выйти я писал отдельную статью — «Покидаем беседу в ВК со смартфона или ПК, а так же выключаем оповещения о новых сообщениях». А вот о том, как вернуться назад я напишу здесь, только чуть ниже.
Добавление обсуждения с компьютера
Давайте узнаем, как добавить рубрики для общения с компьютера или ноутбука.
Добавление в паблик
Заходим в паблик. Под аватаркой находим иконку с тремя точками – это меню доступных действий. Нажимаем.
Выбираем первое действие – “Управление сообществом”.
В открывшемся меню находим блок “Разделы”.
Проверяем, стоит ли галочка на разделе “Обсуждения”. Если нужно, ставим ее и сохраняем изменения, нажав “Сохранить”.
Ниже находится функция “Главный блок” – здесь можно выбрать, на каком типе контента будет стоять акцент.
Если выбрать главным блоком обсуждения, они будут отображаться либо под шапкой паблика, либо после товаров (если такие есть). Выглядеть это будет как на скриншоте ниже.
По умолчанию раздел стоит справа, под альбомами и видеозаписями.
Если до этого ни одного обсуждения не было опубликовано, то раздел будет отображаться именно так – ссылкой, нажав на которую, можно опубликовать первую тему в паблике.
Нажимаем на ссылку “Добавить обсуждение”. Попадаем в стандартный шаблон, где нужно прописать название и текст первого комментария (без него опубликовать не получится).
Функционал стандартный, как для любого публичного сообщения на стене в ВК: можно прикрепить фото, видео, аудио, статистику или опрос. Если поставите галочку “От имени сообщества”, новая публикация будет от имени паблика.
Если хотя бы одна рубрика в сообществе уже есть, то, зайдя в раздел обмена мнениями, мы увидим список опубликованных тем. Также отображается имя создателя, количество сообщений и дата.
Можно воспользоваться поиском сообщений по любым словам, если вы не помните, где находится нужная информация.
Для добавления нового обсуждения нажмите на синюю кнопку “Создать тему”.
Любую уже опубликованную тему можно изменить и откорректировать. Для этого открываем нужную и нажимаем на кнопку “Редактировать тему”.
Открывается функционал, где есть возможность закрепить выбранную рубрику, и тогда она будет отображаться самой первой над всеми остальными.
Здесь же находится функция “Закрыть тему”. При ее использовании просмотр останется доступен для всех участников, но добавлять новые комментарии уже не получится.
Внизу слева есть кнопка, с помощью которой можно навсегда удалить обсуждение.
Настраивайте количество рубрик, которые будут отображаться на странице, и сортировку (по дате обновления либо по дате создания). Для этого с главной страницы сообщества нажмите на ссылку “ред.”
Появится функционал, где можно внести нужные корректировки.
После внесения правок нажимаем на кнопку “Сохранить”.
Добавление в группу
Интерфейс для создания пространства обмена мнениями здесь немного отличается.
Точно также проделываем первые шаги – нужно попасть в управление сообществом через иконку с многоточием. Под сектором “Настройки” находим нужный нам сектор “Разделы”.
Если обсуждения выключены, необходимо их включить. Выберите, какими они будут: открытыми, когда публикация доступна всем участникам, или ограниченными, когда создавать их могут только администраторы.
Ниже расположена функция “Главный блок” – установите там значение “Обсуждения”, если хотите, чтобы они отображались сразу под шапкой на странице.
Как и в паблике, по умолчанию раздел будет находиться справа над блоком контактов. Выглядит это так.
Создание, сортировка, удаление и закрепление происходит так же как и для паблика.
Как сделать и оформить опрос
В этом разделе рассмотрим варианты, как можно сделать опрос в группе и на личной странице.
Опрос в группе или сообществе
Перейдите в группу или сообщество, которым вы управляете:
Страница с сообществами, которые находятся под вашим руководством
После этого долистайте страницу до раздела «Стена» и выберите новую запись — «Что у вас нового?». В подразделе сообщения нужно нажать «Еще» и выбрать «Опрос».
Пример, как в новом сообщении найти и выбрать раздел «Опрос»
Перед вами откроется окно, в котором необходимо заполнить все поля и выбрать соответствующие настройки.
Тема опроса. Здесь нужно задать вопрос или тему для обсуждения.
Варианты ответа. Можно добавить от 1 до 10 вариантов ответа.
Фон
В этом разделе вы выбираете готовый фон или загружаете свою картинку, чтобы визуально выделить опрос и привлечь к нему внимание подписчиков. Размер изображения должен быть не меньше 510х200 пикселей, в формате JPG, GIF или PNG
Рекомендуем к изучению! Чтобы не запутаться в размерах креатива, загляните в нашу шпаргалку по размерам картинок для соцсетей.
Настройки опроса. А здесь выбирается тип опроса: публичный или анонимный. Также можно позволить пользователям добавлять несколько вариантов ответов, запретить отмену выбора и даже ограничить время голосования.
Время. Опрос можно отправить сразу или поставить на таймер, то есть запланировать его публикацию.
Выбор времени для публикации опроса
Тематика. Выбирается, чтобы отслеживать темы. Это необязательный пункт.
Выбор тематики для опроса
Ниже — полная форма настроек опроса:
Окно с настройками опроса
Когда заполните поля, нажмите «Опубликовать». Вот так выглядит наш анонимный опрос:
Пример оформления опроса на стене сообщества
А ниже пример публичного опроса с вариантами ответов:
Пример публичного опроса с вариантами ответов
Опрос можно использовать не только в ВК, но и на сайте. Достаточно скопировать код и вставить его на страницу. А также у ваших подписчиков есть возможность поделиться голосованием с друзьями — в личных сообщениях или на стене.
Пример, на котором видно, как можно скопировать код и вставить его на сайт, а также, как можно поделиться опросом со своими друзьями: на стене или в личном сообщении
Так выглядит код опроса:
Пример кода опроса, который можно вставить на сайт
Код нужно вставить в тело страницы. Следуйте инструкции по работе с виджетом опросов, чтобы правильно установить виджет.
Используйте статистику опроса, чтобы изучать пользователей по ответам, полу и возрасту, их местоположению и региону проживания.
Статистика публичного опроса
К опросу можно добавлять дополнительный контент, например, аудиозапись или картинку и текст, как на скриншоте ниже:
Пример поста с опросом, текстом и изображением
Откройте для себя чат-бота
Выстраивайте автоворонки продаж и отвечайте на вопросы пользователей с помощью чат-бота в Facebook, VK и Telegram.
Опрос в обсуждениях группы или сообщества
Голосование можно проводить не только на стене сообщества или в группе, но и в обсуждениях, где вы задаете общую тему и не отходите от формата.
Для этого зайдите в обсуждения и нажмите «Создать тему»:
Расположение кнопки «Создать тему» в обсуждениях сообщества
Перед вами откроется окно оформления с заголовком и описанием темы, а ниже вы сможете найти значок опроса.
Пример, как создать новое обсуждение с опросом
Нажмите на значок. Откроются параметры голосования: тема опроса, варианты ответа и настройки — выбор нескольких ответов, запрет на отмену голоса, ограничение по времени и закрепление поста на главной странице.
Настройки опроса в обсуждении
Это наш пример с заполненными параметрами для голосования.
Заполненный опрос для раздела «Обсуждения»
А это — опубликованный вариант голосования.
Пример опроса в разделе сообщества — «Обсуждения»
Опрос на личной странице
Голосование на личной странице настраивается так же, как и в сообществе. Сделать это можно на странице вашего аккаунта.
На стене выбираете новую запись, нажимаете на раздел «Еще» и создаете опрос.
Пример окна нового сообщения и раздела с опросом
Функционал полностью совпадает: тема опроса, варианты ответов, фон, настройки, выбор времени и типа голосования. Вам нужно заполнить все поля и опубликовать пост.
Настройки опроса на личной странице
Это пример поста с отложенным опросом на личной странице.
Пример отложенного опроса на личной странице в ВК
Опросы на личной странице часто проводят лидеры мнений, чтобы пообщаться со своей аудиторией, получить обратную связь о контенте, изучить ЦА или провести розыгрыш.
Что такое обсуждение?
Это специальная тема, которую можно сделать внутри группы для общения участников. Она диктует определенное направление беседы, предполагает обмен мнениями, содержит опрос, информацию или материалы, которые можно комментировать.
Цель – взаимодействие всех присутствующих внутри сообщества. Любой развивающейся компании, которая имеет в ВК представительство, не обойтись без обмена мнениями среди своей аудитории. Ведь это отличный способ получить обратную связь, дать возможность оставить отзывы и продемонстрировать их, провести опросы и собрать информацию для статистики.
Можно публиковать правила поведения, цены на товары или уставной кодекс.
Не обойтись без обратной связи и в сообществах по интересам. Паблики реже используют обмен мнениями, поскольку этот формат нацелен больше на одностороннюю связь, когда авторы публикуют определенный контент и дают своим подписчикам информацию.
Обычно в них закрыты комментарии записей на стене, а в обсуждениях содержится минимальная информация о правилах поведения и рубрика предложений по улучшению работы.
Формат групп более располагает к живому общению. Вот где резонно создавать множество обсуждений по самым разным нюансам и вопросам в рамках интересов участников.
Если вы планируете всерьез заняться продвижением, рекомендую узнать, как оформить группу правильно и с чего начать раскрутку сообщества ВКонтакте.
Как добавить второго админа
Если вы являетесь создателем беседы в ВКонтакте, то вам дается право назначить нескольких администраторов. Сделать это можно достаточно просто, нужно лишь выполнить ряд определенных действий.
На компьютере
Чтобы добавить второго администратора в беседе социальной сети ВКонтакте через персональный компьютер, пользователю придется выполнить следующий ряд действий:
Заходите на официальную страницу соц. сети ВКонтакте и переходите в раздел с сообщениями. Находите там беседу, где вы являетесь администратором, и кликаете по ней левой клавишей мышки. В верхней части страницы будет название беседы, а немного правее её главная фотография. По данному изображения вам и нужно будет щелкнуть левой клавишей мышки.
Откроется специальное окошко со всей информацией о беседе. Вам нужно будет спуститься вниз к разделу со всеми участниками. Выбираете того пользователя, которого бы вам хотелось назначить администратором, и наводите курсором мышки на значок в виде стрелочки. Такой значок расположен в правой части каждого пользователя.
Появится маленькое окошко с двумя пунктами. Жмите левой клавишей мыши по графе «Назначить администратором».
Вот и все
Если вы выполните всю представленную последовательность действий, то выбранный пользователь приобретет статус «Администратор».
Важно заметить, что вы можете назначить администратором и других пользователей в беседе. Просто проделайте все представленные выше действия с другим пользователем, и тогда в вашей беседе станет на одного администратора больше.
На телефоне
Если вы захотите добавить второго администратора в беседе ВК через телефон, то вам нужно будет выполнить примерно такие же действия, как и на персональном компьютере. В любом случае, ниже будет предоставлена детальная инструкция для двух устройств.
Android
Чтобы добавить второго администратора в беседе соц. сети, пользователю устройства с операционной системой Android придется проделать такой ряд действий:
- На своём гаджете открываете официальное приложение ВКонтакте. В разделе с сообщениями находите беседу, где вы администратор. Вам необходимо будет открыть эту беседу и нажать один раз по значку в виде кругляшка с палочкой. Расположен такой значок в верхней правой части страницы.

- Когда откроется вкладка с информацией о беседе, пролистните её вниз до раздела с участниками. Из представленных там пользователей выберете подходящего на должность администратора, и нажмите по трем точкам, расположенным немного правее имени и фамилии человека.

- Появится маленькое меню всего лишь с двумя графами. Вам понадобится щелкнуть по пункту «Назначит администратором».

- Вот, собственно, и все. Благодаря такому алгоритму действий, вы без проблем сможете сделать пользователя администратором беседы социальной сети. Рядом с фамилией человека появится иконка в виде звездочки, это будет означать, что он получил привилегии администратора.

- Вы можете назначить ещё одного администратора в беседе. Просто выполните все те действия, что представлены выше. Если вы это сделаете, то в вашей беседе появится ещё один администратор.

iPhone
На айфоне точно такой же алгоритм, что и на устройстве с ОС Android. А именно, для назначения второго администратора в беседе ВК, пользователю необходимо будет следовать такому порядку действий:
- Открываете на устройстве мобильное приложение ВКонтакте. Переходите в раздел со всеми сообщениями и открываете подходящую беседу. В правой верхней части экрана будет находиться иконка в виде круга с линией внутри. Именно по этой иконке вам и нужно будет кликнуть.

- Вас должно перекинуть на страницу с общей информацией о беседе. Найдите там раздел с участниками. Напротив каждого пользователя будет значок в виде трех горизонтальных точек. Выбираете конкретного человека и жмете по значку напротив него.

- Появится меню, в котором нужно будет щелкнуть по строке «Назначить администратором».

- Готово! Если вы воспользуетесь такой последовательностью действия, то без особых проблем сможете седлать человека админом беседы в ВК. Рядом с фамилией пользователя будет отображаться значок в виде звезды. Это означает, что он является администратором данной беседы.

- Можно будет назначить ещё одного пользователя администратором текущей беседы. Если вы захотите это сделать, то просто выполните те же самые действия, что вы делали для назначения первого администратора.

Через телефон
Выше мы рассмотрели все существующие способы, позволяющие отследить количество сообщений на интернет площадке ВКонтакте через персональный компьютер. Теперь разберемся, как посмотреть, сколько сообщений в диалоге в ВК через мобильное устройство. Сразу стоит сказать, что для смартфонов существует не так много вариантов, как для персонального компьютера.
По сути, через телефон узнать количество сообщений в ВК можно только при помощи стороннего приложения. В официальном магазине их существует достаточно много. Но мы разберем один конкретный пример – «Лисси – статистика ВК переписки». Чтобы воспользоваться данной программой, необходимо выполнить такие действия:
Открываем на устройстве магазин Play Маркет
Обратите внимание, что подходящего приложения в магазине для айфона нет. С помощью поисковой строки находим программу под названием «Лисси – статистика ВК переписки»
Когда приложение откроется на отдельной вкладке, необходимо будет клацнуть по кнопке «Установить».
После чего, начнется процесс загрузки. Просто дожидаемся, пока программа установится. Затем, открываем её. По центру экрана периодически будет всплывать уведомление «Помоги разработчику». Каждый раз придется нажимать по графе «ПОНЯТНО».
Теперь, понадобится кликнуть по графе «Авторизоваться».
Если вы это сделаете, вас перебросит на новую вкладку, где будет представлен запрос доступа к вашему аккаунту. Для продолжения понадобится щелкнуть по строчке «Разрешить».
Если авторизация пройдет успешно, то приложение откроется на разделе «Сводка». Нам данная страница не подходит, поэтому нажимаем по пункту «Диалоги». Эта графа расположена в нижней части программы.
Перед вами откроется страница со всеми вашими диалогами. Из представленного списка просто выбираем чат с тем человеком, с которым хотим узнать количество сообщений.
Вот, собственно, и все. После выполнения действия выше, откроется специальная вкладка с детальной информацией о диалоге с выбранным человеком. Там будет указано не только число отправленных и полученных сообщений, но и многое другое. Например, число слов, количество пересланных сообщений, фотографий, видео, аудио, документов и так далее.
Если говорить кратко, то посмотреть количество сообщений в диалоге с конкретным пользователем из социальной сети ВКонтакте не так уж и просто. Однако для этого придумали множество способов, которые и были детально рассмотрены в инструкции выше. По собственному опыту могу сказать, что проще всего установить расширение для браузера и отслеживать число сообщений именно через него.
Как создать опрос в группе?
Следующий вопрос на повестке дня, как сделать опрос в беседе ВК. Иногда необходимо узнать сразу мнение всех участников, чтобы определиться с решением. Удобно то, что освоить, как создать опрос в беседе ВК сможет даже ребенок. При наведении на скрепку рядом с полем для написания сообщения вы увидите несколько вариантов, среди которых самым последним будет «Опрос»:Кликнув по этому пункту, вы вызовете дополнительное окно с настройками для опроса:Перед тем, как сделать голосование в беседе ВК, вы поэтапно заполните все пункты (даже можно выбрать дизайн)
Обратите внимание на дополнительные настройки:
Как только вы все вписали в опрос и готовы его отправить, кликайте на «самолетик»:
Теперь вы знаете, как устроить опрос в беседе в ВК, и выглядеть он будет примерно так:
Способ 2: сервис Внуттер
Выбираем Web-версию, если хотите сделать проверку на Андроид девайсе — загружаем приложение из Гугл Плей. Дальше вы вводите свой логин и пароль от ВК и жмете «Начать обработку» (всего дается 1 бесплатная обработка, но этого, я думаю, будет вам достаточно). Так у меня через этот сервис получилась следующая картина:
Как видите, число подсчитанного через Внуттер количества составило: 32895
. Если сравнить с первым способом (32893), то разница была в 2 смс, что не так существенно.
Единственным минусом данного способа является то, что мы по-сути даем свои данные левой стороне (сервису). Поэтому, желательно поменять пароль от ВК сразу же. На этом все, я надеюсь вы разобрались с тем, как узнать сколько всего сообщений в вашем диалоге Вконтакте.
На картинке — результат работы скрипта, о котором я расскажу ниже. А вообще сегодня тема — разные способы узнать, сколько сообщений в диалогах вашей странички Вконтакте.
Скажите, бывало ли такое, что вы так долго переписываетесь с человеком, что хотели узнать сколько сообщений в диалоге
? Была бы статистика сообщений было бы все гораздо проще. Можно было бы нажать на кнопку и узнать количество сообщений в переписке, а так же много другой полезной информации.
Можно ли создать со смартфона
Выше мы рассмотрели процесс создания, настройки и удаления чата в группе вк на компьютере. Некоторых пользователей интересует, можно ли провернуть те же действия, зайдя Вконтакт со смартфона. К сожалению, такой возможности нет.
Зайдя в группу ВК со смартфона, нажимаем значок шестеренки.

Открывается меню, в котором нам доступна только строка создания групповой беседы. И нет возможности выбрать вариант «Приложения».

Теперь вы знаете, что собой представляет чат сообщества, как его можно создать. Помните о том, что такая возможность доступна администраторам группы или другим ее руководителям. Не забывайте о преимуществах общения в чате, о повышении привлекательности сообщества за счет такой функции.
Как создать, назвать, настроить беседу вконтакте
Возможность создания беседы относительно недавно появилась в этой социальной сети. Эта функция, которую также называют конференцией, позволяет общаться не с одним другом, а с группой.
Конференция позволит создать чат между некоторым количеством собеседников. На сегодняшний день максимально можно пригласить 30 человек для одновременного общения.
Как создать беседу вконтакте
Создать конференцию достаточно просто, для этого:
- Открываем свою страницу и переходим в раздел сообщений. Тут нажимаем на знак Плюс
- В появившемся окне указываем друзей, которых хотим добавить к общению и нажимаем ссылку Создать беседу.
- Ограничений нет, кроме того, что сюда можно пригласить только друзей в количестве до 30 человек.
Настройки чата
Каждый друг в беседе может изменить некоторые настройки конференции. Для этого нужно нажать знак троеточия справа сверху.
Рассмотрим все доступные настройки, указанные на скриншоте выше:
- Позволяет добавить нового собеседника в чат
- Можно поменять название конференции
- Пункт позволяет сменить аватар
- Можно увидеть все вложения, которые использовали пользователи во время разговора
- Стандартный поиск по всей переписке
- Отключает уведомления о новых сообщениях
- Очистка всей истории сообщений
- Выйти из беседы
Как исключить собеседника
Если из чата следует выгнать одного из участников, то такое право имеет только создатель, другие же собеседники сделать этого не могут. Чтобы это сделать необходимо:
- Нажать на количество участников в правом верхнем углу
- В открывшемся списке нажать на крестик рядом с тем человеком, которого необходимо исключить
Кроме удаления, в этом окне есть кнопка приглашения, которой также можно воспользоваться.
Стоит отметить, что несмотря на то, что удалить собеседника может только создатель чата, добавить друга может любой собеседник, который в данный момент там находится.
Также есть несколько интересных моментов:
В случае принудительного удаления из беседы человек не сможет самостоятельно туда вернуться. Для этого ему снова должны отослать приглашение, причем сделать это может любой пользователь.
А вот если пользователь самостоятельно вышел из конференции, то вернуться обратно можно в любой момент. Для этого вполне достаточно зайти в диалог этого чата и в правом верхнем углу найти значок – троеточие. Нажимаем на него и выбираем пункт – Вернуться.
Как пригласить в беседу
Всего существует два способа, как пригласить кого-то в беседу:
- Через специальную ссылку;
- Из списка друзей.
Поскольку о том, как приглашать товарищей из списка друзей в диалог знает практически каждый, начну я с того, как создать ссылку на беседу.
Как создать ссылку-приглашение на беседу
Бывают ситуации, когда нужно пригласить в диалог людей которые не находятся в списке друзей. Для этого разработчики добавили админам возможность создавать специальную ссылку-приглашение. Ну а находится она вот здесь:
нажмите на количество участников, которое написано под названием беседы;

щелкните пункт «Ссылка на беседу»;

скопируйте и отправьте тем, кого хотите пригласить.

Если вдруг нужно аннулировать приглашение, снова заходите в настройки и нажмите «Аннулировать ссылку»:

Как пригласить из списка друзей
Ну, тут все просто и быстро. Вам нужно:
зайти в «Сообщения»;
- выбрать нужную беседу;
- навести на троеточние справа вверху, которое располагается возле аватарок;
![]()
щелкнуть «Добавить собеседника»;
выбрать людей и нажать «Добавить собеседника».

Как видите, все это и правда очень просто!
Вам может быть интересно — «Как быстро и не дорого накрутить подписчиков ВКонтакте и не улететь за это в бан?».
Заключение
Создать беседу ВКонтакте очень просто, а она в свою очередь позволяет сэкономить время на пересылке одного и того же сообщения сразу нескольким людям, даёт возможность создать «кружок по интересам», небольшое сообщество товарищей и еще многое и многое другое. У нас на работе, например, был специальный чат для сотрудников нашего отдела, в котором мы постоянно общались, вместе планировали, где можно отдохнуть на выходных, помогали по работе, а еще делились, кто-куда катался в отпуск и что полезного может рассказать.
Ну что же, надеюсь теперь вопросов о том, как быстро создать беседу в ВК, ссылку-приглашение и уж тем более, как вернуться обратно, у вас нет. Как создавать беседы в группах или сообществах я тоже описал, поэтому у меня всё. Подписывайтесь, рассказывайте друзьям и до встречи в следующих статьях! Пока-пока!