Как добавить в беседу в вк и продолжить диалог
Содержание:
- Как сделать рассылку ВК подписчикам своей группы
- Как писать сообщения в личку от группы
- Комментарии от имени сообщества
- Как писать в комментариях от имени группы
- Не могу писать комментарии в группе ВКонтакте. Почему? Что делать?
- Как добавить собеседника
- Как пригласить в беседу
- Как можно менять беседу ВКонтакте?
- В мобильном приложении
- Как создать рассылку ВКонтакте всем друзьям
- Триггерные рассылки для интернет-магазина
- Зачем вообще нужна беседа?
- Как комментировать посты от имени адниминстратора группы во ВКонтакте
- Как упомянуть человека в беседе “ВКонтакте”?
- Как создать беседу/чат в группе ВКонтакте
- Почему нельзя добавить пользователя в беседу
- Как добавить второго админа
- Дальнейшие действия
Как сделать рассылку ВК подписчикам своей группы
Помните, что администрация ресурса борется со спамом, поэтому злоупотреблять не стоит. Ведь вас могут официально заблокировать.
Итак, рассмотрим пошагово, что делать.
- Включите возможность посылать и получать сообщения.
- Зайдите в виджет, если вы его установили. Если нет, то посмотрите советы выше, как привязать группу к инструменту.
- Желательно самим подписаться на свою же отправку, чтобы знать, что видят пользователи.
- В настройках приложения реализуйте кнопку (чтобы люди могли кликать и получать информацию), видимость (для всех — лучший вариант).
- Сделайте сниппет — название. Возможные вариации — «открыть», «перейти», «посмотреть». Это будет отображаться вверху в паблике.
Как писать сообщения в личку от группы
При желании можно написать человеку от имени группы ВКонтакте. Это возможно при условии, если выполняется ряд правил. Во-первых, такая манипуляция доступна только для подписчиков сообщества. Во-вторых, начать общение первым не получится. Иными словами, вам должны написать первыми, после чего можно ответить от имени сообщества.
Есть еще один момент. В обычном режиме сообщения группы отключены. Для активации этой функции сделайте такие шаги:
- перейдите в раздел Управление;
- войдите в категорию Разделы;
- перейдите в секцию Сообщения и жмите на Включены;
- поставьте отметку Добавить в левое меню.
 После выполнения этих действий раздел Сообщества появляется под аваркой. Теперь остается нажать на кнопку написания сообщения и отправить послание администрации. Уполномоченные лица могут отвечать на такие сообщения путем нажатия на ссылку Сообщение сообщества. Как уже отмечалось, самостоятельно инициировать общение с администрацией без включения рассмотренной выше опции не выйдет.
После выполнения этих действий раздел Сообщества появляется под аваркой. Теперь остается нажать на кнопку написания сообщения и отправить послание администрации. Уполномоченные лица могут отвечать на такие сообщения путем нажатия на ссылку Сообщение сообщества. Как уже отмечалось, самостоятельно инициировать общение с администрацией без включения рассмотренной выше опции не выйдет.
Комментарии от имени сообщества
Если вы являетесь админом какой-то группы, то наверняка в курсе как комментировать записи на стене и отвечать на комменты подписчиков. Однако, если вы новичок в этом деле, то, возможно, вам еще неизвестно, как писать комментарии не от себя, а от лица странички, на которой занимаете руководящую должность. О том, как это делать, сидя за компьютером или зайдя с телефона, а также, как писать комментарии на стене в чужой группе мы поговорим далее.
На ПК
Давайте рассмотрим, как оставлять комментарии от имени сообщества, зайдя в социальную сеть с компьютера.
Открываем комментарии под записью.
Вводим текст ответного сообщения. Наводим курсором на свой аватар, который находится слева от поля для ввода текста.
Видим, что на нем появилась галочка и надпись «От своего имени». Нажимаем на галочку.
Открывается меню, в котором можно выбрать свою страничку или страницу, на которой являемся админом.
Остается только нажать на значок отправки комментария.
Видим, что комментарий был опубликован и подписан именем сообщества.
Вы также можете комментировать записи в чужих группах и даже на страничках пользователей, при этом в качестве автора указывать страничку, на которой являетесь администратором или модератором. Однако, тут есть небольшая загвоздка. Для того, чтоб вам была доступна данная функция в вашей группе должно быть не менее 50 участников.
Заходим на страничку чужого сообщества. Наводим курсором на область написания коммента.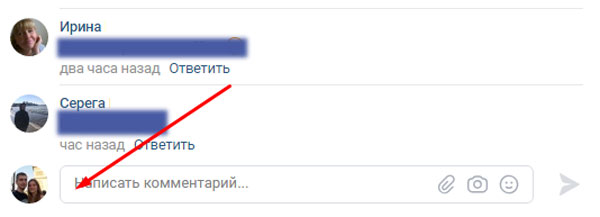
Видим, что вместе с появлением активного окна для ввода текста, у нас появилась галочка, которая находится слева от кнопки «Отправить». Вводим комментарий, нажимаем на галочку.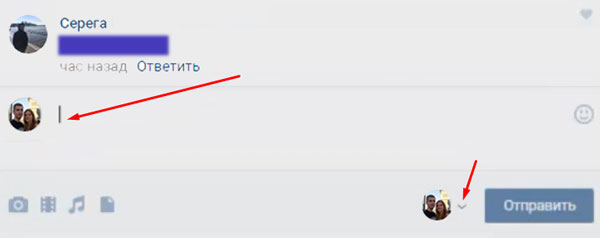
Видим, что нам предоставляется выбор: опубликовать от своего имени или от лица сообщества. Выбираем страничку, на которой являемся руководителем. Если вы занимаете должность администратора в нескольких группах, то выбор представиться среди всего списка, плюс личная страница.
Видим, что рядом с комментом появился аватар сообщества. Нажимаем на кнопку «Отправить».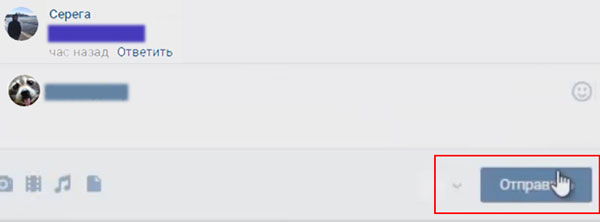
Комментарий опубликован в чужой группе и его автором является наше сообщество.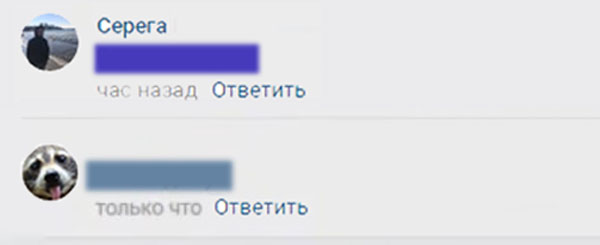
С телефона
Запустив приложение Контакт на мобильном устройстве, заходим в свою группу. Нажимаем на значок комментариев, который располагается под записью.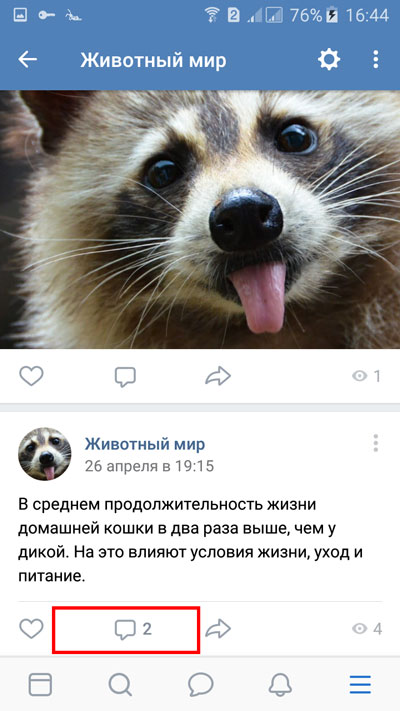
В поле для ввода текста вводим свой комментарий.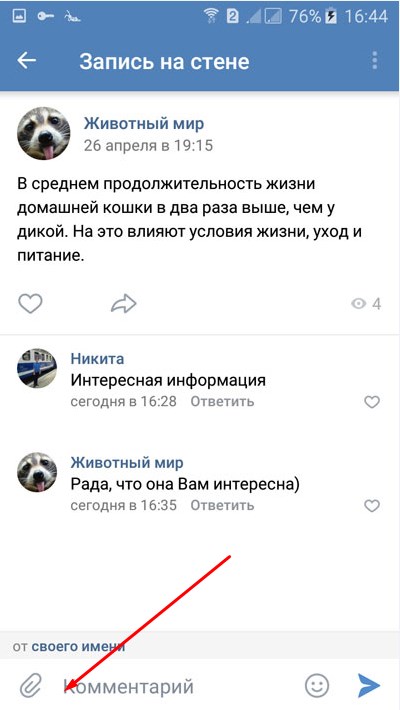
Нажимаем пальцем на фразу «от своего имени», которая находится над текстом комментария.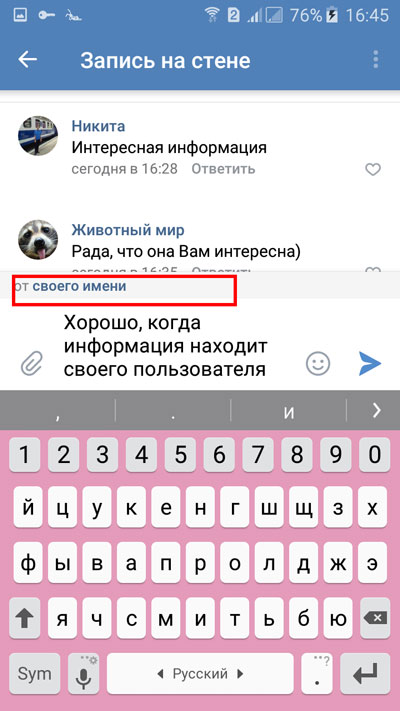
Во всплывшем окне выбираем название группы, нажимая на него.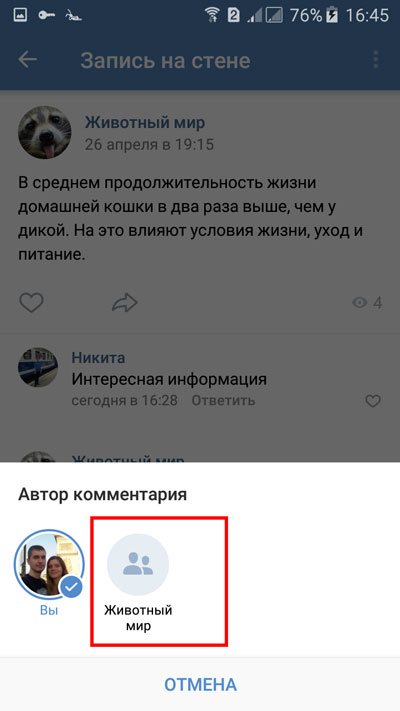
Нажимаем на знак для отправки комментария.
Видим, что наш текст был опубликован от имени сообщества.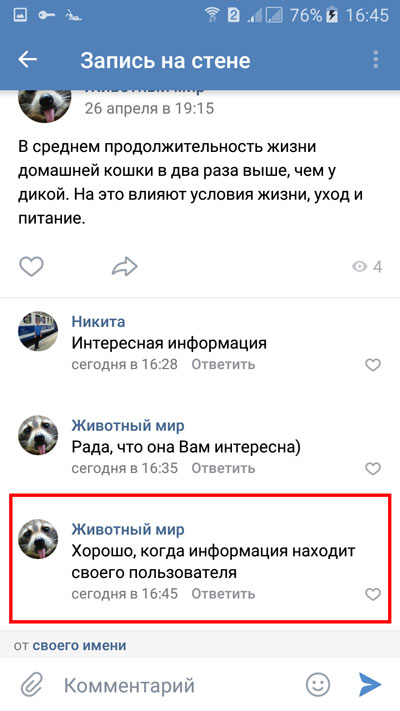
Как писать в комментариях от имени группы
04 июля 2017 года социальная сеть «Вконтакте» также пополнилась дополнительным функционалом, позволяющим администраторам группы комментировать записи на страницах других сообществ и пользователей от имени своей группы. Подобный функционал может понадобиться как для банального продвижения своей группы (многочисленные комментарии от её имени помогут максимально «засветить» группу в социальной сети), так и для анонимности в сети, когда пользователи не видит фамилии и имени автора публикуемого сообщения.
- Для осуществления таких комментариев вам необходимо быть создателем, администратором или редактором группы.
- Напишите комментарий к какому-либо посту в других сообщества, а затем слева от кнопки «Отправить» нажмите на стрелочку, и выберите, от чьего имени вы будете писать – от своего или от своей группы.
- После этого нажмите на кнопку «Отправить», и ваш комментарий будет опубликован от имени вашей группы.
Выберите автора вашего комментария, а затем нажмите на «Отправить»
Не могу писать комментарии в группе ВКонтакте. Почему? Что делать?
Ты по какой-то причине не можешь писать комментарии в группе ВКонтакте, а другие могут. Почему и что теперь делать?
Возможная причина № 1
Если выдается ошибка «Сообщение не может быть отправлено, так как Вы разослали слишком много сообщений за последнее время», значит, нужно отдохнуть. Например, подождать до завтра. ВКонтакте ограничивает количество сообщений или комментариев, которое ты можешь отправить за день. Это один из способов защиты пользователей ВК от спамеров.
Если ты писал комментарии с телефона, то попробуй теперь через полную версию сайта ВКонтакте (с компьютера). Но если и это не поможет, то ограничение уже никак не снять досрочно, придется ждать.
Возможная причина № 2
Вторая вероятная причина — тебя заблокировали в этой группе, то есть занесли в черный список. Это мог сделать кто-то из ее администраторов.
Подожди, не паникуй! Сначала проверь, так ли это. Зайди на главную страницу группы и посмотри внимательно. Прочитай все-все, что ты видишь на экране.
Если ты увидишь сообщение, подобное этому, значит, так и есть — тебя заблокировали в группе:

«Как же так, ведь я ничего не сделал!» — скажешь ты. Может, ты и прав. А может, ты нарушил правила группы и поэтому были основания тебя заблокировать. Во всяком случае, такое решение принял кто-то из администраторов этой группы (или ее владельца), то есть обычный человек, такой же пользователь ВКонтакте, как и ты сам.
Что теперь делать? Во-первых, ты по-прежнему можешь заходить в группу, читать ее, ставить лайки, делать репосты. Ты только не можешь комментировать. Если ты думал, что при блокировке человек вообще не может зайти в группу, то ты ошибался.
Во-вторых, если тебя заблокировали не навсегда, то срок блокировки тебе указали. Когда наступит указанный день и час, блокировка закончится сама, и ты снова сможешь оставлять комментарии в группе. Но постарайся больше не делать того, из-за чего тебя блокировали.
Как разблокироваться в группе раньше срока?
Напиши в личку кому-нибудь из администраторов группы, что понял свое нарушение и больше так не будешь. Извинись и попроси тебя разблокировать.
Как узнать, кто в группе администратор? Зайди в группу, и в блоке «Контакты» ты увидишь людей, с которыми можно связаться
Иногда там подписывают, по каким вопросам можно им писать — обрати на это внимание
Затем просто зайди на страницу администратора, и если он принимает сообщения в личку, ты увидишь кнопку «Отправить сообщение». Если такой кнопки нет, объяснение найдешь здесь:
Что делать, если не отправляются сообщения ВКонтакте
Возможная причина № 3
Если ты все-таки не в черном списке группы, но писать комментарии все равно не можешь, то последняя возможная причина — это глюки твоего браузера, компьютера, мобильного приложения, телефона, планшета, подключения к интернету.
Так часто бывает: у человека что-то барахлит, но он думает, что проблема — на сайте ВКонтакте, но никак не у него. Но проблемы в самом ВК бывают очень редко.
Вместо того, чтобы сидеть сложа руки, лучше исправить свою проблему, и ты снова сможешь комментировать!
Если не можешь писать комментарии в мобильном приложении ВК или они вообще не открываются, попробуй очистить временные файлы приложения или переустановить его. Как это делается, смотри тут:
Что делать, если сообщения в приложении ВК не загружаются
На компьютере, ноутбуке можно попробовать следующие варианты:
Перезагрузи страницу полностью
В браузере комбинация клавиш Ctrl-F5 полностью перезагружает страницу. Это иногда помогает. На планшете или телефоне перезагрузи страницу кнопкой . Также стоит почистить кэш браузера (временные файлы):
Почисти кэш и куки (временные файлы)
Как это сделать, читай в инструкции Не входит в Контакт? Решение (откроется в новом окне). После очистки кук придется заново войти в ВК (ввести пароль).
Как добавить собеседника
Есть несколько способов приглашения участников к разговору в соц. сети. Вы можете использовать меню беседы.
- Для этого нажмите на меню вверху страницы и выберите первый пункт «Добавить собеседника».
- После открытия окна со списком ваших друзей, нужно выбрать участника, установив флажок напротив его имени.
Добавить друзей в беседу в ВК
Для приглашения в беседу своих друзей другим способом, есть специальный пункт меню беседы — «Ссылка на беседу».
Нажмите на него. Откроется небольшое окно со ссылкой. Ее нужно скопировать и вставить в сообщениях со своими друзьями. По ней они попадут на страницу беседы.
Как пригласить в беседу
Всего существует два способа, как пригласить кого-то в беседу:
- Через специальную ссылку;
- Из списка друзей.
Поскольку о том, как приглашать товарищей из списка друзей в диалог знает практически каждый, начну я с того, как создать ссылку на беседу.
Как создать ссылку-приглашение на беседу
Бывают ситуации, когда нужно пригласить в диалог людей которые не находятся в списке друзей. Для этого разработчики добавили админам возможность создавать специальную ссылку-приглашение. Ну а находится она вот здесь:
нажмите на количество участников, которое написано под названием беседы;

щелкните пункт «Ссылка на беседу»;

скопируйте и отправьте тем, кого хотите пригласить.

Если вдруг нужно аннулировать приглашение, снова заходите в настройки и нажмите «Аннулировать ссылку»:

Как пригласить из списка друзей
Ну, тут все просто и быстро. Вам нужно:
зайти в «Сообщения»;
- выбрать нужную беседу;
- навести на троеточние справа вверху, которое располагается возле аватарок;
![]()
щелкнуть «Добавить собеседника»;
выбрать людей и нажать «Добавить собеседника».

Как видите, все это и правда очень просто!
Вам может быть интересно — «Как быстро и не дорого накрутить подписчиков ВКонтакте и не улететь за это в бан?».
Как можно менять беседу ВКонтакте?
Начнём с того, что вам покажут всю информацию.
А это и группа, в которой создан чат, и список участников, и ссылку предоставят, и вложения покажут.
Ещё и дадут возможность поуправлять ей.
В принципе такая беседа практически не отличается от обычных.
При этом вы также можете выбрать из этих людей администраторов и модераторов.
Хотя тут подходите с осторожностью. Да, вы можете в любой момент уничтожить беседу благодаря своим правам создателя
Да, вы можете в любой момент уничтожить беседу благодаря своим правам создателя.
Но просто представьте, сколько ценной информации потеряется в таком случае.
Кстати, вы можете создать несколько бесед.
Знаю, что об этом уже говорили.
Во-первых, если у вас несколько рубрик, то и аудитория получится разносторонней.
Если мешать всё в одну кучу, то большая часть быстро всё забросит.
А вот если грамотно распределить беседы по темам, то и люди смогут группироваться по интересам.
Если вы создали чат для закрытой или вообще приватной группы, то человек будет в беседе до той поры, пока он в сообществе.
Но стоит только ему выйти, как его автоматически выкинет из переписки.
Очевидно, что и войти в неё могут только подписчики.
Он даже необязательно должен состоять в сообществе, чтобы попасть в ваш чат.
Этот тип удобнее, если вы не хотите делиться в беседе какой-то инсайдерской информацией.
В мобильном приложении
Чем больше группа, тем больше работы и чаще возникает необходимость публиковать посты и отвечать подписчикам. Нередко случается, что админы выполняют свои обязанности через мобильную вервию ВКонтакте, не имея возможности работать через компьютер. В этом случае возникает закономерный вопрос: как писать от лица сообщества комментарии и посты через мобильную версию?
Ответ прост: точно также как и с компьютера. Не существует принципиальных различий в алгоритме написания комментариев, постов и создания обсуждений от имени паблика. Но у мобильной версии есть свои сложности. К примеру, не высвечивается полный список сообществ при написании комментариев. Это не очень удобно, когда пользователь ведет несколько направлений ВК.
Группы ВКонтакте могут быть закрытыми или открытыми. В закрытый паблик можно вступить только после одобрения заявки админом. Те, кто не являются подписчиками, не могут видеть контент закрытого сообщества. А есть ли ограничения при написании комментариев, постов и сообщений от имени закрытой группы? Никаких. Все условия для закрытых и открытых пабликов равны. И если не получается написать комментарий от имени сообщества, то дело здесь не в его разновидности.
Основные причины возникновения сложностей при публикации постов и написании комментариев от лица сообщества:
- Статус написавшего. Писать комментарии в чужих группах от имени своего сообщества могут только администратор и редактор. Модератору недоступна данная функция. Чтобы получить такую возможность, ему необходимо обратиться к администрации для смены статуса.
- Группа существует менее семи дней или в составе ее подписчиков менее 500 пользователей. Исправить это можно обратившись в поверенные сервисы по накрутке подписчиков. Главное равномерно накручивать количество участников, чтобы не вызвать подозрения у администрации ВК.
Выявив причину и устранив ее, пользователь спокойно может писать от имени сообщества. Но если админ не хочет, чтобы записи его группы комментировали конкуренты, он может отменить эту функцию. Через «Управление» разрешается поставить запрет на комментарии от других пабликов. Если же нужно убрать сообщения только одного паблика, то следует удалить его комментарий и появившемся окне выбрать кнопку «Удалить все сообщения этого сообщества за последнюю неделю». При желании в настройках можно поставить блокировку на группу, указав объективную причину своего решения.
Как создать рассылку ВКонтакте всем друзьям
Тут ограничений нет, но стоит смотреть, что вы отправляете. Если суть им не понравится, они могут нажать на «СПАМ» и пожаловаться на вас.

Существует несколько методов:
- Вручную. То есть вы пишете текст, а потом по списку посылаете его всем контактам.
- С помощью специальных программ, которые будут делать это автоматически.
- Создайте беседу. Для этого в уведомлениях нажмите на плюсик «+», а потом выберите всех адресатов. У вас будет возможность отмечать только тех, кто в сети. Остальных пригласите позднее.
- В окно диалога скопируйте то, что вы подготовили. Те, кому это не понравится, могут выйти.
Триггерные рассылки для интернет-магазина
Самый очевидный вариант, который используют почти все магазины — сценарий брошенной корзины. Пользователь кладет товары в корзину и уходит с сайта, магазин догоняет его письмом и дожимает до покупки. Например, «Сбермаркет» использует своих героев-цитрусов, чтобы проиллюстрировать забытую корзину:
Иногда в такие письма добавляют бонус, чтобы подписчик легче решился на покупку. Чаще всего это скидка, как в рассылке от «Аптека 36,6». Хорошая идея здесь — добавить в письмо карточки товаров, которые находятся в корзине
Так человеку будет легче понять, что он забыл там что-то важное

Письмо о забытой корзине с бонусом от «Аптека 36,6»
Менее распространенный вид триггерных рассылок — рекомендации к сделанным покупкам. Такие рассылки помогут сделать допродажу из других категорий товаров. Например, магазин «Четыре лапы» после покупки корма предложил приобрести витамины:
Первая рассылка о том, что заказ отдали на доставку. Обращение по имени и живое фото делают это стандартное письмо довольно личным — это приятно. Для удобства клиента добавлена ссылка на личный кабинет, где можно отслеживать все перемещения посылки.

Автоматическая рассылка о статусе заказа от магазина 4fresh
Вторая рассылка — автоматическое письмо с просьбой оценить товары из заказа. Она тоже приятно выделяется из подобных рассылок: во-первых, в письмо добавили фото сотрудницы, во-вторых, магазин уважительно и обоснованно объясняет, чем отзыв будет полезен.

Письмо с просьбой об отзыве от 4fresh
Реактивационная рассылка издательства «МИФ»
Делайте красивые и полезные рассылки, радуйте своих клиентов — они ответят вам лояльностью и повторными покупками. Регистрируйтесь в SendPulse: создавайте шаблоны без дизайнера, автоматизируйте рассылки без маркетолога и анализируйте результаты по наглядной статистике.
Зачем вообще нужна беседа?
Но многие считают, что можно спокойно обойтись без него.
Тем более, что он немного меняет оформление, занимая пространство.
Если для вас важно визуальное оформление, то вы тоже могли обратить на это внимание. Во-первых, так ваши подписчики смогут общаться друг с другом
Во-первых, так ваши подписчики смогут общаться друг с другом.
А так люди смогут приходить и высказывать свое мнение.
Более того, туда и не нужно приглашать, ведь каждый посетитель будет видеть специальную кнопку для перехода к беседе.
Её можно сделать видной, а можно скрыть, но об этом попозже.
Также в беседе вы сможете делиться с подписчиками короткой информацией.
Ну и не забывайте, что вы можете просто общаться время от времени в чате.
Тогда подписчики будут чувствовать, что вы ближе к ним.
Как комментировать посты от имени адниминстратора группы во ВКонтакте
Администраторы сообществ в социальной сети ВКонтакте имеют специальные инструменты для управления, которые позволяют наладить более продуктивное общение с подписчиками.
В статье речь пойдет о том, как писать от имени сообщества в ВК другим пользователям.
Это довольно удобная опция для того, чтобы потенциальные потребители контента или товаров (если группа коммерческая) получил должное внимание и не прошел мимо

Как писать от имени группы
Отправлять сообщения от группы можно несколькими способами. В целом, их разделяют на три: публикация постов, личная переписка с пользователем и комментирование записей. Сейчас будет разобран именно первый метод, который позволит создавать новые записи в сообществе непосредственно от его имени. Это означает, что подписчики и гости паблика не будут видеть имя автора поста.
Для выполнения вышеописанного предварительно необходимо обладать специальными правами. Например, обычный подписчик не может опубликовать пост от группы, сделать это в праве непосредственно создатель и назначенный им редактор. Для полноты картины рассмотрим в деталях процесс добавления нового редактора в паблике:
- Перейдите в свое сообщество.
- Нажмите кнопку «Управление сообществом» или «Управление мероприятием», в зависимости от типа группы.
- В открывшемся окне перейдите в раздел «Участники» и из списка претендентов найдите необходимого.
- Нажмите на кнопку «Назначить руководителем», расположенную справа от имени.
- В появившемся диалоговом окне отметьте полномочия, которые получит участник. В данном случае важна строка «Редактор».
- Нажмите на кнопку «Назначить руководителем».

Таким образом можно добавить несколько редакторов группы, которые в будущем смогут публиковать записи.
А делать это, к слову, очень просто. Вам необходимо на главной странице паблика начать вводить текст публикации. После окончания установить галочку «от имени группы», которая находится справа от кнопки «Отправить», и опубликовать запись.
В некоторых случаях этой галочки может и не быть. Это означает, что в настройках уже отмечено, что все записи будут публиковать исключительно от паблика, а создавать их может администратор или редактор. Стоит также отметить, что в таких сообществах есть возможность указать автора публикации. Для этого достаточно перед отправкой поставить галочку «подпись».

Как вести личную переписку от имени сообщества
Как говорилось в начале статьи, есть три способа отправлять сообщения от имени паблика. Первый уже рассмотрен, но он касается довольно банальной темы публикации новых записей. Куда интересней опция личной переписки. Именно это сейчас и будет рассмотрено.
Чтобы вышеописанная функция стала доступной, необходимо ее активировать в настройках. Делается это следующим образом:
- Перейдите на главную страницу своего паблика.
- Перейдите в управление сообществом. Для этого под фотографией откройте дополнительные опции, нажав по кнопке с тремя горизонтально расположенными точками и выберите из списка соответствующий пункт.
- На открывшейся странице перейдите в раздел «Сообщения» и установите отметку «Включены» напротив пункта «Сообщения сообщества».
После выполнения описанных действий на главной странице группы появится специальная кнопка «Написать сообщение», служащая для коммуникации между пользователями и администрацией.
Самостоятельно создатель и редактор начинать переписку не может, для этого необходимо, чтобы подписчик первым нажал «Написать сообщение» и отправил текст. Только в таком случае удастся создать беседу.
Как писать в х от имени группы

Напоследок рассмотрим третий способ, подразумевающей отправку комментариев от имени сообщества во ВКонтакте. Стоит сразу обозначить, что отправлять их можно не только в рамках своей группы, но и в других. Это довольно хороший инструмент продвижения своего сообщества в социальной сети. Пользователи, которые увидят комментарий, сразу же смогут перейти в вашу группу, кликнув по названию или иконке.
Чтобы воспользоваться такой функций площадки, необходимо выполнить несколько простых действий:
- Авторизуйтесь во ВКонтакте под учетной записью администратора.
- Перейдите на страницу чужой группы и выберите пост, который хотите прокомментировать.
- Введите сообщение и нажмите на стрелочку, расположенную слева от кнопки «Отправить».
- Из выпадающего меню выберите, от чьего имени будете писать. В данном случае необходимо выбрать название вашего сообщества.
- Нажмите кнопку «Отправить».
По итогу комментарий будет отправлен от имени группы, и каждый увидевший его пользователь сразу же сможет перейти нее.
Как упомянуть человека в беседе “ВКонтакте”?
Иногда нужно указать на какого-то человека своим собеседникам, дать на него ссылку. Как это сделать? И правда – неужели писать имя-фамилия того человека, а ваши друзья потом будут сами через поиск разыскивать его? Конечно, нет. Есть специальная форма кода для создания ссылки. Выглядит она так:
В первую часть (до вертикальной черты) вписывается id пользователя, которого нужно упомянуть в общем чате. Во вторую часть – текст ссылки. Это может быть как имя человека, так и любое другое слово или фраза.
Итак, как узнать id пользователя “ВКонтакте”, которого нужно упомянуть в разговоре. Переходим на страницу пользователя и смотрим в адресную строку браузера. Например, у мы там увидим следующее:
Итак, теперь в сообщении заполняем форму кода. Не забываем, что до и после вертикальной черты не должно быть никаких пробелов. Их можно использовать только во второй части кода, если вы пишете, например, имя и фамилию человека. Код будет выглядеть так:
После того, как вы вставите этот код в сообщение и нажмете “Отправить”, Контакт сам преобразует код в ссылку. Выглядит это так:
Сложности появляются тогда, когда не получается сразу узнать id пользователя. Например, если вы зайдете на страницу моего профиля “Сергей Контактов”, то увидите в адресной строке не id, а слова sergey_vkazi
Https://vk.com/sergey_vkazi
“ВКонтакте” позволяет изменить “некрасивые” цифры на слово или фразу. Где же в таком случае взять id. Для этого перейдите на любую страничку профиля, кроме главной (например, в “Фотографии”). Теперь в адресной строке увидите тот самый id.
Https://vk.com/albums454881889
Теперь заполняем форму кода, не забывая к цифрам добавить буквы “id”. Давайте ради примера напишем не имя-фамилия пользователя, а что-нибудь другое. Например, создатель блога Vkazi. Тогда заполненная форма кода будет выглядеть так:
Вот и все. Теперь вы знаете, как упомянуть человека в беседе “ВКонтакте”. Так же можно сделать и ссылку на группу, но об этом поговорим в следующих статьях. А на сегодня все..
Если вы желаете общаться сразу с несколькими друзьями через соцсеть, вам необходимо собрать их в групповом чате. Создание беседы Вконтакте проходит в несколько кликов. Для компьютера и мобильных устройств инструкция немного отличается.
Как создать беседу/чат в группе ВКонтакте
Создавать беседы могут только администраторы сообщества. Максимум — 20 чатов, в каждый из которых могут вступить до 2 тысяч человек. При этом руководители сообщества присоединятся к беседе, даже если мест в ней нет. Если в Вашем сообществе станет больше 100 тысяч участников, функция будет работать по-прежнему.
Шаг 1. Чтобы создать чат зайдите в управление группой, нажмите пункт «Беседы» и в открывшейся вкладке кликните «Создать беседу».

Шаг 2. Появится окно «Новая беседа сообщества», в котором нужно написать название будущего чата и нажать «Создать беседу».

Шаг 3. После этого, созданная беседа отобразится в списке ниже. Здесь же можно включить или отключить отображение всех бесед на странице группы.

Шаг 4. Наведите указатель мыши на беседу — справа появится иконка шестерёнки, кликните на неё.

Откроется окно с информацией о чате:
- группа в которой создан чат;
- все вложения;
- ссылка на беседу с возможностью её скопировать;
- управление — здесь выбираем, кто может приглашать участников беседы — все или только администраторы;
- участники и администраторы чата;
- кнопка «Закрыть беседу».

При нажатии на фото чата можно его изменить.
Статья в тему: Виджеты для группы ВКонтакте
Вступление в чаты
Вступать в беседы частного или закрытого сообщества могут только его участники. Если пользователь вышел из сообщества, он автоматически удалится и из чатов. В открытых сообществах присоединиться к беседе может любой пользователь. Сможет ли он пригласить кого-то ещё — зависит от настроек чата.
Вы можете использовать ссылку на беседу, чтобы приглашать новых участников. Скопируйте её из настроек чата и разместите, где считаете нужным: в закреплённом сообщении, в меню или записях сообщества, на сторонних страницах или ресурсах.
Новый участник беседы увидит в ней последние 300 сообщений.
Отображение бесед в сообществе
В мобильном приложении и мобильной версии список бесед находится под строчкой с количеством участников, в версии для компьютера — под меню в правой части экрана. Чтобы сделать беседы заметнее, можно назначить их главным блоком в сообществе.
В списке бесед выше отображаются те, которые были активны последними. Чат считается активным, если в нём за последние 30 минут написали сообщения как минимум два человека
Если в беседах общаются прямо сейчас, то в сообществе появится анимация — она привлечёт внимание других подписчиков
Ранее мы писали о появлении тематических лент ВКонтакте.
Почему нельзя добавить пользователя в беседу
Существует несколько очевидных ситуаций, в которых не получится пригласить какого-либо человека на интернет-ресурсе. Например:
- В онлайн-чате уже находится максимальное число участников (500).
- Данного индивида ранее исключили из этого места для общения.
Безусловно, в работе площадки порой возникают различные проблемы, которые могут сказаться на добавлении юзера социальной сети в чат.
Если вы внимательно ознакомились с представленной инструкцией, то вы теперь знаете, как без проблем можно присоединить конкретного собеседника в беседу на платформе ВК. Причём, сделать вы теперь это сможете через любой вид устройства
Помимо этого, вы узнали множество важной информации, касающейся функционирования интернет-бесед
Как добавить второго админа
Если вы являетесь создателем беседы в ВКонтакте, то вам дается право назначить нескольких администраторов. Сделать это можно достаточно просто, нужно лишь выполнить ряд определенных действий.
На компьютере
Чтобы добавить второго администратора в беседе социальной сети ВКонтакте через персональный компьютер, пользователю придется выполнить следующий ряд действий:
Заходите на официальную страницу соц. сети ВКонтакте и переходите в раздел с сообщениями. Находите там беседу, где вы являетесь администратором, и кликаете по ней левой клавишей мышки. В верхней части страницы будет название беседы, а немного правее её главная фотография. По данному изображения вам и нужно будет щелкнуть левой клавишей мышки.
Откроется специальное окошко со всей информацией о беседе. Вам нужно будет спуститься вниз к разделу со всеми участниками. Выбираете того пользователя, которого бы вам хотелось назначить администратором, и наводите курсором мышки на значок в виде стрелочки. Такой значок расположен в правой части каждого пользователя.
Появится маленькое окошко с двумя пунктами. Жмите левой клавишей мыши по графе «Назначить администратором».
Вот и все
Если вы выполните всю представленную последовательность действий, то выбранный пользователь приобретет статус «Администратор».
Важно заметить, что вы можете назначить администратором и других пользователей в беседе. Просто проделайте все представленные выше действия с другим пользователем, и тогда в вашей беседе станет на одного администратора больше.
На телефоне
Если вы захотите добавить второго администратора в беседе ВК через телефон, то вам нужно будет выполнить примерно такие же действия, как и на персональном компьютере. В любом случае, ниже будет предоставлена детальная инструкция для двух устройств.
Android
Чтобы добавить второго администратора в беседе соц. сети, пользователю устройства с операционной системой Android придется проделать такой ряд действий:
- На своём гаджете открываете официальное приложение ВКонтакте. В разделе с сообщениями находите беседу, где вы администратор. Вам необходимо будет открыть эту беседу и нажать один раз по значку в виде кругляшка с палочкой. Расположен такой значок в верхней правой части страницы.

- Когда откроется вкладка с информацией о беседе, пролистните её вниз до раздела с участниками. Из представленных там пользователей выберете подходящего на должность администратора, и нажмите по трем точкам, расположенным немного правее имени и фамилии человека.

- Появится маленькое меню всего лишь с двумя графами. Вам понадобится щелкнуть по пункту «Назначит администратором».

- Вот, собственно, и все. Благодаря такому алгоритму действий, вы без проблем сможете сделать пользователя администратором беседы социальной сети. Рядом с фамилией человека появится иконка в виде звездочки, это будет означать, что он получил привилегии администратора.

- Вы можете назначить ещё одного администратора в беседе. Просто выполните все те действия, что представлены выше. Если вы это сделаете, то в вашей беседе появится ещё один администратор.

iPhone
На айфоне точно такой же алгоритм, что и на устройстве с ОС Android. А именно, для назначения второго администратора в беседе ВК, пользователю необходимо будет следовать такому порядку действий:
- Открываете на устройстве мобильное приложение ВКонтакте. Переходите в раздел со всеми сообщениями и открываете подходящую беседу. В правой верхней части экрана будет находиться иконка в виде круга с линией внутри. Именно по этой иконке вам и нужно будет кликнуть.

- Вас должно перекинуть на страницу с общей информацией о беседе. Найдите там раздел с участниками. Напротив каждого пользователя будет значок в виде трех горизонтальных точек. Выбираете конкретного человека и жмете по значку напротив него.

- Появится меню, в котором нужно будет щелкнуть по строке «Назначить администратором».

- Готово! Если вы воспользуетесь такой последовательностью действия, то без особых проблем сможете седлать человека админом беседы в ВК. Рядом с фамилией пользователя будет отображаться значок в виде звезды. Это означает, что он является администратором данной беседы.

- Можно будет назначить ещё одного пользователя администратором текущей беседы. Если вы захотите это сделать, то просто выполните те же самые действия, что вы делали для назначения первого администратора.

Дальнейшие действия
Рассылка дала отличные результаты. Что дальше?
Планируем дальнейшие действия, выделяем время и ресурсы на их выполнение, чтобы рассылка не умерла еще до старта.
Рассылки — достаточно простой инструмент, но чтобы инструмент был острый и работоспособный, им надо постоянно заниматься. Можно делать это самостоятельно, можно делегировать сотруднику или нанять специально обученного СММщика. Определяемся с тем, кто именно будет заниматься рассылками.
Создаём контент-план сообщений, которые должны приходить подписчикам после подписки. И планируем те письма, которые мы будем отправлять вручную «всем».
Фрагмент цепочки рассылки для марафона Историй от SMMplanner
Школа анимации Pixel, сооснователь Павел

