Как скачать фото из инстаграма на телефон андроид: основные способы
Содержание:
- Скачать фотографии на телефон
- Способ 2: Скриншот экрана
- Сохранение фото на Андроид
- Сторонние приложения для Андроид для загрузки фото с Инстаграм
- Что делать, если пропали черновики в Инстаграм
- Сохраните фото из Instagram, используя исходный код
- Способ 3: эмулятор Android
- Как сохранить фото из Инстаграма на пк с помощью сторонних сервисов
- Загрузка изображений через код страницы
- iOS
- Закладки изображений в Instagram
- Применяем стандартную функцию телефона
- Способ для продвинутых пользователей ПК
- Онлайн-сервисы для закачки фото и видео с Instagram
- Скачать фото, видео, Истории из Инстаграма через 4k downloader
- Скачивание с помощью браузера
- Где Телеграм хранит файлы на компьютере
- Как скачать фото из Инстаграма на компьютер
- Использование сторонних сервисов для сохранения фотографий из Инстаграм
- Использование приложений для сохранения фото и видео из Instagram
- Как сохранить видео из Инстаграма на телефон
- Делаем скриншот
Скачать фотографии на телефон
Процедура, как сохранить фото из Инстаграма на телефон возможна при помощи дополнительных приложений. Это утилиты, предназначенные для скачивания картинок и видеофайлов. Для мобильных устройств на базе Android и iOS, представлен разный набор инструментов.
Чтобы сохранить фото из Instagram на айфон необходимо установить одно из:
- Instagrab. Приложение, основные функции которого: скачивание фото и видео, копирование описание, сделать репост;
- Phonegram. Клиент официальной программы, где владелец профиля может сразу скачать несколько изображений, сделать перемотку видео;
- Save Images и Safari. Установив расширение в браузер, становится доступна функция скачивания картинок с различных сайтов. Достаточно нажать на Save Images, чтобы оригинал изображения переместился в Галерею.
Сохранить фото из Instagram на андроид можно при помощи таких приложений:
Для сохранения изображений, необходимо указать в настройках приложений место хранилища. Стандартно, файлы отправляются в «Галерею», но пользователю доступен выбор папок во внутреннем хранилище устройства.
Способ 2: Скриншот экрана
Простой, но и не самый правильный метод. Дело в том, что снимок с экрана даст вам изображение еще более низкого разрешения, хотя и при загрузке снимков в Инстаграм, изображения серьезно теряют в качестве.
Если вы являетесь пользователем устройства Apple iPhone, то создать скриншот можно с помощью одновременного нажатия клавиш Домой+Включение. Для устройств Android, как правило, используется сочетание Включение+Клавиша громкости «Вниз» (однако, сочетание может отличаться в зависимости от установленной оболочки).
Создать снимок с захватом изображения из Instagram можно и на компьютере. Удобнее всего для этой цели воспользоваться стандартным инструментом «Ножницы».
Вызовите строку поиска Windows и введите в нее поисковой запрос «Ножницы» (без кавычек). Выберите появившийся результат.
Следом появится небольшая панель, на которой вам потребуется кликнуть по пункту «Создать».
В следующий миг вам потребуется обвести область, которая будет захвачена снимком с экрана – в нашем случае это фотография. Как только вы отпустите кнопку мыши, скриншот немедленно откроется в редакторе. Кликните по иконке с дискетой, чтобы завершить сохранение снимка.
Сохранение фото на Андроид
Сохранить фото из Инстаграма на Android поможет приложение «Быстро сохранить Instagram».
Через него можно выполнить такие функции:
- отправлять материалы в «Сохраненные». Снимки и видео, которые пользователь ранее уже скачивал;
- автоматическое включение, при запуске приложения Инстаграм;
- удалить и запостить записи, сохраненные ранее.
Как из Инстаграма сохранить фото в Галерею:
- Скачать на смартфон «Быстрое сохранение Instagram».
- Открыть – выбрать функцию: «AutoSave».
- Перейти в социальную сеть – нажать над публикацией три точки: «Скопировать ссылку».
- Вернуться в приложение – получить скопированный файл.
Сторонние приложения для Андроид для загрузки фото с Инстаграм
Если вам часто приходится скачивать файлы из Instagram, удобнее будет выбрать приложения. Вообще вы можете ввести запрос в строку поиска Play Market – названия программ здесь часто выглядят именно как какая-то популярная фраза, которую часто пишут в Google. Чтобы вы не перебирали варианты, я дам небольшую подборку:

- QuickSave. Популярное и одно из лучших приложений. Правда, у него есть недостаток – он на английском языке.

- FastSave for Instagram. И ещё один англоязычный инструмент. Можно отметить посты и скачать их разом.

- «Скачать видео с Инстаграма…» от InShot. Приложение на русском. В данном случае необязательно обычно, чтобы скачивать файлы, вам нужно скопировать ссылку и вставить её в инструмент. В случае с этим помощником вы можете использовать кнопку «Поделиться в…».

Что делать, если пропали черновики в Инстаграм
Раздел может быть недоступен по таким причинам:
- приложение не было обновлено к последней версии;
- категория была очищена ранее;
- пользователь очистил данные приложения;
- фотография уже опубликована.
Если в Instagram не отображаются «Черновики», значит актуальное обновление не было получено. При автоматическом обновлении подобной проблемы не возникает. Нужно перейти в магазины контента Play Market или AppStore, чтобы убедиться в наличие новой версии.
Причиной, по которой Инстаграм может не обновляться, может стать заполненное внутреннее хранилище или несоответствие технических характеристик устройства.
Найти, где находится раздел «Черновик» в Инстаграме можно только на новых версиях приложения.
Сохраните фото из Instagram, используя исходный код
Если вы не хотите загружать всю свою историю и пробираться через забытые сообщения, чтобы найти конкретную фотографию, или если вам нужно изображение из чужого канала, вы можете загрузить отдельные изображения, переключившись на исходный код.
-
На веб-сайте Instagram откройте желаемое фото. Щелкните изображение правой кнопкой мыши и Исследовать элемент.
-
Внизу или с правого боку откроется консоль. Нажмите стрелочку, а затем выделите фотографию. В консоли будет выделен соответствующий код.
-
Сохраните изображение
Раскройте блок <div> выше. Вы увидите несколько ссылок на фотографии → выберите самую последнюю и кликните по ней правой кнопкой мыши. В открывшемся меню выберите Open in new tab.
Откроется новая вкладка браузера, перейдите туда → кликните по фотографии правой кнопкой мыши → выберите Сохранить изображение как → выберите место для сохранения фотографии и нажмите кнопку Сохранить.
Способ 3: эмулятор Android
Эмулятор Android – это программа для компьютера (ноутбука), которая имитирует работу смартфона. Фактически вы получаете телефон с системой Андроид на своем ПК и можете пользоваться всеми приложениями и играми.
Это значит, что можно установить полноценную версию Инстаграма и пользоваться ею также, как на телефоне. В том числе добавлять фотографии с компьютера.
Как добавить фото в Инстаграм с компьютера через эмулятор
Чтобы пользоваться Инстой через эмулятор, сначала нужно установить на компьютер NoxPlayer. Потом открыть его и добавить внутрь приложение Instagram. Ну, а после этого можно пользоваться соцсетью точно так же, как на телефоне. В том числе загружать фото и видео без потери качества.
Сейчас я покажу, как это сделать. Начнем с установки и настройки эмулятора. Эту процедуру нужно выполнить всего один раз.
Как установить и настроить эмулятор:
1. Перейдите на сайт ru.bignox.com и скачайте эмулятор.
2. Откройте полученный файл и установите программу.
Обычно скачанный файл находится в папке «Загрузки». Установка стандартная: нажимаем «Установить» и ждем окончания процесса.
3. Запустите эмулятор Nox и перейдите на главную страницу (кнопка Домой – внизу справа).
Если в верхней части программы написано Android 7 и выше, переходите сразу к пункту 8.
4. Закройте программу и запустите Multi-Drive. Иконка для запуска есть на Рабочем столе или в Пуске.
5. Удалите эмулятор из списка, щелкнув по иконке корзины.
6. Нажмите кнопку «Добавить эмулятор» (внизу) и выберите Android 7 или выше.
Затем подождите, пока он полностью загрузится/разблокируется, и закройте программу.
7. Откройте Nox с Рабочего стола или из Пуска и перейдите на главную.
8. Нажмите на папку Google и откройте Play Market.
9. Выполните вход в свой аккаунт Гугл.
10. Затем на главной странице снова откройте Google -> Play Market. В строке поиска напечатайте инстаграм и выберите приложение.
11. Нажмите «Установить» и ожидайте окончания процесса.
12. Перейдите на главную (Домой) и нажмите на иконку компьютера с правой стороны. В окошке с вопросом про root-права нажмите «Установить».
13. В окне настроек поставьте птичку на «Рут» и сохраните изменения.
Если появится маленькое окошко с просьбой о перезагрузке, нажмите «Перезагрузить». Программа закроется и через пару секунд запустится снова.
Как добавить фото с компьютера через эмулятор:
1. Перетащите фотографию из папки компьютера в эмулятор.
2. В появившемся окошке, в части «Файл изображения» нажмите на «Открыть папку ПК».
3. Откроется еще одно окошко (папка). В нем будет скопированная фотография. Закройте все лишние окна – оставьте только главную страницу эмулятора.
4. Запустите приложение Instagram с главной страницы и выполните вход в свой Инстаграм через ссылку «Войдите» (внизу).
5. Нажмите на кнопку добавления фотографии в нижней части приложения.
6. Выберите фото и опубликуйте его.
Таким образом можно добавлять фотографии с компьютера в Инстаграм. Кроме того, этот способ позволяет использовать все функции приложения – точно так же, как на обычном мобильном телефоне.
На заметку. В этой статье я показал, как пользоваться эмулятором NoxPlayer. Это не единственная программа подобного рода — есть еще BlueStacks. Но в последней версии BlueStacks отсутствуют общие папки с компьютером. А, значит, для загрузки фотографий придется использовать сторонние расширения, что не очень удобно.
Как сохранить фото из Инстаграма на пк с помощью сторонних сервисов
Как показала практика, он является самым простым для скачивания фотографии из инстаграм.
Во-первых, начинаем процесс с авторизации в инстаграм, которая необходима для того, чтобы получить ссылку на понравившуюся фотографию.

Во-вторых, для работы социальная сеть нам больше не понадобится, так как все манипуляции будут проводиться на стороннем сайте. Для этого запускается браузер на персональном компьютере, и переходим на сайт iGrab, где будет происходить великое колдунство.
В-третьих, в открывшемся окне мы видим графу, предназначенную для ссылки, которую мы уже скопировали. Для того чтобы вставить ссылку кликаем на поле правой кнопкой мыши и выбираем пункт «Вставить». Затем запускаем процесс поиска, нажав на кнопку «Найти».

Когда система закончит все действия нам будет показана фотография, и под ней мы увидим кнопку «Скачать».

Смело нажимаем на нее.

Вот и все. Очень простые действия позволяют скачать изображение из инстаграм и не затратить на это много времени.

Как и в предыдущем случае, нам необходимо иметь ссылку на фото. Далее переходим на сайт DownloadGram. Вставляем в предоставленное поле ссылку и нажимаем скачать, после чего останется только сохранить картинку на жестком диске.
Загрузка изображений через код страницы
Этот способ доступен только на компьютере, в телефоне провернуть такой трюк у меня не получилось. Открываем публикацию в веб-версии социальной сети, нажимаем правую кнопку мыши, далее «Исходный код страницы».
В новом окне нажимаем комбинацию кнопок «Ctrl» + «F». Внизу или вверху появится строка поиска. В ней пишем «display_resources». В программе подсветится текст. Нам нужно скопировать строку рядом с этой надписью, начинающуюся с «https» и заканчивающуюся «cdninstagram.com» и вставить в адресную строку браузера.
Откроется фотография. Вызываем контекстное меню, «Сохранить картинку как…» Готово, мы загрузили фото из Инстаграма.
iOS
На Apple-девайсах тоже присутствует возможность скачивания фото с Instagram. Правда, по причине закрытости данной операционной системы и жесткого регулирования в App Store, не так уж просто найти подходящее решение, особенно, если говорить о мобильном приложении. И все же, таковое имеется, как имеется и запасной, страховочный вариант, подразумевающий обращение к онлайн-сервису.

Подробнее:
Способ 2: Онлайн-сервис iGrab.ru
Данный сайт работает по тому же принципу, что и приложения для скачивания фото – просто копируете ссылку на пост, открываете главную страницу веб-сервиса в мобильном браузере, вставляете полученный адрес в поисковую строку и жмете «Найти». Как только изображение будет найдено и показано на экране, вы сможете его скачать, для чего предусмотрена отдельная кнопка. Примечательно, что iGrab.ru доступен не только на iOS-девайсах, но и на компьютерах с Windows, Linux и macOS, а также на устройствах с Android. Более подробно алгоритм его использования нами был рассмотрен в отдельном материале, с которым и предлагаем ознакомиться.
Подробнее:
Закладки изображений в Instagram
Если вы просто хотите снова найти изображение, а не использовать его в другом месте, вам может быть достаточно добавить его в закладки. Вы можете добавить в закладки любое изображение в Instagram, будь то из учетной записи, на которую вы подписаны или нет, и вы можете аккуратно организовать изображения с закладками в отдельные папки для идей и вдохновения, списков желаний, мест отдыха или того, что вы выберете – не волнуйтесь, никто не увидит ваши закладки.
-
Коснитесь значка закладки под любым изображением, и оно станет черным, показывая, что изображение было сохранено. Вы можете дополнительно коснуться сообщения «Сохранить в коллекцию», которое появляется в левом нижнем углу, затем нажать значок +, чтобы создать коллекцию, назвав её как вам нравится.
-
Просмотр и редактирование изображений
Чтобы просмотреть или отредактировать изображения, добавленные в закладки, в приложении перейдите в свой профиль, коснитесь значка меню в правом верхнем углу и выберите «Сохранено». В браузере вы найдёте вкладку «Сохраненные» над своей лентой. Отсюда вы можете нажать значок плюса, чтобы добавить новые коллекции или перенести сохраненную фотографию в коллекцию.
Применяем стандартную функцию телефона
На любом устройстве существует возможность бесплатно получить любое изображение. Она называется скриншот или снимок экрана.
Для этого необходимо сделать несколько простых действий. Последовательность может отличаться. Это зависит от модели сотового телефона.
Первым действием будет нажатие и удержание кнопки «Недавние документы». Ниже на картинке приведен пример для телефона Asus.
В зависимости от телефона могут быть следующие комбинации для открытия этого меню, которые необходимо нажимать одновременно:
- Во-первых, кнопки блокировки экрана + снижение уровня звука.
- Во-вторых, продолжительное удержание кнопки питания.
- В-третьих, клавиша «меню» + «Предыдущее действие».
- В яблочных телефонах кнопка Home + блокировка устройства.
Сохранённые фотографии будут сохранены в предварительно указанной папке или в галереи сотового телефона.
Хочу вам посоветовать, внимательно проверять, что открыто на вашем рабочем столе. Ведь в скриншот попадет все, что включает в себя экран.
Способ для продвинутых пользователей ПК
Этот метод в любой ситуации будет очень актуальным.
Во-первых, заходим в инстаграм нажимаем на правую кнопку мыши, на строку «Просмотр кода страницы» или можно нажать на клавиатуре комбинацию клавиш Ctrl+U, чтобы увидеть на экране исходный html код.

Во-вторых, открываем строку поиска, нажав Ctrl+F, и вставляем в нее скопированную ссылку.
Это действие позволит найти прямую ссылку на нее, которую нужно скопировать вплоть до разрешения .jpg и вставить в строку браузера.
В-третьих, в новой вкладке откроется заинтересовавшая нас фотография. Теперь останется нажать «Сохранить как», что позволит разместить ее на нашем компьютере.
Онлайн-сервисы для закачки фото и видео с Instagram
Хотя способ, описанный выше, и не требует от нас практически никаких усилий, у него есть свои недостатки: качество ниже, да и видео так не скачать. Ну разве что вы не заскрините каждый кадр и не сделаете слайдшоу, но это занятие для совсем отчаявшихся. Поэтому есть и лучший ответ на вопрос «Как сохранить картинку из Инстаграма на телефон Андроид?». И это специальные сервисы. Конечно, можно пользоваться и приложениями, но такой вариант выбивается из темы нашей статьи, поэтому поговорим о нём чуть позже. Я могу посоветовать следующие сайты:
- Downloadgram. Просто строка поиска и кнопка «Download». Ничего лишнего, никаких дополнительных функций.
- Инстаграб. Помимо скачивания фоток из Инсты, этот сайт может дать вам накрутку. Ещё есть функция скачивания видео из Тик Ток. Правда, не очень понятно, зачем она, ведь и сам ТТ даёт эту возможность.
- Savegram. Это – один из лучших сайтов для скачивания. Он может получить доступ к аватарке, постам, IGTV и историям, а также – к закрытым профилям, если вы на них подписаны.
Скачать фото, видео, Истории из Инстаграма через 4k downloader
4K Stogram – захватывает и сохраняет изображения из Инстаграма. Самый технологичный вариант для сохранения контента. Помимо фотографий может скачивать Инстаграм-истории, хайлайты, видео, скачивать контент по хештегу или геолокации. Автоматически сохраняет текущие и будущие публикации нужного аккаунта.
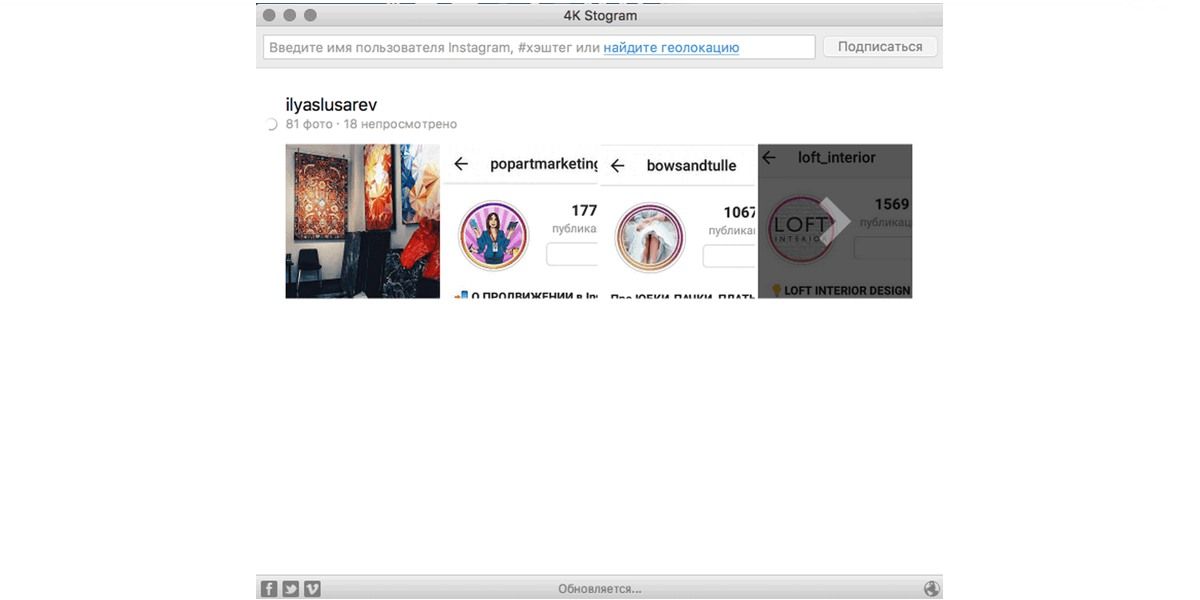 Без проблем определяет галереи и предлагает скачать
Без проблем определяет галереи и предлагает скачать
Есть бесплатный стартовый тариф — можно скачать не более 200 фотографий, видео, отмеченных публикаций ежедневно. Для автоматического скачивания контента доступна подписка на один аккаунт. Если хотите больше функций, есть тарифы «Персональный» и «Про», 9,95 € и 30 € соответственно.
Скачивание с помощью браузера
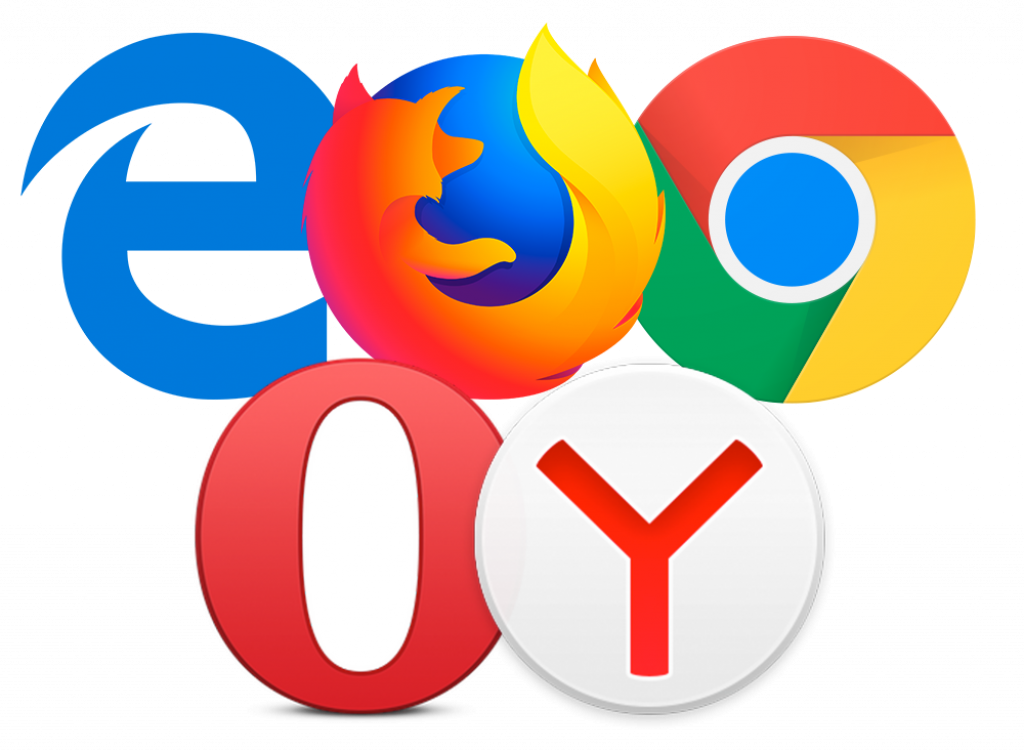
Как загрузить фото или видео из Instagram:
- Обновите ваш браузер до последней версии.
- Откройте веб-обозреватель и зайдите в Instagram.
- Перейдите на страницу картинки или видеозаписи, которую вы желаете сохранить.
- Правой кнопкой мыши кликните по контенту и выберите пункт «Исходный код страницы».
- В открытой вкладке нажмите сочетание клавиш «Ctrl+F». В строке поиска введите «og:image» (для изображений) или «og:video» (для видео).
- Полностью скопируйте выделенную строку (без кавычек).
- Откройте новую вкладку в браузере и вставьте скопированную ссылку в адресную строку. Нажмите клавишу «Enter».
- Кликните правой кнопкой мыши по открывшемуся изображению и выберите пункт меню «Сохранить изображение как…».
Где Телеграм хранит файлы на компьютере
Владельцы персональных компьютеров могут использовать Telegram через одноименное приложение. К числу его особенностей относится автоматическое сохранение файлов. Их можно просмотреть не только при помощи программы, но и через специальную папку в памяти ПК.
 645
645
На Windows
На ПК под управлением операционной системы Windows файлы, полученные через Телеграм, хранятся в папке Telegram Desktop. Чтобы найти ее, понадобится сделать несколько простых шагов:
- Откройте «Компьютер».
- Перейдите в директорию «Диск C».
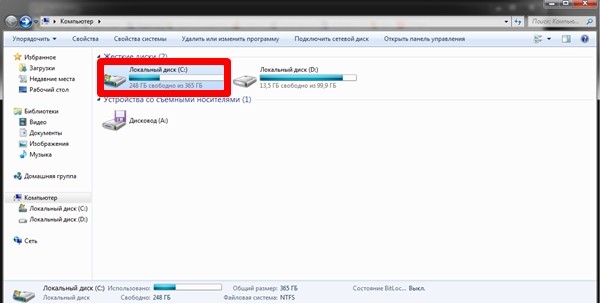
Откройте раздел «Пользователи».
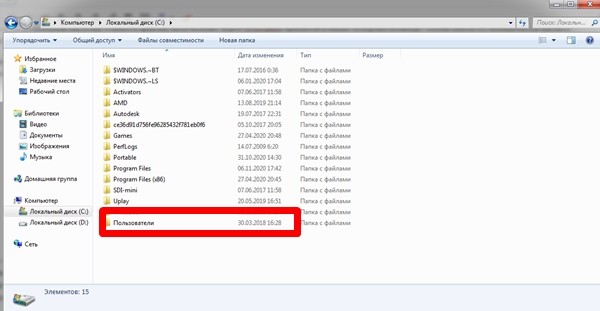
Кликните по названию своей учетной записи.
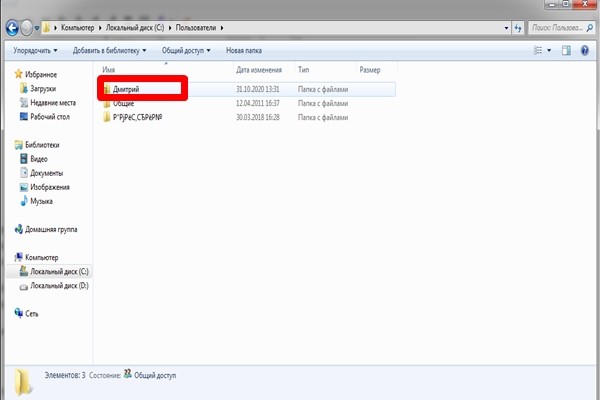
Перейдите в папку «Загрузки».
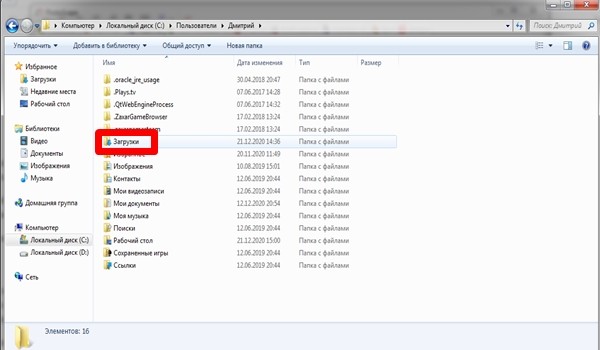
Откройте «Telegram Desktop».
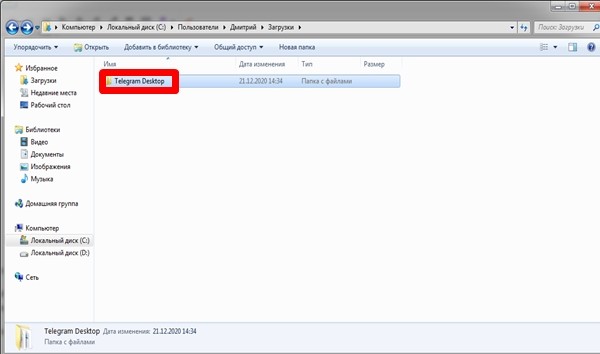
В указанной папке отобразятся все фотографии, видеоролики, аудиофайлы и документы, загруженные при помощи мессенджера. Для удобства их можно отсортировать по формату, дате сохранения или размеру встроенными средствами Windows.
Совет. Чтобы не перемещаться между папками, можно ввести запрос «Telegram Desktop» в поисковой строке приложения «Компьютер».
На macOS
Если в распоряжении пользователя находится компьютер компании Apple под управлением macOS, обнаружить полученную информацию будет сложнее. Проблема заключается в том, что папка для сохранения на Mac является скрытой. Поэтому владельцу компьютера необходимо самостоятельно выбрать директорию, где будут отображаться фото, видео и аудио.
Операция выполняется следующим образом:
Откройте Телеграм.

Перейдите в настройки приложения.

- Выберете пункт «Данные и диск».
- Кликните по вкладке «Путь для сохранения».
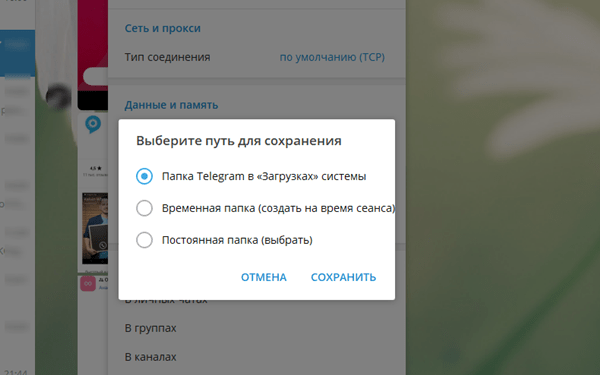
Укажите нужную директорию.
Теперь все данные, полученные через Telegram, будут отображаться в выбранной папке.
На заметку. Для упрощения поиска рекомендуется сохранять их в ручном режиме. Чтобы это сделать, требуется кликнуть ПКМ по картинке или видео, а затем выбрать пункт «Сохранить как…», указав при этом директорию.
Как скачать фото из Инстаграма на компьютер
А как скачать фото из Инстаграма на компьютер? Для этого можно использовать специализированные расширения для браузера, одним из лучших по праву считается SaveFrom.net, которое абсолютно бесплатно можно установить во все браузеры. После установки плагина SaveFrom, необходимо:
- Открыть нужное фото в Инстаграме на компьютере и нажать на стрелочку в левом верхнем углу фото;
- После чего сохранить изображение на компьютер;
Кроме того, скопировать фото из Инстаграм на компьютер можно, сделав скриншот непосредственно при помощи Windows и клавиши prt sc, или же при помощи специализированного софта, например «Скриншоты на Яндекс.Диске». Также, наши читатели могут узнать, как выложить фото из галереи телефона в Историю в Инстаграме!
Использование сторонних сервисов для сохранения фотографий из Инстаграм
Множество сайтов предлагают услуги по сохранению фотографий из социальной сети Instagram. Их возможности различные: одни помогут только скачать картинку, другие же являются альтернативой социальной сети. К примеру, Webbygram позволяет авторизоваться в сервисе с логином и паролем Инстаграма. После чего пользователю предоставляют полный набор опций, который дает возможность ставить лайки, делиться фото и видео и так далее.
Интерфейс сервиса прост и удобен. Достаточно пройти на сайт и ввести логин и пароль от Инстаграм. Среди похожих ресурсов выделяют также zasasa.com, savefrominsta.
Высокая популярность социальной сети Инстраграмм не вынудила разработчиков разработать обновление, содержащие возможность скачивания фотографий без применения сторонних приложений и сервисов. Владельцы соцсети объясняют это защитой авторских прав пользователей, зарегистрированных в Инстаграм. Однако зачастую пользователи хотят сохранить ту или иную опубликованную картинку. Поэтому разнообразные сервисы, позволяющие это сделать, крайне популярны.
https://www.youtube.com/watch?v=He3itfHWWYs
Использование приложений для сохранения фото и видео из Instagram
Конечно же спрос рождает предложение. Сторонние разработчики создали несколько похожих приложений, со схожим функционалом. Собственно у них только одна задача — сохранить фото из Instagram в память телефона.
Fast save for Instagram (InstaSave)
Скачать для Android
Очень простое и бесплатное приложение для сохранения на смартфон любых фото и видео. Как ей пользоваться?

Video Downloader for Instagram
Скачать для Android
Аналогичная программа, которая умеет сохранять в память телефона или планшета видео и фото с Instagram. Как ею пользоваться. Откройте нужную вам публикацию, скопируйте ссылку на нее (как, указано выше) и зайдите в приложение Video Downloader for Instagram. Программа автоматически считает ссылку из буфера обмена и загрузит интересующее вас фото

Далее кликайте по розовой кнопке и выбирайте вариант поделится, загрузить в память телефон или перепостить. Данное приложение также умеет копировать текст из публикации (варианты: копировать текст целиком, копировать только хэштеги).
Онлайн-сервисы для скачивания фото и видео из Instagram
http://savemyfoto.com/ — скопируйте и введите ссылку на публикацию фото в инстаграме, далее нажмите сохранить. Последовательно отобразятся все фото из данной публикации, под каждым фото будет ссылка на скачивание.

http://instagrab.ru/ — Абсолютно схожий с предыдущим сервисом функционал. Сайт имеет достаточно простой и лаконичный дизайн, на единственной странице сайта введите ссылку на публикацию в форму и нажмите «Скачать фото/файл» видео или фото будут сохранены на ваш компьютер.

http://instasave.xyz/ — просто скопируйте ссылку на публикацию в Instagram, неважно, фото это или видео и нажмите Submit. Откроется страница на которой вы можете сохранить требуемое вам фото или видео
Видеоролики с инстаграма скачиваются в формате mp4.
Сохраняем фото при помощи бота для телеграм
Недавно я узнал про такой замечательный бот в телеге, который называется @Instasave_bot
Он умеет качать фото и видео из профилей instagram. Достаточно отправить ему ссылку на профиль пользователя или на конкретную публикацию.
- Если вы отправите ему ссылку на профиль, то в ответ он вам пришлет БОЛЬШОЕ фото из профиля пользователя Instagram, а также ссылки на скачиваение сторис, если они есть.
- При отправке боту ссылки на публикацию он также пришел это фото в ответном сообщении (либо пришле ссылку на скачивание видео сообщения).
У вас Telegram работает с перебоями или не работает вовсе? Читайте манул, как на смартфоне обойти блокировку Telegram
Как сохранить видео из Инстаграма на телефон
Загружать любимые ролики на телефон станет возможно с нашим руководством: мы расскажем, как сохранять видео из Инстаграма на Айфон и Андроид и сделаем этот процесс максимально понятным и доступным каждому.
Запись экрана

Для смартфонов на Android-платформе следует предварительно скачать программу для записи экрана. Наиболее популярные из них:
- One Shot Screen Recorder;
- Unlimited Screen Recorder Free;
- SCR Screen Recorder.
Сохранить видео из Инстаграм на Айфон и Андроид: специальный софт
Для Андроид-смартфонов доступно большее количество приложений с различным интерфейсом и схемой работы:
FastSave for Instagram
Более 11 миллионов скачиваний и абсолютная популярность среди пользователей Андроид. Приложение имеет понятный интерфейс, а в задачи программы входит не только скачивание видео, но и репост понравившейся записи.

QuickSave for Instagram
Механизм работы данного софта немного сложнее, однако приложение стабильно работает и продолжает пользоваться популярностью среди любителей Андроид. Для того чтобы сохранить видео, сделайте несколько простых шагов:
- откройте понравившуюся запись в Инстаграм;
- скопируйте ссылку на видео;
- вернитесь в приложение и нажмите на кнопку «Скачать».

Save & Repost for Instagram
Софт имеет платную и бесплатную версию, позволяет скачивать несколько видео сразу и, при желании, сохранять их на облако, что отлично подходит тем, кто не хочет перегружать память своего телефона.
Делаем скриншот
Это доступный всем способ скопировать фото из чужого профиля в Инстаграме. Сделать это можно на разных устройствах.
В телефоне
Чтобы сделать фотографию экрана, нужно нажать определенную кнопку или комбинацию клавиш. Они отличаются в зависимости от фирмы и модели гаджета. У меня телефон от Asus, в нем нужно нажать и удерживать кнопку «Недавние документы» в правом нижнем углу.
Возможные комбинации на телефонах других производителей:
- блокировка экрана + убавление громкости – они обычно находятся на боковой панели устройства;
- долгое зажимание кнопки питания до появления меню;
- кнопка меню + «Назад»;
- в Айфонах нажимаем круглую кнопку «Home» в сочетании с блокировкой, расположенной на боковой части гаджета.
Если не удалось обнаружить нужное сочетание или волшебную кнопку, зайдите в Play Маркет или App Store и скачайте одно из приложений:
ScreenMaster, Screenshot Easy, Скриншот Pro, Lightshot для Андроид или Screen Capture для телефонов на Windows.
Скриншоты сохраняются в папку со всеми фото или в отдельный раздел в галерее.
Учтите, сохранится все, что видно в данный момент на экране и, возможно, придется обрезать картинку. Об этом я расскажу дальше.
Создавайте популярный контент, привлекайте целевых подписчиков и конвертируйте их в покупателей.
Подробнее о курсе
На компьютере
У нас на блоге есть статья о том, как сделать качественные скриншоты. В ней рассмотрено 5 способов с деталями и пояснениями. Я покажу один из них, который доступен всем без установки дополнительных программ.
Находим нужную фотографию в веб-версии Instagram и нажимаем на клавиатуре кнопочку «Prt Sc». Она находится в самом верху ближе к правому краю. Теперь идем в меню «Пуск», которое скрывается под иконкой Windows в левом нижнем углу экрана. И находим стандартную программу Paint.
Нажимаем комбинацию клавиш «Ctrl» + «V» или находим в верхней панели кнопку «Paste» или «Вставить». Перед нами должно появиться изображение экрана, включающее фото, которое мы хотим сохранить.

Мы скопировали весь экран полностью, а нужна нам только фотография. Поэтому обрезаем все ненужное. Для этого жмем на опцию «Выделить» или «Select» и обрисовываем нужную область.

Нажимаем сочетание клавиш «Ctrl» + «C». Затем открываем новый документ.
Нажимаем «Вставить» и сохраняем полученное изображение. Если оно получилось меньше, чем белое поле, за правый нижний уголок убираем пустое пространство.

Все, осталось только сохранить фото.

