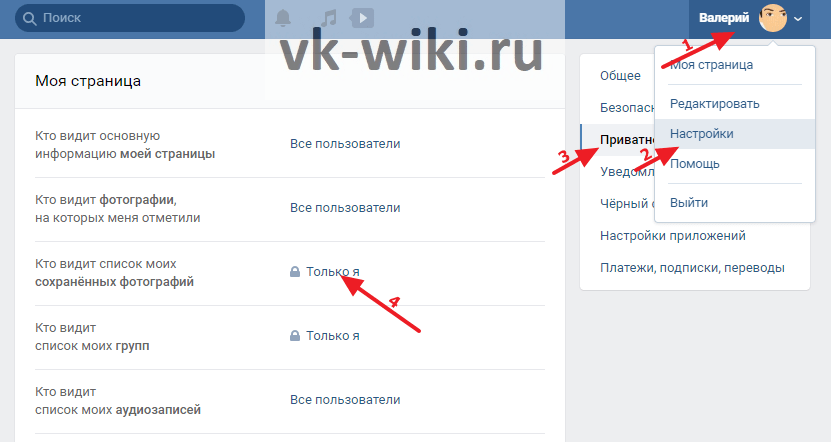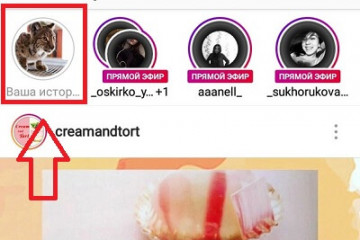Как загрузить фотографии в вк на телефоне. как из контакта сохранить фото на компьютер. используем сеть wi-fi
Содержание:
- VK photo mngr
- Скачиваем фото на компьютер
- Как в ВК скачать все фотографии со страницы, паблика, группы, альбома
- VKMusic и фотоальбомы
- Фотоальбомы «ВКонтакте» в мобильной версии сайта
- Скачивание альбомов с фотографиями
- Сервис vkpic.ru
- Скачать фотографии с ВК стандартным способом
- Как полностью скачать любой альбом с фотографиями на Вконтакте
- Скачать фотографии с ВК стандартным способом
- Просмотр закрытых альбомов ВК через другие ресурсы
- Как скачать альбом из ВК
- Удаление сообщений во Вконтакте
- VooKie
- Скачивание фото без сторонних приложений
- Инструкция для телефона
- Альбом «Сохраненные фотографии» на компьютере
VK photo mngr
Чтобы скачать все фотографии из альбома Вконтакте требуется установить расширение для браузера. Далее:
кликнуть по появившейся иконке расширения, кликнуть “Войти”;
- плагин автоматически войдет под активной в данный момент учетной записью. Если после процедуры входа аккаунт не отобразился, нужно нажать на кнопку “F5” на клавиатуре;
- выбрать вкладку “Скачать альбом”, выбрать из выпадающего списка нужный, затем снова нажать “Скачать”;
Самое неудобное в этом плагине то, что он не скачивает фото, а лишь собирает ссылки на них в один текстовый документ. Чтобы загрузить изображения на свой компьютер необходимо воспользоваться сторонним менеджером загрузок, таким как “Orbit Downloader” или “Download Master”. После установки одного из них нужно импортировать полученный текстовый документ в качестве источника:
в окне менеджера нажать на кнопку “Файл”, далее “Импорт списка загрузок”;
в открывшемся окне “Фильтр” сделать активным пункт “Выделить все” и нажать “ОК”;
На этом процедура завершена.
Скачиваем фото на компьютер
В случае с сохранением различных изображений из социальной сети ВКонтакте, дела обстоят точно также, как и с любым хостингом картинок. Таким образом, каждый человек может без проблем загрузить к себе фотографию, используя основной функционал любого интернет-обозревателя.
Тут же стоит учитывать, что на сайте этой соц. сети картинки просматривают не так, как на разных сайтах с изображениями, то есть, при нажатии на картинку в общем представлении открывается лишь ее несколько уменьшенная до оптимальных размеров копия, в зависимости от разрешения окна вашего интернет-обозревателя
Именно вследствие такой особенности важно ознакомиться с инструкцией правильного сохранения файлов изображений из ВКонтакте на компьютер
- Переключитесь на сайт ВКонтакте и перейдите на страницу, где находится скачиваемое изображение.
Откройте выбранное фото в режиме полноэкранного просмотра, кликнув по нему.
Наведите курсор мыши на пункт «Еще», расположенный на нижней панели управления фотографией.
Среди представленного списка функций выберите пункт «Открыть оригинал».
На новой открывшейся вкладке будет представлен оригинал изображения, обладающий изначальными размерами и исключающий любое воздействие системы сжатия данной социальной сети.
Открыв картинку в режиме полноэкранного просмотра обратите внимание на правую часть окна и, в частности, первый комментарий.
Кликните по размещенному подобным образом документу, чтобы открыть оригинал картинки.
Все остальные действия, касающиеся непосредственно скачивания фотографии, являются идентичными для обоих описанных случаев открытия изображения в реальных размерах.
- Кликните правой клавишей мыши в рамках картинки на новой вкладке и выберите пункт «Сохранить картинку как…».
Через открывшееся меню проводника выберите папку, куда будет сохранена данная фотография.
Пропишите любое удобное для вас название в строку «Имя файла».
Рекомендуется проследить, что файл имеет один из наиболее комфортабельных форматов – JPG или PNG, в зависимости от разновидности картинки. Если указано какое-либо иное расширение, измените в строке «Тип файла» по умолчанию указанный параметр на «Все файлы».
После этого добавьте в конце названия изображения в строке «Имя файла» нужный формат.
Нажмите кнопку «Сохранить», чтобы скачать понравившееся изображение к себе на компьютер.
На этом инструкция по процессу загрузки фотографий из ВКонтакте заканчивается. Проблем в процессе выполнения всех предписаний у вас возникнуть не должно, но даже так вы всегда можете перепроверить собственные действия, исправив неудачное скачивание на успешное. Желаем всего наилучшего!
Опишите, что у вас не получилось.
Наши специалисты постараются ответить максимально быстро.
Как в ВК скачать все фотографии со страницы, паблика, группы, альбома
Приветствую!
Социальная сеть Вконтакте обладает поистине обширной аудиторией, в которой ежедневно размещаются пользователями десятки тысяч различных фотографий. Неудивительно, что в этой связи может появиться желание скачать некоторые подборки фотографий, что размещены в альбомах групп, пабликов или на страницах других пользователей (включая «фотографии со страницы» и «фотографии на стене»).
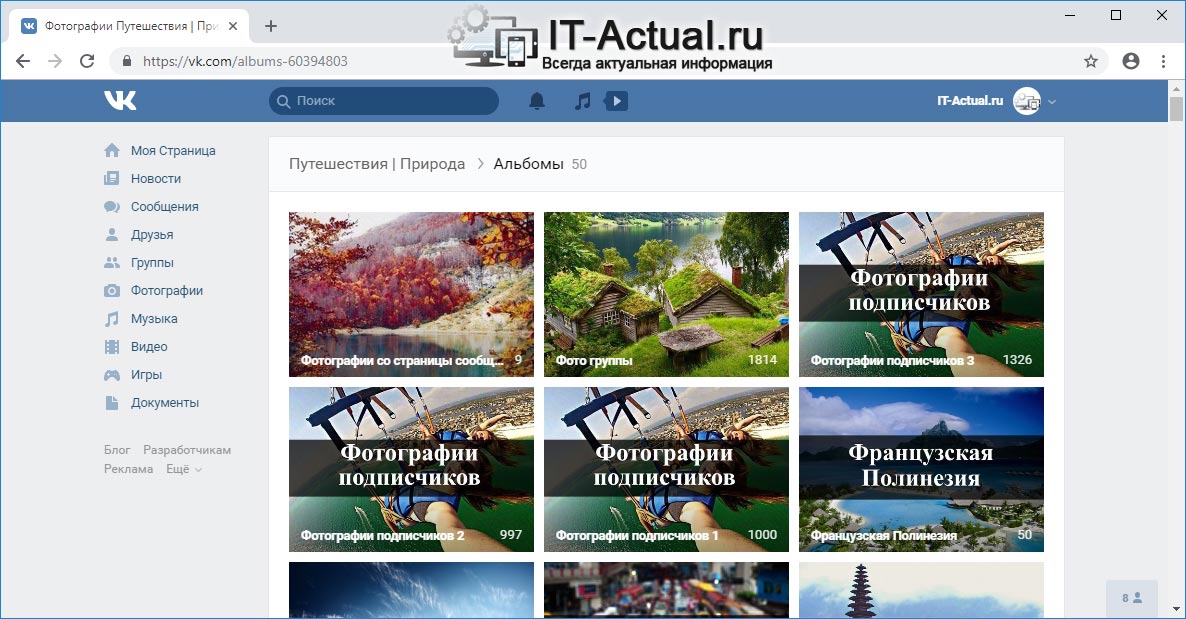
А может, ваши задачи менее глобальны, и вы просто хотите скачать все разом фотографии, что размещены в альбомах в вашем собственном профиле? Это также с лёгкостью может быть реализовано, просто ознакомьтесь с инструкцией, что описана ниже.
VKMusic и фотоальбомы
Существует отличная программа, которая уже набрала популярность среди многих любителей загрузки аудиозаписей. Из названия приложения понятно, что основное его направление — загрузка музыки в локальный доступ. Но функционал VKMusic этим не ограничивается. Давайте рассмотрим способ загрузки фотоальбомов через эту программу.
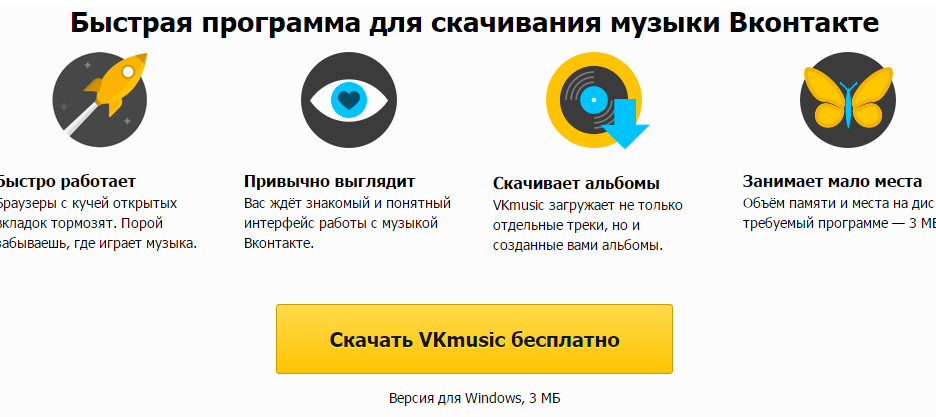 Программа-универсал VKMusic
Программа-универсал VKMusic
- Скачать VKMusic можно с официального сайта vkmusic.ru. Перейдите по указанной ссылке и установите программу.
- Откройте браузер и перейдите в нужный фотоальбом.
- В адресной строке выделите и скопируйте ссылку. Выглядит она примерно так: vk.com/album-132759462_237532234
- Откройте программу VKMusic, нажмите в верхнем ряду «Вконтакте» и в выпадающем списке кликните на опцию «Скачать фотоальбом».
- Вставьте ссылку в нужное поле. Также следует выбрать папку для хранения.
- Нажмите кнопку с зеленым плюсом и дождитесь окончания загрузки.
Фотоальбомы «ВКонтакте» в мобильной версии сайта
На сайте m.vk.com пользователи мобильных устройств тоже могут создавать и особым образом редактировать свои фотоальбомы.
Как создать альбом?
Для начала нужно перейти в раздел с «Фотографиями», после чего зайти на вкладку «Мои альбомы». На открывшейся странице следует нажать на кнопку «Добавить новые фотографии».
Далее откроется страница создания нового альбома, где можно ввести его название и описание, а также установить настройки приватности (возможности просмотра и комментирования альбома другими пользователями). Для его публикации следует нажать на кнопку «Создать альбом».
Далее сайт предложит сразу же загрузить новые снимки в созданный альбом. Для этого следует нажать на «Выберите файл» и загрузить со своего устройства одну из фотографий. В завершении следует нажать на кнопку «Загрузить фотографии».
Обратите внимание!
Здесь можно загрузить только три фотографии за один раз.
Как добавить фотографии в альбом?
После создания альбома пользователь появится на его странице. Здесь можно нажать на кнопку «Добавить новые фотографии», после чего произойдет переход на страницу загрузки новых снимков (процесс описан выше).
Чтобы переместить уже загруженную пользователем фотографию в данный альбом, следует сначала открыть этот снимок и нажать на кнопку комментирования внизу.
После этого фотография откроется в новом окне, где появятся также дополнительные опции, среди которых следует выбрать «Редактировать».
На следующей странице можно выбрать требуемый альбом для перемещения в разделе «Альбом фотографии», после чего требуется нажать на кнопку «Сохранить» для подтверждения своих действий.
Как редактировать альбом?
После перехода в созданный альбом пользователь может нажать на кнопку со стрелкой вниз над фотографиями, чтобы открыть дополнительные функции. Здесь следует нажать на кнопку «Редактировать альбом».
На следующей странице можно поменять название и описание альбома, а также изменить установленные настройки публичности, после чего требуется нажать на кнопку «Сохранить».
Как удалить альбом?
На странице со своим альбомом сначала нужно вызвать дополнительные опции, нажав на стрелку над фотографиями, после чего следует выбрать пункт «Удалить альбом».
В следующем окне нужно выбрать «ОК», чтобы подтвердить удаление альбома.
Скачивание альбомов с фотографиями
В одной из ранних статей у нас на сайте мы уже затрагивали некоторые аспекты, напрямую касающиеся раздела «Фотографии» в рамках сайта ВКонтакте. Рекомендуем вам с ними ознакомиться, прежде чем переходить к основной информации из данной статьи.
Способ 1: Расширение SaveFrom
Браузерное дополнение SaveFrom на сегодняшний день является одним из наиболее стабильных и популярных расширений, которое существенно расширяет базовые возможности ВК. В число дополнительных возможностей как раз входит скачивание любого альбома с фотографиями из персонального профиля или сообщества.
Обратите внимание, что мы уже затрагивали тему скачивания и установки данного расширения в некоторых других статьях. Вследствие этого рекомендуем воспользоваться соответствующей инструкцией
- Скачав и установив указанное расширение для интернет-обозревателя, перейдите к сайту ВК и через главное меню выберите раздел «Фотографии».
В представленном разнообразии альбомов выберите тот, который хотите скачать.


Дождитесь окончания процесса построения списка скачиваемых фотографий.



При необходимости разрешите вашему браузеру множественную загрузку файлов одновременно.

Как только вы подтвердите мультизагрузку, картинки из альбома начнут скачиваться последовательно с автоматически назначаемым именем.
Убедиться в том, что изображения были успешно скачаны, вы можете путем перехода в папку, которая была указана в настройках браузера.

Данный метод является наиболее оптимальным решением, так как SaveFrom способен интегрироваться в любой современный интернет-обозреватель, предоставляя полный набор дополнительных возможностей.
Способ 2: Сервис VKpic
Как нетрудно догадаться SaveFrom не является единственным возможным вариантом, позволяющим скачивать изображения из альбома. Другой, но не менее действенный способ, заключается в использовании специального сервиса VKpic.Указанный сервис является универсальным и работает не только в большинстве браузеров, но и на совершенно любой платформе.
Еще одним важным аспектом данного ресурса является то, что он устанавливает строгий лимит на используемые возможности. В частности, это касается необходимости пополнения счета реальными деньгами для дальнейшего скачивания картинок.
- Используя веб-браузер, откройте главную страницу сервиса VKpic.

На верхней панели управления найдите кнопку «Войти» и воспользуйтесь ей.

Введите свои регистрационные данные от аккаунта ВКонтакте.


После успешной авторизации на верхней панели появится изображение вашего профиля с пометкой «10 кр.».

Дальнейшие действия будут связаны с описанием основных возможностей этого сервиса.
- Находясь на главной странице сервиса, найдите раскрывающийся список «Выберите свою страницу или группу».

Из представленного списка разделов выберите наиболее подходящий вариант.

Для поиска альбомов воспользуйтесь кнопкой «Далее».

Обратите внимание, что в подавляющем большинстве при выборе какой-либо сторонней группы вы столкнетесь с ошибкой. Возникает она из-за настроек приватности выбранного сообщества ВКонтакте

После успешного поиска существующих фотоальбомов полный список будет представлен ниже ранее используемых полей.

Если количество альбомов слишком большое, используйте поле «Фильтр по названию».

Выделите один или несколько альбомов, кликнув в любой области нужного блока.

В случае выбора сразу нескольких альбомов подсчет общего количества фотографий происходит автоматически.

Теперь можно перейти к процессу скачивания фотографий.
- В блоке «Выберите действие»кликните по кнопке «Скачать все фото одним архивом». Процесс скачивания, независимо от количества выбранных альбомов или фотографий, будет вам стоить ровно 1 кредит.

На следующей странице перепроверьте список скачиваемых фото и нажмите кнопку «Начать загрузку».

Дождитесь окончания процесса упаковки скачиваемых изображений в один единый архив.

Воспользуйтесь кнопкой «Скачать архив», чтобы загрузить фотографии.

Он будет скачан через базовый загрузчик интернет-обозревателя.
Откройте загруженный архив с помощью любой удобной программы, работающей с форматом ZIP.

В архиве будут представлены папки, чье название напрямую зависит от выбранных альбомов ВКонтакте.

Открыв любую папку с картинками, вы сможете наблюдать непосредственно сами изображения с автоматической нумерацией.

Проверить работоспособность фотографии можно, открыв ее базовыми средствами просмотра изображений.
Сервис vkpic.ru
Для сохранения всех фото с альбома ВК необходимо:
перейти на сайт vkpic.ru. Кликнуть в правом верхнем углу на кнопку “Войти”;
- в открывшемся окне предоставить сайту необходимые разрешения;
- отобразится привязанная страница, на балансе будет 10 кредитов;
ввести ссылку на страницу, либо указать группу/паблик из которого необходимо сохранить изображения;
для сохранения фотографий со страницы с которой происходила авторизация, указать пункт “Альбомы с моей страницы” из списка. Кликнуть “Далее”;
откроется список альбомов, которые есть на странице;
выбрать из списка нужный;
нажать на кнопку “Скачать все *N* фото одним архивом”. При этом с баланса снимется 1 кредит;
запустится построение списка изображений и формирование архива;
далее, воспользоваться опцией “Скачать архив”;
Все доступные способы привязки аккаунтов Инстаграм и Вконтакте
В сравнении с другими сервисами vkpic имеет два минуса: ограниченное количество загрузок и отсутствие возможности скачивания со страниц друзей.
Скачать фотографии с ВК стандартным способом
Для этого выберите нужную вам фотографию или картинку, затем откройте ее, щелкнув по ней левой кнопкой мыши. После этого вызовите контекстное меню, нажав на фотку правой кнопкой мыши, и найдите строчку «Скачать изображение».
После нажатия на «Скачать изображение», выскочит дополнительное диалоговое окно, где вам предстоит выбрать паку на вашем ПК – там и будет храниться ваша загруженная фотография.
«В моем случае это локальный диск «Е», картинки». После чего нажмите на клавишу «Сохранить».
Достигается это простым действием в один клик. Сперва вы также выбираете нужную картинку и открываете ее. Далее внизу этой картинки вы видите надпись «Еще», наводите на нее курсор мыши и выбираете пункт «Открыть оригинал».
Как полностью скачать любой альбом с фотографиями на Вконтакте
Для этого мы воспользуемся очень популярным расширением «VkOpt», который мы установим из официального источника в браузер Google Chrome. Также стоит сказать, что расширение можно установить не только в Гугл Хром, то и другие браузеры: Opera, Яндекс Браузер, Comodo и т.д.
Помимо быстрого скачивания альбомов с фотографиями, у данного расширения также имеется не менее интересный и полезный функционал.
Озвучив его преимущества, перейдём к его установке в браузер и примеру использования.
- Откройте в браузере официальную страницу расширения https://vkopt.net/download/
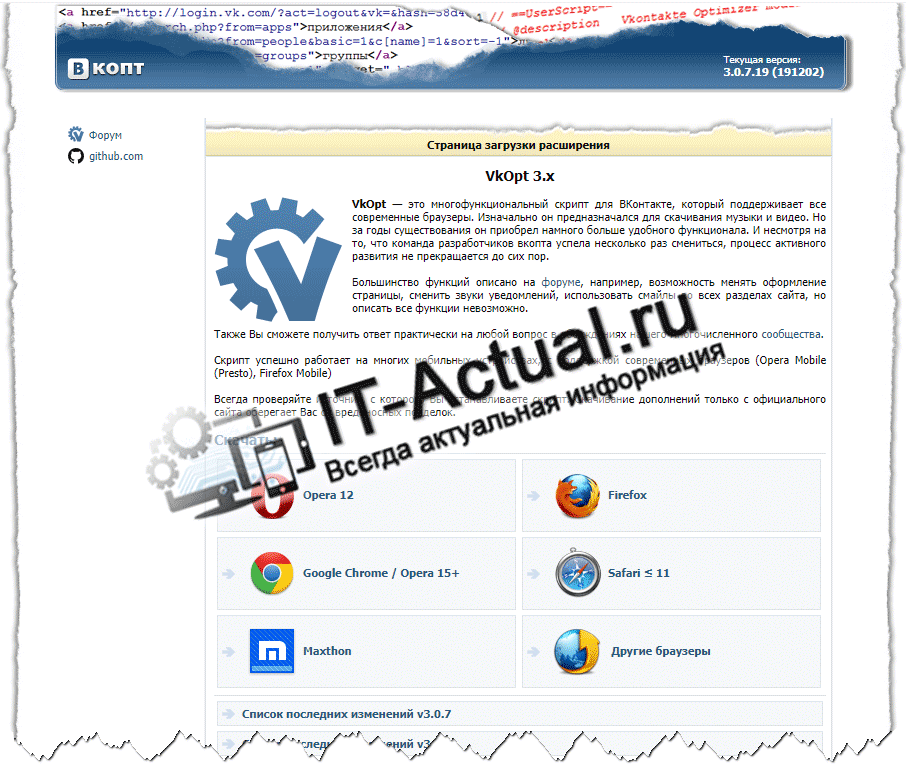
На сайте имеется список поддерживаемых браузеров. Выберите ваш браузер и следуйте инструкции по установке расширения.
Скачать фотографии с ВК стандартным способом
Для этого выберите нужную вам фотографию или картинку, затем откройте ее, щелкнув по ней левой кнопкой мыши. После этого вызовите контекстное меню, нажав на фотку правой кнопкой мыши, и найдите строчку «Скачать изображение».

После нажатия на «Скачать изображение», выскочит дополнительное диалоговое окно, где вам предстоит выбрать паку на вашем ПК – там и будет храниться ваша загруженная фотография.

«В моем случае это локальный диск «Е», картинки». После чего нажмите на клавишу «Сохранить».
Важно: Чтобы сохранить картинку более высокого качества следует открыть ее оригинал. Достигается это простым действием в один клик
Сперва вы также выбираете нужную картинку и открываете ее. Далее внизу этой картинки вы видите надпись «Еще», наводите на нее курсор мыши и выбираете пункт «Открыть оригинал»
Достигается это простым действием в один клик. Сперва вы также выбираете нужную картинку и открываете ее. Далее внизу этой картинки вы видите надпись «Еще», наводите на нее курсор мыши и выбираете пункт «Открыть оригинал».

Далее проводите те же самые действия. Правой кнопкой вызываете контекстное меню, далее «Скачать изображение» и сохраняете в любую нужную вам папку на вашем компьютере.
Просмотр закрытых альбомов ВК через другие ресурсы
Попытайтесь воспользоваться ресурсом создателя социальной сети ВКонтакте Павла Дурова — durov.ru. Здесь были доступны все страницы, которые имелись в ВК, а также их данные. После перехода в строке браузера ссылка будет выглядеть так: durov.ru/index.html#. За решеткой необходимо указать идентификатор пользователя, у которого находятся спрятанные от просмотра изображения.
Есть и другие ресурсы, которые могут помочь вам открыть фотографии закрытых альбомов. Но стоит помнить, что все они требуют от вас разрешения получить вашу личную информацию. Вполне возможно, что через некоторое время вы не зайдете на свою страницу из-за того, что кто-то изменил параметры доступа к ней. Поэтому посмотреть закрытые сохранёнки в ВК 2020 таким способом является небезопасным занятием.
Сохраненки ВК — это не просто фотографии. Это папка с особыми изображениями, имеющими смысл для владельца аккаунта. Почему они так называются? Где находятся? И как их посмотреть? В этой статье мы подробно расскажем обо всем.
Как скачать альбом из ВК
Рассмотрим самые простые и действенные способы при помощи, которых вы сможете без проблем закачать к себе фотоальбом из ВКонтакте целиком.
Расширение ВкОпт
Если вы хотите загрузить сразу все альбомы с фотографиями, кликните по троеточию у раздела «Все фотографии» и далее по пункту «Скачать». Оставьте галочки на месте во всплывшем окне и начните загрузку.

Если необходимо закачать определенный фотоальбом — то откройте его, также кликните по троеточию и далее по соответствующей кнопке.
ВкОпт на данный момент работает во всех популярных браузерах и включает в себя и множество других полезных функций для работы в данной социальной сети.
Удаление сообщений во Вконтакте
Если вам по каким-то причинам нужно избавиться от диалогов во Вконтакте, то вы можете их удалить либо удалить отдельное сообщение. Однако стоит помнить, что удалите вы в большинстве случаев сообщения только у себя, в то время как у собеседника они останутся. Если ни вы, ни собеседник долгое время (более 6 месяцев) не будете возвращаться к беседе, то сообщения со временем исчезнут и у него.
Перейдём к доступным способам удаления сообщений во Вконтакте.
Вариант 1: Удаление стандартными средствами
Здесь нет ничего сложного. Этот вариант рекомендуется использовать в том случае, если вам нужно удалить немного диалогов либо удалять их избирательно. Использовать для этого способа можно любой интернет-браузер, установки каких-либо дополнений не требуется.
Пошаговая инструкция выглядит следующим образом:
- Перейдите во вкладку «Сообщения», которая находится в главном меню.
Среди списка диалогов найдите тот, от которого требуется избавиться.
На нужный диалог требуется навести курсор мыши и нажать на крестик, который появится с правой стороны. У крестика будет всплывающая подсказка «Удалить».
Подтвердите удаление.
Удаление диалога в Вконтакте стандартными методами нельзя отменить, поэтому убедитесь в том, что переписка вам больше не потребуется либо в том, что вы сможете получить нужную информацию из неё при необходимости.
Дополнительно есть ещё один способ, позволяющий удалить диалог в ВК:
Делайте всё тоже самое, что и в первых 2-х шагах предыдущей инструкции
Единственное отличие – вам придётся зайти в нужный диалог.
Обратите внимание на верхнюю панель. Здесь нужно нажать на иконку троеточия.
Появится контекстное меню, где нужно кликнуть по пункту «Очистить историю сообщений».
Подтвердите удаление.
Вариант 2: Удаление всех диалогов сразу
В самой социальной сети нет функционала, позволяющего избавиться от всех переписок за раз. Однако он есть в специальных приложениях и дополнения к браузеру. Стоит использовать только самые доверенные. Также стоит учитывать, что в этом случае удаляются все имеющиеся диалоги и восстановлению они не подлежат.
Перейдём к установки специального дополнения (рекомендуется использовать Google Chrome или Яндекс Браузер):
- В браузере перейдите на официальную страницу с дополнениями для Google Chrome – Chrome Web Store.
- С помощью поисковой строки в левой части окна вбейте название искомого плагина. В данном случае это VK Helper.
Установите его, воспользовавшись специальной кнопкой, что напротив наименования дополнения.
Всплывёт специальное окошко, где нужно нажать на кнопку «Установить расширение».
После установки в адресной строке вы сможете увидеть иконку Вконтакте.
Теперь рассмотрим, как с помощью данного дополнение производить непосредственно удаление диалогов:
- Нажмите на его иконку в адресной строке.
- В контекстном меню нажмите на кнопку «Добавить аккаунт».
Вам придётся войти в свой аккаунт в ВК, если вы этого ещё не сделали. Дополнительно нужно будет разрешить использовать приложению данные вашего аккаунта. Важно понимать, что приложение всё равно не получить доступ к аккаунту.
После добавления аккаунта ВК нужно снова нажать на иконку дополнения, затем на кнопку «Настройки».
Обратите внимание на блок «Диалоги». Здесь нужно поставить галочку напротив варианта «Быстрое удаление диалогов».
Теперь перейдите к диалогам в Вконтакте.
Обратите внимание на панель, расположенную в правой части. Там должен появиться пункт «Удалить диалоги». Выберите его.
Во всплывшем окно нужно подтвердить свои действия. Также можно удалить только те диалоги, в которых есть непрочитанные сообщения. Для этого воспользуйтесь специальным пунктом (нужно отметить галочкой).
Подтвердите удаление. И ожидайте его завершения.
Вариант 3: Удаление сообщений у собеседника
Нововведения в социальную сеть Вконтакте позволяют пользователям полностью избавиться от тех писем, что были отправлены не позднее 24 часов назад. В таком случае они удаляются не только у вас, но и у получателя. Условия одинаковы как для обычного диалога, так и для беседы на несколько лиц:
- Перейдите во вкладку «Сообщения».
Найдите здесь тот диалог, информацию из которого требуется очистить.
Выделите последние сообщения в диалоге и нажмите на иконку мусорного ведра в верхнем меню.
Всплывёт специальное окно, где нужно обязательно поставить галочку напротив пункта «Удалить для всех». Нажмите на кнопку «Удалить».
С помощью рассмотренных в статье образов, вы можете максимально «очистить» свою страницу во Вконтакте от ненужной и/или компрометирующей информации.
VooKie
Сервис VooKie позволяет скачивать альбом на компьютер, переносить альбом на страницы своего сообщества и формировать ленту постов с автоматическим постингом в заданное время. Для того, чтобы воспользоваться сервисом, необходимо:
- Перейти на https://vookie.ru/albums прокрутить страницу вниз и нажать на кнопку “Войти или зарегистрироваться”
- Разрешить необходимые права приложению.
- При регистрации на счету появляется 150 рублей. Этого хватит на 3000 изображений.
- Далее в появившемся поле нужно вставить ссылку на альбом, страницу пользователя или сообщества, чьи альбомы нужно скачать, затем нажать Enter или “Искать”.
- Если у сообщества большое количество фото, нужно немного подождать, пока сервис захватит их все. После этого вы увидите список альбомов сообщества или пользователя, также будут доступны все фотографии со стены. Если фотографий в альбоме слишком много, для удобства VooKie разобьет его на части по 1000 фото.
-
Напротив каждого альбома будет кнопка “Скачать” и цена, которая спишется за скачивание.
- Вам нужно нажать кнопку “Скачать”. После этого появится надпись “Альбом добавлен в личный кабинет” и нужно будет перейти к скаченному альбому, нажав “Перейти к альбому”
- Как только вы перешли на страницу скачанных альбомов, напротив названия альбома будут доступны 3 кнопки: “Скачать” — скачать фотографии на компьютер, “Перенос в посты” и “Перенос альбома”
- Чтобы скачать — просто нажмите “Скачать”, альбом начнет скачиваться на компьютер одним архивом.
- Если же вы хотите перенести альбом в свое сообщество, нажмите кнопку “Перенос альбома”, цена переноса будет написана на кнопке.
- Вам откроется окно, в котором нужно будет указать название будущего альбома, выбрать сообщество, в которое нужно перенести альбом. Все картинки перенесутся с описаниями к ним.
- Как только вы нажали кнопку “Перенести альбом”, нужно дождаться завершения процесса и ни в коем случае не закрывать страницу. О завершении вас известит зелёное уведомление. Это значит, что альбом перенесен в ваше сообщество.
- Для того, чтобы перенести альбом в ленту постов, нужно нажать кнопку “Перенос в посты”. Нужно будет указать группу, дату и время начала постинга и интервал между публикациями, например, если указан 1 раз в час, то посты будут выходить раз в час.
- После того, как вы нажали “Подготовить посты”, вас перенаправит на страницу отложенного постинга выбранной группы, где вы увидите все подготовленные публикации, время постинга, также сможете добавить посты или удалить ненужные.
Бот в Вконтакте – как создать и настроить для группы или сообщества
Преимущества сервиса от VooKie заключаются в том, что большие альбомы разбиваются на части. Есть доступ к фотографиям со стены и возможность манипулировать ими, например создать очередь постов у себя в сообществе
Скачивание фото без сторонних приложений
ВК позволяет пользователям сохранять файлы из внутренних ресурсов в локальный доступ. Сделать это можно с любого браузера. Достаточно лишь открыть нужное изображение на весь экран, а затем нажать на нем правой кнопкой мыши. В контекстном меню нужно выбрать пункт «Сохранить картинку как…». Выберите путь к папке, в которую хотите скинуть изображение, нажмите кнопку «Сохранить» — фото загружено.
 Без сторонних ресурсов
Без сторонних ресурсов
Если же вашей целью является загрузка на ПК нескольких фотографий или даже целого альбома, то этот способ оказывается очень непрактичным. Потребуется много времени, чтобы проделать такие операции с каждым нужным файлом. Именно для этого и существуют сторонние ресурсы или программы, позволяющие запросто скачивать целые альбомы из соцсети «Вконтакте».
Инструкция для телефона
Инструкция, как скачать фото из ВК на телефон, в принципе мало отличается руководства для компьютера. И в целом зависит от того, как Вы планируете сохранять изображения: по одному или целым альбомом.
По одной
Самый простой, а главное официальный способ, как можно сохранить фото из ВК на телефон, — воспользоваться мобильной версией соцсети. Инструкция совсем не сложная.
Чтобы скачать фото с Контакта на смартфон, просто откройте нужную картинку и кликните по трем точкам в верхнем углу экрана;
Выберите команду «Добавить в сохраненное», чтобы отправить фотку в приватную папку;
Нажмите «Скачать», чтобы изображение загрузилось на карту памяти смартфона;
Еще один банальный вариант – сделайте скриншот страницы с фото, а затем в редакторе обрежьте ненужные рамки.
Альбом
Понятное дело, что когда Вам нужно сохранить одно-два изображения можно сделать и вручную, но как быть если Вам нужно скачать альбом с фотографиями целиком из ВКонтакте? Скажем сразу: сделать это официальными способами, у Вас не выйдет. Единственный вариант — найти сторонние сервисы, которые могут, как скачать сразу все фото из ВК альбомом, так и сохранить их по одной. Сразу оговоримся, разработчики соцсети не признают такие программы и приложения, и не зря. Все они потребуют от Вас доступ к Вашему профилю. И будьте уверены, что многие попытаются завладеть Вашими данными. Поэтому установить их можно только на свой страх и риск. Как обезопасить себя? Лучше всего брать такие приложения из Google Play или AppStore. Просто введите в поисковой строке запрос и нажмите поиск. Дальше, Вам остается только выбрать подходящий для Вас вариант.
Например, обратите внимание на приложение «Скачивалка фото с ВК». Как ей пользоваться? Да очень просто
Для начала скачайте ее на свой смартфон. Затем авторизуйтесь в соцсети.
Затем вставьте в строку ID пользователя или группы, где находиться фотоальбом, который нужно скачать.
Выберите те альбомы, которые Вас интересуют и нажмите кнопку «Начать».
Дождитесь окончания загрузки
Обратите внимание, что в любой момент Вы можете поставить паузу или вообще остановить процесс
Итак, мы рассмотрели все способы, которые позволят пользователю скачать сразу все фото из ВК, как на компьютер, так и на телефон. Теперь вам остается лишь выбрать наиболее удобное решение и применить его на практике. Если есть вопросы, оставляйте комментарии – мы обязательно ответим.
https://youtube.com/watch?v=uWE161YXc9o
Альбом «Сохраненные фотографии» на компьютере
Далее мы подробно рассмотрим, как добавлять картинки в этот альбом и как работать с ним в полной компьютерной версии сайта.
Как сохранить фото?
Практически под любой фотографией, которую пользователь может открыть на сайте «ВКонтакте» (например, если он нашел картинку в новостной ленте), после того, как ее раскрыть полностью, можно найти специальную кнопку «Сохранить к себе». После нажатия на нее фото будет добавлено в соответствующий альбом пользователя.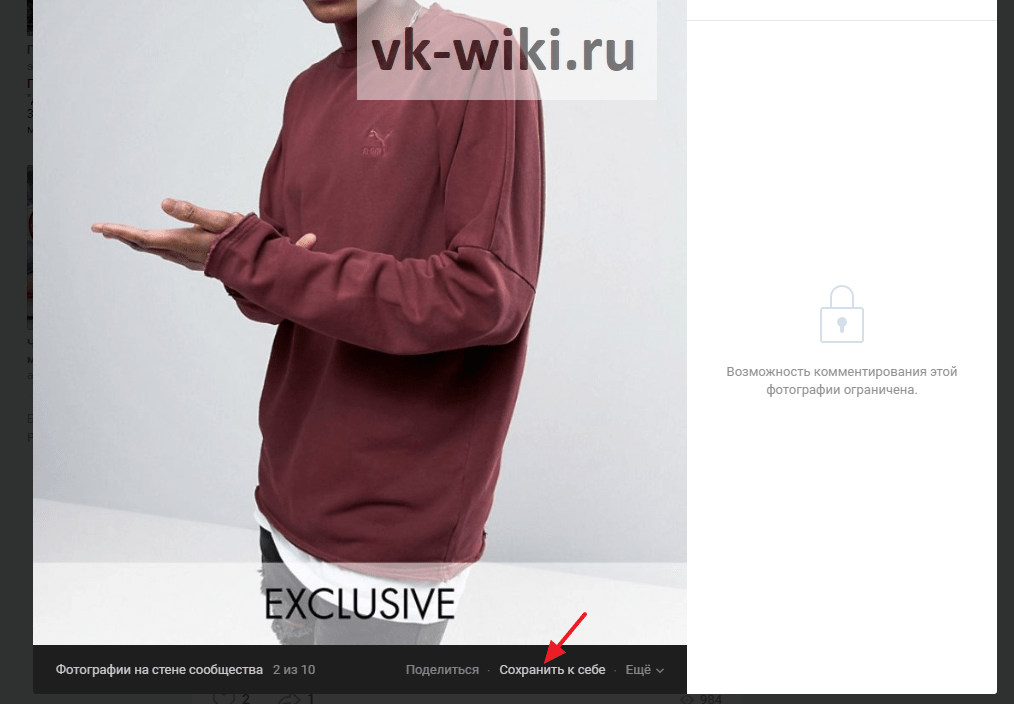
Обратите внимание!
После сохранения картинки себе в этот альбом создается «пустая» копия изображения, то есть сама оригинальная картинка не переносится в альбом вместе с оставленными под ней комментариями и лайками.
Как пользоваться альбомом?
Чтобы перейти в альбом «Сохраненные фотографии», нужно сначала зайти в раздел «Фотографии» в левом меню на сайте, после чего выбрать соответствующий альбом в списке прочих.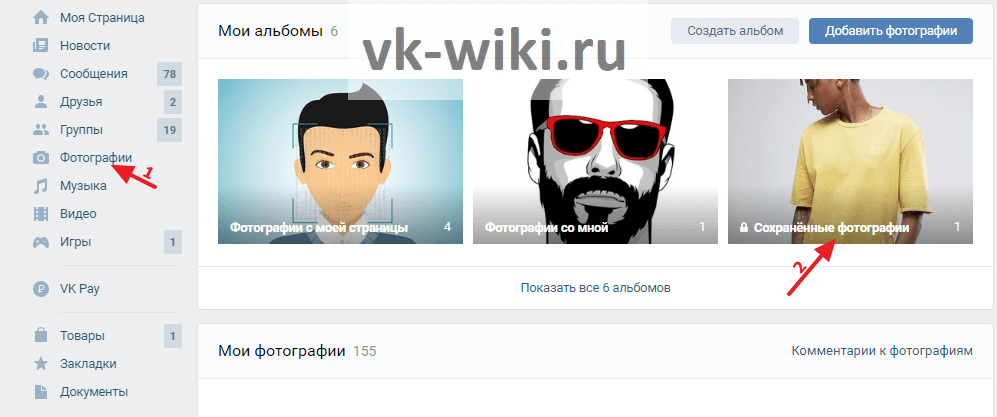
В этом альбоме можно открыть одну их сохраненных картинок и нажать на кнопку «Еще», после чего отобразится выпадающее меню с различными функциями. Здесь можно выбрать, например, вариант «Сделать фотографией профиля», чтобы установить данную картинку в качестве аватарки пользователя (это довольно удобно, если пользователь «ВКонтакте» нашел картинку для своей аватарки внутри сайта, то есть ему не придется ее дополнительно скачивать на устройство и загружать заново).Также с помощью соответствующей кнопки выбранную фотографию можно перенести в другой альбом. Вместе с тем, ее можно просто удалить из альбома.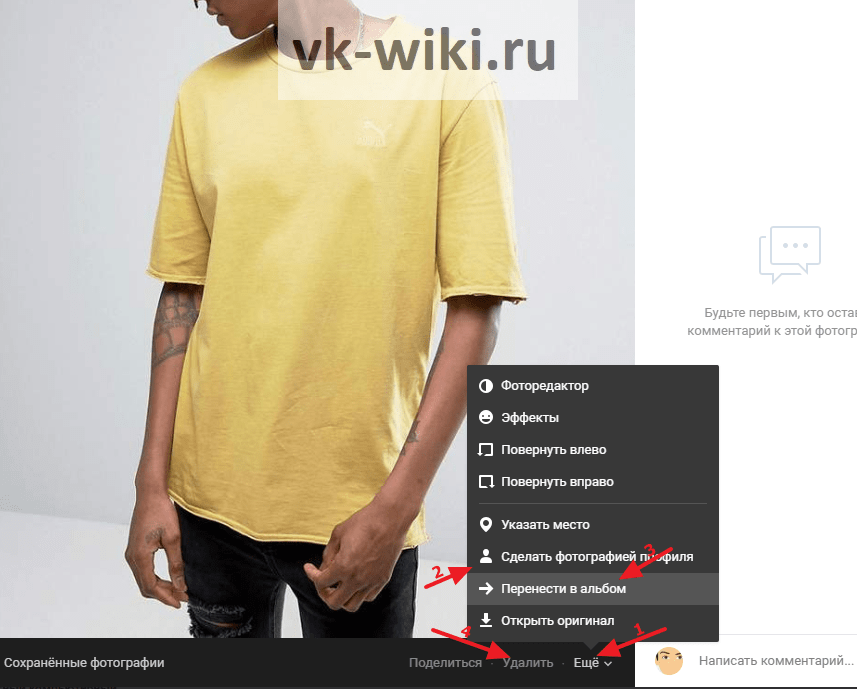
Обратите внимание!
Под фотографиями из этого альбома в левом нижнем углу можно найти ссылку, ведущую на альбом «Сохраненные фотографии».
Как скрыть альбом «Сохраненные фотографии»?
Так как многие пользователи хранят в своих альбомах с «Сохраненными фотографиями» личные снимки и прочие изображения, которые не стоит показывать посторонним людям, разработчики решили по умолчанию скрыть его ото всех, кроме самого пользователя. При этом до сих пор остается возможность самостоятельно настройки соответствующих параметров конфиденциальности. Для этого сначала нужно кликнуть по иконке с миниатюрой своей аватарки в правом верхнем углу экрана, после чего в выпадающем списке выбрать вариант «Настройки». Далее в правом меню нужно перейти на вкладку «Приватность» и в разделе «Моя страница» в пункте «Кто видит список моих сохранённых фотографий» выбрать подходящий пункт: например, «Только я», либо «Только друзья». Изменения будут сохранены автоматически после выбора нового варианта.