Как организовать работу с постами в инстаграм с компьютера
Содержание:
- Добавление фото в Инстаграм с браузера
- Изменение постов с помощью специальных программ
- Специальные возможности редактора
- Как редактировать пост в Инстаграме с телефона
- Как добавить фото в Инстаграм через компьютер в BlueStacks
- Редактор для сторис Инстаграм
- Как опубликовать фото в Инстаграм?
- Как отредактировать пост в инстаграме?
- Nox APP Player
- Сайты с шрифтами
- В чем преимущество эмуляторов перед онлайн-сервисами для постинга
- Приложение в магазине Windows 10
- Лучшее время для публикации в инстаграме
- Предупреждение
- Таргетированная реклама в Instagram: как настроить и запустить эффективную рекламную кампанию.
- Продвижение в Instagram бесплатно — фаза активных действий
- Как поделиться публикацией в инстаграме
- О чем писать и как
- Программы для загрузки фото и видео в Инстаграм с компьютера
- Обработка фото
- Популярные вопросы
Добавление фото в Инстаграм с браузера
Самый простой вариант, как в Инстаграме добавить фото через компьютер – воспользоваться эмуляторами в популярных браузерах.
Вариант 1: Google Chrome
- Откройте в браузере сайт Instagram.com, пройдите авторизацию.

- Нажмите одновременно кнопки: Ctrl+Shift+I (англ. i), откроется режим разработчика.

- Чтобы перевести окно приложения в вид смартфона нужно в левом верхнем углу открывшейся панели нажать на изображение мобильного устройства.

- Сверху нажмите на кнопку Responsive, выберите любое мобильное устройство из списка.

- Нажмите клавишу F5, чтобы обновить страницу.

- После обновления появятся кнопки, которые актуальны для мобильного приложения.

- Нажмите на кнопку с изображением «+», чтобы начать загрузку фотографий или видеоматериалов.
- Откроется стандартное окно Windows, где выбирается фотография, хранящаяся в памяти компьютера.

- Фотография загружается в эмулятор для дальнейшей загрузки в ленту.
Остается отредактировать ее, добавить геопозицию, описание, применить фильтр и нажать кнопку «Опубликовать».
Вариант 2: Mozilla Firefox
Добавить фото с компьютера можно через Mozilla Firefox:
- Повторите первые 2 пункта из предыдущей инструкции.
- Нажмите на изображение мобильного устройства в правом верхнем углу окна разработчика.

- Сверху нажмите на кнопку «Адаптивный» и выберите любое мобильное устройство.
- Не закрывая основное окно, нажмите кнопку F5 и дождитесь обновления страницы.
- Нажмите на значок «+», чтобы начать процесс загрузки фотографии.
Проведите необходимые манипуляции и нажмите «Опубликовать».
Изменение постов с помощью специальных программ
Сторонние приложения дают больше возможностей для редактирования публикации.
Для Android
В этом случае используют следующие приложения:
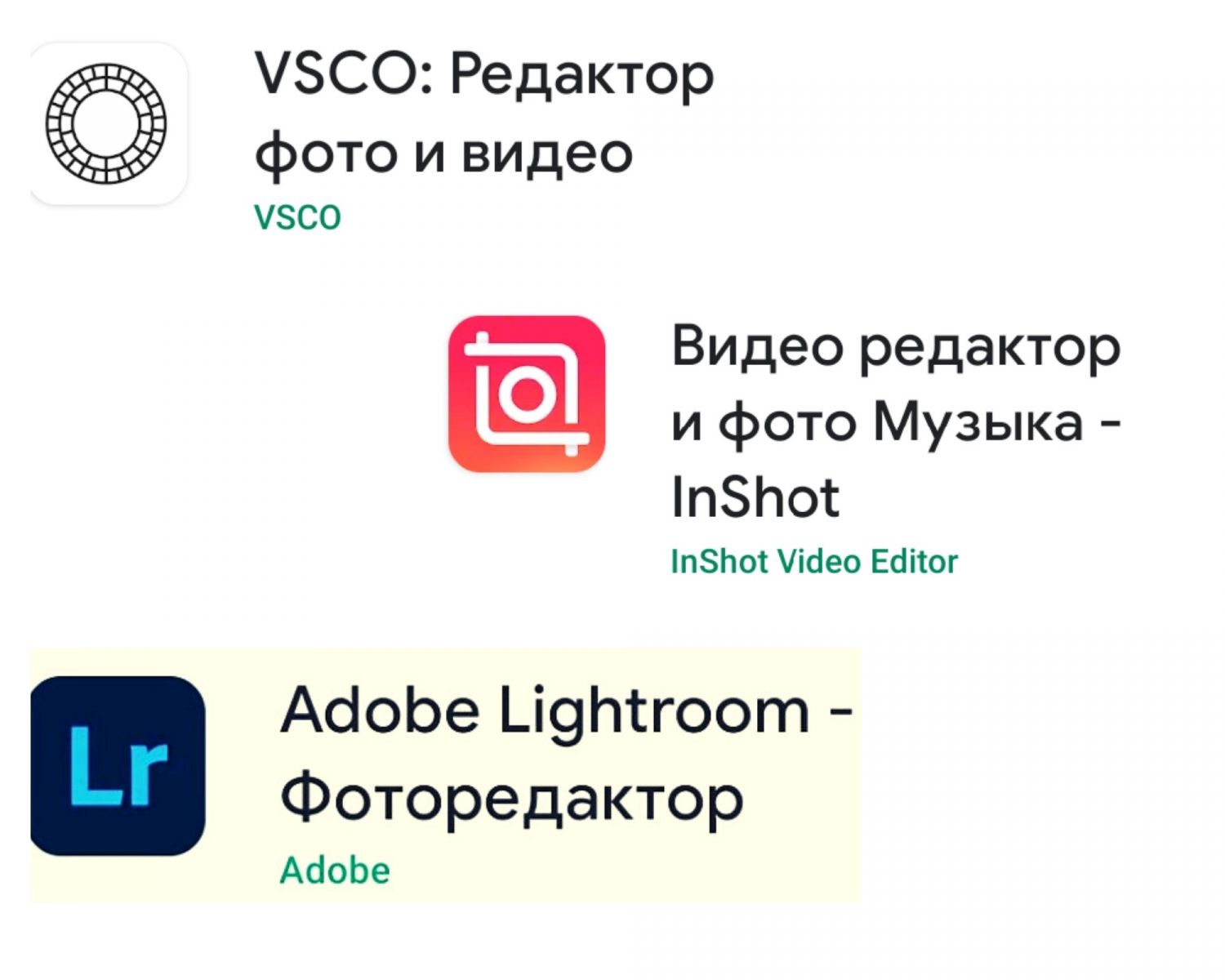 Фоторедакторы в Play market.
Фоторедакторы в Play market.
- InShot. Существуют версии программы для всех мобильных операционных систем. Я рекомендую эту программу, поскольку она содержит все необходимые для создания качественного контента инструменты.
- Lightroom. Мобильное приложение помогает профессионально редактировать изображение, но я при использовании редактора обнаружила существенный недостаток – большинство интересных функций доступно только после оплаты.
- VSCO. Основными инструментами здесь являются фильтры. Этого недостаточно для создания привлекательных публикаций. Однако ассортимент фильтров широк.
Для iOS
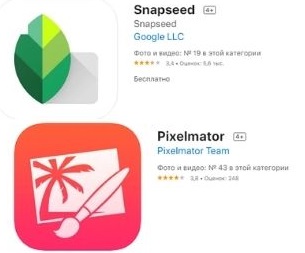 Приложения в App Store.
Приложения в App Store.
Владельцу Айфона понравятся:
- Pixelmator. Это приложение сравнимо с популярным «Фотошопом». Сама его не использовала, однако знакомые и друзья дают только положительные отзывы.
- OneEdit. Это средство пакетного редактирования. Для человека, редко выкладывающего снимки, оно бесполезно. Однако программу стоит использовать при необходимости уникализации.
- Snapseed. Простое приложение предлагает основные функции редактирования. Оно понравится новичкам, не желающим разбираться в сложных программах.
Специальные возможности редактора
Особые функции Инстаграм-редактора ответят на вопрос, как изменить Историю в Инстаграме креативно. При нажатии значка «Аа» открываются такие возможности, как:
- Добавление стикеров, регулировка их размеров и количества.
- Настройка линий, добавление подчеркиваний в тексте.
- Добавление фоновой части.
- Вставка активных ссылок на других пользователей.
- Введение тегов.
Постоянно функции приложения редактируются и дополняются разработчиками. Рекомендуется постоянно проверять новые обновления, чтобы не упустить интересных функций. Сейчас есть такие специальные возможности Инстаграм, упрощающие работу пользователей:
- Сохранение Stories. Для автосохранения готового материала на устройство, зайдите в настройки. Там перейдите к пункту «Сохранить опубликованные фото» и сместите ползунок в правую сторону.
- Настройка музыкального сопровождения. Возможны такие варианты внесения изменений: запуск музыкального трека в фоновом режиме поверх фото. Второй вариант – добавление трека из готовой библиотеки Инстаграм.
- Настройка геолокации. Аналогичная опция настройке местоположения в процессе публикации стандартных постов.
Как редактировать пост в Инстаграме с телефона
Приведём пару общих рекомендаций по изменению записи:
С Андроида
Теперь об алгоритме внесения правок с телефона, работающего благодаря ОС Гугла:
- откройте собственноручно созданный пост;
- коснитесь троеточия;
- выберите команду «Редактировать»;
- измените текстовое сопровождение (непосредственное описание, упоминания людей, хештеги);
- сохраните проделанные изменения.
Ранее нельзя было редактировать публикации, с момента появления которых прошло некоторое время. Но сейчас подобное ограничение снято, и человек в любой момент волен вернуться и поправить описание.
С Айфона
Отличие мобильной версии iOS от Андроида в плане изменения записей незначительно:
- кликните троеточие (для Айфона – горизонтальное);
- нажмите «Редактировать»;
- скорректируйте тексты;
- тапните «Готово».
Участникам медиаплощадки доступна правка ранее оставленных собственных комментариев. Свайпните по интересующему отзыву слева направо и выберите пиктограмму карандаша. Потом закрепите совершённое редактирование.
Под собственными фотографиями нельзя менять чужие отзывы – можно лишь стирать оные.
Как добавить фото в Инстаграм через компьютер в BlueStacks
Добавлять фото в Инстаграм с компьютера мы будем на примере самого популярного эмулятора Android для ПК — BlueStacks (BlueStacks App Player):
- Установите программу BlueStacks на компьютер, а затем запустите приложение.
- Откройте вкладку «Мои приложения», в поле «Поиск» введите: «Instagram».
- Установите, а затем откройте приложение Инстаграм. Программа BlueStacks переключится в режим мобильного устройства.
- Нажмите кнопку «плюс» для добавления фотографии с компьютера.
- В следующем окне сначала нажмите внизу на кнопку «Галерея», а потом вверху нажмите на стрелку около «Галерея», выберите в контекстном меню «Другие…».
- В следующем окне выберите «Выбрать из Windows».
- Откроется окно Проводника, в котором нужно выбрать подготовленную фотографию для публикации в Instagram.
Редактор для сторис Инстаграм
Возможность создавать посты в стиле «Что я делаю сейчас» для подписчиков и широкой аудитории появилась сравнительно недавно. Она позволяет загружать короткие фото- и видеосообщения, срок действия которых составляет 24 часа. Чтобы сделать такое сообщение, необходимо:
- Открыть приложение для Инстаграм и авторизоваться под логином и паролем.
- Коснуться значка «+» на аватаре в новостной ленте или основной странице профиля.
- Добавить фото или видео. Возможно создавать пост в режиме реального времени или выложить готовый контент.
- Сохранить изменения.
Съемку можно производить в следующих режимах:
- обычный;
- прямой эфир;
- boomerang;
- свободные руки;
- zoom;
- обратная съемка.
В режиме редактирования пользователь может добавлять звуковое сопровождение, маски, анимацию, текст и др. Создавать и изменять посты возможно и с помощью сторонних приложений, работа которых совместима с социальной сетью.
Как опубликовать фото в Инстаграм?
Итак, как добавить публикацию в Инстаграм? Приведенная ниже информация будет полезна начинающим пользователям популярной социальной программы.
- Скачайте и установите на мобильное устройство приложение из магазина контента для конкретной операционной системы.
- Создайте аккаунт, войдите на страницу.
- Кликните по пиктограмме «+» в нижней части панели управления окна.
В зависимости от версии Инсты и операционной системы девайса, нажмите значок «стрелка вправо» или «Далее». В меню публикации контента вы можете добавить подпись и необходимые хештеги к вашему посту. На этом этапе остановимся более подробно.
Как подобрать подпись?
- Подпись должна быть сделана языком привычным вашей целевой аудиторией.
- Она должна соответствовать смыслу поста, а в идеале, уточнять его смысл.
- В подписи допускается публикация контактных данных.
Очень неплохо работают подписи, побуждающие ваших подписчиков к активности. Например, в качестве подписи к групповому фото можно использовать: «Угадай где я»?
Чтобы подписать к фото, коснитесь текстового поля в верхней части экрана.
Длительным кликом вы можете вставить заранее скопированную подпись из буфера обмена вашего мобильного гаджета. Помимо описания здесь же вы можете добавить и хештеги.
Какие хэштеги ставить?
Что делать в таком случае? Искать золотую середину, между временем жизни и популярностью хештега.
- Можно посмотреть, какие теги используются пользователями, которые постят контент похожей тематики.
- Можно «разобрать» ваше фото на составные части.
Грамотный подбор правильных хештегов, задача сложная и весьма не простая. Помочь в составлении списка тегов и анализе конкурентов может онлайн-сервис web.stagram.

Сегодня, разработчики Инсты позволяют публиковать до 30 хештегов под каждой публикацией, так что есть место для «полета» фантазии и проявления креативности.
А для пользователей, использующих Инстаграм в качестве бизнес-площадки, без всякого сомнения, будет полезен материал о планировании публикаций и отложенном постинге.
Как отредактировать пост в инстаграме?

Перед редактированием нужно в первую очередь создать сам контент. Сделать это легко:
- На главной странице нажимается значок с плюсиком. Он создает новый элемент соцсети.
- Вносятся нужные данные.
- Нажимается опция по размещению.
С компьютера

Через компьютер также нет возможности добавлять фото. Но это ограничение можно обойти. Решая, как редактировать пост в инстаграм, потребуется произвести такие манипуляции:
Несмотря на подобную исключительную возможность, изменять уже опубликованные посты не получится.
С телефона
Отредактировать или изменить публикацию со смартфона легко. Действовать потребуется через значок с тремя точками. Далее выполняются такие операции:
- В меню выбирается Редактирование. Здесь же можно удалять.
- Меняется текст под постом.
- Осуществляется дополнительная проверка нового материала.
Nox APP Player
Этот Андроид плеер очень удобен и быстр. Намного шустрее bluestacks, не «тормозит» и не «слетает». Поэтому его можно использовать не только для использования Инстаграм с компьютера, других социальных сетей, но и для Андроид игр. Кроме этого, по примеру описанного способа установки, вы сможете инсталировать и WhatsApp и Viber. А также вообще все, что предлагает Андроид.
Где скачать и как установить Нокс
Скачивайте эммулятор по этой ссылке: Скачать Нокс

Важно: по этой ссылочке вам будет доступна программа без вирусов и всяких «довесков» в виде Мейл.Ру и прочих спамных программ «полезных вещей». Файл весит 274 Мегабайт, поэтому если скорость интернета небольшая, придется немного подождать
Находим установочный файл, он находится в папке «Загрузки» (если вы не меняли место скачивания файлов, установленное по умолчанию):
Файл весит 274 Мегабайт, поэтому если скорость интернета небольшая, придется немного подождать. Находим установочный файл, он находится в папке «Загрузки» (если вы не меняли место скачивания файлов, установленное по умолчанию):

Кликаете по нему 2 раза и в появившемся окне подтверждаете установку, нажав на «Да»:

В процессе выберите папку, куда произвести инсталляцию (по умолчанию это папка: C:\Program Files (x86)). После завершения установки перезагрузите компьютер и запустите Nox. Должно появиться следующее окно:

После того, как Nox запустился полностью, и вы увидели то, что изображено на фото ниже — вы уже на пороге использования instagram с компьютера.

Установка Инстаграм на компьютер
Далее, кликайте по иконке «Play Маркет»:

Когда программа спросит о добавлении нового аккаунта Гугл, выберите «Существующий»:

После этого введите свои данные для авторизации (набирать вручную не нужно — работает стандартная вставка Ctrl+C). Затем примите соглашение, нажав на кнопку «ОК». Далее, в появившемся окне, в строке поиска «Play Маркет» наберите «Инстаграм». После всех манипуляций у вас появится:

Здесь нажимаете «Установить», принимаете все разрешения и дожидаетесь окончания установки. Затем кликаете на «Открыть» — Nox повернется на 90° и вы увидите:

В самом низу нажмите на «Войти» и введите свои данные для авторизации. Все, вы можете работать с Инстаграм в онлайне, как будто со своего смартфона, но используя все удобные методы настольного компьютера.
Сколько ресурсов «тянет» Nox
По задействованию ресурсов процессора и оперативной памяти можно делать выводы с этого скрина:

Испытания проводились на компьютере с 2,4GHz процессором и 3 ГБ операционки. В целом Nox APP Player работает очень быстро и за все время никаких «глюков» замечено не было.
Сайты с шрифтами
Существуют также сайты, где можно преобразовывать шрифт текста в нужный онлайн:
Информации о себе
- Установите из Play Market программу Font for Instagram.
- Запустите его. Внизу выберите подходящий шрифт.
- В окне для ввода текста введите нужное предложение или текст. Учтите, что как и все программы, эта поддерживает только латиницу.
- Если необходимы смайлы, переключитесь на соответствующую вкладку, выберите нужные.
- Скопируйте текст.
- Откройте приложение инсты, перейдите в профиль.
- Тапните по кнопке «Редактировать профиль».
- В поле «О себе» вставьте скопированный в из приложения текст. Для этого коснитесь строки и удерживайте палец, пока не появится меню. Нажмите кнопку «Вставить».
В описании к фото
- Установите из Play Market программу Font for Instagram.
- Запустите его. Внизу выберите подходящий шрифт.
- В окне для ввода текста введите нужное предложение или текст. Учтите, что как и все программы, эта поддерживает только латиницу.
- Если необходимы смайлы, переключитесь на соответствующую вкладку, выберите нужные.
- Скопируйте текст.
- Откройте приложение инсты, начните делать публикацию.
- Дойдите до поля «Описание», вставьте туда скопированный текст. Для этого коснитесь строки и удерживайте палец, пока не появится меню. Нажмите кнопку «Вставить».
В чем преимущество эмуляторов перед онлайн-сервисами для постинга
Сайты-сервисы не лишены недостатков — полноценно «юзать Инсту», как на своем смартфоне, вы не сможете.
Один из минусов — безопасность: вы по сути передаете все доступы от своего аккаунта неизвестно кому. Если у вас 200 подписчиков — проблемы нет. Но что делать в случае наличия в аккаунте, например 100 000 поклонников, в которых вложено несколько тысяч долларов? А если ваш аккаунт с 500 000 фанов?
В частности можно найти такие настораживающие комментарии в сети:

Второй недостаток: вы не сможете просмотреть сделанную публикацию так, как видят ее пользователи со смартфонов и в случае чего внести правки.
В-третьих, практически на всех подобных сервисах вам придется оплачивать подписку.
Все эти проблемы отлично решают Андроид эмуляторы. На всех рассматриваемых виртуальных устройствах доступны настройки виртуального «гео-положения», как впрочем и любых функций, которыми обладают обычные смартфоны.
Приложение в магазине Windows 10
Пользователям Windows 10 легче остальных загрузить фото с ноутбука в Инстаграм, для этого в официальном магазине есть приложение для доступа к социальной сети.
- Откройте приложение, пройдите авторизацию.
- В левом верхнем углу найдите кнопку с изображением фотоаппарата.

- Предоставьте разрешение на использование устройств.


- Добавьте фильтры и подпись, кликните по кнопке «Опубликовать».
Так через приложение добавляются истории, загрузить материалы в профиль не получится.
Чтобы выложить видеоролики или фотографии в Инстаграм через компьютер не обязательно использовать сторонние программы или онлайн-сервисы.

Благодарю!
лучшее обьяснение, спасибо огромное
через win 10 не получается. Скачала программу, но значка фото нет(
В приложении для Windows 10 значка нет! И вообще, какую то хрень сделали.
А что, разработчикам трудно сделать чтобы ве работало не через жопу?
спасибо. для хром все работает
Дружище, спасибо, очень помог. У тебя оказалась САМАЯ ценная инфа по этому вопросу.
мальчишки а давайте сфоткатьемся другой раз
никита златоуст
У меня в Firefox на Win7 не работает.
dj lp mix музыку слушать
Лучшее время для публикации в инстаграме
Главная задача размещенной фотографии собрать активность в разных ее проявлениях: лайки, комментарии. Поэтому рационально подбирать оптимальное время, когда большинство пользователей находятся в сети и смогут увидеть ваш пост.
Для того чтоб определить лучшее время публикации в инстаграм, необходимо очень хорошо знать свою аудиторию. У каждого аккаунта оно будет разным. Если брать средний показатель, то это время между 17:00 и 21:00.
Определить собственное идеальное время публикаций можно методом проб. Добавляя посты в разное время и проводя мониторинг его активности вы сможете без проблем его вычислить.
Предупреждение
Иногда нужно выполнить подтверждение через телефон. Разработчики создали сложную систему, чтобы избежать спама и автоматизированных действий: накрутки лайков, комментариев и т.д. Может потребоваться даже смена пароля.
На сайте действуют спам-фильтры для блокировки слишком активных аккаунтов. Когда число лайков, постов или комментариев превышает более 150 единиц в час, соответствующие кнопки становятся недоступными.
Будьте предельно осторожны с передачей персональной информации подозрительным инструментам, за ними могут скрываться мошенники. Рассмотрим, как постить в Инстаграм с компьютера и какие программы могут в этом помочь.
Таргетированная реклама в Instagram: как настроить и запустить эффективную рекламную кампанию.
Ажиотаж вокруг этого появился после того, как кто-то шибко умный посмотрел в рекламном кабинете на вот это предупреждение.
Прочитал и давай очередную драму создавать =) Даже в «Подробнее» ходить не стал, чтобы увидеть, что даже для рекламы с текстом есть исключения, где охват будет нормальным.
Как на самом деле
Конечно, так и будет, если это что-то подобное.

Предупреждение касается только рекламных постов и вам стоит думать о количестве текста, если вы планируете промотировать посты из ленты. В остальном же если картинка хорошо и красиво оформлена, шрифт читаемый, а содержание соответствует интересам вашей аудитории, то все у вас будет хорошо.
И еще. Картинка ниже в одном аккаунте получила наибольший охват за месяц из всех постов. При среднем охвате в 900-1000 у этого поста охват 1700. Картинка. Не фото с телефона. С текстом. Охват почти в 2 раза выше обычного.

Продвижение в Instagram бесплатно — фаза активных действий
*Нужный вариант подчеркнуть
Мы так и не нашли ни одного создателя этих волшебных формул, а вместе с этим и объяснения, какая в этом логика. Если раньше все старались постить чаще, потому что лента была хронологической, то с появлением умной ленты жесткие рамки по количеству постов остаются без аргументированного объяснения.
Как на самом деле
Работать над аккаунтом, а значит, и делать публикации, нужно регулярно, если вам нужны теплые отношения с вашей ЦА. Но не потому что Instagram обидится и ваше место в пользовательской ленте отдаст кому-то более активному, а потому что ваши подписчики забудут, зачем на вас подписывались и кто вы вообще. Соответственно, если вести аккаунт время от времени, то и толку от такого аккаунта не будет.
Необходимое количество постов стоит определять в зависимости от ЦА, количества рубрик контента, наличия интересной и полезной информации
Последнее особенно важно. Лучше один хороший пост, чем 3 со стоковой фоткой, без подписи и с кучей хэштегов
Если у вас все хорошо с аудиторией, то вас увидят.
Вот скрин из ленты. Это публикация диетолога/модели, посту 4 дня, в ленте он 7-й, причем взаимодействие владельца профиля и этого аккаунта на твердую троечку, не больше.

Если вам нужно просто присутствие в соцсети и достаточно время от времени промотировать какие-то новости/акции/информацию на свою ЦА с помощью таргета, то можно вообще ничего не постить, сделать десяток красивых постов и не тратить время зря.
Как поделиться публикацией в инстаграме
Очень часто пользователи хотят поделиться понравившейся публикацией у себя на странице, другими словами сделать репост записи. Как разместить публикацию в инстаграме в личном профиле?
Само приложение не предусмотрело данной функции, но осуществить задуманное удастся если скачать и установить дополнительное приложение из магазина Appstore или Playmarket для репостов.
После этого возле стандартных кнопок “сердечко” “комментарии” появиться дополнительная кнопка отправки себе на стену. Но стоит понимать, что любая публикация с чужого аккаунта будет иметь подпись своего автора.
Если же вы просто хотите отправить публикацию другу, то под фото нужно нажать стрелочку. Сайт выбросит вам список подписчиков напротив которых будет синяя кнопка “отправить”. Так, можно распространять и видео, и изображения через Директ Иснтаграма.
О чем писать и как
Четких правил по содержанию и оформлению постов нет – все зависит от тематики профиля и целевой аудитории. Далее расскажем, какими должны быть посты для Инстаграмма, а также дадим рекомендации по оформлению и содержанию. Общие рекомендации, чтобы создавать привлекательные тексты:
Определитесь с тематикой. Не обязательно всегда писать про одно, но темы должны быть похожи. Это нужно, чтобы привлечь определенную аудиторию, которая будет читать вас.
Не пишите текст, который противоречит правилам сервиса, чтобы аккаунт не заблокировали. Подробнее с ограничениями Вы сможете ознакомиться на официальном сайте в Условиях использования.

- Форматируйте текст. Добавьте переносы строки, абзацы и списки, чтобы информация воспринималась легко.
- Добавьте смайлы и символы для создания списков или украшения, но не переусердствуйте с ними.
Сопроводите текст тематическим фото или видео. Напишите тему статьи на красивом фоне и пользователи сразу поймут, о чем пойдет речь.
Подключите бизнес-аккаунт, чтобы получить доступ к статистике. Это поможет выявить лучшее время для постинга.
- Читайте посты популярных пользователей такой же тематики, как и у вас.
- Чтобы проще было формулировать мысли, читайте больше книг или статей в интернете.
Программы для загрузки фото и видео в Инстаграм с компьютера
Несмотря на то, что в Instagram можно выкладывать фотографии, снятые непосредственно на телефон, и редактировать их в самом приложении, многие пользователи предпочитают снимать с помощью цифровых зеркальных фотоаппаратов, обрабатывать снимки на стационарных компьютерах и только затем публиковать в Instagram. В таком случае приходится загружать обработанные изображения с компьютера на мобильное устройство (например, через AirDrop или электронную почту) – весьма хлопотное занятие. О самых популярных приложениях, позволяющих загружать фото и видео в Инстаграм с компьютера мы расскажем ниже.
Как загрузить фото в Инстаграм с компьютера Windows или Mac при помощи приложения Windowed
Как-то раз молодой фотограф и разработчик узнал, что в Instagram нельзя выгружать фото с компьютера. Он расстроился – и решил исправить проблему. Так и появилось приложение Windowed, которое представляет собой веб-приложение, замаскированное в мобильный браузер, поддерживающий интерфейс мобильной браузерной версии Instagram.
Windowed позволяет делать в Instagram все тоже самое, что и в браузерных версиях, описанных ранее.
А как насчет безопасности? Разработчик уверяет, что вся важная информация от пользователя, включая логин и пароль, идет через Instagram, и доступа к ним у него нет. Проверить его слова каждый желающий (и умеющий) может в любой момент – код выложен на GitHub.
Еще одна полезная функция Windowed – поддержка до пяти различных Instagram-аккаунтов. Быстрое переключение между ними осуществляется по кнопке Profile в верхней части экрана.
Как выложить фото и видео в Instagram с компьютера Mac или Windows при помощи приложения Uplet
Разработчики Uplet из Eltima LLC не стали заморачиваться на чрезмерной функциональности своего клиента и реализовали базовый минимум, который идеально подойдёт для тех людей, кому нужно загрузить фото или видео с компьютера в ленту Instagram с минимальным количеством настроек. После запуска программы необходимо пройти стандартную процедуру авторизации в учётной записи. И тут вы можете наблюдать первый недостаток клиента — отсутствие поддержки работы с несколькими аккаунтами, которая, кстати, доступна в мобильных клиентах. Функция была бы актуальна для тех, кто продвигает два и более аккаунтов или в одной учётной записи Mac работают несколько членов семьи. Далее появляется сверхминималистичное окошко, предлагающее добавить изображения для загрузки. Сделать это можно, нажав на кнопку и выбрав файлы в проводнике, но куда более удобным способом станет банальное перетаскивание (Drag-and-drop) фотографий в окно Uplet. Нажатием кнопки «Отправить все» вы сразу же отправите контент в сеть, но есть возможность предварительно выполнить несколько актуальных действий, доступных в кнопке «Добавить подпись». Тут можно выбрать квадратный или оставить оригинальный размер изображения (для всех одновременно или для каждого по отдельности). Фотографию можно только замостить по всей ширине квадрата, а затем перемещать картинку влево-вправо. А вот зуммировать изображение и выбрать конкретную область нельзя (было бы актуально для фото с большим разрешением).
Перед отправкой останется добавить комментарии, хештеги и смайлы (через встроенные инструменты операционной системы). После нажатия «Share all» дожидаемся окончания процесса публикации и уведомления от Uplet. Выгрузка в сеть занимает некоторое время, конечно же не сопоставимое по скорости со штатным клиентом Instagram для iOS.
Uplet является инструментом сугубо для загрузки изображений и видео. Редактировать и удалять уже опубликованные изображения нельзя. Поддержка нескольких учетных записей присутствует. Главным недостатком приложения является его стоимость. В то же время на сайте доступна демо-версия приложения, позволяющая совершить 5 загрузок.
Обработка фото
1. Facetune
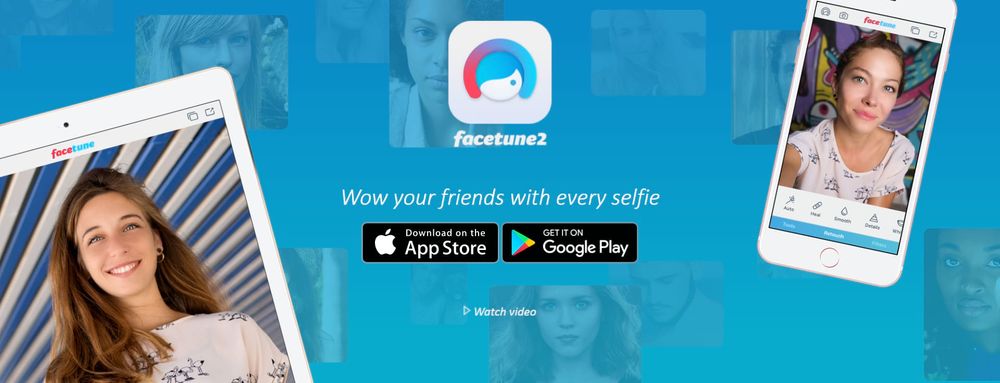
Сервис для обработки фото Facetune
Приложение, которое помогает редактировать фотографии (контрастность, экспозиция, работа со светлыми и темными участками, зернистость, цвет), а также ретушировать их. Можно изменить свою внешность с помощью раздела «пластика».
Также приложение обладает большой галереей встроенный модных фильтров с индивидуальной настройкой.
Цена: бесплатно, есть платные функции. VIP-аккаунт стоит 7,99$ в месяц, 35,99$ в год или 84,99$ на неограниченное время использования. При желании можно сделать снимок экрана и не платить за VIP-аккаунт.
Сложность использования: 2/5.
2. VSCO
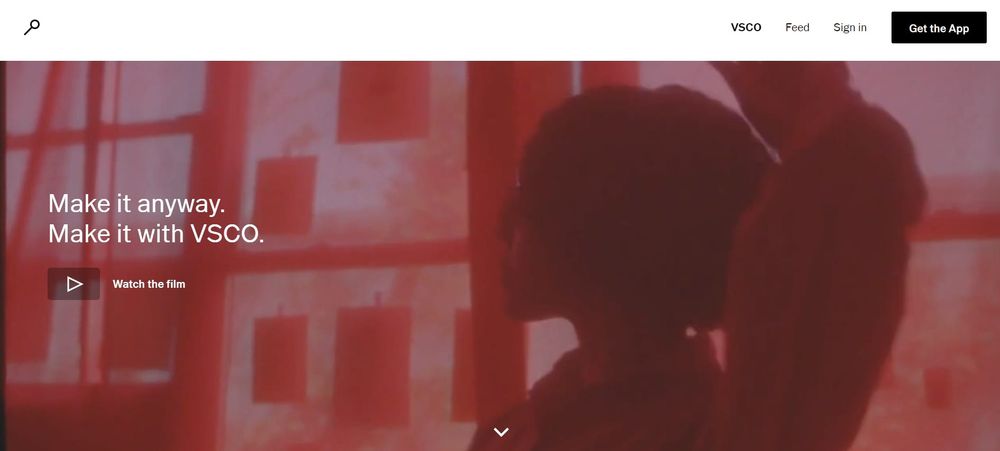
Сервис для обработки фото VSCO
Приложение, полюбившееся многим блогерам благодаря разнообразию фильтров для фотографий и видео. Здесь же можно работать с цветом, яркостью, тенями и светлыми областями, контрастностью и так далее.
Цена: бесплатно, но некоторые фильтры нужно покупать.
Сложность использования: 1/5.
3. Canva
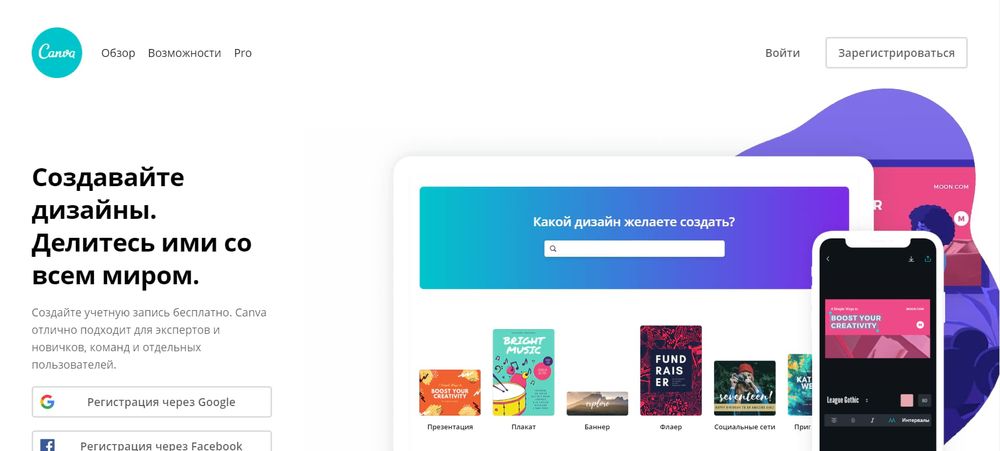
Сервис для обработки фото Canva
Отличное приложение для дизайна оригинальных изображений. Можно использовать встроенные шаблоны, стоковые изображения, стикеры, рамки, шрифты и многое другое. Кроме того, есть возможность создавать анимацию и видео без водяных знаков.
Цена: бесплатно, есть платные элементы, шаблоны и фото.
Сложность использования: 3/5.
4. Crello
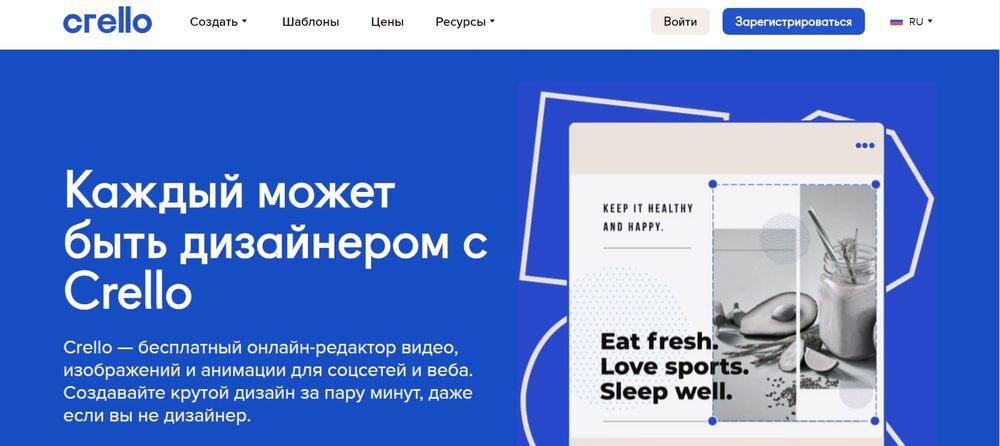
Сервис для обработки фото Crello
Инструмент, позволяющий создавать изображения, анимацию и видео для публикаций, Историй. Различные форматы и размеры, варианты оформления, фильтры и пресеты. Подойдет не только для создания контента в социальные сети, но и для рекламы онлайн и офлайн. Узнайте, как создать свой неповторимый стиль публикаций, пройдя бесплатный курс Дизайн в соцсетях с Crello от SMM.school.
Цена: бесплатно с логотипом ресурса, 7.99 $ в месяц без логотипа на материалах.
Сложность использования: 2/5.
Популярные вопросы
Выложить фото в Инстаграм с компьютера разрешают планировщики, эмуляторы, сервисы социального продвижения и даже браузеры с плагинами и виджетами. Но кроме информации о том, как отправить фотографии и видеоролики в социальную сеть, необходимо знать, как редактировать посты и очищать ленту, предусмотрены ли ограничения на публикацию и не возникнет ли проблем с излишней активностью.
Как добавить несколько фото в инстаграм с компьютера
Если необходимо наполнить ленту новыми публикациями, то достаточно выбрать подходящий инструмент, а после – беспрерывно повторять процедуру добавления контента через «Плюсик», расположенный на панели быстрого доступа. Если же речь о желании совместить схожие по тематике, настроению или оформлению материалы в единый пост, то предстоит воспользоваться специальной кнопкой во встроенном графическом редакторе Instagram.
Добавить несколько снимков в один пост
В публикацию помещается до 10 элементов – фотографий или видеороликов – за раз. Если материалов еще больше, публикацию придется разделить на части. Как разместить несколько фото в истории читайте здесь.
Как удалить пост в Инстаграме с компьютера
Очистить профиль от накопившихся фотографий разрешает даже браузер с запущенной панелью разработчика через клавишу F12. Достаточно найти в правом верхнем углу контекстное меню, скрывающееся за троеточием, а после – выбрать пункт «Удалить».
Удалить фотографию из Инстаграм на компьютере
Как редактировать пост в Инстаграме с компьютера
Изменить уже опубликованные материалы разрешают далеко не все инструменты, перечисленные выше. Та же панель разработчика предусматривает возможность лишь очищать ленту. А потому предстоит обращаться за помощью или к эмуляторам, или к SMM-планировщикам со встроенным редактором.
Как запланировать пост в «Инстаграме» с компьютера
Социальная сеть официально не поддерживает технологию отложенного постинга и не предлагает ни в настройках, ни в новостной ленте распределять контент по дням и часам. Расширять возможности Instagram предстоит с помощью тематических сервисов-планировщиков, вроде SMMPlanner или Creator Studio от Facebook. После пройденной авторизации появится шанс выбрать, когда и в каком формате добавлять фотографии и видеоролики, какие метки прикреплять и стоит ли ограничивать просмотр дополнительными параметрами конфиденциальности. Перечисленные функции по большей части доступны даже без оформления подписок и совершения платежей.
Сколько фотографий можно добавить в Инстаграм за день
Правила социальной сети Instagram формально не ограничивают творческие порывы пользователей и не запрещают публиковать сотни фотографий и видеороликов ежедневно. Но с точки зрения продвижения и расширения информационного охвата чрезмерная активность принесет лишь вред.
Проблемы возникнут и с лояльной аудиторией, едва ли способной выдержать беспрерывный поток контента, и с алгоритмами социальной сети: Instagram попытается защитить новостную ленту и скроет лишние публикации от потенциальных зрителей, а потому потраченные силы останутся незамеченными (знаменитый «Теневой бан»).
Редкий случай – программные ограничения, накладываемые на доступ к некоторым функциям. При попытке поставить рекорд социальной активности порой появляется сообщение: «Действие заблокировано, попробуйте позже».
А потому специалисты (и блогеры) рекомендуют не превышать разумную планку в 5-10 постов за час и в 30-50 за день. Наращивать дополнительные объемы рекомендуется лишь в том случае, если статистика просмотров, лайков и комментариев изменяется в положительную сторону, а не стоит на месте.
Как разместить в Instagram фото в полном размере
Вертикально вытянутые фотографии редактор социальной сети Инстаграм не пытается адаптировать под новостную ленту автоматически, а обрезает сверху и снизу и публикует в более «квадратном» формате. Вернуть исходникам оригинальный размер несложно: достаточно воспользоваться специальный кнопкой, расположенной на панели быстрого доступа встроенного графического редактора. Фотографии вытянутся и появятся в ленте в исходном виде.
Разместить снимок в полном размере

