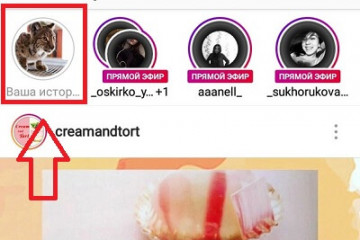Как загрузить истории в инстаграм с компьютера
Содержание:
- Как добавить публикацию в историю Инстаграм с телефона и ПК
- Способ 1: режим разработчика
- Вариант 2: Мобильная версия сайта
- Как удобнее вести инстаграм
- С помощью расширений для Chrome
- Почему выставить несколько фото в Инстаграм – это ок? Преимущества
- Как поделиться публикацией в инстаграме
- Популярные вопросы
- Программы для загрузки фото и видео в Инстаграм с компьютера
- Как сделать пост в Инстаграме с компьютера через веб-браузер
- Как скачать сторис с Инстаграм на iPhone
- Как добавить публикацию в Instagram с компьютера – описание
- Как загрузить фото в Инстаграм с телефона
- Скачать Приложение Инстаграм для компьютера
- Лучшее время для публикации в инстаграме
Как добавить публикацию в историю Инстаграм с телефона и ПК
Разберёмся, как добавить публикацию в историю Инстаграм в мобильном приложении:
Открываем Instagram, нажимаем на символ «фотокамера», который расположен в верхней левой части экрана, или проводим пальцем вправо по любому месту ленты;
Касаемся белой круглой кнопки внизу, чтобы снять фотографию, а для съёмки видео удерживаем её;
Или достаём фото из памяти телефона, для этого проводим вверх на любой части экрана;
Затем создаём историю, используя новые опции: нажимаем на спецзначки; «карандашик» делает рисунок, «Аа» — для наложения текста, «квадратный смайл» добавляет наклейки;
Если необходимо что-либо убрать, перетаскиваем объект в «корзину», значок находится внизу экрана;
После того, как завершим оформление истории, касаемся слов «Ваша история», они слева и снизу экрана.
Если ваш рассказ будет длинным, можно выложить ряд фотографий. Снимки во время просмотра будут показываться по очереди.
Загружаем BlueStacks с официльного сайта на компьютер и запускаем;
Входим в раздел «Мои приложения», в поиске вставляем «Instagram»;
Устанавливаем на компьютер имитацию мобильного приложения;
Входим в свой аккаунт;
Вверху и справа кликаем на «фотокамеру» для сотворения истории, далее всё выполняем, как в мобильном приложении.
Вы узнали о разных способах для размещения публикаций в Инстаграм, в том числе и в Stories. Как вы поняли, вовсе не обязательно делать это с телефона, подойдёт и компьютер.
Способ 1: режим разработчика
Режим разработчика – это самый быстрый способ загрузить фото в Инстраграм с компьютера без приложения. Принцип следующий:
- Открываем режим разработчика
- Нажимаем на иконку перевода сайта в мобильную версию
- Обновляем страницу, после чего появляется кнопка для загрузки фотографий
- Нажимаем на кнопку и закачиваем фотки
Походит этот способ для браузеров Google Chrome, Яндекс, Opera, Microsoft Edge и Internet Explorer.
Google Chrome, Яндекс.Браузер или Opera
2. Нажмите «Вход» внизу справа и введите данные от своей страницы.

3. Щелкните правой кнопкой мыши внутри сайта и выберите пункт «Посмотреть код» (Исследовать элемент).

4. В правой части экрана будет отображаться код сайта. Нажмите на иконку .

Страница примет мобильный вид. Обновите ее: для этого нажмите внутри Инстаграма правой кнопкой мыши и выберите «Перезагрузить». Или можно нажать клавишу F5 на клавиатуре.
Вверху, в части Responsive, можно выбрать устройство для отображения (например, iPhone X).
5. После обновления страницы появятся кнопки от мобильной версии сайта. Для загрузки фото нажмите на .

Выскочит окошко добавления файла. Откройте через него нужную фотографию.

К фото можно применить фильтр, отметить местоположение и пользователей, подписать публикацию. Но можно этого и не делать, а просто нажать «Далее» и «Поделиться».

Вот и все! Только что вы сделали пост в Инстаграме. Таким же образом можно добавить и несколько фото.
Microsoft Edge и Internet Explorer
1. Зайдите на сайт instagram.com и авторизируйтесь с помощью ссылки «Вход» (внизу справа).

2. Щелкните правой кнопкой мыши внутри страницы и выберите «Проверить элемент».

3. Нажмите на кнопку и выберите «Эмуляция».

4. В разделе «Профиль браузера» выберите «Windows Phone».

5. Нажмите кнопку , чтобы добавить фотографию.

А дальше всё так, как в инструкции для других браузеров: через окошко откройте нужное фото и опубликуйте его.
Вариант 2: Мобильная версия сайта
В любом интернет-браузере на компьютере можно прибегнуть ко встроенному эмулятору, позволяющему использовать полноценную мобильную версию веб-сайта. Это особенно полезно в случае с Instagram, так как становятся доступны, хоть и в ограниченном виде, инструменты для публикации фотографий, видеозаписей и сторис.
- Чтобы включить режим эмуляции, откройте консоль браузера с помощью клавиши «F12» на клавиатуре и воспользуйтесь кнопкой «Toggle device toolbar». Впоследствии вкладку нужно в обязательном порядке обновить любым удобным способом, не закрывая окно с кодом страницы.
Подробнее: Открытие консоли в браузере на ПК
Если все сделано правильно, после перезагрузки дизайн сайта изменится, предоставив несколько новых элементов. Для загрузки обычных публикаций следует использовать кнопку «+» в центре нижней панели, тогда как добавить историю можно с помощью блока «Ваша история» на домашней вкладке.
Во время публикации доступны привычные фильтры, добавление подписи, геоданных, меток пользователей и даже альтернативного текста. Инструменты в данном случае почти не отличаются от аналогичных на смартфоне.
При создании сторис можно воспользоваться полноценным редактором, ограниченным, по сути, лишь в плане стикеров. К сожалению, по этой причине вы не сможете указать хештег, поставить метку или добавить какой-либо кликабельный элемент.
Остальные функции веб-сайта остаются практически без изменений, позволяя производить различные социальные действия и настраивать аккаунт. Да и в целом, данный режим удобно использовать именно для постинга, так как значительно снижается разрешение фотографий и размеры интерфейса.
Как удобнее вести инстаграм
Ведение своего профиля в инстаграм предполагает регулярный постинг. Ранее, через полную веб-версию сайта сети, пользователь не мог выкладывать свои новые посты и фотографии. Были доступны только функции просмотра своей страницы, профилей других пользователей.

Можно было писать комментарии, ставить лайки и совершать большое количество других действий. Сейчас все изменилось, появились дополнительные функции и программное обеспечение в помощь пользователям. Теперь стало возможно вести свой профиль и с ПК, и с приложения в телефоне.
Как отредактировать публикацию с компьютера
Пользователям ПК через браузер по умолчанию доступна только полная веб-версия Инстаграм. В ней нет функции изменять (редактировать) выложенный ранее пост. Однако существует один лайфхак, который поможет это сделать.
Находясь в своем браузере, нужно нажать клавишу F12 для открытия окошка. В этой консоли, в ее верхнем левом углу нужно выбрать кнопку, которая переключает профиль на мобильную версию.

В панели сверху выбрать вид телефона (ctrl + shift + M), открыть панель режима эмуляции и выбрать любую модель гаджета. Таким образом, станет возможным добавлять новые публикации в свой профиль. Эта опция позволят вносить изменения в ранее выложенные посты.

Как добавлять фото в инстаграм с ПК
С мая 2017 года стало возможным публиковать новые фото не устанавливая приложение инстаграмм на свой мобильный. Эта же функция доступна и для публикации через компьютерный браузер. Чтобы это сделать, существует определенный алгоритм:
- Для начала нужно зайти в установленный на компьютере браузер. Это может быть Хром, Яндекс, Опера.
- Зайти на сайт инстаграмм;
- Ввести свои логин и пароль.
- Одновременно нажать «Ctrl» + «Shift» + «I» для открытия так называемой консоли разработчика. Эту функцию можно вызвать, нажав правую кнопку мышки и выбрать пункт «Просмотр кода элемента».
- В данной консоли найти изображение телефона и вбить вверху нужно устройство, разрешение фотографии и его масштаб. Это нужно для максимального удобства просмотра ленты.
- После этих манипуляций, обновить страничку. Это можно сделать, быстро нажав клавишу F
- В обновленном окне станет доступна функция «добавить фотографию». Нажав на нее, всплывет окошко для выбора фотографии, находящиеся в памяти компьютера.
- Теперь нужно просто выбрать те фотографии, которые пользователь хочет загрузить в свой профиль.

Иногда для получения нужного эффекта фотографии необходимо использовать несколько фильтров последовательно. Для этого сначала нужно применить к изображению один фильтр. Затем активировать режим «самолет» и опубликовать фотографию. Публикация не получится, но в галерее сохранится изображение. К этому фото затем применяется следующий фильтр.
Соцсеть имеет свое собственное приложение, разработанное для компьютеров с операционной системой Windows 10. Оно абсолютно бесплатно и его можно легко установить на свой ПК, работающий в данной ОС. Данное приложение имеет ряд удобств:
- на ноутбук будут приходить уведомления если кто-то пришлет в директ сообщение или начнется чей-то прямой эфир;
- с компьютера можно читать сообщения директа и отвечать на них;
- есть доступ к просмотру прямых эфиров (но нет возможности вести их);
- можно создавать сторис через режимы «свободные руки» и «boomerang»;
- пользователь имеет доступ к разделам «фото с вами», «сохраненные».
- можно добавлять и удалять фотографии из раздела «сохраненные».
С компьютера также можно смотреть свою ленту, ставить лайки публикациям, делать подписки и отписки, но добавлять свои фотографии напрямую, без специальных уловок, нельзя. Возможно, в будущих обновлениях эта функция станет доступной.
С помощью расширений для Chrome
Если в вашем арсенале есть браузер Chrome, то можете воспользоваться расширениями, предназначенными для публикации фото в Инстаграме. Их много, но большая часть работает криво, либо не работает вообще.
Рассмотрим установку и работу с расширениями на примере Upload Photo to Instagram.
После скачивания перейдите в Расширения и включите скаченное.
Перейти в Расширения можно в Настройках через Дополнительные инструменты, или нажать на панели значок Расширений в виде кусочка мозаикиНайдите нужное Расширение и включите его, нажав на КнопкуЗначок Upload photo to Instagram появится на панели Расширений, сбоку от адресной строки
При нажатии на значок расширения откроется новая вкладка в браузере с главной страницей Инстаграма. Если вход в ваш профиль Инстаграма в браузере сделан, то откроется именно он.
Значок добавления нового фото в Ленту появится около Настроек на вашей страничке ПрофиляНажав на него, окно добавления нового поста в Ленту откроется прямо здесь же
Разумеется, при подобном методе загрузки контента речь не идет о фильтрах и каких-то сложных настройках. Вы сможете лишь добавить изображение, сделать подпись и отметить при необходимости людей на фото.
Еще одно расширение – App Phone для Instagram или .(https://chrome.google.com/webstore/detail/app-for-instagram/fhkhmblpnhfedddndenodedcaknclgkd).
Установите его аналогично предыдущему.
Добавьте его на панель РасширенийПосле нажатия на значок расширения, откроется новая вкладка с изображением смартфона. Добавьте фото с компьютера так, словно вы используете смартфон
Почему выставить несколько фото в Инстаграм – это ок? Преимущества
А кто чаще всего нуждается в публикации сразу нескольких фотографий?
Однозначно вся розничная торговля. От косметических компаний до брендов одежды. Показать товар в разных ракурсах – бесценно.
Вся сфера онлайн-образования. Серии визуальных историй (познавательных и не очень) – хороший и визуально привлекательный тренд. Когда рассказ сопровождается иллюстрациями, получается доходчиво.
На самом деле, ниша – неважна
Важно понимать, какой контент хочет ваша аудитория и какие возможности есть у вас, чтобы его дать. Например, мы написали для вас, какие услуги можно продать в Инстаграме
Почему выложить много фото сразу в Инстаграм – это ок? Потому что можно рассказать о корпоративном празднике, выложить несколько фото из семейного путешествия, провести голосование, опубликовать классный рецепт, разместить серию советов от эксперта… Или продолжить рассказ, выложив скрин текста, потому что в описании поста не уместилось целиком.
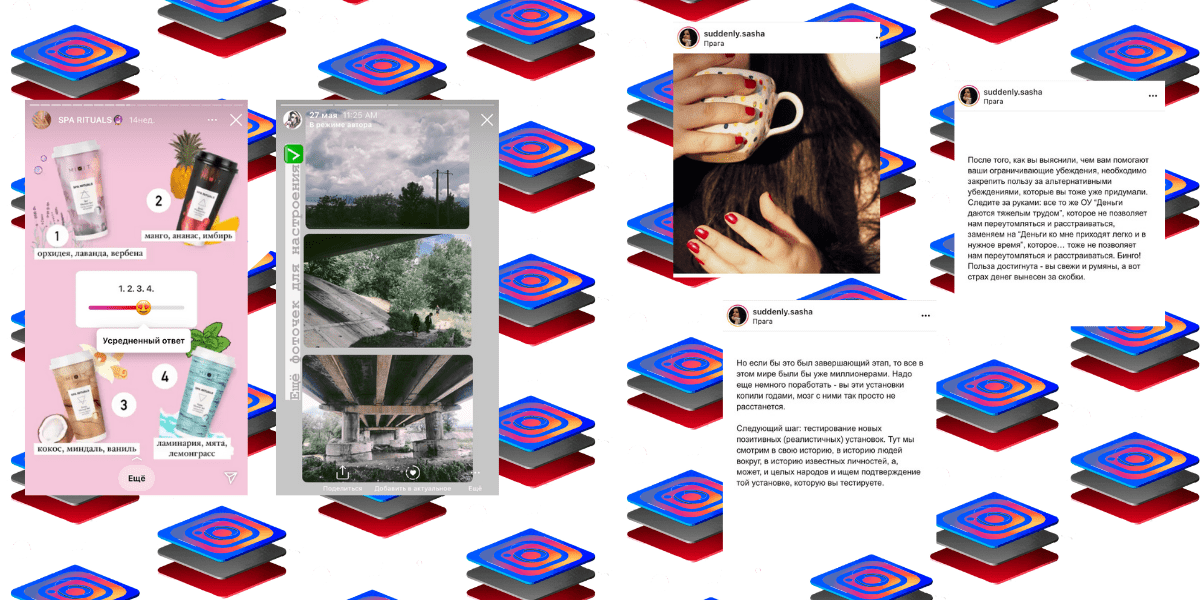 Коллаж в Инстаграм Историях для вдохновения или сбора мнений, полезный пост от эксперта – использование нескольких фото в одной публикации всегда удобно. Ссылка на пост
Коллаж в Инстаграм Историях для вдохновения или сбора мнений, полезный пост от эксперта – использование нескольких фото в одной публикации всегда удобно. Ссылка на пост
Главным преимуществом формата является возможность уместить одну классную, но содержательную визуально историю вашего бренда или лично вас в одну-единственную публикацию.
Еще один плюс – изложение в формате серии будет лаконичным и сжатым. Группа фотографий или набросанных от руки картинок должна быть тщательно продумана – начиная от последовательности и заканчивая содержанием. Ведь это, по сути, мини-сериал. И чтобы такой формат оценили по достоинству, придется постараться.
Кроме того, коллажи из нескольких опубликованных фотографий в Инстаграме предполагают визуальное сочетание элементов: контраст или наоборот общая цветовая гамма – неважно. Необходимо иметь вкус или хорошего дизайнера, чтобы пользователи могли по достоинству оценить ваш креатив
Так что сложность такого формата одновременно влияет и на качество контента в социальной сети, требует больше вложений и усилий от брендов и делает нас, обывателей, чуточку счастливее. Визуальное совершенство – важная часть контента, поэтому мы, кстати, и выпустили статью для бизнеса о том, как написать ТЗ для дизайнера профиля в Инстаграме.
Теперь к технической части – как загрузить серию фото в Инстаграм.
Как поделиться публикацией в инстаграме
Очень часто пользователи хотят поделиться понравившейся публикацией у себя на странице, другими словами сделать репост записи. Как разместить публикацию в инстаграме в личном профиле?
Само приложение не предусмотрело данной функции, но осуществить задуманное удастся если скачать и установить дополнительное приложение из магазина Appstore или Playmarket для репостов.
После этого возле стандартных кнопок “сердечко” “комментарии” появиться дополнительная кнопка отправки себе на стену. Но стоит понимать, что любая публикация с чужого аккаунта будет иметь подпись своего автора.
Если же вы просто хотите отправить публикацию другу, то под фото нужно нажать стрелочку. Сайт выбросит вам список подписчиков напротив которых будет синяя кнопка “отправить”. Так, можно распространять и видео, и изображения через Директ Иснтаграма.
Популярные вопросы
Выложить фото в Инстаграм с компьютера разрешают планировщики, эмуляторы, сервисы социального продвижения и даже браузеры с плагинами и виджетами. Но кроме информации о том, как отправить фотографии и видеоролики в социальную сеть, необходимо знать, как редактировать посты и очищать ленту, предусмотрены ли ограничения на публикацию и не возникнет ли проблем с излишней активностью.
Как добавить несколько фото в инстаграм с компьютера
Если необходимо наполнить ленту новыми публикациями, то достаточно выбрать подходящий инструмент, а после – беспрерывно повторять процедуру добавления контента через «Плюсик», расположенный на панели быстрого доступа. Если же речь о желании совместить схожие по тематике, настроению или оформлению материалы в единый пост, то предстоит воспользоваться специальной кнопкой во встроенном графическом редакторе Instagram.
Добавить несколько снимков в один пост
В публикацию помещается до 10 элементов – фотографий или видеороликов – за раз. Если материалов еще больше, публикацию придется разделить на части. Как разместить несколько фото в истории читайте здесь.
Как удалить пост в Инстаграме с компьютера
Очистить профиль от накопившихся фотографий разрешает даже браузер с запущенной панелью разработчика через клавишу F12. Достаточно найти в правом верхнем углу контекстное меню, скрывающееся за троеточием, а после – выбрать пункт «Удалить».
Удалить фотографию из Инстаграм на компьютере
Как редактировать пост в Инстаграме с компьютера
Изменить уже опубликованные материалы разрешают далеко не все инструменты, перечисленные выше. Та же панель разработчика предусматривает возможность лишь очищать ленту. А потому предстоит обращаться за помощью или к эмуляторам, или к SMM-планировщикам со встроенным редактором.
Как запланировать пост в «Инстаграме» с компьютера
Социальная сеть официально не поддерживает технологию отложенного постинга и не предлагает ни в настройках, ни в новостной ленте распределять контент по дням и часам. Расширять возможности Instagram предстоит с помощью тематических сервисов-планировщиков, вроде SMMPlanner или Creator Studio от Facebook. После пройденной авторизации появится шанс выбрать, когда и в каком формате добавлять фотографии и видеоролики, какие метки прикреплять и стоит ли ограничивать просмотр дополнительными параметрами конфиденциальности. Перечисленные функции по большей части доступны даже без оформления подписок и совершения платежей.
Сколько фотографий можно добавить в Инстаграм за день
Правила социальной сети Instagram формально не ограничивают творческие порывы пользователей и не запрещают публиковать сотни фотографий и видеороликов ежедневно. Но с точки зрения продвижения и расширения информационного охвата чрезмерная активность принесет лишь вред.
Проблемы возникнут и с лояльной аудиторией, едва ли способной выдержать беспрерывный поток контента, и с алгоритмами социальной сети: Instagram попытается защитить новостную ленту и скроет лишние публикации от потенциальных зрителей, а потому потраченные силы останутся незамеченными (знаменитый «Теневой бан»).
Редкий случай – программные ограничения, накладываемые на доступ к некоторым функциям. При попытке поставить рекорд социальной активности порой появляется сообщение: «Действие заблокировано, попробуйте позже».
А потому специалисты (и блогеры) рекомендуют не превышать разумную планку в 5-10 постов за час и в 30-50 за день. Наращивать дополнительные объемы рекомендуется лишь в том случае, если статистика просмотров, лайков и комментариев изменяется в положительную сторону, а не стоит на месте.
Как разместить в Instagram фото в полном размере
Вертикально вытянутые фотографии редактор социальной сети Инстаграм не пытается адаптировать под новостную ленту автоматически, а обрезает сверху и снизу и публикует в более «квадратном» формате. Вернуть исходникам оригинальный размер несложно: достаточно воспользоваться специальный кнопкой, расположенной на панели быстрого доступа встроенного графического редактора. Фотографии вытянутся и появятся в ленте в исходном виде.
Разместить снимок в полном размере
Программы для загрузки фото и видео в Инстаграм с компьютера
Несмотря на то, что в Instagram можно выкладывать фотографии, снятые непосредственно на телефон, и редактировать их в самом приложении, многие пользователи предпочитают снимать с помощью цифровых зеркальных фотоаппаратов, обрабатывать снимки на стационарных компьютерах и только затем публиковать в Instagram. В таком случае приходится загружать обработанные изображения с компьютера на мобильное устройство (например, через AirDrop или электронную почту) – весьма хлопотное занятие. О самых популярных приложениях, позволяющих загружать фото и видео в Инстаграм с компьютера мы расскажем ниже.
Как загрузить фото в Инстаграм с компьютера Windows или Mac при помощи приложения Windowed
Как-то раз молодой фотограф и разработчик узнал, что в Instagram нельзя выгружать фото с компьютера. Он расстроился – и решил исправить проблему. Так и появилось приложение Windowed, которое представляет собой веб-приложение, замаскированное в мобильный браузер, поддерживающий интерфейс мобильной браузерной версии Instagram.
Windowed позволяет делать в Instagram все тоже самое, что и в браузерных версиях, описанных ранее.
А как насчет безопасности? Разработчик уверяет, что вся важная информация от пользователя, включая логин и пароль, идет через Instagram, и доступа к ним у него нет. Проверить его слова каждый желающий (и умеющий) может в любой момент – код выложен на GitHub.
Еще одна полезная функция Windowed – поддержка до пяти различных Instagram-аккаунтов. Быстрое переключение между ними осуществляется по кнопке Profile в верхней части экрана.
Как выложить фото и видео в Instagram с компьютера Mac или Windows при помощи приложения Uplet
Разработчики Uplet из Eltima LLC не стали заморачиваться на чрезмерной функциональности своего клиента и реализовали базовый минимум, который идеально подойдёт для тех людей, кому нужно загрузить фото или видео с компьютера в ленту Instagram с минимальным количеством настроек. После запуска программы необходимо пройти стандартную процедуру авторизации в учётной записи. И тут вы можете наблюдать первый недостаток клиента — отсутствие поддержки работы с несколькими аккаунтами, которая, кстати, доступна в мобильных клиентах. Функция была бы актуальна для тех, кто продвигает два и более аккаунтов или в одной учётной записи Mac работают несколько членов семьи. Далее появляется сверхминималистичное окошко, предлагающее добавить изображения для загрузки. Сделать это можно, нажав на кнопку и выбрав файлы в проводнике, но куда более удобным способом станет банальное перетаскивание (Drag-and-drop) фотографий в окно Uplet. Нажатием кнопки «Отправить все» вы сразу же отправите контент в сеть, но есть возможность предварительно выполнить несколько актуальных действий, доступных в кнопке «Добавить подпись». Тут можно выбрать квадратный или оставить оригинальный размер изображения (для всех одновременно или для каждого по отдельности). Фотографию можно только замостить по всей ширине квадрата, а затем перемещать картинку влево-вправо. А вот зуммировать изображение и выбрать конкретную область нельзя (было бы актуально для фото с большим разрешением).
Перед отправкой останется добавить комментарии, хештеги и смайлы (через встроенные инструменты операционной системы). После нажатия «Share all» дожидаемся окончания процесса публикации и уведомления от Uplet. Выгрузка в сеть занимает некоторое время, конечно же не сопоставимое по скорости со штатным клиентом Instagram для iOS.
Uplet является инструментом сугубо для загрузки изображений и видео. Редактировать и удалять уже опубликованные изображения нельзя. Поддержка нескольких учетных записей присутствует. Главным недостатком приложения является его стоимость. В то же время на сайте доступна демо-версия приложения, позволяющая совершить 5 загрузок.
Как сделать пост в Инстаграме с компьютера через веб-браузер
Браузер — самый простой метод публикаций с компьютера. Все что нужно — современная версия. Рассмотрим действия на примере, Firefox.
-
Войдите в аккаунт Инстаграм.
-
Нажмите F12 или правой кнопкой мыши «Исследовать элемент» и внизу экрана вы увидите следующее:
-
Выберите мобильный вид для просмотра сайта:
А далее выберите устройство:
-
Прокрутите страницу. Перед вами — мобильная версия, остается только добавить фотографии и оформить пост.
Преимущества загрузки через браузер:
- самый быстрый способ;
- не нужно устанавливать дополнительный софт;
- нет спам-фильтров: соцсеть считает, что пользователь сидит через телефон.
Из недостатков можно выделить отсутствие планировщика медиаконтента.
Как скачать сторис с Инстаграм на iPhone
Если пользователь использует смартфон бренда Айфон, то для загрузки на телефон информации из «Инсты» подойдут различные программы, доступные в App Store.
Не рекомендуется загружать приложения через сторонние ресурсы (за исключением сайтов разработчика), поскольку в архивах могут находиться вредоносные файлы.
Перед установкой следует убедиться в совместимости версии iOS, установленной на смартфоне, с требованиями приложений. Программы инсталлируются в память телефона и могут использовать персональные данные.
Приложение ReShare позволяет экспортировать из социальной сети собственные истории или ленту других пользователей. Сохраненные фотографии и видеоролики соответствуют по качеству исходным файлам.
ReShare Story
Помимо базовой бесплатной версии, доступна модификация Pro (цена лицензии 899 руб.), отличающаяся расширенным набором функций. Для работы приложения требуется операционная система iOS 11.0 и новее, размер дистрибутива составляет 34,3 Мб.
Перед тем как сохранить сторис из «Инстаграм», необходимо выбрать требуемую ленту. В правой нижней части дисплея имеется кнопка с пометкой Options. После нажатия на клавишу на экране отображаются доступные действия. Пользователю требуется выбрать функцию Save. Так в приложении доступна опция загрузки сторис из блока «актуальное».
Файлы записываются на внутреннюю память устройства и могут передаваться другим людям или переноситься на компьютер.
Скачать: App Store
Instant Stories для Instastory
На втором месте по популярности находится приложение Instant Stories, оснащенное встроенным механизмом поиска историй в анонимном режиме.
Instant Stories
Пользователь может сохранить чужой контент без аутентификации в социальной сети Instagram. Разработчик предусмотрел процедуру поиска по геометкам.
Базовая версия утилиты распространяется бесплатно. Дополнительным преимуществом является наличие русского языка в меню. Предусмотрена версия Premium, цена подписки составляет от 799 руб. (за 1 месяц) до 16,99 тыс. руб. (пожизненная лицензия с доступом к обновлениям).
При использовании варианта Premium предоставляется неограниченный доступ к просмотру Live Stories. Приложение автоматически отключает всплывающую рекламу (как при просмотре страниц, так и при отображении карты).
Скачать: App Store
Story Reposter for Instagram
Утилита Story Reposter рассчитана на сохранение любого медийного контента из Instagram. Сохранить изображения и чужие ролики из истории в Инстаграм можно в собственные галереи или публиковать на странице (имеются фильтры для обработки).
Story Reposter
Для работы программного обеспечения требуется iOS 9.0 и новее. Помимо бесплатного варианта, предлагаются версии Pro и Lifetime Premium (цена лицензии 379 и 449 руб. соответственно).
Для загрузки требуется ввести имя владельца аккаунта в Instagram, выбрать истории из доступного списка и сохранить на накопитель либо опубликовать на своей странице.
Скачать: App Store
InSaver for Instagram
Утилита InSaver распространяется бесплатно, предлагается версия Pro с улучшенными характеристиками (цена лицензии 899 руб.). Перед тем как сохранить чужую историю, необходимо скопировать ссылку, запустить приложение и вставить информацию из буфера.
InSaver
Загрузка начинается автоматически, пользователь может опубликовать сохраненные данные на своей странице.
Скачать: App Store
Как добавить публикацию в Instagram с компьютера – описание
В поисковую строку браузера впишите адрес сайта instagram.com ;
Авторизуйтесь на стартовой странице или зарегистрируйтесь, если у вас ещё нет аккаунта;
Следующее действие – переход к панели разработчика, выполнить его можно по-разному: одномоментно нажать три клавиши Ctrl+Shift+I; кликнуть правой кнопкой мышки, а в меню выбрать опцию «Посмотреть код» или просто перейти через клавишу F12;
На открывшейся справа панели обратите внимание на два прямоугольника в верхней линейке, они должны быть выделены синим цветом;
Далее следует сделать перезагрузку страницы;
После этого на мониторе появится подобие экрана с приложением Инстаграм, в числе прочего снизу будет и знак «+» для размещения публикаций;
Коснувшись «плюсика», вы сможете увидеть фото/видео, которые хранит ваш компьютер, выбирайте, что будете публиковать, делайте описание, не забывайте о хештегах (о самых популярных тегах и правилах их подбора – в другой статье), определяйте геолокацию;
Когда всё будет готово, жмите на «Поделиться».
Фотографии или видео из компьютера загрузите в любое, привычное для вас облачное хранилище, к примеру, Яндекс.Диск;
Зайдите в «облако» через свой телефон;
Найдите файлы, которые планируете опубликовать в Инстраграме, и закачайте в память мобильника;
Откройте фото/видео, нажмите на команду для выбора приложения, отметьте Instagram;
Обработайте будущую публикацию и опубликуйте в социальной сети;
Или сделайте по-другому: на телефоне зайдите в аккаунт Инстаграм, затем опубликуйте фото/видео, загруженное из «облака», как обычно.
Как вы убедились, сделать публикацию в ленте Инстаграм через веб-версию – не такая уж трудная задача. У неё есть сразу несколько вариантов решения. Выбирайте тот, что нравится вам.
Как загрузить фото в Инстаграм с телефона
Прежде чем начать загрузку контента со смартфона, необходимо установить приложение Instagram, если его еще нет. Оно одно из самых популярных, поэтому его легко найти в AppStore и Play Маркет.
Выбор фото

В Instagram есть правила, которые придется соблюдать, а именно:
- Сразу не получится загрузить больше 10 картинок.
- Для соцсети подходят квадратные либо вертикально направленные изображения.
- Одновременно загружать видеофайлы и картинки не рекомендуется.
Обработка
- Фильтр.
- Редактировать.
Необходимые действия в приложении обозначены графическими значками, которые снабжены определенной надписью:
- выровнять;
- яркость;
- контраст;
- детали;
- тепло;
- насыщенность;
- выгорание;
- цвет;
- тени;
- резкость.
Текстовое описание
Если текст используется для простого пояснения содержания картинки, он может быть лаконичным. Подпись к картинке можно внести на любом из языков, который установлен на клавиатуре смартфона.
Геометки, хештеги, отметки друзей

Если геометка имеется, то можно посмотреть местоположение на карте. Для этого нажимают на значок синего цвета, похожий на перевернутую каплю воды. Сайт автоматически откроет карту.
Скачать Приложение Инстаграм для компьютера
Официальное приложение Инстаграм для компьютера на Windows 10

Появилась и версия Инстаграм для компьютера. Скачать можно бесплатно, есть версия на русском языке. Пока что только для Windows 10.
В этой версии есть почти все, как и в приложении для смартфонов:
- Сторис (Stories, Истории)
- Прямой Эфир
- комментарии
- Директ (личные сообщения) с компьютера
- лайки и подписки
- настройки профиля
- статистика для бизнес-аккаунтов* и аккаунтов автора
*Бизнес-аккаунт советуем завести всем, у кого больше 1000 подписчиков. Вам необязательно что-то продавать подписчикам. Но в будущем вы можете продавать рекламу в своём аккаунте и статистика бизнес-аккаунта пригодится.
Лучшее время для публикации в инстаграме
Главная задача размещенной фотографии собрать активность в разных ее проявлениях: лайки, комментарии. Поэтому рационально подбирать оптимальное время, когда большинство пользователей находятся в сети и смогут увидеть ваш пост.
Для того чтоб определить лучшее время публикации в инстаграм, необходимо очень хорошо знать свою аудиторию. У каждого аккаунта оно будет разным. Если брать средний показатель, то это время между 17:00 и 21:00.
Определить собственное идеальное время публикаций можно методом проб. Добавляя посты в разное время и проводя мониторинг его активности вы сможете без проблем его вычислить.