Как удалить историю в яндексе на редми
Содержание:
- Очистка истории запросов в поисковой строке Яндекс браузера
- Очистка журнала на компьютере
- Как почистить историю браузера Chrome на телефоне
- Удаление истории в браузере Opera
- Как очистить историю браузера.
- Как удалить историю в Сбербанк Онлайн на телефоне
- Как очистить историю в Яндексе на телефоне андроид
- Чистим историю на компьютере
- Как почистить историю поиска Яндекс в мобильном устройстве
- Mozilla Firefox
- Очистка в браузерах на телефонах Android
- Удаление истории в Яндекс браузере
- Способы очистки истории Яндекса
- Как удалить историю на Андроид с помощью приложения
- Идеальное удаление всей истории на телефоне самсунг
- Удаление истории из Яндекс.Браузера
Очистка истории запросов в поисковой строке Яндекс браузера
Браузер автоматически запоминает введенные данные. То есть все поисковые запросы записываются в системную память Яндекса и при повторном вводе искомой информации в строке будет показываться альтернативный вариант.
Это актуально для авторизовавшихся пользователей. Когда человек пользуется браузером без своего аккаунта, данную информацию система не запоминает. Удалить поисковые запросы просто. Для этого нужно выполнить следующие действия:
- На устройстве в официальной версии Яндекса необходимо кликнуть на вход в собственную учетную запись.
- Ввести данные для дальнейшей активации профиля.
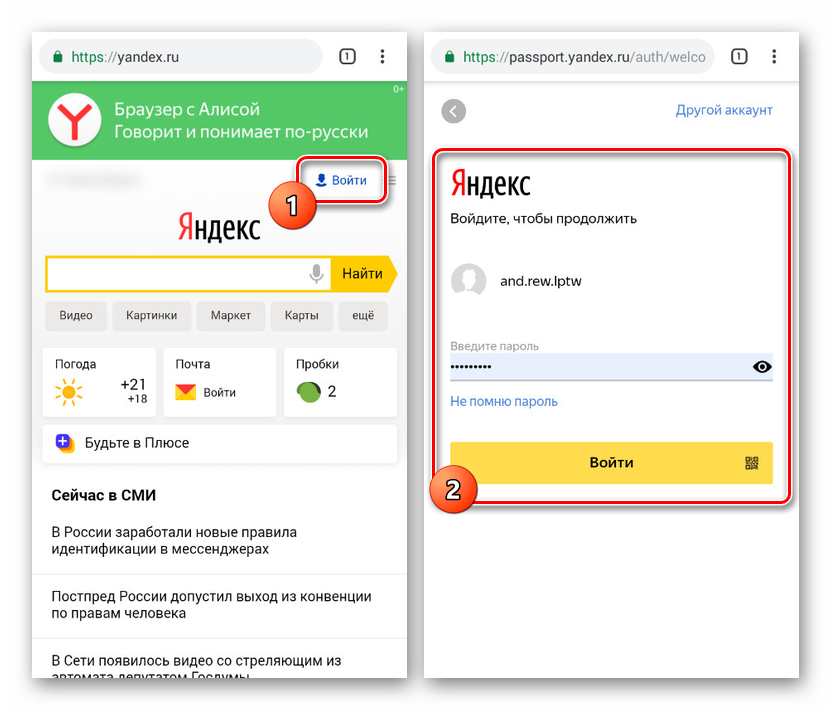
- После входа вернуться на главную страницу браузера, тапнуть на строку поиска.
- Система выдаст все ранее зарегистрированные запросы. Если пользователь хочет стереть определенные, то достаточно нажать на крестик, располагающийся рядом с нужной фразой.
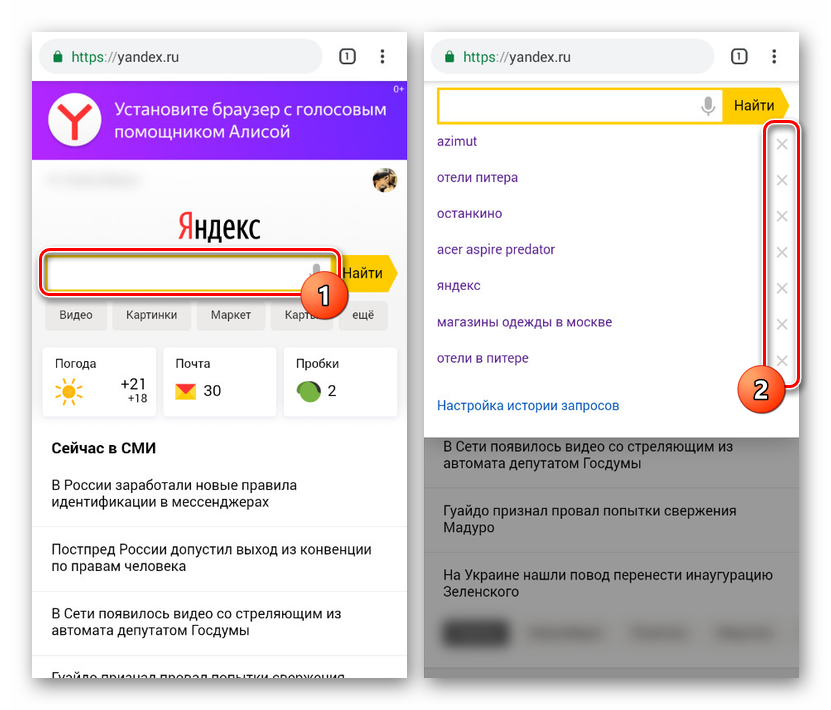
- Если предполагается полное удаление поисковых фраз, то нужно кликнуть на настройки хронологии. Они находятся в том же блоке.
- Перейдя туда, нужно деактивировать функцию «Показывать историю поиска». Для этого стоит убрать галочку и сохранить выбор.
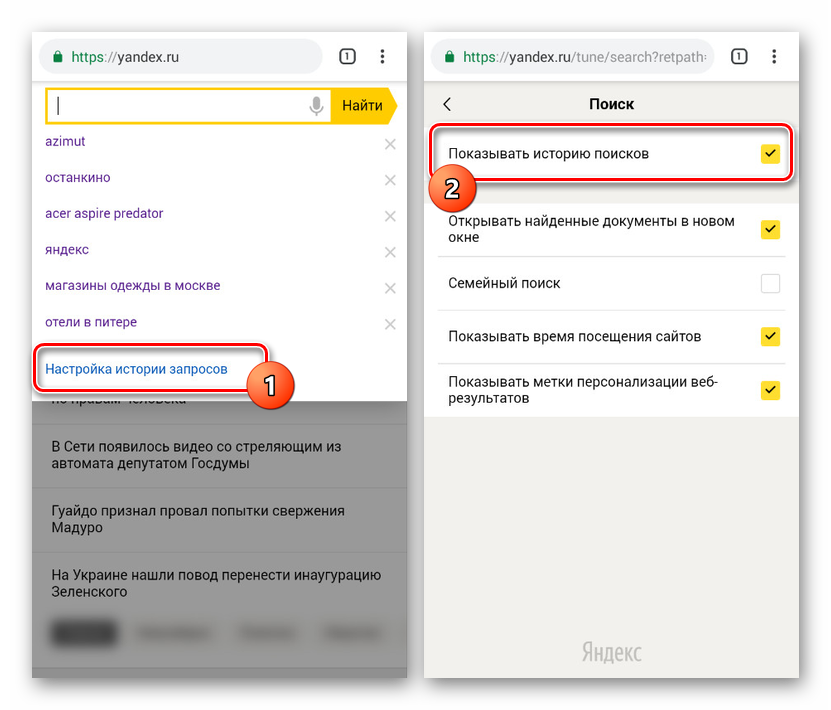
Все сделанные пользовательские запросы при дальнейшем поиске не будут сохранены, человеку не придется удалять их специально.
Очистка истории помогает сохранить конфиденциальность данных, отрегулировать работу браузера, а также сэкономить место в памяти андроида. В любой момент в несколько кликов пользователь может самостоятельно удалить ненужные моменты.
Очистка журнала на компьютере
В десктопной версии браузера удалить историю запросов можно различными способами. Рассмотрим подробно, как их задействовать.
Способ №1: штатные настройки
Чтобы убрать всю историю в Яндексе, в настройках выполните следующие действия: 1. Откройте меню (клик по иконке «три полоски» вверху справа).
2. Установите курсор на раздел «Дополнительно». В выпавшем подменю клацните «Очистить историю».

Совет! Панель очистки можно открыть «горячими» клавишами — «Ctrl + Shift + Del».

3. Чтобы удалить историю поиска, в открывшейся панели укажите, за какой период времени нужно убрать поисковые запросы и URL посещённых страниц. Кликом мышки откройте ниспадающий список «Удалить… » и выберите временной промежуток.
4. В перечне элементов убедитесь в том, что установлена «галочка» возле строки «Историю…».
5. Нажмите «Очистить историю».
Внимание! Штатными средствами восстановить удалённую историю нельзя. Эта процедура выполняется при помощи программ, возвращающих удалённые файлы, и средств восстановления настроек ОС Windows… Если нужно выборочно почистить историю, сделайте так:. Если нужно выборочно почистить историю, сделайте так:
Если нужно выборочно почистить историю, сделайте так:
1. Кликните кнопку «Меню».
2. Поставьте курсор над разделом «История».
3. В дополнительном перечне кликните «История». Далее нужно найти URL, которые больше не нужны.
Внимание! Вкладку с журналом можно также открыть при помощи «горячей» комбинации клавиш — «Ctrl + H». 4
Наведите курсор в правую часть поля ссылки на посещённую страницу, которую требуется убрать
4. Наведите курсор в правую часть поля ссылки на посещённую страницу, которую требуется убрать.
5. Щёлкните значок «треугольник». В мини-панели кликом мышки запустите команду «Удалить из… ».
Совет! Предварительно вы можете проверить URL, кликнуть по нему и посмотреть загрузившуюся страницу на предмет того, нужно ли её удалять или нет.

Способ №2: аддон eCleaner
2. В поисковой строчке наберите — eCleaner.
3. В списке выдачи по запросу кликните ссылку на страничку аддона.

4. Установите дополнение (для запуска инсталляции используйте зелёную кнопку).
5. После подключения кликните иконку аддона в верхней панели Яндекса.

6. В выпавшем окне задайте настройки очистки: за какой период времени очистить журнал, какие элементы удалить (строку History нужно включить обязательно!).
7. Нажмите кнопку «Forget!».
Как почистить историю браузера Chrome на телефоне
Браузер Chrome — самый популярный способ выхода в Интернет не только из-за удобства использования, но и потому что это приложение установлено в операционную систему Android по умолчанию.
Пользователь имеет возможность стереть историю посещений в браузере Google Chrome, удалить ненужные данные.
Обратите внимание на то, что при включенной синхронизации на смартфоне или планшете, данные будут удалены не только с телефона, но и с других синхронизированных устройств. Если синхронизация не используется, то история на телефоне не связана с историей просмотров на других устройствах
Выполните следующие действия:
- В окне приложения Chrome нажмите на значок с тремя вертикальными точками, расположенными в правом верхнем углу экрана.
- В выпадающем меню нажмите на пункт «История».
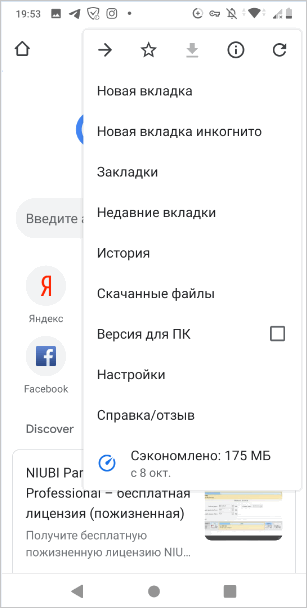
- В окне «История» отображается список посещенных сайтов.
- Для удаления ненужных данных нажмите на «Очистить историю…».
- В окне «Очистить историю», во вкладке «Дополнительные» нужно выбрать временной диапазон, за который необходимо удалить информацию:
- Последний час.
- Последние 24 часа.
- Последние 7 дней.
- Последние 4 недели.
- Все время.
Ознакомьтесь с сопутствующими типами данных, удаляемых с мобильного устройства. Нас интересует пункт «История браузера», который должен быть активным. По умолчанию активирован пункт «Файлы cookie и данные сайтов». Не всегда нужно удалять эти данные, потому что при помощи этой информации происходит автоматический ввод паролей для входа в аккаунты на сайтах, требующих регистрации.
- Нажмите на кнопку «Удалить данные».
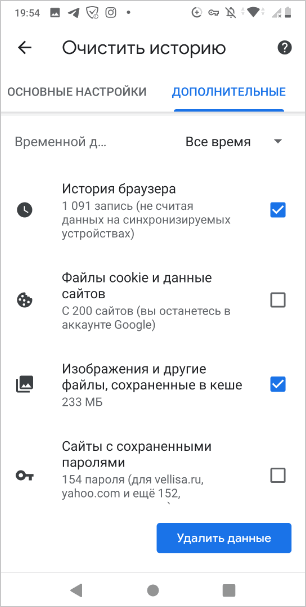
Чтобы удалить отдельные элементы из окна «История» нужно использовать один из двух способов:
- Необходимо нажать на крестик напротив названия страницы посещенного сайта.
- Выделите один или несколько элементов в списке, а затем коснитесь значка корзины.
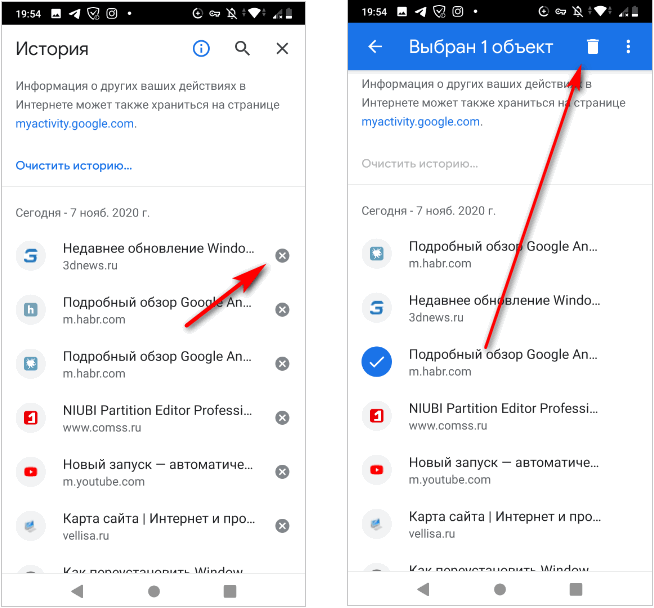
В этом случае, из истории посещений будет удалена информация, касающаяся только некоторых сайтов, выбранных пользователем.
Удаление истории в браузере Opera
Тут все не намного сложнее, чем в предыдущем способе.
- Поэтому начинается все также с запуска приложения на мобильном устройстве.
- После чего необходимо тапнуть на значок оперы в правом верхнем углу.
- Так же как и в хроме откроется дополнительное меню. Где вы без труда сможете найти строку «История».

Это действие приведет нас в архив с информацией о всех сайтах посещённых с данного телефона.
Теперь необходимо обратить внимание в правый верхний угол.
Там вы увидите значок с изображением мусорной корзины. Нажимаем на него, чем запускаем режим уничтожения, который окончательно вступит в силу после окончательного подтверждения.
Как очистить историю браузера.
История браузера — это как правило специальная страница в браузере, на которой можно увидеть все сайты, которые посетили пользователи (с помощью данного браузера) за определенный промежуток времени. У различных браузеров промежуток может варьироваться. У Google Chrome это 90 дней. На странице «История» не отображаются посещения защищенных веб-страниц и сайтов открытых в режиме Инкогнито.Зачем вообще удалять историю браузера? Конечно для конспирации. Многие не хотят, чтобы кто либо узнал какие сайты он посещает, чем он интересуется. Знатоки знают, что лучше вообще запретить браузеру хранение истории и использовать режим «инкогнито».На сегодняшний день существует много различных браузеров. Все они имеют свои настройки и свои пути удаления истории браузера. Мы с вами рассмотрим удаление истории в самых популярных из них.Начнем с Google Chrome.
Как удалить историю браузера Chrome?
- Открываем браузер Chrome и в правом верхнем углу нажимаем на значок . Он может быть в различных версия в виде шестеренки, трех полосок, трех точек.
- Из открывшегося меню выбираем История > История
- Нажимаем кнопку Очистить историю.
- Откроется диалоговое окно, в котором выбираем период, за который нужно очистить историю, а также отмечаем флажками данные, которые необходимо удалить.
- И наконец жмем кнопку Очистить историю.
Как удалить историю браузера Яндекс?
- Нажмите на значок кнопки > История > История (вид значка может меняться от версии к версии).
- В правом верхнем углу нажмите строку Очистить историю
- Откроется диалоговое окно, где выбираем период времени, за который необходимо удалить историю, а также ставим галочки напротив удаляемых данных.
- Нажмите кнопку Очистить историю.
Как очистить историю в Опере?
- В левом верхнем углу монитора нажмите кнопку Меню > История.
- В правом верхнем углу нажмите кнопку Очистить историю.
- Откроется диалоговое окно, где как и в предыдущих браузерах выбираем период времени и данные для очистки.
- Нажмите кнопку Очистить историю посещений.
Как удалить историю в Firefox?
- Нажмите на кнопку меню в виде значка > Настройки
- Слева выберите вкладку Приватность и потом в правом окне нажмите на ссылку Удалить вашу недавнюю историю.
- Откроется диалоговое окно. Нажмите на кнопку Подробности. Раскроются дополнительные пункты. Выберите нужный период времени и данные для очистки.
- Нажмите кнопку Удалить сейчас
Как очистить историю в Internet Explorer?
- В правом верхнем углу браузера нажмите на кнопку Сервис > Безопасность > Удалить журнал браузера…
- Выберите данные которые необходимо удалить путем установки флажков.
- Нажмите кнопку Удалить
Как удалить историю в Сафари?
- Зайдите в Настройки
- Прокрутите вниз и выберите Safari.
- Выберите пункт Очистить историю и данные сайтов
Для удаления файлов Cookies в третьем пункте нажмите кнопку Удалить cookie и данные.
Практически во всех браузерах для перехода в историю имеется горячая кнопка. Это комбинация клавиш CTRL+H. Может смело ею пользоваться.
Итоги:
Мы рассмотрели 6 наиболее популярных браузеров. Как вы могли удостовериться, очистить историю во всех шести браузерах не так сложно. Это может сделать каждый. Кто то из вас, возможно впервые узнал про историю браузера и теперь вовсе отключил её сохранение. В любом случае, надеюсь данный материал будет полезен новичкам и станет их подручной инструкцией.
Как удалить историю в Сбербанк Онлайн на телефоне
Удалить историю финансовых транзакций при помощи телефона (не важно какой модели) – не удастся, для этого действия нужно посетить полную версию сайта Сбербанк Онлайн и авторизоваться в личном кабинете. С помощью браузера для смартфона получится осуществить данную процедуру, в фирменном мобильном приложении – нет
Если удалить историю через компьютер, то в мобильном приложении тоже исчезнут удаленные данные.
Удаление операций
Стереть можно только сведения об операциях, которые не были выполнены. Чтобы найти все операции, сначала нужно попасть на страницу с историей, выбрав в главном меню личного кабинета «История операций в Сбербанк Онлайн». Затем напротив поисковой строки необходимо нажать «Расширенный поиск» и выбрать в поисковом фильтре «Операции» и нажать «Применить». Непосредственно удаление нужно осуществлять вручную. Для удобства можно задать интересующую дату проведения операций.
Удаление платежей
Удаление платежей, которые не были исполнены – осуществляется аналогично описанному выше способу, но вместо выбора в поисковом фильтре категории «Операции» нужно указать «Платежи». Нельзя удалить платежи со статусами: «Исполняется банком», «Исполнен», «Выполнен» и «Ожидается обработка».
Удаление переводов
Очистка истории от информации о денежных переводах осуществляется из раздела «История операций в Сбербанк Онлайн» или – так удобнее искать интересующие сведения – путем нажатия на карту или счет, с которого производились денежные переводы, и перехода в историю операций по данному финансовому продукту. Принцип очистки истории тот же, что и в случае удаления ненужных операций или платежей. Не получится очистить историю от переводов, которые дошли до адресата.
Как очистить историю в Яндексе на телефоне андроид
Существует много способов, как можно очистить историю поиска в Яндексе на телефоне андроид. К ним относятся удаление данных о приложении через настройки смартфона, очистка посещений через браузер и пр. Самый быстрый и простой — воспользоваться функционалом от разработчиков. Чтобы почистить историю, нужно сделать следующее:
- Открыть программу «Яндекс.Браузер» на телефоне. В правой части нижней панели находится полоска с иконками. Необходимо нажать на кнопку с тремя точками.
- Параметры поделены на разделы. Нужно найти пункт «Конфиденциальность», затем выбрать опцию «Очистить данные».
- После этого необходимо выбрать раздел с историей (поставить флажок напротив пункта), нажать кнопку удаления. Иногда всплывает окно с предупреждением. В таком случае нужно подтвердить свои действия.
Темная тема на андроид — как включить на телефоне
Есть еще один рабочий метод. Его суть заключается в использовании функций и настроек смартфона:
- Открыть параметры андроид-устройства любым удобным способом. Названия настроек отличаются на моделях от разных производителей. Это также зависит от версии и разработчика прошивки.
- После этого необходимо пролистать вниз, найти раздел «Приложения», открыть список всего программного обеспечения. Если сверху есть поиск, то рекомендуется им воспользоваться, чтобы найти веб-обозреватель от Яндекса. Это облегчит поиск.
- В сведениях о приложении нужно нажать «Очистить». Откроется новое окно, где необходимо воспользоваться такой же кнопкой.
- Далее выделить пункт с историей посещаемости сайтов, нажать на «Очистить данные».
Если не хочется удалять все записи из списка, то можно воспользоваться третьим методом. Таким образом удаляются определенные пункты, которые выбирает сам пользователь:
- Для начала нужно открыть веб-обозреватель от Yandex.
- После этого нажать на иконку всех вкладок. Она размещена внизу (в виде квадрата с цифрой).
- Далее найти список посещаемых сайтов (значок часов, который расположен в левой части).
- Затем нужно выбрать, какие записи будут удалены. На них нужно нажать, удерживая палец несколько секунд.
- Когда появится контекстное меню, следует удалить пункт.
К сведению! Вышеописанные инструкции работают не только для телефонов. Действия аналогичны для планшетов с операционной системой андроид. Единственное, что может отличаться — названия настроек из-за другой оболочки.
Кроме того, существует стороннее программное обеспечение для устройств с операционной системой Android для очищения истории. Однако стандартных инструментов, как правило, хватает для всех случаев. Вдобавок при использовании скачанных программ есть риск заразить гаджет вредоносными приложениями.
Чистим историю на компьютере
Тотальная чистка истории в Яндекс Браузере
Если вы хотите полностью очистить браузер от информации о посещенных вами сайтов, то делайте так:
- Запустите окно браузера и откройте меню (щелкните на три горизонтальные черточки в правой части экрана рядом с кнопками управления окном).
- Теперь перейдите к пункту «История», а следом вновь «История» уже в выпадающем меню. У вас откроется новая вкладка, доступ к которой можно совершить и быстрее, всего лишь зажав одновременно горячие клавиши Ctrl + H. Для компьютеров Mac Ctrl будет заменять клавиша Command.
- Нажмите кнопку «Очистить историю» в левом нижнем углу.
Вот так просто можно удалить всю информацию о посещенных веб-страницах, которая хранится в браузере.
Выборочная чистка истории в Яндекс Браузере
Если вы не планируете удалять все записи журнала посещения сайтов, то очистку можно сделать и выборочно.
Так можно удалить записи конкретного дня. Для этого в левом навигационном меню выберите нужную дату. Тут же в правой части экрана появятся все записи, соответствующие выбранной дате. Теперь вам нужно расставить галочки напротив нужных записей, которые вы хотите стереть, и внизу нажать кнопку «Удалить». Если исключений нет, то быстро выделить все записи можно комбинацией клавиш Ctrl + A. Для Mac’ов комбинация Command + A.
Если вы хотите удалить записи о посещении конкретного сайта во всей истории, то начните набирать доменное имя в строке поиска в верхнем левом углу. На экране у вас появятся все подходящие варианты, которые вы также можете:
- выделить все вместе и стереть;
- удалить по одиночке определенные страницы.
CClener и другие чистильщики
Очистить историю в Яндексе вам помогут и сторонние программы, например, полюбившееся многим приложение для очистки CClener.
Выборочную очистку он, конечно, делать не будет, но удалить полностью всю историю браузера он сможет быстрее чем сам Яндекс.
Чтобы запустить очистку, в приложении перейдите на вкладку «Стандартная очистка», а уже в открывшемся окне в левом меню на вкладку «Приложения». Пролистайте все варианты и найдите браузер Яндекс. Проследите, чтобы в этом разделе стояла галочка напротив «Журнал посещённых сайтов», запустите сканирование (кнопка «Анализ») и удаление (кнопка «Очистка»). После этого ваша история посещений будет кристально чиста.
Как почистить историю поиска Яндекс в мобильном устройстве
Очистить поисковые запросы Яндекс можно также через мобильное устройство — смартфон или планшет. Ведь и здесь вы будете видеть фразы, которые уже использовали для поиска. Эти строки, как и в веб-версии, выделены фиолетовым цветом. Удалить единичный запрос можно, нажав на крестик в подсказке. Если вы хотите избавиться от пару собственных запросов, вы можете удалить их на месте. Но если вам нужно настроить поиск, чтобы он не запоминал ваши запросы, тогда необходимо авторизоваться в системе Яндекс. Это можно сделать в мобильном приложении.
- В запущенном приложении необходимо выбрать кнопку меню;
- Выберите пункт «Настройки»;
- Найдите пункт «Сохранять историю…» и уберите ползунок в положение влево для её отключения;
- Ниже выберите кнопку «Очистить историю».
Теперь все введенные вами фразы поисковая система Яндекс запоминать не будет. Если у вас установлен Яндекс Браузер для мобильных устройств, в нем тоже можно почистить историю.
- Откройте браузер и выберите на панели значок в виде часов;
- Укажите на вкладку «История»;
- Выберите один из посещенных сайтов и нажмите кнопку «Удалить»;
- Если необходимо очистить все сайты сразу, выберите «Очистить историю.
Таким образом можно удалить историю ваших запросов не только в поисковой строке Яндекс, но и из браузеров на других устройствах.
Mozilla Firefox
На основе браузера Firefox созданы сотни разнообразных сборок, зачастую сильно не похожих друг на друга дизайном. Рассмотрим порядок очистки журнала в наиболее распространенной версии, которую продвигает компания Mozilla.
На компьютере
- В главном меню браузера, скрытом за кнопкой «сэндвич», кликните пункт «Библиотека».
- В открывшемся списке выберите пункт «Журнал».
- Кликните «Удалить историю».
- В появившемся окне выберите данные, которые нужно удалить, и промежуток времени, за который хотите очистить журнал. Подтвердите удаление нажатием «Ок».
На телефоне
- Вызовите меню приложения нажатием на вертикальное троеточие.
- В появившемся списке выберите пункт «История».
- Нажмите большую кнопку «Удалить историю».
- В открывшемся следом окошке подтвердите удаление.
Очистка в браузерах на телефонах Android
Каждый веб-обозреватель использует свой собственный алгоритм очистки. Потому и нет универсальной инструкции, рассказывающей о том, как это сделать. Нужно рассмотреть процесс для каждого браузера в отдельности.
Google Chrome
Здесь все просто и логично. Так как браузер полностью на русском языке и обладает интуитивно понятным интерфейсом, то никаких проблем с очисткой не возникнет. А сделать для очистки нужно следующее. Сначала, конечно же, запустить веб-обозреватель.
- В главном окне тапаем по кнопке с изображением трех точек (она находится в самом верху) и выбираем пункт «История».

- Далее жмем на кнопку «Очистить».

- Теперь выбираем промежуток времени, за который будет удаляться история, отмечаем необходимые компоненты для очистки и нажимаем «Удалить данные».

- На следующем этапе нужно согласиться с очисткой, нажав соответствующую кнопку.

Вот и вся очистка. На самом деле все очень просто. Нужно только следовать инструкциям. Однако Google Chrome — это далеко не единственный браузер. Нужно рассмотреть и другие. О них в следующей главе.
Яндекс.Браузер
По сути, здесь процесс происходит точно так же, как и в предыдущем веб-обозревателе. Ведь они выполнены на одном движке. А для очистки посещений в браузере от Яндекс нужно только его запустить. Остальные действия просты.
- Нажимаем на три точки в строке с изображением «Алисы» и тапаем по пункту «Настройки».

- Далее проматываем список до блока «Конфиденциальность», передвигаем ползунок и отключаем сохранение истории. Затем жмем на кнопку «Очистить данные».

- Теперь выбираем то, что требуется удалить и жмем на кнопку «Очистить данные».

- Подтверждаем действие путем нажатия соответствующей кнопки.

После завершения удаления посещения браузера и поисковика «Яндекс» будут совершенно чисты. Вот так можно очистить историю просмотров в Яндексе за последний месяц на телефоне. Теперь рассмотрим следующий веб-обозреватель.
Mozilla Firefox
Третий веб-обозреватель не особо отличается от всех предыдущих. Но очистить записи просмотра и поисковых запросов в Firefox еще проще, чем во всех предыдущих браузерах. Инструкция для осуществления такая. Для начала нужно запустить веб-обозреватель.
- Далее выбираем нажимаем на три точки в верхней части экрана.

- Теперь жмем на кнопку «История».

- На вкладке «История» нажимаем «Удалить историю веб-серфинга».

- Последний этап: подтверждаем действие нажатием на кнопку «Да».

Вот так можно очистить историю просмотров в Яндексе автоматически в Firefox. Почти автоматически. В любом случае, это поможет также очистить историю поисковых запросов в «Яндексе». А теперь пора рассмотреть удаление истории на iPhone.
Удаление истории в Яндекс браузере
При помощи встроенного функционала Яндекс.Браузера можно удалять историю и введенные запросы и из экспортированных данных из браузера по умолчанию. В этой ситуации во время первоначального включения Яндекс.Браузера вам необходимо согласиться на выполнение такого экспорта.
Для этого следует выполнить такую инструкцию:
Открываем Яндекс.Браузер. Жмем на значок, имеющий вид буквы S. Данное нажатие вас переведет в меню, где можно переключаться между различными вкладками.
Чтобы выполнить переход в меню истории, жмем на пиктограмму, имеющую вид часов.
Жмем на меню с историей посещенных страниц
Важно помнить, что существует опция по выборочной чистке истории. Посещенные страницы будут удалены, а указанные останутся нетронутыми.
Этой опцией можно воспользоваться в ситуации, когда устройство нужно очистить только от отдельных посещений, при этом оставить в сохранности остальные.

В некоторых ситуациях более рациональным способом будет очистка истории сетевой активности. Очищается она по следующей инструкции:
- Жмем на значок, имеющий вид 3-х вертикально расположенных точек. В некоторых гаджетах подобного значка нет. В этой ситуации необходимо нажать на кнопку «Меню», находящуюся в нижней части девайса.

Отобразится меню, где жмем на вкладку «Настройки». Вы будете переведены на новый экран с отображенными элементами для управления опциями Яндекс браузера.
Переходим в «Конфиденциальность».

Проверяем, чтобы на отображенной странице была активирована опция «История». После выполнения чистки можно эту опцию деактивировать, чтобы впоследствии на гаджете не сохранялась история. Такие действия вашу анонимность не гарантируют – Яндекс продолжит собирать информацию, после чего она будет копироваться в облако.
Для удаления истории браузера нужно активировать галочку рядом со строкой «История». Зачастую рекомендуется избавиться от всех имеющихся данных, поэтому возле каждого предложенного Яндекс браузером пункта следует поставить галочки.
Жмем «Очистить данные», после чего в отобразившемся диалогом окне подтверждаем намерение.

Для проверки удаления истории следует посетить «Историю» по вышеописанной инструкции. Если все шаги выполнены правильно, в меню будут отсутствовать данные о посещенных страницах.
Способы очистки истории Яндекса
Вы должны понимать разницу между историей поисковых запросов и историей посещенных сайтов. Это две разных хронологии, которые записываются Яндексом в результате всех ваших действий. В этой статье мы вам расскажем, как очистить все, в том числе и запросы с искусственным интеллектом Алисой.
История поисковых запросов
Яндекс запоминает все, что вы запрашиваете в поисковой системе, поэтому все ваши запросы, особенно последние, он будет выводить в строке поиска в качестве альтернативы. Но это происходит только в том случае, если вы авторизованы под своей учетной записью в Яндексе (большинство пользователей там зарегистрированы). Делается это для того, чтобы в будущем вам предоставлять наиболее актуальные и близкие по вашей тематике подсказки, поэтому история по умолчанию записывается для каждого аккаунта. Но ее можно очистить в несколько кликов, и на мобильном устройстве под Android это делается следующим образом:
История поисковых запросов в полной версии
Есть еще один способ, который актуален для компьютерной версии сайта. Вы можете использовать его как в десктопной версии, так и в мобильном браузере. Действия будут следующими:
- На главной странице Яндекса нажмите на пункт меню «Настроек» в любом мобильном браузере и активируйте пункт «Версия для ПК»;
- Вы будете переадресованы на компьютерную версию поисковой системы, поэтому придется масштабировать, чтобы найти конкретный пункт. А найти вам нужно «Настройки» в правом углу;
- Далее в появившемся окошке кликните по «Настройки портала». Как только сайт переадресует вас на страницу с параметрами, найдите пункт «Поисковые подсказки» и кликните по вкладке «Очистить историю запросов»;
- Теперь Яндекс не будет запоминать запросы, которые вы вводите в адресной строке. Можете обратно перейти в мобильную версию и полноценно пользоваться поисковиком.
Внимание! Если вы будете авторизованы через другую учетную запись в Yandex, то по умолчанию система будет запоминать фразы, вводимые в адресной строке. Это активно для каждой учетки в системе, поэтому не забывайте при смене своего логина отключать данный параметр в настройках
История посещенных сайтов
Если вы используете браузер от Яндекса, то, скорее всего, по умолчанию он сохраняет историю всех сайтов и страничек, которые вы посещаете в интернете. Ее можно просматривать по конкретным месяцам, дням и часам, а также осуществлять переходы по каждой ссылке, находящейся в истории. Для очистки истории посещенных сайтов вам необходимо выполнить следующие действия:
- Откройте Яндекс Браузер на своем устройстве и кликните по кнопке с тремя точками в правом нижнем углу экрана;
- В появившемся меню выберите пункт «Настройки» и в блоке «Конфиденциальность» кликните по вкладке «Очистить данные»;
- Система предложит вам отметить типы данных, которые вы желаете удалить. Как минимум, вам необходимо отметить «История» и «Кэш», а для полной конфиденциальности выбрать все, кроме паролей, иначе сохраненные комбинации тоже будут удалены;
- Отметили? Теперь подтверждаете операцию, нажав на желтую вкладку внизу.
Также можно было воспользоваться и более быстрым вариантом, если речь идет только об истории посещенных ресурсов. Для этого вам нужно было вместо трех точек нажать на вкладку с тремя полосками, после чего кликнуть по вкладке с часами. Именно здесь и хранится история. Вы можете удалить как конкретные записи, так и все сразу.
Внимание! Чтобы в дальнейшем информация о посещенных сайтах не сохранялась в браузере, в его настройках найдите пункт «Сохранять историю» и уберите галочку. Также можно просто удалить приложение со своего телефона и установить заново
При этом все данные будут удалены при условии, что вы не восстановите бекап.
Очистка истории с Яндекс Алисой
Помимо Яндекс браузера, у отечественного разработчика также есть свой искусственный интеллект, получивший имя Алиса. В последнее время она активно набирает популярность и при этом серьезно прогрессирует, и улучшает свои навыки благодаря продуманным алгоритмам и постоянной работе разработчиков. Если вы хотите очистить всю историю, связанную с Яндексом, то переписку и все запросы с Алисой тоже рекомендуется очищать. Сделать это можно в несколько кликов:
- Запустите браузер с Алисой и продиктуйте ей команду «Удали нашу переписку»;
- Вам сразу же будут даны инструкции о том, как это сделать. Собственно, алгоритм простой;
- Для этого нажмите на пункт с тремя точками в правом верхнем углу и выберите «Очистить историю»;
- Далее подтвердите свои действия и через несколько секунд история будет полностью очищена. Также можно было просто удалить браузер, в результате чего вся информация и запросы были бы стерты без возможности восстановления.
Как удалить историю на Андроид с помощью приложения
Чтобы удалить историю поиска Андроид, можно воспользоваться специальным приложением “Быстрая очистка”. С его помощью очищается история в браузере пользователя, история его вызовов, а также история, которая сохраняется при поиске в Google Play.
Кроме этого, станет невозможным просмотр сведений о поиске на ютубе. Пользоваться подобным приложением достаточно просто.
- Запустить приложение
- Поставить галочки на данных, которые следует скрыть
- Нажать кнопку «Очистка»
Важно знать, что некоторые приложения очистить с помощью этой программы не удается, но она направляет сразу в нужные настройки и вам будет необходимо очистить все вручную. Ненужные файлы в мобильном устройстве удаляются с помощью очистки кэша
Советы и инструкции по удалению кэша можно будет прочитать в статье Как удалить кэш на Андроид.
Идеальное удаление всей истории на телефоне самсунг

Начнем с полной очистки вашего телефона самсунг от данных. Для этого вам нужно восстановить ваш смартфон до заводских настроек. Тогда он будет в том состоянии, в котором мы были после извлечения его из коробки.
Хорошо заранее сделать копию наиболее важных данных и вынуть карту памяти. Чтобы восстановить первоначальные настройки смартфона, войдите в меню настроек, а затем найдите вкладки «Резервное копирование» и «Сброс».
Затем поищите в подменю «заводские настройки» или «сброс». Одобряем команду, если убеждены в необходимости удаления всех данных с нашего устройства.
Через некоторое время наш телефон должен перезагрузиться, и через несколько секунд вы увидите приветственное сообщение и запрос на перенастройку вашей учетной записи Google.
Следует помнить, что путь к конкретному меню может варьироваться в зависимости от производителя, но во всех случаях процедура восстановления заводских настроек аналогична.
Удаление истории из Яндекс.Браузера
В целом данный раздел браузера очищать постоянно нет необходимости. Эти записи не занимают много места на жестком диске и их большое скопление не вызывает затруднений при работе в этом веб-обозревателе. Однако это бывает актуально в рамках комплексной очистки программы или всей операционной системы, а также для тех пользователей, к чьим компьютерам имеют доступ и другие люди.
Подробнее: Очистка истории запросов в поисковой строке Яндекса
Способ 1: Выборочное удаление
Иногда нам нужно удалить всего несколько записей из истории, оставив при этом все остальные записи в сохранности. Это не составит труда сделать в одноименном разделе браузера.
- Разверните меню соответствующей кнопкой и перейдите в «История» > «История». Вы также можете просто нажать сочетание клавиш Ctrl + H.
Когда надо удалить буквально один адрес, наведите на него курсор мыши и кликните на появившуюся стрелочку. Оттуда выберите пункт «Удалить из истории».
Чтобы стереть несколько записей, наводите на каждый из них — вместо маленькой иконки логотипа сайта будет появляться квадратик, куда надо кликнуть мышкой — так вы поставите галочку и пометите запись на удаление. Выбрав несколько вариантов, кликните по появившейся вверху кнопке «Удалить выбранные элементы».
Подтвердите это действие.
Способ 3: Сторонние программы
Не заходя в браузер, можно очистить всю его историю, воспользовавшись сторонними программам-оптимизаторами системы. Скачивать их только ради выполнения рассматриваемого процесса, конечно же, нет никакой необходимости. Однако ими можно пользоваться, если они уже установлены на вашем ПК и вы планируете выполнять очистку Yandex параллельно с общей чисткой операционной системы. Разберем, как это делать, на примере CCleaner.
Переключитесь на вкладку «Стандартная очистка» и выберите «Приложения». Отметьте галочкой пункт «Журнал посещенных сайтов», галочки в остальных пунктах расставьте на свое усмотрение и щелкайте на кнопку «Очистка». Останется только подтвердить выполняемое действие и дождаться завершения процесса.
Способ 4: Мобильная версия
В приложениях для мобильных операционных систем тоже можно выполнять удаление истории выборочно или всей сразу.
Вариант 1: Выборочное удаление
- В главном меню кликните на кнопку с тремя полосками.
Оказавшись в «Закладках», через нижнее меню переключитесь в «Историю». Здесь, в соответствии с датой, будут выведены все посещения сайтов.
Чтобы удалить один адрес, долгим тапом вызовите контекстное меню и выберите «Удалить».
Выбирать сразу несколько адресов для удаления, к сожалению, нельзя.
Вариант 2: Очистка всей истории
- Находясь на главной странице, перейдите в меню.
Из списка параметров тапните на «Настройки».
Пролистайте вниз до блока «Конфиденциальность» и выберите «Очистить данные».
Здесь отметьте галочкой «История», что делать с остальными пунктами — на ваше усмотрение. Теперь нажимайте «Очистить данные».
Теперь вы знаете об основных способах очистки истории в Yandex на компьютере и смартфоне. Не забывайте пользоваться режимом Инкогнито, который не сохраняет историю, а значит вам не понадобится производить выборочную или полную очистку адресов посещенных сайтов каждый раз. Этот режим также доступен в браузере на любой платформе.
Подробнее: Режим Инкогнито в Яндекс.Браузере
Опишите, что у вас не получилось.
Наши специалисты постараются ответить максимально быстро.

