Как сделать массовую рассылку сообщений в группе вконтакте, подписчикам в сообществе или всем друзьям на личной странице
Содержание:
- Не могу писать комментарии в группе ВКонтакте. Почему? Что делать?
- Как найти пост в ВК по ключевым словам, фразам, тексту
- Поиск постов ВКонтакте
- Приложение для поиска постов
- Поиск Mail.ru по социальным сетям
- Какие еще есть способы поиска?
- Как создать группу в ВКонтакте по шагам?
- Что делать, если аккаунт ВКонтакте заблокировали?
- Как комментировать посты от имени адниминстратора группы во ВКонтакте
- Как приглашать друзей в группу в ВК?
- Комментарии «ВКонтакте» на компьютере
- Добавление обсуждения с компьютера
- Работа с негативом в сообщениях сообщества
- Как опубликовать статью в ВК
- Дальнейшие действия
Не могу писать комментарии в группе ВКонтакте. Почему? Что делать?
Ты по какой-то причине не можешь писать комментарии в группе ВКонтакте, а другие могут. Почему и что теперь делать?
Возможная причина № 1
Если выдается ошибка «Сообщение не может быть отправлено, так как Вы разослали слишком много сообщений за последнее время», значит, нужно отдохнуть. Например, подождать до завтра. ВКонтакте ограничивает количество сообщений или комментариев, которое ты можешь отправить за день. Это один из способов защиты пользователей ВК от спамеров.
Если ты писал комментарии с телефона, то попробуй теперь через полную версию сайта ВКонтакте (с компьютера). Но если и это не поможет, то ограничение уже никак не снять досрочно, придется ждать.
Возможная причина № 2
Вторая вероятная причина — тебя заблокировали в этой группе, то есть занесли в черный список. Это мог сделать кто-то из ее администраторов.
Подожди, не паникуй! Сначала проверь, так ли это. Зайди на главную страницу группы и посмотри внимательно. Прочитай все-все, что ты видишь на экране.
Если ты увидишь сообщение, подобное этому, значит, так и есть — тебя заблокировали в группе:

«Как же так, ведь я ничего не сделал!» — скажешь ты. Может, ты и прав. А может, ты нарушил правила группы и поэтому были основания тебя заблокировать. Во всяком случае, такое решение принял кто-то из администраторов этой группы (или ее владельца), то есть обычный человек, такой же пользователь ВКонтакте, как и ты сам.
Что теперь делать? Во-первых, ты по-прежнему можешь заходить в группу, читать ее, ставить лайки, делать репосты. Ты только не можешь комментировать. Если ты думал, что при блокировке человек вообще не может зайти в группу, то ты ошибался.
Во-вторых, если тебя заблокировали не навсегда, то срок блокировки тебе указали. Когда наступит указанный день и час, блокировка закончится сама, и ты снова сможешь оставлять комментарии в группе. Но постарайся больше не делать того, из-за чего тебя блокировали.
Как разблокироваться в группе раньше срока?
Напиши в личку кому-нибудь из администраторов группы, что понял свое нарушение и больше так не будешь. Извинись и попроси тебя разблокировать.
Как узнать, кто в группе администратор? Зайди в группу, и в блоке «Контакты» ты увидишь людей, с которыми можно связаться
Иногда там подписывают, по каким вопросам можно им писать — обрати на это внимание
Затем просто зайди на страницу администратора, и если он принимает сообщения в личку, ты увидишь кнопку «Отправить сообщение». Если такой кнопки нет, объяснение найдешь здесь:
Что делать, если не отправляются сообщения ВКонтакте
Возможная причина № 3
Если ты все-таки не в черном списке группы, но писать комментарии все равно не можешь, то последняя возможная причина — это глюки твоего браузера, компьютера, мобильного приложения, телефона, планшета, подключения к интернету.
Так часто бывает: у человека что-то барахлит, но он думает, что проблема — на сайте ВКонтакте, но никак не у него. Но проблемы в самом ВК бывают очень редко.
Вместо того, чтобы сидеть сложа руки, лучше исправить свою проблему, и ты снова сможешь комментировать!
Если не можешь писать комментарии в мобильном приложении ВК или они вообще не открываются, попробуй очистить временные файлы приложения или переустановить его. Как это делается, смотри тут:
Что делать, если сообщения в приложении ВК не загружаются
На компьютере, ноутбуке можно попробовать следующие варианты:
Перезагрузи страницу полностью
В браузере комбинация клавиш Ctrl-F5 полностью перезагружает страницу. Это иногда помогает. На планшете или телефоне перезагрузи страницу кнопкой . Также стоит почистить кэш браузера (временные файлы):
Почисти кэш и куки (временные файлы)
Как это сделать, читай в инструкции Не входит в Контакт? Решение (откроется в новом окне). После очистки кук придется заново войти в ВК (ввести пароль).
Как найти пост в ВК по ключевым словам, фразам, тексту
Искать по всему ВКонтакте
Попробуй стандартную функцию поиска в ВК. В полной версии сайта поиск находится вверху, а в мобильном приложении — под кнопкой справа вверху в виде лупы.
Нажми на пустое поле поиска и введи слова или фразу, которые были в посте. По мере ввода ВК начинает подсказывать результаты поиска. Чтобы найти именно пост, нужно выбрать фильтр «Новости». Для этого в полной версии ВК нажми Показать все результаты и затем в правой колонке выбери Новости, а в приложении на телефоне найди Новости в списке вверху (Все, Люди…), который нужно сдвинуть влево. Найденные записи будут показаны в обратном хронологическом порядке, от более новых к более старым.
Можно поискать прямо отсюда:
Поиск постов ВКонтакте
Введи ключевые слова, которые должны быть в посте, и нажми Найти:
Искать пост в сообществе
В сообществе (группе, паблике) легко найти пост на стене по ключевым словам или фразе.
- В мобильном приложении: открыть главную страницу группы, нажать Поиск по стене в верхней строке, ввести слово или слова, которые хочешь найти.
- В полной версии сайта: открыть главную страницу группы, нажать на значок лупы над первым постом на стене (справа от заголовка «Записи сообщества»), ввести слово или слова, которые хочешь найти, нажать Enter.
Приложение для поиска постов
Есть приложение для поиска постов в новостной ленте — по стенам всех своих друзей ВКонтакте (а также в подписках, группах, пабликах, которые ты читаешь и в событиях, в которых ты участвуешь). Можно найти пост по определенным словам, которые в нем есть. Сам автор описывает его так:
Придумалась недавно такая ситуация. Листаешь ленту, увидел пост, прочитал — забыл. А через пару дней он вдруг очень понадобился, только ты даже не помнишь, на чьей стене его видел. Что делать?
Поиск Mail.ru по социальным сетям
У Mail.ru есть поиск по социальным сетям (сразу по четырем: ВК, Одноклассники, Фейсбук, Инстаграм). Попробуй найти пост по словам или фразам из него, которые ты помнишь. Сам поиск находится здесь:
Какие еще есть способы поиска?
У нас есть хороший поиск на главной странице Входа — можно искать в интернете, в Википедии, на Ютубе, на карте. Это популярная стартовая страница, которой ежедневно пользуются десятки тысяч людей. Можешь поискать через нее по словам и фразам, которые встречались в посте и которые ты помнишь. Также мы знаем, как:
- Найти человека в интернете по имени, фамилии, городу
- Найти человека ВКонтакте
- Найти человека в интернете по фото
Попробуй Vhod.ru
Как создать группу в ВКонтакте по шагам?
Шаг 1. Заходим на свою страничку ВКонтакте, выбираем в левом меню «Группы» и жмём кнопку «Создать сообщество».

Появляется такое окно.

Шаг 2. Придумываем название.
Советую выбирать лаконичное и запоминающееся название, которое будет привлекать внимание и раскрывать суть самой группы. В следующей статье я подробно расскажу о том, как правильно выбрать название, и вы сможете его скорректировать. Шаг 3. Выбираем вид сообщества
Шаг 3. Выбираем вид сообщества.
Что же выбрать группу, публичную страницу или мероприятие? На сегодняшний день разница между ними становится не так заметна, есть плюсы у первого, второго и третьего формата.
Ниже представлена таблица, в которой видно, чем различаются разные форматы.
| Возможности | Группа | Публичная страница | Мероприятие |
| Участники пишут на стене |
Есть возможность отключения этой функции |
Нет |
Есть возможность отключения этой функции |
| Участники могут «предложить новость» сообществу | Нет |
Новость будет опубликована модератором от имени сообщества анонимно или с подписью автора |
Нет |
| Участники могут добавить новые фотоальбомы, видеозаписи, аудиозаписи, документы |
Есть возможность отключения этой функции |
Нет |
Есть возможность отключения этой функции |
| Ограничение доступа к материалам сообщества |
Можно настроить так, чтобы мог вступить любой желающий, чтобы вступали только по приглашению или подав заявку, и только по приглашению руководителей |
Нет |
Можно настроить, чтобы могли участвовать все пользователи или только приглашённые администратором |
| Блок с товарами, который отображается на главной странице сообщества | Есть | Есть | Нет |
| Время начала и окончания мероприятия | Нет | Нет |
Такой формат подходит, действительно, только для каких-то встреч, за день до начала вылезает напоминание о мероприятии |
| Отображение на личных страницах участников |
Список групп отображается в личной информации, только если участник не скрыл его настройками приватности, в любом случае, никто его не просматривает |
Если участник часто заходит в ваш паблик, то он появляется в топ-5 в блоке «Интересные страницы», там видна аватарка странички и больше шансов, что кто-то из его друзей увидит ваше сообщество и зайдёт в него |
Список мероприятий отображается в личной информации, только если участник не скрыл его настройками приватности, в любом случае, никто его не просматривает |
| Приглашения в сообщество |
Можно приглашать 40 друзей в день |
Нет |
Можно приглашать участников своих сообществ по 5000 в день |
Подумайте и выберите то, что лучше подходит под ваш бизнес: группа или публичная страница. Здесь, конечно, ошибкой будет создать паблик типа «Эффективное лечение геморроя», потому что не каждый захочет, чтобы такое отображалось на его личной странице, в данном случае, нужно делать группу.
Мой совет — на начальном этапе создавайте группу, так вы сможете пригласить в неё своих друзей, а когда все те из них, кто захотел, вступят, то можете перевести группу в публичную страницу. Создатель сообщества может сменить его тип самостоятельно, не прибегая к запросам в тех. поддержку, в случае, если количество участников не превышает 10 000. Точно так же, как в случае перевода паблика в группу, менять тип сообщества разрешено не чаще 1 раза в месяц.
Шаг 4. Нажимаем кнопку «Создать сообщество».
Ваша группа ВКонтакте создана, и вы находитесь в меню «Редактирование информации».

Что делать, если аккаунт ВКонтакте заблокировали?
Даже если вы соблюли все наши рекомендации, очень вероятно, что несколько раз ваш аккаунт все-таки будет заблокирован. Когда это случится, вы увидите на своем экране сообщение примерно такого содержания: «Ваш аккаунт заблокирован за рассылку пользователю такому-то следующего сообщения…». Вам предложат ввести номер телефона, на который был зарегистрирован заблокированный аккаунт. После чего вы получите смс со специальным кодом, при помощи которого блокирование будет снято.
Обычно аккаунт блокируется на сутки, в некоторых случаях – на 2-3 суток. Советуем расслабиться, выпить вкусного чая и не расстраиваться: ничего страшного не произошло. Через некоторое время вы восстановите доступ к аккаунту и сможете продолжить работу. А трудности нас только закаляют!
Если после восстановления доступа и начала работы вас снова заблокировали, обязательно проанализируете текст вашего послания: возможно, вы слишком навязчивы, не донесли сути своего обращения или оно плохо читается из-за размера или неудачного форматирования. Внесите корректировки, дождитесь, когда вас разблокируют, и продолжите работу.
Примечание: не отправляйте повторно личные сообщения людям, из-за которых вам заблокировали аккаунт. Почти со 100% вероятностью вы будете заблокированы вновь.
Домашнее задание:
При помощи личных сообщений пригласить в группу друзей, у которых закрыты приглашения обычным способом. Пригласить не менее 20 людей, не являющихся друзьями. Проанализировать эффект.
Источник статьи: http://tibimi.ru/blog/2014/2/urok_15_priglashaem_lyudey_v_gruppu_vkontakte_vysshiy_pilotazh_
Как комментировать посты от имени адниминстратора группы во ВКонтакте
Администраторы сообществ в социальной сети ВКонтакте имеют специальные инструменты для управления, которые позволяют наладить более продуктивное общение с подписчиками.
В статье речь пойдет о том, как писать от имени сообщества в ВК другим пользователям.
Это довольно удобная опция для того, чтобы потенциальные потребители контента или товаров (если группа коммерческая) получил должное внимание и не прошел мимо

Как писать от имени группы
Отправлять сообщения от группы можно несколькими способами. В целом, их разделяют на три: публикация постов, личная переписка с пользователем и комментирование записей. Сейчас будет разобран именно первый метод, который позволит создавать новые записи в сообществе непосредственно от его имени. Это означает, что подписчики и гости паблика не будут видеть имя автора поста.
Для выполнения вышеописанного предварительно необходимо обладать специальными правами. Например, обычный подписчик не может опубликовать пост от группы, сделать это в праве непосредственно создатель и назначенный им редактор. Для полноты картины рассмотрим в деталях процесс добавления нового редактора в паблике:
- Перейдите в свое сообщество.
- Нажмите кнопку «Управление сообществом» или «Управление мероприятием», в зависимости от типа группы.
- В открывшемся окне перейдите в раздел «Участники» и из списка претендентов найдите необходимого.
- Нажмите на кнопку «Назначить руководителем», расположенную справа от имени.
- В появившемся диалоговом окне отметьте полномочия, которые получит участник. В данном случае важна строка «Редактор».
- Нажмите на кнопку «Назначить руководителем».

Таким образом можно добавить несколько редакторов группы, которые в будущем смогут публиковать записи.
А делать это, к слову, очень просто. Вам необходимо на главной странице паблика начать вводить текст публикации. После окончания установить галочку «от имени группы», которая находится справа от кнопки «Отправить», и опубликовать запись.
В некоторых случаях этой галочки может и не быть. Это означает, что в настройках уже отмечено, что все записи будут публиковать исключительно от паблика, а создавать их может администратор или редактор. Стоит также отметить, что в таких сообществах есть возможность указать автора публикации. Для этого достаточно перед отправкой поставить галочку «подпись».

Как вести личную переписку от имени сообщества
Как говорилось в начале статьи, есть три способа отправлять сообщения от имени паблика. Первый уже рассмотрен, но он касается довольно банальной темы публикации новых записей. Куда интересней опция личной переписки. Именно это сейчас и будет рассмотрено.
Чтобы вышеописанная функция стала доступной, необходимо ее активировать в настройках. Делается это следующим образом:
- Перейдите на главную страницу своего паблика.
- Перейдите в управление сообществом. Для этого под фотографией откройте дополнительные опции, нажав по кнопке с тремя горизонтально расположенными точками и выберите из списка соответствующий пункт.
- На открывшейся странице перейдите в раздел «Сообщения» и установите отметку «Включены» напротив пункта «Сообщения сообщества».
После выполнения описанных действий на главной странице группы появится специальная кнопка «Написать сообщение», служащая для коммуникации между пользователями и администрацией.
Самостоятельно создатель и редактор начинать переписку не может, для этого необходимо, чтобы подписчик первым нажал «Написать сообщение» и отправил текст. Только в таком случае удастся создать беседу.
Как писать в х от имени группы

Напоследок рассмотрим третий способ, подразумевающей отправку комментариев от имени сообщества во ВКонтакте. Стоит сразу обозначить, что отправлять их можно не только в рамках своей группы, но и в других. Это довольно хороший инструмент продвижения своего сообщества в социальной сети. Пользователи, которые увидят комментарий, сразу же смогут перейти в вашу группу, кликнув по названию или иконке.
Чтобы воспользоваться такой функций площадки, необходимо выполнить несколько простых действий:
- Авторизуйтесь во ВКонтакте под учетной записью администратора.
- Перейдите на страницу чужой группы и выберите пост, который хотите прокомментировать.
- Введите сообщение и нажмите на стрелочку, расположенную слева от кнопки «Отправить».
- Из выпадающего меню выберите, от чьего имени будете писать. В данном случае необходимо выбрать название вашего сообщества.
- Нажмите кнопку «Отправить».
По итогу комментарий будет отправлен от имени группы, и каждый увидевший его пользователь сразу же сможет перейти нее.
Как приглашать друзей в группу в ВК?
Чтобы воспользоваться этим инструментом, не обязательно быть в списке руководителей сообщества, или назначать администратора. Если группа не закрыта, тогда функция доступна для любого гостя.
Осуществляем вход на свою страницу, переходим в раздел «Сообщества», и открываем нужное. Либо находим группу через глобальный поиск, в списке рекомендаций и т.д.
Кстати, работать будем с компьютера, в полной версии сайта. Алгоритм работы с телефона, будет показан ниже.
Находясь на стартовой странице сообщества, нажмите на ссылку «Пригласить друзей». Она расположена в блоке меню.
В открывшемся окне будут перечислены ваши друзья. Работать можно прямо здесь. Достаточно найти нужного человека, и напротив его страницы нажать на ссылку «Выслать приглашение».
Если вы допустили ошибку, заявку можно отозвать. Ссылка после отправки, поменяет название на «Отменить приглашение». Следует нажать на нее.
Таким образом, вы можете быстро разослать большое количество приглашений — последовательно нажимайте на ссылки в этом списке.
Стоит отметить, что в этом окне будут отображены далеко не все люди, с кем вы дружите. Чтобы перейти к полному списку, и воспользоваться фильтрами, нужно нажать на ссылку «Пригласить друзей из полного списка».
 Переходим к полному списку друзей
Переходим к полному списку друзей
Вот здесь будут все наши друзья. А в дополнение — ряд фильтров. С их помощью можно гибко выбирать людей по установленным критериям.
 Список друзей, которых мы можем пригласить в группу
Список друзей, которых мы можем пригласить в группу
Чтобы отправить приглашение человеку, достаточно нажать на кнопку «Пригласить в группу», напротив его страницы. После этого, кнопка меняет свой вид. Повторное нажатие отменит заявку.
 Отменяем отправленную заявку
Отменяем отправленную заявку
Если Вы внимательно посмотрите, то увидите, что кнопки для приглашения, отображаются не для всех пользователей. Почему так происходит?
Человек мог ограничить эту возможность, с помощью настроек приватности. Если он запретил приглашать себя в группы, то кнопка будет отсутствовать. Кстати, если вы воспользуетесь фильтром, то в итоговом списке, кнопки будут отображены для всех людей. Но если нажать на нее, напротив человека, запретившего эту возможность, вы получите соответствующее уведомление. Это видно в подсказке ниже.
Все что нам остается сделать, это отправлять приглашения, последовательно нажимая на кнопку рядом с нужными людьми.
Комментарии «ВКонтакте» на компьютере
Просматривая комментарии под каким-либо постом «ВКонтакте», пользователь сначала по умолчанию видит самые интересные сообщения, то есть те, что набрали наибольшее количество лайков под данным постом. Чтобы изменить порядок их отображения, нужно кликнуть на «Сначала интересные», после чего откроется выпадающий список, где можно изменить вариант на «Старые», либо на «Новые», чтобы сначала отображались первые или последние комментарии. Каждый комментарий других пользователей можно лайкнуть, нажав на кнопку с сердечком и счетчиком лайков. Помимо этого, можно посмотреть ответы на конкретный комментарий, нажав на соответствующую кнопку со счетчиком ответов.
Чтобы оставить свой комментарий, например, под каким-либо постом, нужно просто нажать на кнопку с комментарием, после чего появится специальная область. Здесь можно нажать на кнопку со своей аватаркой, чтобы выбрать из списка администрируемые сообщества, от имени которых можно оставить свой комментарий. Написать свой текст можно в соответствующем поле, а справа от него имеются дополнительные кнопки, которые позволяют прикреплять различные вложения, фотографии и добавлять смайлики или стикеры к комментарию. Для того, чтобы оставить комментарий, требуется просто нажать на кнопку отправления справа.
Если навести курсор мыши на свой оставленный комментарий, появятся дополнительные кнопки, которые позволяют редактировать (кнопка с карандашом) и удалять комментарий (кнопка с крестиком).
Настройки приватности
Если пользователь хочет отключить возможность комментирования фотографий из конкретного альбома, он может перейти в раздел «Фотографии» через левое меню на сайте и в общем списке выбрать требуемый альбом, после чего следует навести на него курсор мыши и нажать на появившуюся кнопку «Редактирование альбома» (иконка карандаша).
Далее отобразится страница, на которой можно поменять название и описание альбома, а также его видимость для других пользователей и параметры возможности комментирования. Здесь следует нажать на установленный вариант и выбрать подходящий пункт (например, «Только друзья»).
Остальные настройки, связанные с комментированием, можно найти, нажав сначала на иконку с миниатюрой своей аватарки в правом верхнем углу, после чего в выпадающем списке следует перейти в раздел «Настройки». Далее в левом меню нужно открыть вкладку «Приватность», после чего пользователь попадет на страницу с соответствующими настройками. Здесь, например, в разделе «Записи на странице» можно указать свой вариант в пункте «Кто видит комментарии к записям» (чтобы ограничить видимость для всех, следует выбрать пункт «Только я»). Подобным образом можно настроить и все остальные пункты, связанные с возможностью комментирования на странице пользователя.
Добавление обсуждения с компьютера
Давайте узнаем, как добавить рубрики для общения с компьютера или ноутбука.
Добавление в паблик
Заходим в паблик. Под аватаркой находим иконку с тремя точками – это меню доступных действий. Нажимаем.
Выбираем первое действие – “Управление сообществом”.
В открывшемся меню находим блок “Разделы”.
Проверяем, стоит ли галочка на разделе “Обсуждения”. Если нужно, ставим ее и сохраняем изменения, нажав “Сохранить”.
Ниже находится функция “Главный блок” – здесь можно выбрать, на каком типе контента будет стоять акцент.
Если выбрать главным блоком обсуждения, они будут отображаться либо под шапкой паблика, либо после товаров (если такие есть). Выглядеть это будет как на скриншоте ниже.
По умолчанию раздел стоит справа, под альбомами и видеозаписями.
Если до этого ни одного обсуждения не было опубликовано, то раздел будет отображаться именно так – ссылкой, нажав на которую, можно опубликовать первую тему в паблике.
Нажимаем на ссылку “Добавить обсуждение”. Попадаем в стандартный шаблон, где нужно прописать название и текст первого комментария (без него опубликовать не получится).
Функционал стандартный, как для любого публичного сообщения на стене в ВК: можно прикрепить фото, видео, аудио, статистику или опрос. Если поставите галочку “От имени сообщества”, новая публикация будет от имени паблика.
Если хотя бы одна рубрика в сообществе уже есть, то, зайдя в раздел обмена мнениями, мы увидим список опубликованных тем. Также отображается имя создателя, количество сообщений и дата.
Можно воспользоваться поиском сообщений по любым словам, если вы не помните, где находится нужная информация.
Для добавления нового обсуждения нажмите на синюю кнопку “Создать тему”.
Любую уже опубликованную тему можно изменить и откорректировать. Для этого открываем нужную и нажимаем на кнопку “Редактировать тему”.
Открывается функционал, где есть возможность закрепить выбранную рубрику, и тогда она будет отображаться самой первой над всеми остальными.
Здесь же находится функция “Закрыть тему”. При ее использовании просмотр останется доступен для всех участников, но добавлять новые комментарии уже не получится.
Внизу слева есть кнопка, с помощью которой можно навсегда удалить обсуждение.
Настраивайте количество рубрик, которые будут отображаться на странице, и сортировку (по дате обновления либо по дате создания). Для этого с главной страницы сообщества нажмите на ссылку “ред.”
Появится функционал, где можно внести нужные корректировки.
После внесения правок нажимаем на кнопку “Сохранить”.
Добавление в группу
Интерфейс для создания пространства обмена мнениями здесь немного отличается.
Точно также проделываем первые шаги – нужно попасть в управление сообществом через иконку с многоточием. Под сектором “Настройки” находим нужный нам сектор “Разделы”.
Если обсуждения выключены, необходимо их включить. Выберите, какими они будут: открытыми, когда публикация доступна всем участникам, или ограниченными, когда создавать их могут только администраторы.
Ниже расположена функция “Главный блок” – установите там значение “Обсуждения”, если хотите, чтобы они отображались сразу под шапкой на странице.
Как и в паблике, по умолчанию раздел будет находиться справа над блоком контактов. Выглядит это так.
Создание, сортировка, удаление и закрепление происходит так же как и для паблика.
Работа с негативом в сообщениях сообщества
Недовольный клиент или покупатель может распространять негативные отзывы в разных группах и других площадках, отговаривать друзей или знакомых, жаловаться в личные сообщения сообщества. Поговорим как раз об этом.
Понять суть жалобы
Негативный опыт человек вряд ли будет описывать двумя предложениями. Порой это походит на длинную историю, особенно когда все дошло до стадии «сообщения сообщества».
 И ведь еще может прийти в виде голосового сообщения
И ведь еще может прийти в виде голосового сообщения
Не нужно додумывать за человека.
Вставать на сторону человека
Если выразить солидарность к теме жалобы, а не к формулировке, то градус негативного восприятия будет снижен. Не нужно с первого сообщения заведомо воспринимать человека неправым.
Пример ответа
Есть волшебная фраза, которая работает при живом и виртуальном общении: «Отвечу вам не только как сотрудник, но и как человек. Бывал в вашем положении». Человек почувствует проявление эмпатии, а вы сможете перейти уже к решению проблемы.
Информировать о каждом шаге решения
В крупных компаниях есть целые отделы, которые работают только с жалобами. Они как раз и получают подобные сообщения из всех соцсетей. В бизнесах поменьше подобные вопросы можно решать быстрее. Правило в том, чтобы информировать клиента о каждом шаге.
Зачем? Человеку важно видеть, что в результате обращения запустился процесс решения
Отвечайте без штампов
Посмотрите на два возможных варианта ответа.
Примеры ответов
После прочтения какого из вариантов человек почувствует от вас заботу, внимание и участие в решении жалобы? Конечно, после второго. Хотя под обоими вариантами может скрываться одна и та же работа
Демонстрируйте результат решения
Что подразумевается под результатом? По сути это компенсирование ошибки со стороны компании: замена товара, извинение провинившегося сотрудника, выдача промокода и т.д. Каждый вариант зависит от ситуации клиента.
В личном общении с клиентом как раз и нужно продемонстрировать этот результат: по возможности в виде фото и видеоподтверждения.
Данные правила помогут вам формировать позитивное отношение от клиентов, которые пишут жалобы и негативные отзывы в личные сообщения сообщества.
Как опубликовать статью в ВК
Для сохранения новой статьи переходим в меню «Публикация» (1). Можем загрузить обложку или оставить всё как есть, но тогда автоматически фоном ставится первое фото из текста или размытая аватарка сообщества или личного аккаунта. Размер обложки для статьи в ВК составляет в пропорции 16:9.
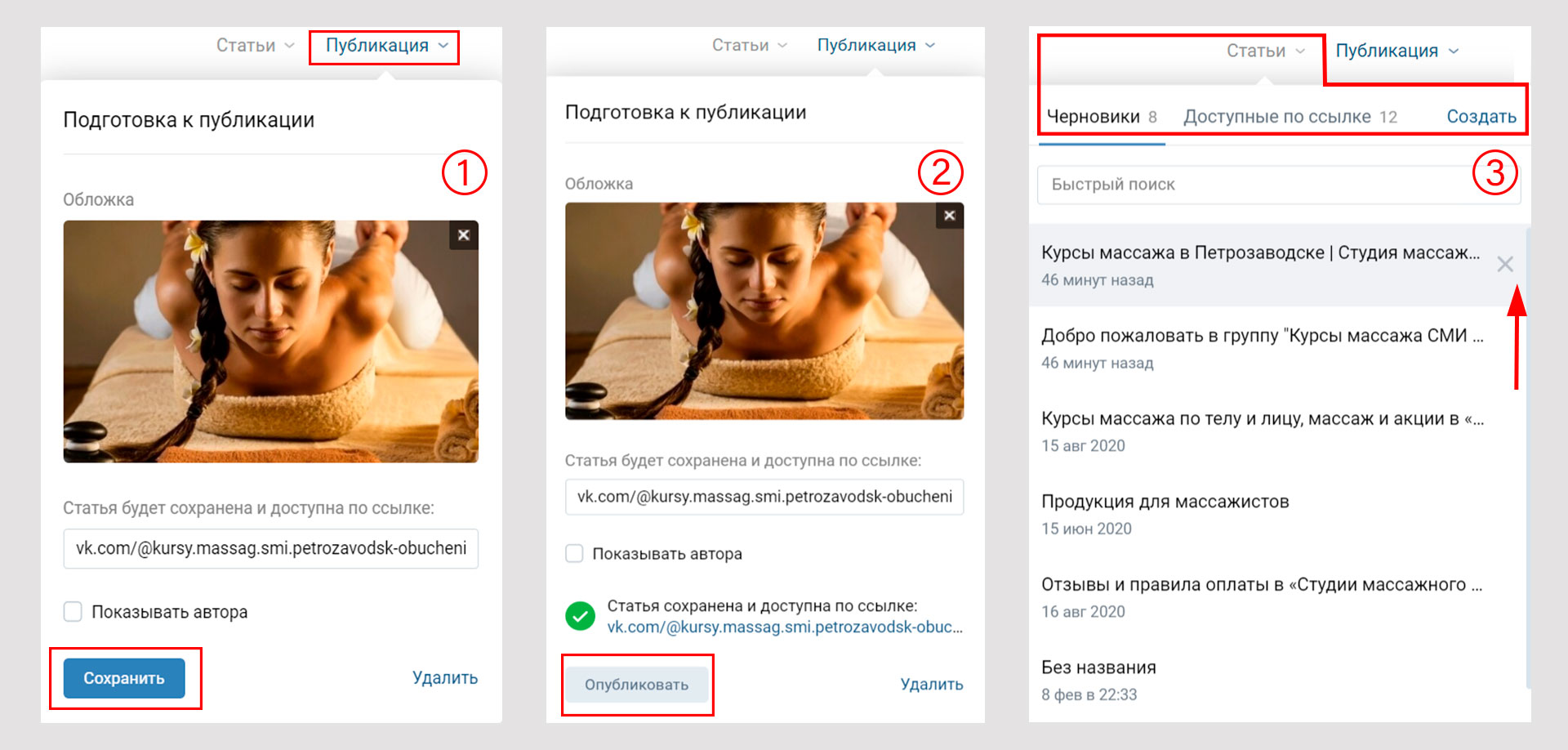
Под загруженным изображением отображается ссылка, по которой будет доступна статья. Обычно она формируется автоматически по названию статьи, либо выбирает её сами.
Для публикации статьи в группе ВК или на личном аккаунте есть два варианта. Первый — нажать на кнопку «Опубликовать»(2) и статья прикрепляется к посту ВК. Остаётся только её выложить.
Второй способ — скопированный адрес вставляем в поле для поста — появляется фото обложки с названием статьи (4). Теперь можем удалить ссылку и написать какой-нибудь текст или без него. Нажимаем «Опубликовать». Теперь наша публикация появится на стене сообщества (5) или на личной странице, если статью оформляли там.
На фото 6 показан раздел «Статьи» в сообществе. На компьютере он находится после списка участников. В мобильной версии — чуть ниже надписи «Подробная информация» и меню группы. Стоит первый с указанием количества статей в одной строчке со всеми другими разделами.
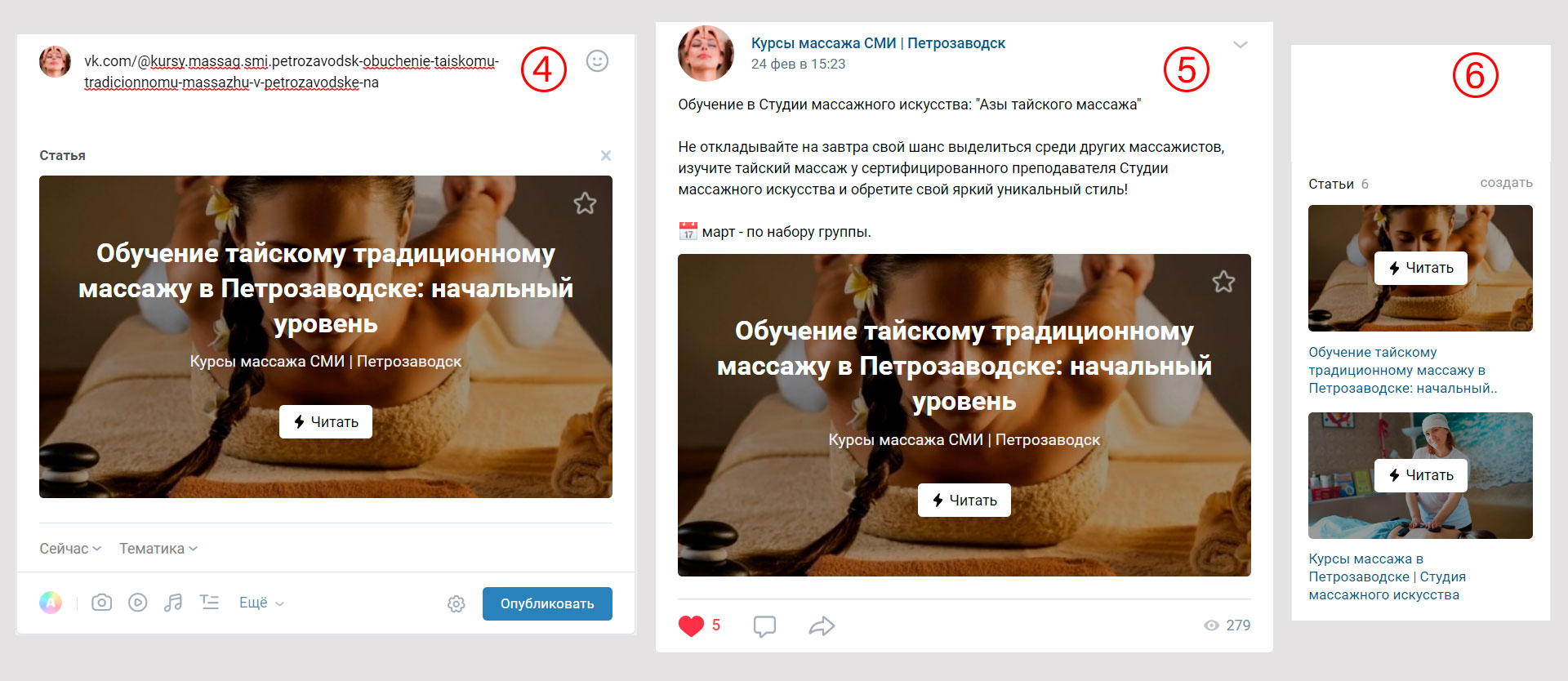
Работа в черновике
Начав писать статью, она автоматически сохраняется в черновом варианте и к ней можно вернуться в любой момент для продолжения.
После этого черновик можно удалить. Переходим «Статьи» — «Черновики» и нажимаем на крестик справа от статьи (3).
Поделиться статьёй в ВКонтакте
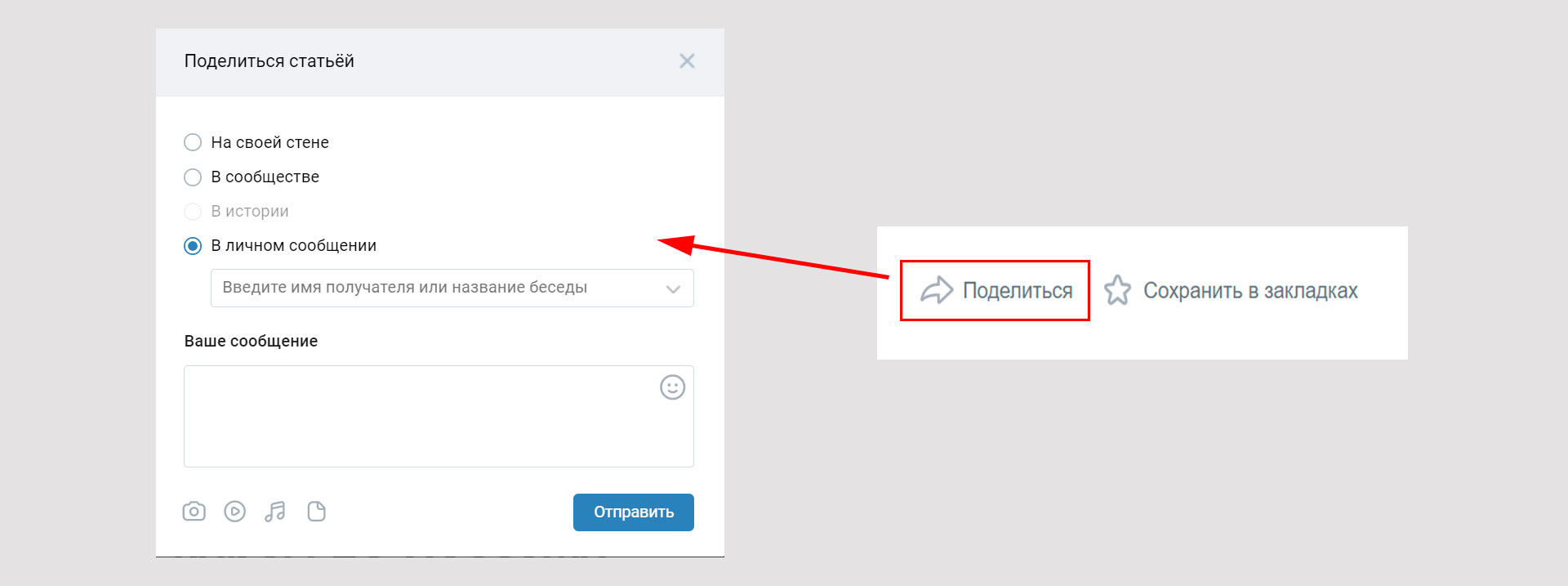
Читая интересную статью в выбранном сообществе или на личном аккаунте всегда можно её добавить в закладки, если это необходимо для дальнейшего изучения. В конце статьи есть такая функция — «Сохранить в закладках». В дальнейшем вы можете найти её в разделе «Закладки» — «Статьи».
Если вы хотите поделиться интересной статьёй, то у вас есть несколько вариантов:
- на своей стене;
- в своей группе;
- в личном сообщении.
Отправку можете подкрепить сообщением со вставкой различных инструментов.
Как сделать статью в ВК: дополнительные возможности
При написании и редактировании статей ВКонтакт предусмотрел использование горячих клавиш. Вот их обозначения:
- Начать писать с новой строки — Shift + Enter.
- Новый абзац — Enter.
- Для выделения жирным шрифтом — Ctrl и клавиша Cmd + B. (Клавиша Cmd располагается в левом нижнем углу клавиатуры в виде четырех квадратиков, рядом с Alt.)
- Написать курсивом — Ctrl и Cmd +I.
- Чтобы выделить фрагмент кода — Alt + C.
Для тех читателей кому комфортнее читать статью в более тёмном варианте (без яркого света) предусмотрен ночной режим чтения. В верхнем правом углу есть значок полумесяца, нажав на который получим светлый текст на чёрном фоне. Повторно нажав на этот значок, вернёмся к исходному режиму.
Чтобы проанализировать эффективность статьи для руководителей сообществ или автора статьи есть такой инструмент «Статистика». Он появляется сразу при наборе статьёй 100 и более просмотров. В режиме чтения кнопка появляется в вверху, рядом с кнопкой «Редактировать».
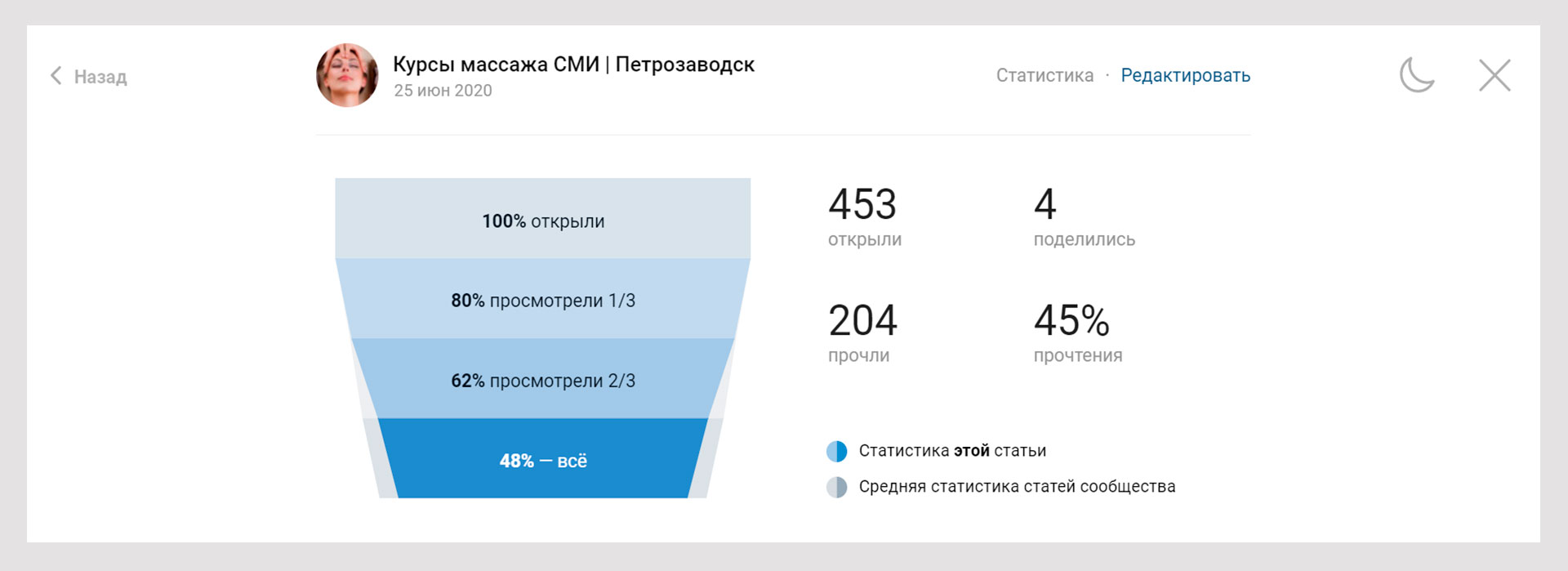
Удаление и восстановление статьи.
Для удаления написанного и опубликованного материала перейдите «Редактировать», далее «Публикация» и нажмите «Удалить». Для восстановления статьи — перейдите в черновик, где ее и найдёте.
Дальнейшие действия
Рассылка дала отличные результаты. Что дальше?
Планируем дальнейшие действия, выделяем время и ресурсы на их выполнение, чтобы рассылка не умерла еще до старта.
Рассылки — достаточно простой инструмент, но чтобы инструмент был острый и работоспособный, им надо постоянно заниматься. Можно делать это самостоятельно, можно делегировать сотруднику или нанять специально обученного СММщика. Определяемся с тем, кто именно будет заниматься рассылками.
Создаём контент-план сообщений, которые должны приходить подписчикам после подписки. И планируем те письма, которые мы будем отправлять вручную «всем».
Фрагмент цепочки рассылки для марафона Историй от SMMplanner
Школа анимации Pixel, сооснователь Павел


