Какой формат загружать в инстаграм?
Содержание:
- Как подогнать видео под требования IGTV к формату 9 к 16
- Вариант 2: видео в сторис
- Инструкция: как загрузить рилс в Инстаграме
- Проблемы с загрузкой длинного видео
- Как и какой формат видео загружается в Инстаграм
- Какие видео можно выкладывать в Инстаграм
- Размер, формат и длина видео
- Как загрузить видео в инстаграм?
- Какой формат видео использовать для инстаграм в ленте?
- Требования к файлам в Instagram
- Коротко о главном
- IGTV: пора запрыгнуть в тренд
- В каком формате сохранять видео для Инстаграм в adobe premiere pro
Как подогнать видео под требования IGTV к формату 9 к 16
Способ офлайн
Полезное приложение для поворота отснятого горизонтального видео – Google Фото. Для любителей создавать ролики в формате YouTube, это приложение поможет сделать видеоконтент, пригодный для публикации в IGTV.
В этой программе необходимо открыть нужное видео и последовательно произвести с ним ряд манипуляций:
Теперь, когда контент отвечает требованиям IGTV, он может быть опубликован в Инстаграм ТВ из галереи телефона.
Способ онлайн
При необходимости можно воспользоваться такими платформами, как Online-convert или MacXdvd.
Если у Вас остались вопросы — сообщите нам Задать вопрос
Вариант 2: видео в сторис
Самое интересное и актуальное обычно размешается именно в историях. Для сторис лучше использовать вертикальную ориентацию, чтобы максимально завлечь пользователя.
Основные требования к видео в stories:
- ориентация — вертикальная (вы можете загружать горизонтальное или квадратное видео, но оно обрежется при загрузке или будет показываться только на части экрана);
- соотношение сторон — 9:16;
- размер сторон — от 600х1067 до 1080х1920;
- длительность одной истории — 15 секунд (если вы хотите добавить более длинное видео, оно будет разбито на несколько историй);
- максимальный размер файла для загрузки — 4 ГБ.
Длинные видео рекомендуется размещать в iGTV, чтобы привлечь внимание — Добавить ссылку на пост в сторис
Как загрузить в stories
Как выложить видео в stories:
- Откройте режим редактирования сторис: с главной страницы — кнопка «плюс» в правом верхнем углу «История».
- В левом нижнем углу расположена кнопка загрузки файлов из галереи. Вы также можете записать видео сразу здесь.
- Наложите фильтры, надписи, стикеры, используя панель инструментов сверху.
- На iOS вы также можете расположить файл на загруженном из галереи фоне (опция доступна и на Android, но через специальную клавиатуру Microsoft SwiftKey). этого:
- перед загрузкой видео сделайте или добавьте из галереи изображение для фона;
- отредактируйте его нужным образом;
- на верхней панели выберите инструмент с изображением стикера;
- найдите в открывшемся списке иконку для загрузки новых файлов;
- выберите видео из галереи (записать его сразу в режиме сторис не получится) и расположите на нужном участке.
- Опубликуйте историю удобным способом.
Инструкция: как загрузить рилс в Инстаграме
Раздел Reels появился сразу на главной кнопке мобильного приложения, что как бы намекает – популярность формата коротких видео разработчики оценили и приняли.
Итак, чтобы добавить видео Reels в Инстаграм, выберите значок раздела. Это можно сделать несколькими способами, они на скриншотах.
Для создания рилс можно использовать для загрузки уже снятое вами видео или снять прямо из приложения
Чтобы выложить видео, вы можете начать съемку с помощью центральной кнопки с логотипом раздела. Или же – загрузить уже имеющееся в смартфоне.
В зависимости от того, что вы выбрали, вам будут доступны разные инструменты:
Функций для съемки непосредственно в режиме Reels побольше – для готового видео только обработка аудио
Еще при загрузке готового ролика видео можно обрезать при необходимости. Или сразу нажать кнопку «Добавить» для создания Reels.
Два варианта создания видео в Reels Инстаграма
Вы можете сделать несколько клипов, как я уже писала выше, нажимая и отпуская кнопку с логотипом раздела для съемки. Чтобы отредактировать, просмотреть или удалить снятые клипы, нужно нажать на значок «Назад».
На первом скрине – значок «Назад». На втором – показала, как на розовой шкале можно видеть количество клипов и их визуальное соотношение по времени, они разделяются белыми черточками
Если нажать пункт «Предпросмотр», то сможете добавить на видео стикеры, текст, наложить эффект – тут отдел редактирования аналогичен разделу Историй. Можете сохранить готовое видео на телефон или записать новую аудиодорожку к нему, выбрать музыку. Файл из раздела рилс в память смартфона загружается с логотипом Инстаграма и вашим никнеймом в соцсети.
Идея с автоматическими водяными знаками, как вы понимаете, слизана у ТикТока. Интересно, что не все ролики можно скачивать с аудио – аудиодорожки, недоступные для скачивания, удаляются из вашего видео Reels.
У некоторых пользователей при скачивании рилс видео с аудиодорожкой в водяной знак добавляется информация об используемом треке.
При этом, когда загружаешь видео с своими оригинальными аудиодорожками, Инстаграм не предоставляет такого выбора – разрешить или нет скачивание аудио. Есть только один пункт: переименование аудио. И переименовать аудиодорожку разрешается только один раз.
Теперь перед публикацией останется выбрать подпись, разместить видео в ленте или нет, настроить обложку и отметить пользователей.
В расширенных настройках доступны отметки спонсоров – можно добавить пометку рекламы
После публикации вы можете удалить видео Reels в Инстаграме или настроить управление комментариями к нему – например, запретить или поставить фильтр, указав стоп-слова.
На опубликованном ролике можно увидеть использованный эффект и аудиодорожку – при нажатии перейти к их использованию/сохранению у себя
Статистика Reels уже появилась в общем разделе статистики Инстаграм-профилей и доступна, конечно же, в самом разделе при открытии настроек самого видео Reels в Инстаграме.
В статистике доступны периоды в 7 и 30 дней, 3, 6 месяцев, 1 или 2 года
Метрики есть стандартные: комментарии, лайки, сохранения, охваты, просмотры. Еще есть репосты и общее число взаимодействий с рилс.
Проблемы с загрузкой длинного видео
Размещая в социальной сети длинный видеоряд, пользователь столкнется с рядом таких проблем:
- качество снижено или ролик не соответствует требованиям Instagram;
- некоторые части могут быть не загружены;
- отрезанные фрагменты не появились в разделе: «Галерея».
В последнем случае, чтобы отыскать определенную часть видео, нужно перейти по папкам.
Как открыть дополнительные места для хранения:
- Открыть Инстаграм – Stories.
- Нажать: «Галерея» — сверху над появившемся списком нажать одноименную кнопку.
- В выпадающем меню появится список разделов.
- Используя «Проводник», переключаться между вкладками.
Если некоторые части не загружаются – проверить скорость и доступ к Интернету. Ошибка возникает, если пользователь закрыл Интаграм раньше, чем были загружены все элементы. В случае, когда видео не может догрузиться – снизу появляется уведомление в красной таблице: «Не удалось загрузить». Такая же проблема, если ролики были удалены из Фото галереи раньше, чем прошла загрузка.
Выложить длинное видео в Сторис Инстаграма можно разными способами: IGTV, разделение автоматическое или через приложения. Большая часть проблем возникает на компьютерной версии, которая не приспособлена для загрузки каких-либо медиафайлов.
Как и какой формат видео загружается в Инстаграм

С компьютера
Несмотря на то что официально площадка не разрешает публиковать записи с помощью компьютерных устройств, существует ряд программ и вспомогательных утилит, призванных обходить установленные ограничения. Среди наиболее популярных BlueStacks и SMM-planner.
Последний ко всему прочему позволяет делать отложенные публикации, что особенно важно при ведении аккаунта в коммерческих целях
С телефона
Здесь все зависит от того, куда именно вы хотите залить контент. Так, например, если цель – создать короткий пятнадцатисекундный ролик, который исчезнет по прошествии 24 часов, то алгоритм действий следующий:

После выполнения нехитрых манипуляций запись отобразится в Stories-ленте.
Какие видео можно выкладывать в Инстаграм
В Инстаграм можно загрузить любое видео, снятое или смонтированное на смартфоне. Если ролик монтировался на компьютере, то для публикации в Инстаграм, его нужно сохранить в допустимом формате и учесть допустимую продолжительность. Например, анимированный видеоролик, созданный в графическом редакторе, или рекламный ролик, который вам сделал видеограф.
Опубликовать видео в Инстаграм можно в основную ленту, stories или IGTV. Рассмотрим подробнее технические требования видео для каждого типа поста в Инстаграм.
Видео для поста в Инстаграм
Создавать видеоролики можно самостоятельно на смартфоне. Не обязательно, каждый раз обращаться к видеографу. На создание видео-контента уходит больше времени, но он дает больше вовлеченности, чем фотографии.
В основной ленте Инстаграм можно опубликовать абсолютно любое видео (снятое горизонтально или вертикально) и выбрать при публикации, как оно будет отображаться в ленте: полностью или в виде квадрата (как если бы вы снимали видео прямо из приложения).
Нужно учесть, что если видео снято со смартфона в вертикальном или горизонтальном формате, то при публикации в форме квадрата часть видео обрезается
Также важно, как разные форматы видео будут выглядеть после публикации в ленте Инстаграм
При публикации горизонтального видео пользователь видит не только видео, но и текст публикации в одном экране. Кроме того, горизонтальное видео считается более кинематографичным и привычным для глаза.
Квадратное видео получается более крупным и удобным для просмотра, занимает большую часть экрана, видна кнопка лайка, текст отображается частично.
Размер, формат и длина видео
Видеофайлы, снятые на камеру смартфона, при загрузке через приложение автоматически форматируются сервисом. Технические требования могут быть полезны при загрузке роликов, отформатированных вручную, или добавлении контента с компьютера.
- Длительность. Не менее 1 минуты. До 15 минут при загрузке со смартфона. До 60 минут при загрузке с ПК.
- Формат видео — MP4.
- Ориентация/соотношение. Вертикальное видео 9:16, горизонтальное — 16:9.
- Частота — 30 кадров/с.
- Разрешение видео — не ниже 720 пикселей.
- Видеокодек. Прогрессивная развёртка (без чередования), высокое качество, два последовательных B-кадра, закрытая структура группы кадров (GOP), GOP в половину частоты кадров, КАДАК, цветовая субдискретизация 4:2:0.
- Аудиокодек. Каналы: стерео или стерео +5.1. Частота семплирования: 96 кГц или 48 кГц.
- Размер. До 10 минут — не более 650 Мб. До 60 минут — не более 3,6 Гб.
- Фотообложка. Формат — PNG или JPG. Размер 420×654 (соотношение 1:1,55).
- Контент. Модерируется сервисом Instagram на соответствие «Нормам сообщества». Может быть удалён.
Статья в тему: Как загрузить видео на YouTube
Как загрузить видео в инстаграм?
Инстаграм поддерживает практически все форматы видео, снятые на мобильные телефоны, планшеты, фото и видеокамеры. Если Вы снимаете видео на профессиональные камеры, то внимательно изучите все параметры и характеристики видео, чтобы не возникло проблем при загрузке и не произошла потеря качества ролика. Выбирая правильный формат, Вы сможете добавить больше видео и порадовать своих подписчиков.
Откуда же взять информацию о форматах видеороликов? А подойдет ли Ваш формат?
Смотрите список ниже.

Как загрузить видео с телефона для ленты
Чтобы загрузить видео с телефона в основную ленту Инстаграм, нажмите на квадратик в центре экрана и далее следуйте инструкциям.
Нажимаем на квадратик внизу в центре экрана.

Выбираем в галерее нужное видео.

Редактируем и добавляем фильтр.

Добавляем подпись, выбираем локацию. Также можно выбрать сервисы, где ещё Вы хотите опубликовать видео.

Как загрузить видео с телефона для сториз
Чтобы загрузить видео в сториз, нажмите на значок камеры в верхнем правом углу и выберите видео в галерее. Если видео длится дольше 15-ти секунд, оно будет автоматически разделено на отрезки. Далее Вы можете выбрать фильтр, добавить геометку, отметить друзей, добавить забавный рисунок, гифку или добавить подпись к видео.
Заходим в ленту и нажимаем на значок камеры в левом верхнем углу.

У Вас откроется камера, чтобы снять видео. Можно либо снять ролик, либо нажать на значок галереи с левом нижнем углу.

Далее выбираем в галерее готовый видеоролик.

Теперь можно добавить стикеры и различные эффекты.

Далее нажимаем «Ваша история» и видео появится в Ваших сториз.

Как загрузить видео с телефона для igtv
Чтобы загрузить видео в igtv, необходимо скачать одноимённое приложение. Заходите в свой профиль, нажимаете значок плюс и выбираете видео из галереи. Затем выбираете обложку и редактируете название видео.

Как загрузить видео с компьютера
Чаще всего пользователи делятся видеороликами в Инстаграм при помощи мобильных устройств или планшетов, именно для них и создавался Инстаграм. Загрузить ролик с компьютера пока нельзя. Чтобы это сделать, Вам понадобятся специальные приложения, программы или сайты. Поговорим о том, как загружать видео с компьютера в основную ленту, сториз и igtv.
Например, попробуйте сайт https://smmplanner.com/

С помощью этого сервиса можно не только загружать фото и видео в Инстаграм, но и настраивать время постинга, а также делать так называемый кросс-постинг.
Также попробуйте сайт https://publbox.com/. Зайдите на него и пройдите регистрацию.
Этот сервис платный, однако Вы можете попробовать загрузить видео и оценить его функционал в течение первой недели.
На этом сайте выбираете нужную площадку — Инстаграм, заходите в свой профиль. Далее нажимаете кнопку «создать первую публикацию», выбирайте «видео», выбираете нужный файл и начинаете процесс загрузки.
К видео можно добавить подпись. А затем Вы можете либо сразу опубликовать видеоролик, либо отложить его, указав нужное для публикации время.
Еще один вариант: программа Gramblr.

Она была создана специально для работы с Инстаграм с компьютера. Эта программа подойдет как для системы Windows, так и для Mac.
После скачивания программы, откройте ее. Далее следует пройти регистрацию, после этого Вы попадете сразу же в свой Инстаграм-аккаунт.
Далее нажмите на большой квадратик в самом центре экрана и выберите нужный файл для загрузки.

После загрузки видео можете выбрать размер ролика, фото обложки, затем можно добавить текст к видео.


Эта программа также позволит выбрать время публикации: можно опубликовать ролик сразу, а можно сделать отложенный постинг.
И еще один вариант для публикации видео с компьютера — программы-эмуляторы. Такие программы позволят работать в Инстаграм с компьютера так, как будто Вы сидите в телефоне.
Рассмотрим на примере Bluestacks.
Итак, Вы скачали программу, установили её и зашли. Теперь зайдите в раздел настроек.

В настройках найдите раздел с аккаунтами, там выберите «Добавить аккаунт», а затем «Аккаунт Гугл» или же Ваш существующий аккаунт.
Затем в строке поиска введите Инстаграм и нажмите «Поиск». Устанавливаем Инстаграм. После установки открываем его. Интерфейс будет полностью совпадать с интерфейсом Инстаграма на мобильном устройстве. Видео можно загрузить так же, как и и с телефона.

Теперь открываете Инстаграм и делаете всё то же, что и для версии на мобильном устройстве.
Вместо BlueStacks Вы можете попробовать AMNDY, Genymotion, Nox и другие программы.
Какой формат видео использовать для инстаграм в ленте?
Допустимые расширения видеороликов, которые можно без обработки загружать в ленту:
- 3G2;
- 3GPP;
- 3GP;
- MOV.
Как правило, все ролики, отснятые на смартфон, можно выкладывать сразу. Если какой-то файл не распознается приложением, его следует конвертировать. Таким способом можно без проблем выложить AVI, WMV, GIF, MKV. Единственный видео-кодек, который распознает соц. сеть — H.264. Прочие кодеки приложение не поддерживает.
Минимально допустимые разрешения изображений различных типов, актуальные в 2019 году:
- Горизонтальная ориентация – 600 на 315 точек (соотношение сторон 4:5);
- Вертикальная – 600 на 750 пикселей (соотношение 1.9:1);
- Квадратная – 600 на 600 пикселей (1:1).
Максимально допускается файл с качеством 1080p. Учитывайте данные настройки при профессиональном редактировании видеороликов в специальных программах.
Формат видео для сторис инстаграм
Для видео-сторис требования практически не отличаются от обыкновенных ограничений. Расширения допускается использовать те, что перечислены выше, в противном случае, потребуется дополнительно производить конвертацию. Однако данная процедура может стать причиной ухудшения качества картинки либо звука, поэтому лучше изначально снимать ролик на смартфон.
Функционал историй предназначен для публикации коротких видеосообщений, поэтому максимально допустимый размер одного видеоролика в сторис – 15 секунд. Если продолжительность больше, файл автоматически разбивается на 15-секундные кусочки.
Требования к файлам в Instagram
Нужно учитывать несколько параметров: формат видеофайла, ориентацию и разрешение. Требования отличаются в зависимости от места публикации: вы можете загрузить ролик в ленту, истории или IGTV.
Пост в ленту
Можно выкладывать видеоклип с любой ориентацией, но важно учитывать то, как пост будет выглядеть. При загрузке горизонтального ролика пользователи будут видеть не только клип, но и подпись к нему
Квадратный видеоматериал удобен для просмотра, потому что занимает большую часть экрана, зритель сможет увидеть больше деталей.
Размер и соотношение сторон должны быть установлены такими:
- Горизонтальный контент — 16:9 (1920х1080).
- Вертикальный — 1.9:1 (600х315).
- Квадратный — 1:1, и размер — минимум 1080х1080 пикселей.
Какой формат видео поддерживает Инстаграм? Социальная сеть позволит опубликовать файлы нескольких расширений. Для постов лучше всего использовать MP4 или MOV
Также важно учитывать длительность и объем видеофайла. Ролик должен длиться от 3 до 60 секунд, а размер файла не должен превышать 4 ГБ
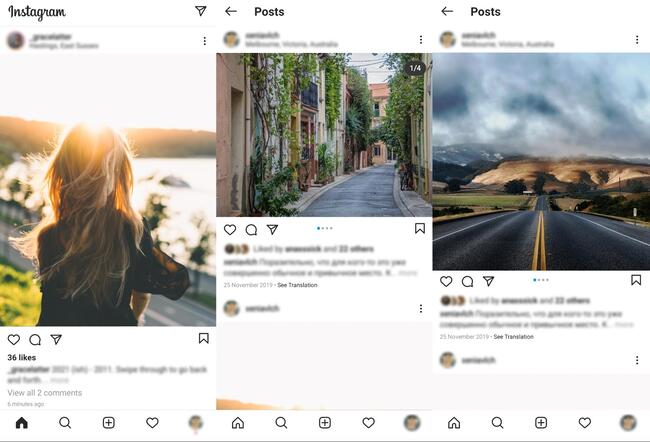
Пример отображения разных постов в ленте
Stories
Чтобы контент правильно показывался в историях, он должен быть вертикальным. Если вы загрузите горизонтальный ролик, то он будет либо обрезан и преобразован в вертикальный, либо расположен поперек экрана.
Файл для сториз должен соответствовать таким параметрам:
- Время: до 15 секунд.
- Видеоформат: MP4 или MOV.
- Минимальное разрешение видео в Инстаграм: 720х1280, максимальное – 1080х1920.
- Размер медиафайла: до 4 ГБ.
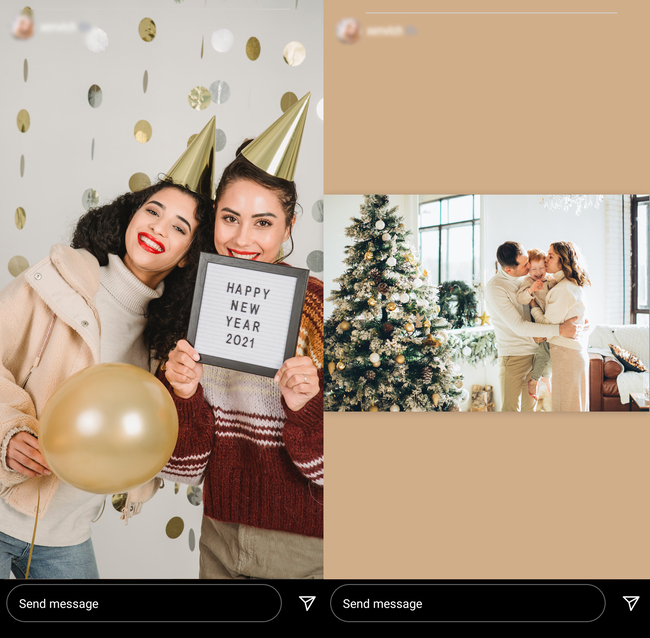
Вертикальная и горизонтальная истории
Публикация в IGTV
IGTV подходит для длинных видеоклипов, например, влоги, распаковки, видеоуроки. Они будут храниться в отдельном разделе вашего профиля, но вы можете также добавить их в свою ленту или сообщить подписчикам о новой публикации в сториз.
Материал нужно сохранить с правильными настройками:
- Продолжительность: от 1 минут до 1 часа. Для медиафайлов, загруженных с телефона, установлено ограничение в 15 минут.
- Формат видео для Инстаграм TV должен быть MP4.
- Пропорции: вертикальный контент — 9:16, горизонтальный — 16:9.
- Минимальное разрешение: 720 пикселей.
- Дополнительные параметры вывода: от 30 кадров в секунду.
- Величина файла: не более 3.6 ГБ.
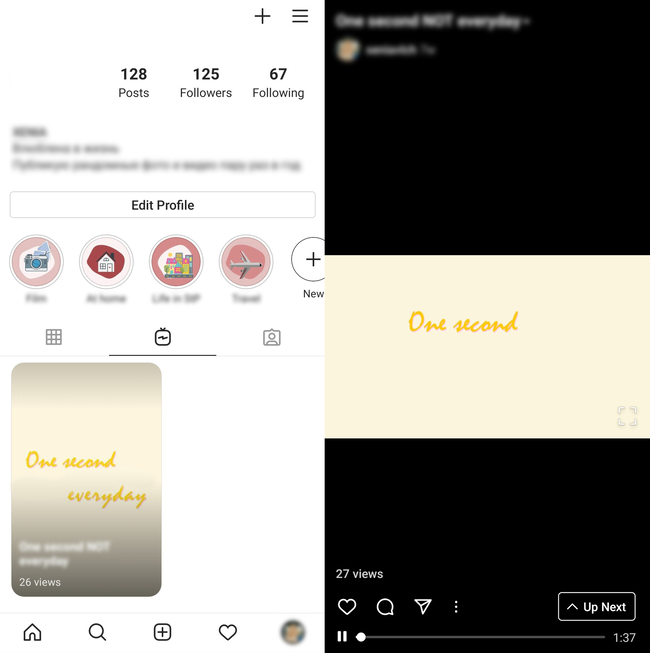
Отображение горизонтального IGTV в профиле и при просмотре
Коротко о главном
Видеоролики в Инстаграм можно загружать в основную ленту, в сториз или новый сервис igtv. Исходя из того куда Вы хотите загрузить ролик, следует выбирать формат, длительность и другие параметры видео.
Соблюдайте все параметры, выкладывайте видео в Инстаграм с телефона или планшета, делитесь эмоциями и воспоминаниями с подписчиками!
Запишись на обучение удаленной профессии «Контент-менеджер сайтов на WordPress»
Контент-менеджер — это специалист, который наполняет сайты. Более 30 млн. предпринимателей и блоггеров по всему миру уже используют возможности интернета, чтобы собирать трафик и зарабатывать на нем. За 2 последних года количество запросов «контент менеджер» увеличилось в 6,0 раз. Спрос на удалённых специалистов растёт. Контент-менеджер — востребованная и высокооплачиваемая профессия.
Хотите получить востребованную интернет-профессию, работать и жить где угодно, покончить с финансовым рабством, уделять больше времени родным и друзьям, наконец-то отдать детей в престижную школу, переехать в хороший район, планировать отдых тогда, когда вы сами этого хотите, путешествовать и открывать новые страны и города? Приходите на курс «Контент-менеджер сайтов на WordPress«!
Получить востребованную профессию
Ещё больше интересных статей здесь: https://seostayer.ru/
До новых встреч!
Публикую очередной кроссворд! Попробуйте разгадать. 🙂
Правила здесь.
IGTV: пора запрыгнуть в тренд
Instagram анонсировал IGTV ещё в июне 2018 года.
Хотя существует автономное приложение IGTV, оно полностью интегрировано с основным сервисом Instagram, поэтому вы можете использовать его и получать к нему доступ в приложении Instagram.
В результате мы получаем три способа загружать видео в IGTV:
- В приложении IGTV
- В приложении Instagram
- С помощью веб-браузера
Третий вариант наиболее удобен.
Возможность загружать контент прямо с компьютера значительно упрощает брендам и влиятельным лицам создание и загрузку высококачественного контента для Instagram.
Как загрузить видео на IGTV из приложений Instagram или IGTV
Сначала откройте приложение Instagram и перейдите в главную ленту. Затем нажмите логотип IGTV в правом верхнем углу экрана – это откроет IGTV.
Здесь вы можете использовать IGTV так же, как и в приложении IGTV, единственное отличие – это точка доступа. Отсюда мы можем рассказать, как загрузить видео в IGTV, независимо от того, какое приложение вы используете.
Всё, что вам нужно сделать, это нажать на изображение своего профиля в маленьком кружке справа от экрана над видеобраузером. Если вы не видите браузер видео, просто нажмите «Обзор» в нижней части экрана.
После того, как вы нажмёте на изображение своего профиля, вы попадёте в свой профиль IGTV. Если вы ещё не загрузили видео, эта страница будет пустой.
Чтобы загрузить видео, просто коснитесь символа +. Затем выберите вертикальное видео длительностью от 15 секунд до 10 минут и нажмите «Далее» в правом верхнем углу.
Отсюда процесс похож на процесс загрузки изображения или видео в ваш канал Instagram. Однако, есть пара новых функций.
- После того, как вы добавите описание и заголовок, вам нужно будет выбрать заставку. На YouTube это называется «эскизное изображение» вашего видео. Это изображение отображается для предварительного просмотра зрителям. Вы можете выбрать неподвижный кадр из своего видео или загрузить специально разработанное изображение со своего устройства в формате JPG.
- После того, как вы выбрали изображение заставки, вы можете также опубликовать предварительный просмотр своего видео IGTV в своём профиле Instagram и в ленте. Это поможет представить вашей текущей аудитории ваши видео IGTV.
Как загрузить видео в IGTV из настольного браузера
Чтобы загрузить видео на IGTV в браузере настольного компьютера, перейдите на Instagram.com, войдите в систему и нажмите, чтобы просмотреть свой профиль.
- Под описанием вашего профиля есть четыре вкладки – нажмите IGTV.
- Если вы уже загрузили видео с помощью приложений, они будут отображаться здесь.
- Просто нажмите синюю кнопку «Загрузить» в правой части экрана, и вы попадете в программу загрузки видео IGTV для рабочего стола.
- Перетащите видео в отведенное место или щелкните большой значок +, чтобы выбрать файл на своём компьютере.
- Затем заполните остальные детали так же, как при использовании одного из приложений.
Почему вы должны начать создавать видео для IGTV
Instagram имеет долгую историю «отбора лучших функций» у своих основных конкурентов, такие как Snapchat Stories, фильтры лиц, текст и графика Snapchat, а также Periscope для видео в реальном времени от Twitter.
Сегодня Instagram, похоже, нацелился на YouTube. В течение многих лет YouTube доминировал в том, что касается длинного видеоконтента от брендов и влиятельных лиц.
Многие влиятельные лица привлекают на YouTube невероятно огромную аудиторию. Тем не менее, влиятельные лица явно предпочитают Instagram для сотрудничества с брендами.
Возможность загружать более длинные видео прямо с компьютера обязательно понравится брендам и влиятельным лицам, которые хотят извлечь выгоду из пользовательской базы и вовлеченности Instagram.
В отличие от YouTube, Instagram универсален. Он объединил изображения, гифки, видео, подробный контент, истории, видео в реальном времени, обмен сообщениями, комментарии, вкладки обнаружения и многое другое в одно связное приложение.
Это упрощает жизнь создателям и потребителям.
Instagram буквально становится универсальным центром взаимодействия влиятельных лиц и брендов со своей аудиторией. Кроме того, потребителям больше не нужно переключаться между приложениями, чтобы следить за своими любимыми влиятельными лицами.
Таким образом, если вы не создаете контент для IGTV, неплохо было бы начать сейчас.
В каком формате сохранять видео для Инстаграм в adobe premiere pro
У Adobe Premiere Pro предусмотрены настройки экспорта видео для многих соц. Сетей: Facebook, Twitter, Youtube. Однако программа не предоставляет автоматических настроек для Instagram. Вторым минусом является невозможность загрузить контент непосредственно через рабочий стол.
Шаг №1. Загрузка с пресетами (сохраненный набор настроек)
Воспользуемся Instagram Presets. Здесь представлены настройки с требуемыми пропорциями сторон для корректной загрузки: square (квадратные), vertical (вертикальные), landscope (пейзаж) или stories (истории). Откройте настройки экспорта, загрузите на компьютер, кликнув клавишу «Установить пресеты» (Set Presets).
В настройках следует установить корректный формат для загрузки – H.264. Далее нажмите на preset – Instagram, затем на кнопку «Экспортировать».
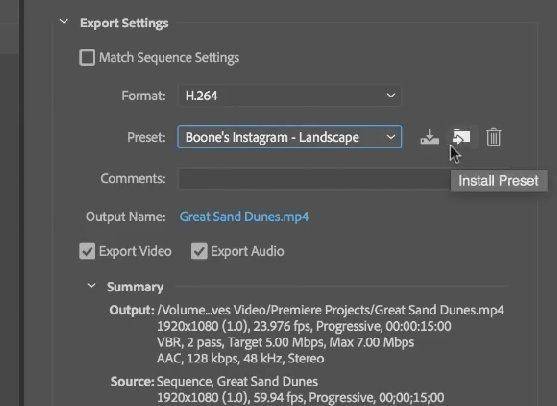
Шаг №2. Загрузка видео в Инстаграм
После скачивания видео на компьютер, следует перенести его на мобильное устройство. Рекомендуется использовать Гугл Диск. В процессе загрузки видеоролика на Гугл Диск можно сохранить его напрямую в Инстаграмм.
Выберите ролик в моб.приложении и нажмите «Отправить копию». Теперь можно отправлять видео в Директ или загружать в сторис.
Поздравляем! Видео для Инстаграмм, записанное в Adobe, сохранено.

