Как выложить фото в инстаграм в полном размере с телефона: без обрезки и без белого фона
Содержание:
- Как постить, не теряя качество публикации
- Изменение размеров изображения
- Способы, как опубликовать широкоформатные изображения
- Ошибка 5xx Server Error в Instagram
- Форматы фото и видео в Историях Инстаграма
- Параметры вертикальных и горизонтальных фото
- Как отправить фото или видео в директ
- Можно ли сжать размер файла для Инстаграмма
- Как сохранить качество контента
- Как в Инстаграм загрузить фото без потери качества: причины и решение
- Как загрузить видео в инстаграм?
- Как выложить фото в Инстаграм с телефона?
- Как выложить в Инстаграм длинное фото?
- Как опубликовать в Инстаграм панорамное фото?
- Как выложить снимок в Инстаграм в полном размере?
- Как выложить в Инстаграм живое фото?
- Как опубликовать в Инстаграм фотографию из архива?
- Как выложить в Инстаграм фото онлайн?
- Как опубликовать в Инстаграм фотографию с хэштегом?
Как постить, не теряя качество публикации
С последними обновлениями социальной сети пользователи больше не постят исключительно обработанные и обрезанные под нужный размер снимки. Разработчики предусмотрели встроенные способы обрезки, к которым относятся режимы «Портрет», подходящий для селфи и «ландшафт». Применение любой обрезки разрешено в процессе редактуры поста перед его публикацией в профиле. Кликните по клавише в виде «<>», обработайте картинку и опубликуйте ее для подписчиков в новостной ленте. Такая опция уберет периодически появляющиеся белые поля, ограничения на снимке.
Помимо этого способа есть еще методика, как загрузить фото в Инстаграм без потери качества. Проверьте основные настройки установленного программного обеспечения Инстаграма. При помощи таких настроек регулируется нынешний формат картинки, качество и проч. Для такого регулирования следуйте дальнейшей инструкции по работе со встроенными редакторами Инстаграма:
- Откройте настройки программного обеспечения в меню соцсети.
- Кликните на параметр «Расширенные настройки».
- Запустите вариант обработки публикаций в режимах сохранения высокого или среднего качество. Кликните по галочке напротив нужного пункта. Готово, при следующем постинге дополнительно проверьте качество публикации.
Изменение размеров изображения
Перед тем, как приступить к описанию «размеров для соцсетей», следует сразу прояснить один момент. Он очень простой, но для многих неочевидный, поэтому часто возникает путаница.
В диалоговом окне Image (Изображение) → Image Size (Размер изображения) представлены два способа задания размера изображения:
1) через изменение размера отпечатка и задание желаемого разрешения DPI (а точнее PPI) — точек или пикселей на дюйм или сантиметр отпечатка;
2) через изменение размера в пикселях (стандартный для большинства пользователей) — именно им нужно пользоваться в данном случае.
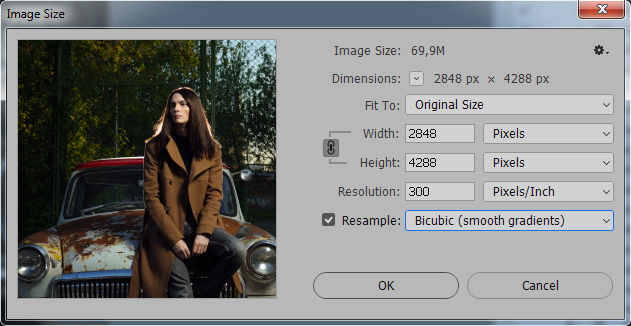
Первый вариант, по большому счету, необходим только дизайнерам при подготовке макетов печатной продукции. Если знать точный технический размер отпечатка и разрешение печатной машины, фотошоп автоматически рассчитает пиксельный размер изображения таким образом, что машина напечатает его в оптимальном разрешении. Это помогает избежать аппаратного изменения размера, которое может привести к потере четкости текста и графических объектов.
Второй вариант подходит для тех, кто изначально работает с фотографией (т.е. растровой графикой), когда первоначальный размер изображения изначально равен максимально возможному (зависит от разрешения матрицы фотоаппарата или настроек и модели сканера)
Про подготовку фотографий к печати сейчас говорить не будем, важно понять, что при подготовке изображения для публикации в интернет или просмотре на мониторах разрешение DPI (PPI) вообще ни на что не влияет. Поэтому размер картинки в этих случаях задается исключительно в пикселях
Важно
Для обеспечения оптимального качества просмотра на различных мониторах и устройствах необходимо загружать изображения в максимально допустимым соцсетью размере.
Не стоит выбирать размер, меньший максимально допустимого соцсетью, опираясь на отображение на мониторе конкретной модели. Например, фотография с размером в 1000px по высоте, загруженная в Вконтакте, будет без искажений отображаться на мониторах с разрешением 1920 х 1200 (то есть без изменения размера браузером). На мониторах же со стандартным разрешением Full HD 1920 x 1080 она уже будет сжиматься браузером, что приведет к потере четкости. С учетом того, что коэффициент изменения размера будет небольшим, потеря качества и детализации окажутся весьма ощутимыми.
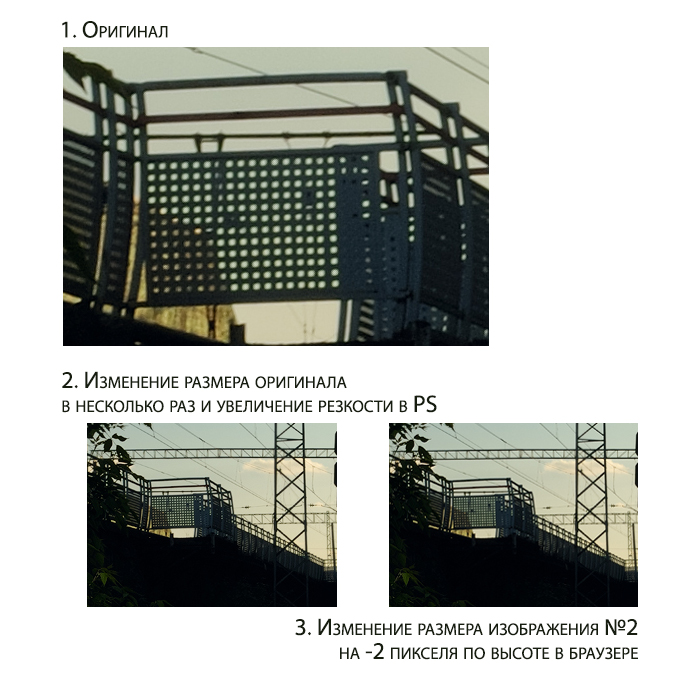
Стоит отметить также, что потеря качества при повторном пережатии JPG сервером соцсети для изображений маленького размера будет визуально более очевидной, нежели для крупных изображений.
Впрочем, в вопросе выбора размера важно не перестараться. Если размер изображения больше максимально допустимого соцсетью, при загрузке сервер соцсети сам уменьшит фотографию и сделает это по самому быстрому алгоритму
Разумеется, в этом случае не последует необходимого при любом изменении размера поднятия резкости, которое сделал бы фотограф вручную. Исключением является, разве что, Instagram, в котором обработка изображения перед загрузкой производится не сервером, а смартфоном пользователя, и уменьшение снимка учитывает связанную с этим потерю детализации.
Способы, как опубликовать широкоформатные изображения
Если фото не помещается в Инстаграм, его можно обрезать или опубликовать через сторонние приложения. К примеру, No Crop Instagram поможет разместить снимок в полном размере. В настройках есть обрезка фотографий и редактирование размера, с добавлением рамок.
Второй способ – сделать из одного снимка панораму. То есть, размещение фотографии в «Карусели».
Другие способы, как разместить фото и оставить в исходном качестве:
- увеличить резкость на снимке. В настройках Инстаграма, при редактировании есть параметр: «Детали»;
- отредактировать фотографию в Photoshop через компьютер, добавить фон и рамку;
- приложение Open Camera, которое заменяет стандартный инструмент для съемки.
Используем No Crop Instagram
Чтобы выложить фото без обрезки – можно использовать приложение NoCrop. С его помощью создается рамка для снимка, которая уменьшает размер изображения без потери качества. В результате, пользователь получит квадратную картинку с выбранной ранее рамкой.
Как сохранить исходное качество:
- Зайти в Play Market или AppStore – указать в поиске: «NoCrop».
- Скачать и установить – открыть и разрешить доступ к Галерее.
- Выбрать в инструментах: «Edit» — указать снимок для редактирования.
- «Фон» — указать, как будет создана рамка.
- Подтвердить добавление – сохранить файл или сразу опубликовать в Инстаграме.
Нажав по кнопке: «Поделиться», пользователю будет предложено: оставить фото на устройстве или отправить в Ленту Инстаграма.
Делим панораму на две-три части
Загрузить фото в Инстаграм без потери качества возможно, если снимок был сделан в формате панорамы или в горизонтальном положении.
Как разделить фото:
- Скачать и установить PhotoGrids.
- Открыть – выбрать фото из Галереи для нарезки.
- Выбрать формат: «две части или три».
- Разрезать фото – опубликовать в Инстаграм, как карусель.
Таким способом можно сохранить качество фото при загрузке в Инстаграм и сделать интересный контент. Но разрезать стоит только качественные изображения, с разрешением более 1980 по горизонтали.
Ошибка 5xx Server Error в Instagram
Неполадка 5xx обозначает, что произошел сбой в хостинге или на сервере
Он не зависит от пользователя, что использует страницу, неважно значение качество и скорость трафика. Устранение неполадки осуществляется провайдером или собственником страницы или сайта. Среди причин, которые могут привести к проблеме, начинающейся словом – oops, можно отметить:
Среди причин, которые могут привести к проблеме, начинающейся словом – oops, можно отметить:
- Повышение пропускной способности портала.
- Произведена DDoS атака.
- Зафиксировано слишком много человек, отправивших сведения.
- Поломки на официальном сервере.
- Механические повреждения кабеля, что ведет к серверу.
- Сбой в программе.
- Отсутствие оптимизации в приложении или на сайте.
- Блокировка ресурса провайдером или контролирующей организацией.
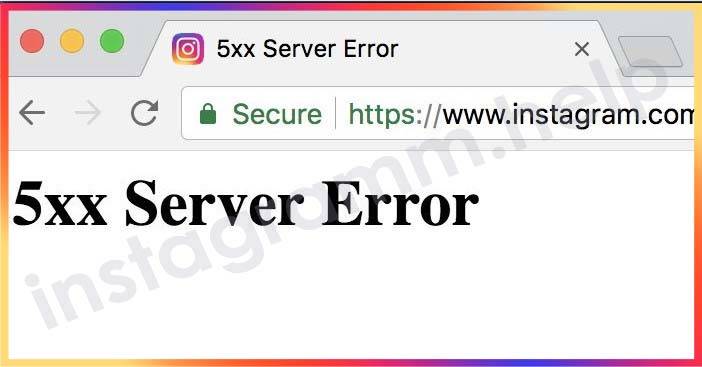
Вариантов подобной неполадки несколько. Вот расшифровки, что требуется знать:
- 500 – сервер работает не корректно;
- 502 – перенагрузка, отсутствие свободного места на ОЗУ;
- 503 – отсутствие адресата или невозможность ответить;
- 504 – нет времени для формирования положенного ответа;
- 524 – вышло ожидание сервиса.
Устраняются перечисленные выше неполадки an unknown network силами технической поддержки. В среднем на это уходит от 2 до 3 часов. Единственное, что может сделать начинающий пользователь, войти в профиль через login и манипуляциями ускорить процесс.
Каким способом можно устранить ошибку?
Для ускорения операции по устранению bluestacks потребуется выполнить следующие манипуляции:
- Провести перезапуск браузера.
- Использовать иное устройство.
- Удаление временных файлов, кэша и истории куки.
- Задействование анонимайзера для авторизации. Это даст возможность проверить, заблокирована или нет социальная сеть.
- Выполнение перезагрузки используемого роутера.
- Отключение антивирусной программы с последующим перезапуском поисковика.
- Сброс сетевых показателей, где могли появиться неполадки.
- При использовании вай-фая, раздаваемого с планшета или смартфона.
Обычно подобных действий вполне достаточно для выполнения операции, связанной с устранением проблем категории unknown.
Форматы фото и видео в Историях Инстаграма
Формат: фотографии, видео, бумеранги, коллаж. Пользователю в режиме коллаж предлагается 6 разных форматов – можно разместить от 2 до 6 фотографий в вертикальном и горизонтальном расположении.
Доступны полноформатные и вертикальные изображения с пропорцией 9:16 и качеством картинки 1080 х 1920 px
В SMMplanner доступен новый инструмент – Редактор Историй, где можно легко оформить красивые сторис для Инстаграм. С его помощью вам не придется думать о форматах и стилях картинки. Функционал редактора постоянно обновляется.
Подробнее с Историями Инстаграма разобрались в статье «Оформление Актуальных Историй: тренды 2021 года».
Параметры вертикальных и горизонтальных фото
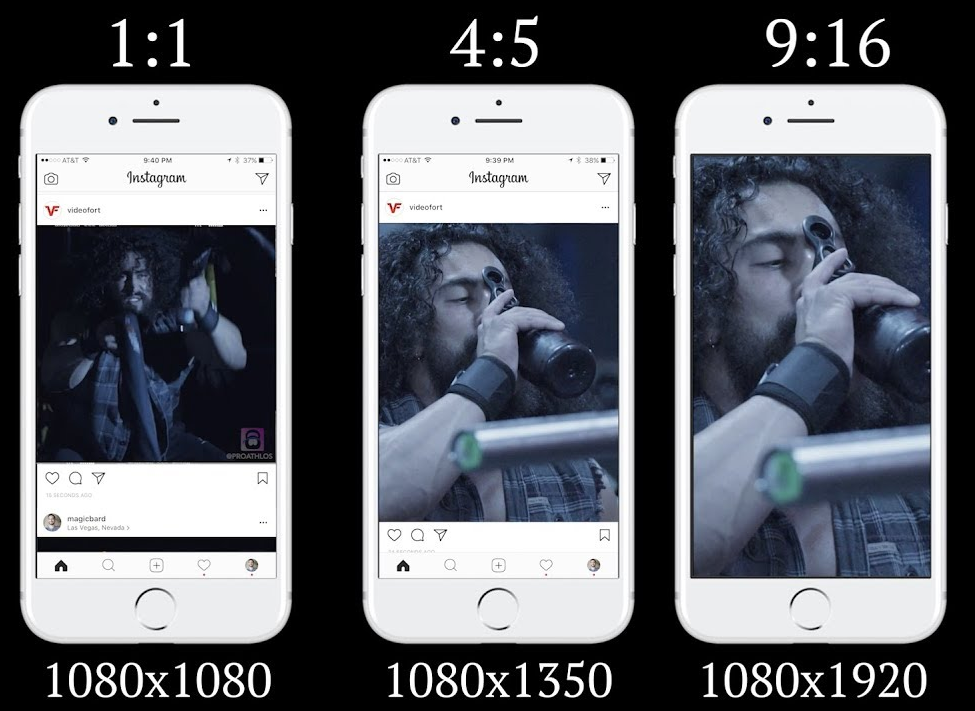
Кроме того существуют иные требования к постам. Соотношение сторон фото должны соответствовать 9:16. Данные требования применяются как для фотографий вертикального, так и горизонтального изображения. Если снимок не соответствует, то его нужно обработать. В случае, если загрузить необработанную информацию, то инстаграм самостоятельно ее обработает. При этом не станет старательно выбирать место для обрезки, а сделает все автоматически. Как правило, для стандартных загрузок будет использована форма квадрата.
Также для вертикальных публикаций соотношений сторон может быть не более, чем 4:5. Первая цифра это ширина, а далее высота.
Горизонтальная форма обычно используется для публикаций пейзажа или групповых снимков. Чтобы подогнать пост под заданные границы можно обрезать снимок самостоятельно, или воспользоваться специальными инструментами. Для горизонтальных фотографий параметры 1:1,9. Здесь первая цифра высота, а после указанна ширина.
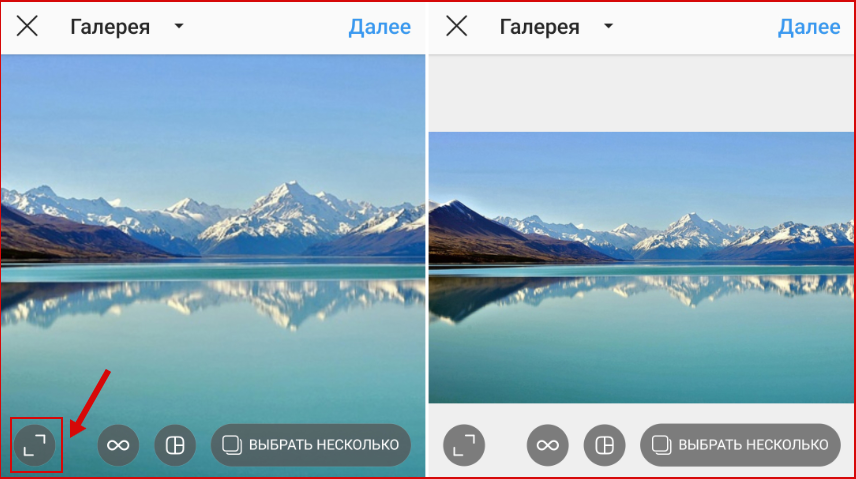
С течением времени модераторы разработали специальную возможность по обработке загружаемой информации непосредственно в приложении. Для этого необходимо только нажать соответствующий значок в нижнем левом углу. После этого границы будут выставлен автоматически.
Как отправить фото или видео в директ
Итак, для начала рассмотрим возможность простой передачи определенного файла с помощью direct. Инстаграм, как и многие популярные площадки имеет несколько версий для разных устройства. Каждая из них имеет свои особенности в дизайне или расположении определенных элементов управления.
На телефоне
Начнем разбор инструкции с пошагового руководства для смартфонов на IOS и Андроид. В целом шаги для данных устройств мало отличаются и выполняются по схожему сценарию.
Android
Для начала потребуется тапнуть на иконку бумажного самолётика в правом верхнем углу экрана.
Если мы хотим снять видео или фото в режиме реального времени, то нажимаем на иконку фотоаппарата.
Останется снять подходящий материал и отправить его получателю.
Для использования галереи откройте окно переписки и обратите внимание на иконку пейзажа снизу.
Система откроет доступ в галерею смартфона, где появится возможность загрузить ранее снятый материал.
Для выбора папки с видео просто переместитесь в соответствующий раздел используя панель сверху.
iPhone
- На IOS ситуация практически одинаковая. Первым шагом будет переход в Direct.
- Затем нажимаем на фотоаппарат напротив никнейма пользователя.
- Производим съёмку с помощью круглой кнопки по центру.
- По необходимости используем инструменты для редактирования и жмём на «Отправить».
- Для использования галереи необходимо открыть сам чат и выбрать иконку пейзажа.
- Для открытия видео тапаем на «Фотоплёнка».
- Здесь и появляется возможность загрузить видео.
Можно ли сжать размер файла для Инстаграмма
Как выложить фото в Инстаграм в полном размере без обрезки? Есть только один способ, который представлен изменением размера файла до установленных параметров. Сделать это можно на компьютере, через программу Paint, Lightroom или Photoshop.
Сначала заходим в приложение, затем кликаем вкладку «Файл» и выбираем строку «Открыть». Добавляем фото, требующее сжатия, на верхней панели инструментов находим вкладку «Изображение». Здесь кликаем строку «Изменение размера» или «Размер файла» (зависит от утилиты, в которой вы работаете). Теперь в пикселях вводим характеристики, которые нам нужны. Если вы юзаете Фотошоп, необходимо отменить корректировку нажатием на символ цепочки. А в Paint просто переключаем проценты на пиксели. Не забываем сохранить результат.
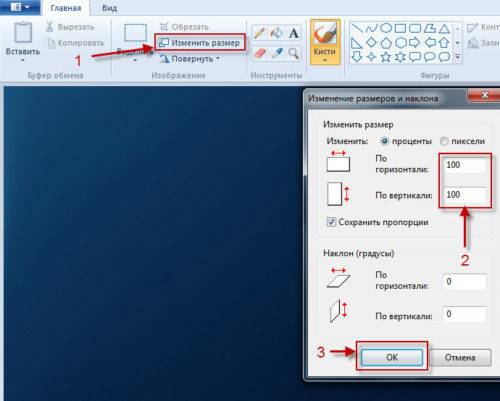
Единственный минус такого способа сжатия – это потеря качества при изменении соотношения сторон. Если соотношение максимально приближено к необходимому, то изменения будут едва заметными. В противном случае картинка получит растянутый или сплюснутый вид. Поэтому перед тем, как уменьшить фото для Инстаграмма, рекомендуем сделать копию исходника.
Как сохранить качество контента
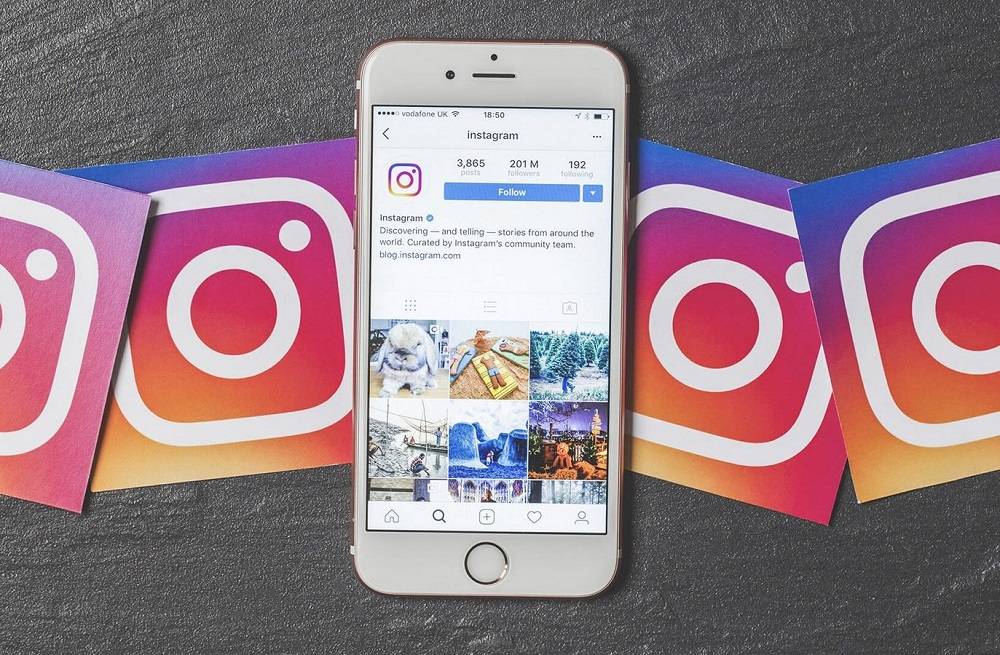
Если инстаграм портит качество видео в сториз, то можно использовать специальные сервисы. В статье разобраны 4 способа для улучшения, сохранения свойств публикаций. Программы разной эффективности доступны для скачивания на телефон.
Вернуться к старой версии Инстаграм
Метод особенно актуален, так как одна из причин плохого качества изображений – обновление программы. Свойства картинки восстановится сразу после возвращения к предыдущей версии. Недостаток – владелец страницы потеряет доступ к новым опциям утилиты, которые появились в последних версиях.
Записывать ролики через OpenCamera

Видео в сторис снимают при помощи стороннего приложения. Программа записывает ролик с правильным кодеком. При этом в настройках выбирают форматы MPEG4, HEVC.
Опции утилиты:
- возможность автоматической стабилизации;
- поддерживает запись роликов в HD-качестве;
- регулирование баланса белого, цветовых эффектов, фильтров;
- режим фокуса;
- управление таймером с помощью голоса;
- наличие режима автоматической повторной съемки;
- опция обнаружения лица.
Воспользоваться мод GbInsta
Усовершенствованная версия оригинальной программы
При установке версии мод GbInsta 1.50 важно проверить свойства картинки. Ролики снимают с помощью камеры, установленной на Android, а затем загружают instagram stories через мод. Также записывают истории непосредственно с программы, что поможет избежать пользователю плохой картинки
Особенность – прекрасно взаимодействует с официальным сервисом инстаграм
Также записывают истории непосредственно с программы, что поможет избежать пользователю плохой картинки. Особенность – прекрасно взаимодействует с официальным сервисом инстаграм.
Использовать приложение Convertio
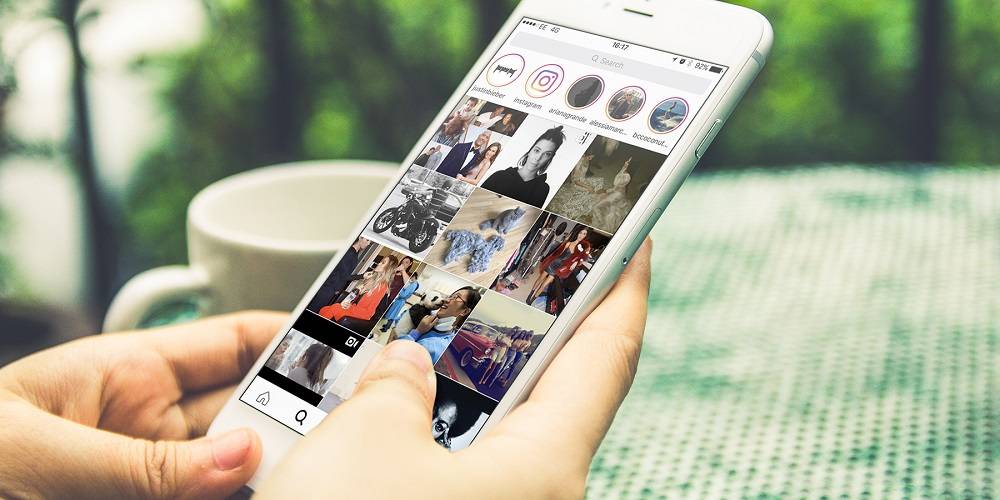
Последний способ включает в себя программу для конвертации видео. Публикация переходит из обычного формата видеозаписей MP4 для устройств на платформе Android в MOV, который используют смартфоны iOS.
Инструкция:
- скачать, открыть приложение Convertio;
- выбрать нужную запись;
- конвертировать ролик в формат MOV.
В статье подробно разобран вопрос: «Почему сторис в инстаграм плохого качества?». Опция Stories непосредственно влияет на статистику страницы. Качественное изображение повысит популярность профиля среди подписчиков. Также плохая картинка отторгнет пользователей. Главная проблема – расхождение форматов смартфона на Android и онлайн-площадки, поэтому рекомендуется использовать специальные утилиты.
Как в Инстаграм загрузить фото без потери качества: причины и решение
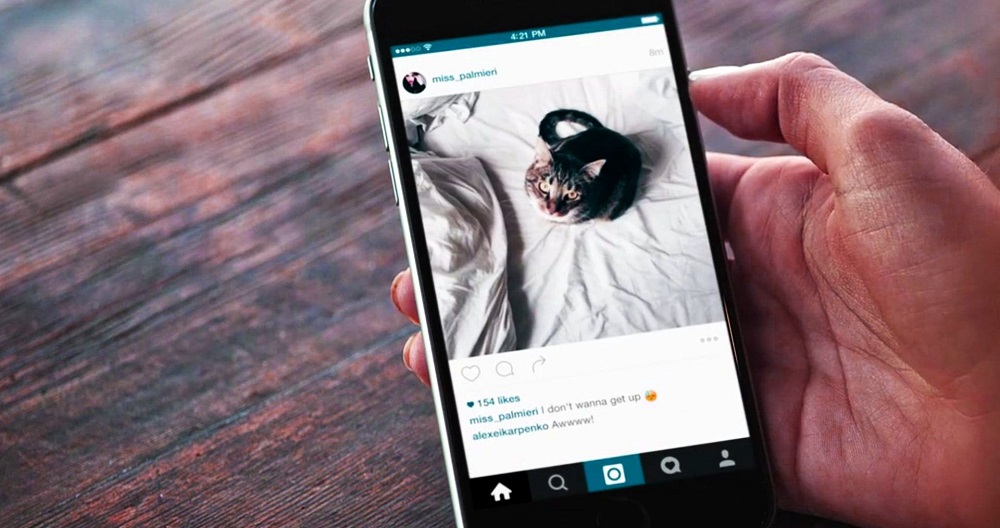
Итак, начнём с главного вопроса на повестке дня: почему же социальная сеть Instagram порой так сильно сжимает фотографии? Чаще всего причины такой проблемы следующие:
- снимок имеет неподходящее разрешение;
- размеры картинки не подходят для Инсты и некоторые фрагменты автоматически обрезаются;
- файлы формата jpeg вместо png.
Портить фотки может непосредственно сам телефон:
- в настройках камеры указаны неверные параметры (качество сохранения и разрешение);
- плохая скорость интернета;
- заторможенность системы, вследствие перегруза её процессами.
Помимо прочего, Инстаграм ухудшает качество, если приложение не было обновлено до последней версии. Так что обязательно загляните в App Store или Google Маркет и начинайте идти «в ногу со временем».
С причинами покончили, теперь стоит перейти к тому, как всё-таки выкладывать чёткие фотографии. Поехали.
Как правильно выложить изображения
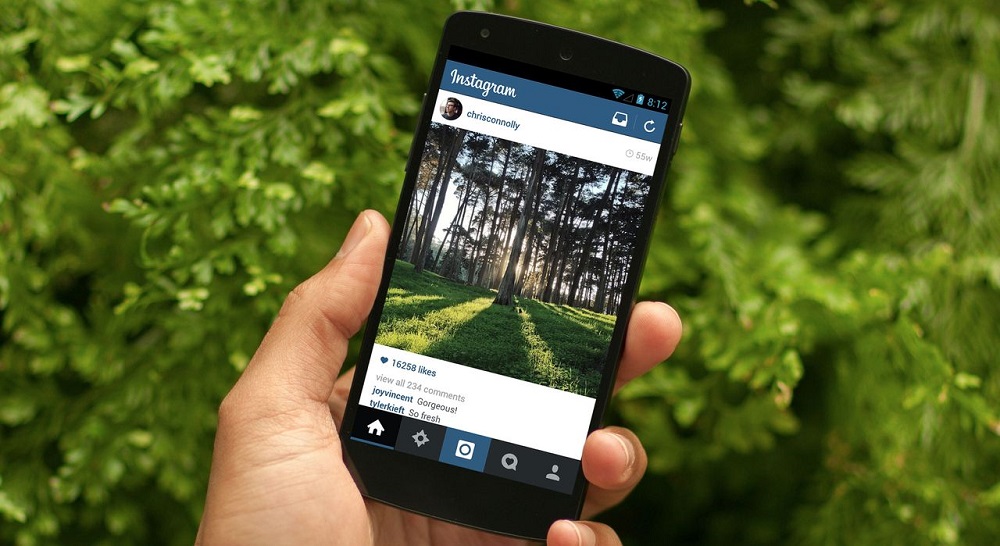
Чтобы сделать и выложить отличный кадр, понадобится придерживаться определённых правил. Они помогут добиться наилучшего качества изображения.
В первую очередь, запечатлите хороший снимок. Для этого:
- зайдите в настройки камеры и исправьте параметры сохранения;
- фотографируйте в условиях нормальной освещённости и желательно с применением штатива, чтобы избежать смазанных моментов;
- используйте современные устройства для фоток.
Отредактируйте картинку:
- не переусердствуйте с фильтрами;
- установите разрешение, подходящее для сети;
- сохраните в формате png.
Залейте файл в социальную сеть:
- подключитесь к вай-фаю или контролируйте скорость соединения мобильного интернета;
- щёлкните на значок в виде «двух стрелочек», чтобы избавиться от белых рамок;
- обрежьте лишнее, если это требуется (чтобы избежать сжатия).
Готово. Теперь остаётся опубликовать запись и наблюдать за реакцией фолловеров.
Программы для улучшения качества снимка

Если ваша камера имеет довольно скудные настройки, воспользуйтесь сторонними утилитами. Это точно позволит запечатлённому моменту смотреться гораздо лучше
Обратите внимание на три популярные программы для съёмки:
- A Better Camera;
- HD Камера;
- Open Camera.
Рассмотрим, как работать с каждой из них.
A Better Camera:
- Установите A Better Camera на своё устройство.
- Дождитесь окончания проверки на вирусы и запустите приложение.
- Свайпните вниз и щёлкните «Настройки».
- Зайдите в «Общие настройки» — «Размер снимка» и установите «13 Mp 4:3». Это популярный формат фотографий.
- Тапните на «Ещё» и поставьте галочку на 100% качество снимка.
- Добавьте через «Настройку экрана» дополнительные значки яркости, экспозиции и т.п.
Всё, теперь остаётся только изменить параметры фото (контрастность, экспокоррекцию, баланс белого, режим) и поймать хороший кадр.
HD Camera:
- Загрузите и откройте ПО HD Camera.
- Кликните на значок «шестерёнки» и выберите строку «Picture size».
- Установите в колонке «Rear Camera» значение 4:3.
- Выйдите из настроек и подберите подходящие для фотопараметры экспозиции, чёрного и белого. Включите ночной режим по надобности.
- Нажмите на кнопку в виде «трёх шариков», чтобы использовать фильтры.
Готово. Щёлкните на синий кружок, чтобы сделать фотку.
Open Camera:
- Зайдите в утилиту Open Camera со своего смартфона.
- Откройте настройки и измените качество фото на 100%. Там же поменяйте формат файла на PNG.
- Используйте режим HDR по желанию.
- Вернитесь на главный экран и через иконку «три точки» добавьте макросъёмку, вспышку, таймер и т.п.
- Запечатлите снимок, тапнув на «синий фотоаппарат».
Как откорректировать качество и сохранить
После того как кадр сделан, можно дополнительно его визуально улучшить. Есть два способа этого добиться:
- через встроенный редактор на телефоне;
- с помощью сторонней утилиты.
Опишем их по порядку. В первом варианте вам понадобится:
- Разблокировать экран вашего устройства и зайти в галерею.
- Найти нужную картинку и кликнуть на кнопку «Изменить».
- Повернуть, обрезать, увеличить яркость и насыщенность, а также изменить резкость, если нужно.
- Сохранить результат и поделиться им в социальной сети Инстаграм.
Во втором выполните следующий алгоритм действий:
- Откройте Плей маркет и загрузите на телефон программу PicsArt.
- Запустите её и кликните на «плюсик».
- Прикрепите подходящую фотографию из галереи.
- Зайдите во вкладку «Инструменты». Здесь можете изменить значения высоты и ширины, яркость, насыщенность, освещение, тон и оттенки, обрезать фрагменты, а также настроить перспективу.
- Загляните в раздел «Эффекты». Наложите фильтры.
- Добавьте рамку, текст или рисунки.
- Тапните на «стрелочку» и загрузите готовую картинку обратно в галерею.
Как загрузить видео в инстаграм?
Инстаграм поддерживает практически все форматы видео, снятые на мобильные телефоны, планшеты, фото и видеокамеры. Если Вы снимаете видео на профессиональные камеры, то внимательно изучите все параметры и характеристики видео, чтобы не возникло проблем при загрузке и не произошла потеря качества ролика. Выбирая правильный формат, Вы сможете добавить больше видео и порадовать своих подписчиков.
Откуда же взять информацию о форматах видеороликов? А подойдет ли Ваш формат?
Смотрите список ниже.

Как загрузить видео с телефона для ленты
Чтобы загрузить видео с телефона в основную ленту Инстаграм, нажмите на квадратик в центре экрана и далее следуйте инструкциям.
Нажимаем на квадратик внизу в центре экрана.

Выбираем в галерее нужное видео.

Редактируем и добавляем фильтр.

Добавляем подпись, выбираем локацию. Также можно выбрать сервисы, где ещё Вы хотите опубликовать видео.

Как загрузить видео с телефона для сториз
Чтобы загрузить видео в сториз, нажмите на значок камеры в верхнем правом углу и выберите видео в галерее. Если видео длится дольше 15-ти секунд, оно будет автоматически разделено на отрезки. Далее Вы можете выбрать фильтр, добавить геометку, отметить друзей, добавить забавный рисунок, гифку или добавить подпись к видео.
Заходим в ленту и нажимаем на значок камеры в левом верхнем углу.

У Вас откроется камера, чтобы снять видео. Можно либо снять ролик, либо нажать на значок галереи с левом нижнем углу.

Далее выбираем в галерее готовый видеоролик.

Теперь можно добавить стикеры и различные эффекты.

Далее нажимаем «Ваша история» и видео появится в Ваших сториз.

Как загрузить видео с телефона для igtv
Чтобы загрузить видео в igtv, необходимо скачать одноимённое приложение. Заходите в свой профиль, нажимаете значок плюс и выбираете видео из галереи. Затем выбираете обложку и редактируете название видео.

Как загрузить видео с компьютера
Чаще всего пользователи делятся видеороликами в Инстаграм при помощи мобильных устройств или планшетов, именно для них и создавался Инстаграм. Загрузить ролик с компьютера пока нельзя. Чтобы это сделать, Вам понадобятся специальные приложения, программы или сайты. Поговорим о том, как загружать видео с компьютера в основную ленту, сториз и igtv.
Например, попробуйте сайт https://smmplanner.com/

С помощью этого сервиса можно не только загружать фото и видео в Инстаграм, но и настраивать время постинга, а также делать так называемый кросс-постинг.
Также попробуйте сайт https://publbox.com/. Зайдите на него и пройдите регистрацию.
Этот сервис платный, однако Вы можете попробовать загрузить видео и оценить его функционал в течение первой недели.
На этом сайте выбираете нужную площадку — Инстаграм, заходите в свой профиль. Далее нажимаете кнопку «создать первую публикацию», выбирайте «видео», выбираете нужный файл и начинаете процесс загрузки.
К видео можно добавить подпись. А затем Вы можете либо сразу опубликовать видеоролик, либо отложить его, указав нужное для публикации время.
Еще один вариант: программа Gramblr.

Она была создана специально для работы с Инстаграм с компьютера. Эта программа подойдет как для системы Windows, так и для Mac.
После скачивания программы, откройте ее. Далее следует пройти регистрацию, после этого Вы попадете сразу же в свой Инстаграм-аккаунт.
Далее нажмите на большой квадратик в самом центре экрана и выберите нужный файл для загрузки.

После загрузки видео можете выбрать размер ролика, фото обложки, затем можно добавить текст к видео.


Эта программа также позволит выбрать время публикации: можно опубликовать ролик сразу, а можно сделать отложенный постинг.
И еще один вариант для публикации видео с компьютера — программы-эмуляторы. Такие программы позволят работать в Инстаграм с компьютера так, как будто Вы сидите в телефоне.
Рассмотрим на примере Bluestacks.
Итак, Вы скачали программу, установили её и зашли. Теперь зайдите в раздел настроек.

В настройках найдите раздел с аккаунтами, там выберите «Добавить аккаунт», а затем «Аккаунт Гугл» или же Ваш существующий аккаунт.
Затем в строке поиска введите Инстаграм и нажмите «Поиск». Устанавливаем Инстаграм. После установки открываем его. Интерфейс будет полностью совпадать с интерфейсом Инстаграма на мобильном устройстве. Видео можно загрузить так же, как и и с телефона.

Теперь открываете Инстаграм и делаете всё то же, что и для версии на мобильном устройстве.
Вместо BlueStacks Вы можете попробовать AMNDY, Genymotion, Nox и другие программы.
Как выложить фото в Инстаграм с телефона?
Загрузить изображение на страницу можно со смартфона или планшета. Instagram – программа, созданная для мобильных устройств. Версия для компьютера обладает значительно меньшим количеством функций.
Добавить новую публикацию можно следующим способом:
Как выложить в Инстаграм длинное фото?
Не секрет, что Инста долгое время позволял пользователям публиковать только квадратные снимки. При этом эстетика изображений страдала, ведь оригинальные фоны и красивые пейзажи просто не помещались в кадр полностью.
Последняя версия приложения позволяет выложить длинное фото.
Чтобы в полной мере насладиться возможностью выкладывать вертикальные кадры необходимо:
Как опубликовать в Инстаграм панорамное фото?
Если у вас возникло желание поделиться с подписчиками окружающим пейзажем, то отличным способом показать его станет публикация горизонтального снимка.
Выложить панорамное фото, чтобы оно не обрезалось, можно руководствуясь теми же принципами, что и при публикации вертикального снимка.
Необходимо нажать на знак « » в левом нижнем углу выбранного изображения. После корректировки размера, нажать «Далее» и продолжить редактирование.
Как выложить снимок в Инстаграм в полном размере?
Времена, когда Instagram позволял пользователям публиковать только квадратные фотографии, давно прошли. Теперь желание опубликовать снимок, нестандартного размера возникает очень часто.
Украсить страницу подобным фото помогут дополнительные приложения:
- NoCrop;
- InstaSize;
- InFrame.
Некоторые из перечисленных программ имеют возможности редактирования, другие лишь добавят рамку, но все эти приложения позволят добиться инста-формата.
Если у Вас остались вопросы – сообщите нам Задать вопрос
Как выложить в Инстаграм живое фото?
Раньше эту проблему решали с помощью публикаций видеофайлов. Сейчас iPhone7 и последующие модели телефонов позволяют снимать life-фото. Они передают динамику, но весят меньше видеозаписей. Также на них можно наложить фильтры и отредактировать на ваш вкус.
Инста позволяет выложить живое фото, но после публикации изображение двигаться перестанет. Передать всю прелесть life-кадра позволяют приложения, преобразовывающие подробные снимки в gif-формат:
- Live GIF;
- Alive;
- Lively;
- Motion Live от Google
Все эти программы работают по одному принципу – меняют формат изображения в gif или видео.
Теперь можно загрузить живую фотографию в социальную сеть по стандартной схеме.
Как опубликовать в Инстаграм фотографию из архива?
Мы выяснили, что в Instagram можно выложить изображения разного размера. Добавить публикацию просто, если снимок сделан недавно, а что делать, если кадры давно в архиве смартфона, выясним сейчас.
Есть способ найти кадр быстрее
После нажатия “+” обратите внимание на левый верхний угол. Видно, что по умолчанию приложение открывает самую объёмную папку “Галерея”
Нажав на неё можно просмотреть все папки на устройстве и выбрать необходимую.
Как выложить в Инстаграм фото онлайн?
Социальные сети созданы для того, чтобы делиться моментами своей жизни здесь и сейчас. Инста позволяет фотографировать прямо в приложении, там же редактировать снимки и показывать подписчикам за считанные минуты.
Чтобы сделать кадр онлайн в приложении:
Как опубликовать в Инстаграм фотографию с хэштегом?
Показать фотографию как можно большему числу людей позволяют хэштеги. Эта метка позволит отнести ваш снимок к какой-либо тематике и дать возможность отыскать его заинтересованным пользователям.
Правильно поставить хэштег можно следующим образом:

