Правила в отношении внешних ссылок
Содержание:
- Как создать ссылку на определенное время
- Создаем и настраиваем плейлист
- На компьютере
- Как можно сделать ссылку на видео в ютубе и зачем это нужно?
- Ссылка на видео YouTube в мобильном приложении
- Где найти ссылку на Youtube канал на компьютере
- Как в видео на Ютубе сделать значок ссылки
- Создаем и размещаем ссылки
- Платное продвижение видео
- Правила Ютуба о ссылках
- Ссылки на главной странице канала
- Ссылка на видео в адресной строке браузера
- Видео. Почему У Тебя нет просмотров и как набрать просмотры в Youtube?!
- Почему связь со временем имеет значение
- Как сделать ссылку в видео на Youtube
Как создать ссылку на определенное время
Очень просто указать точную часть любого видео на YouTube. В настольной версии YouTube.com выполните следующие три простых шага:
-
Нажмите кнопку Поделиться прямо под видео.
-
Во всплывающем окне найдите флажок Начало: в самом нижнем углу окна и щелкните, чтобы включить.
-
Убедитесь, что в поле «Начало:» установлено точное время, на которое вы хотите добавить ссылку на видео. Вы можете установить точное время видео, а затем снова выполнить описанные выше шаги, чтобы время начала по умолчанию было установлено на время для видео по умолчанию, или, альтернативно, введите время в поле самостоятельно.
-
Нажмите кнопку Копировать, которая отображается справа от URL над флажком Начало:. Вы можете заметить, что ссылка в поле выше изменилась и содержит некоторые дополнительные символы. Эти дополнительные символы используются, чтобы указать YouTube на конкретное время в обозначенном видео.
-
Вставьте ссылку в любое место или нажмите любую из кнопок социальных сетей, чтобы поделиться ею. Любой, кто нажмет на ссылку, чтобы посмотреть видео, попадёт на указанный момент.
Создаем и настраиваем плейлист
Для этой цели кликаем по одноименной вкладке под названием канала:
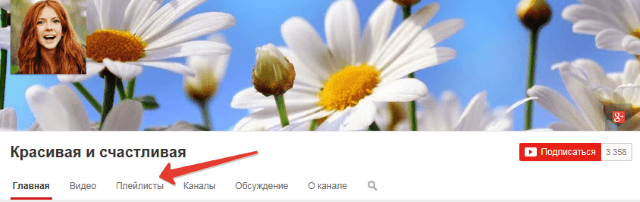
Затем нажимаем на кнопочку «Новый плейлист». Здесь сразу вписываем его название и можем настроить доступ (по умолчанию он открытый).

А далее переходим к добавлению роликов, описанию и настройкам листа. Чтобы добавить видео, жмем по соответствующей кнопке справа.
Здесь у нас три варианта:
– по ключевым запросам;
– по url (ссылке);
– и ваши видео на Ютуб. Если создаем плейлист с видеороликами своего канала, то удобнее использовать этот вариант.
Здесь, собственно, из всего перечня видеороликов выбираем те, что подходят для данного плейлиста. Кстати, если нужно, одно и то же видео можно сохранять в несколько плейлистов.
Есть и другой вариант добавления роликов в плейлисты. Возможно, для вас он будет практичнее.
Заходим в «Менеджер видео», выделяем галочками нужные видеоролики и жмем сверху по вкладке «Добавить в» → «Новый плейлист». Тут же можем добавлять видео в уже созданные плейлисты.
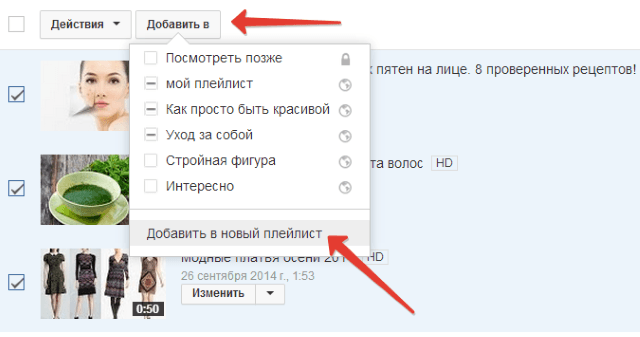
Теперь пройдемся по основным настройкам…
Первое, что нам следует сделать – описание для нашего плейлиста. Оно же будет показываться на главной странице канала, когда мы добавим его в качестве раздела.
Для добавления описания жмем по одноименной ссылке под названием плейлиста, вписываем в поле пару предложений о нем (можно включить в них подходящие ключевые слова) и кликаем «Готово».
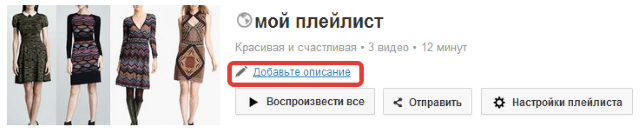
Касательно настроек: они есть общие для всего плейлиста и для каждого видеоролика.
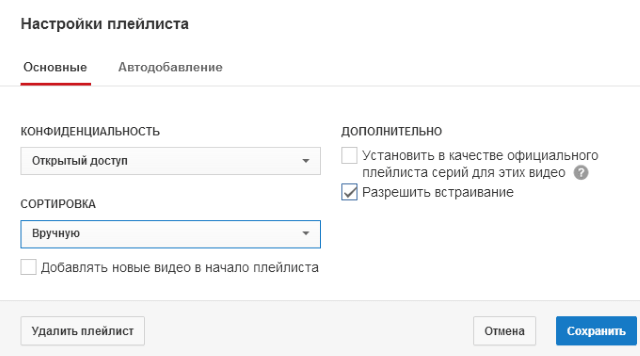
Кроме того, можем включить автодобавление новых видео в плейлист, создав правило (по тегам, по заданным словам в названии или описании). Ну и здесь же можем удалить плейлист, когда понадобится.
Настройки для каждого видео появляются, когда мы наводим мышкой на время его воспроизведения. Выглядит это так:
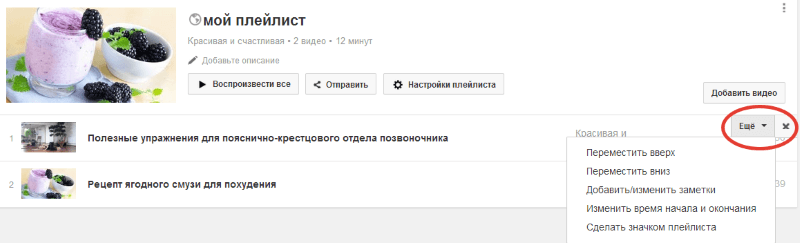
Нажав на крестик, мы исключим видео, а во вкладке «Еще» можем перемещать его вверх/вниз списка, делать обложкой плейлиста (по умолчанию обложкой становится видео, которое проигрывается первым), изменять время начала и окончания проигрывания.
Что еще интересно в меню редактирования – это вкладка «Отправить». Через нее мы можем делиться плейлистами в соцсетях, а также встраивать их на сайт с помощью html-кода.
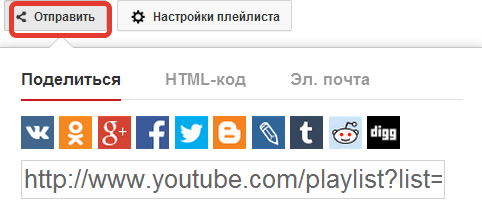
Все ваши созданные плейлисты будут отображаться в соответствующей вкладке на канале. Здесь, кликая по названию, вы сможете попасть в меню редактирования и внести все необходимые правки.
На компьютере
Сразу стоит сказать, что отправить видеозапись можно прямиком со страницы ютуба, а можно при помощи копирования ссылки.
Предложенные в списке соц. сети
Сначала разберемся, как осуществляются данные способы с персонального компьютера в такие соц. сети.
- В одноклассниках
- В фейсбук
- В вк
- Твиттер
- Электронную почту
Чтобы более детально разобрать вопрос с отправкой видеозаписи прямиком из ютуба, будем рассматривать способ на конкретном примере социальной сети. Начнем:
- Открываем видеозапись в ютубе, которую хотим скинуть кому-либо. Под самим роликом нужно найти кнопку «Поделиться». Она будет находиться правее лайков и дизлайков. Кликаем по ней левой кнопкой мыши.
- Как это сделали, откроется окошко «Поделиться». Из предложенного списка выбираем необходимую социальную сеть и жмем по ней.
- После этого откроется страница одноклассников. Там будет находиться выбранное видео и раздел, куда вы можете добавить свой комментарий. Как все закончили, жмете левой кнопкой мыши по графе «опубликовать». Данная строка расположена в правой нижней части экрана.
- Готово! Теперь данный видеоролик будет находиться на вашей странице в одноклассниках. В любое время вы сможете его удалить, если это необходимо.
Таким способом можно делиться в любое место, из предложенных вам в списке. Но, если вы хотите отправить видеозапись в какое-либо иное место, которого нет в списке, то вам придется воспользоваться другим методом.
Копируем ссылку
Выглядит он следующим образом:
- Открываете видео и под ним находите кнопку «Поделиться». Кликаете по ней левой кнопкой мыши.
- Так как нужного варианта в списке нет, придется скопировать ссылку на видеоролик. Для этого просто кликаете по графе «Копировать».
- Готово! После этих действий, ссылка будет успешно скопирована. В подтверждение этому, в левой нижней части экрана можно будет наблюдать характерную надпись.
- Остается дело за вами. Просто переходите в любое место и вставляете скопированную ссылку. Таким образом, вы легко сможете поделиться видео с ютуба.
Устанавливаем таймкод
Чтобы отправленное видео воспроизводилось с указанного места вам нужно установить таймкод. Для этого поставьте галочку напротив «Начало», затем укажите время в формате Мин. : Сек. После этого можете отправлять ссылку на видео любым способом.

Как можно сделать ссылку на видео в ютубе и зачем это нужно?

Не спите – раскрутите свой аккаунт: 7 простых способов бесплатно раскрутить свой канал на YouTube
Прежде чем приступить к созданию ссылки на видео в YouTube, необходимо разобраться в том, как можно сделать аннотацию в представленном сервисе.
Аннотация – это специальное окно на поле видео, которое содержит определенный текст. Это могут быть стандартные фразы «Подписывайтесь на канал» или что-то другое в этом плане.
Кликабельная аннотация – это окно, которое находится на поле видео в ютубе, после нажатия на которое вы будете перенаправлены на другой ролик, который также был загружен на сервис YouTube.
Это очень похоже на стандартную перелинковку, когда вы ведете блоги на определенных порталах. Там, при нажатии в тексте активной ссылки, пользователь сразу же перейдет на другую статью этого же писателя. На видеохостинге YouTube можно сделать подобный переход не только на собственный контент, но и на разнообразные внешние источники, сайты или форумы. Тогда это будет внешняя аннотация. Сделать подобную ссылку в ютубе весьма просто, ведь с такой задачей сможет справиться каждый желающий. Для этого не нужно прекрасно разбираться в компьютерах или дополнительно что-то учить.
Для начала нужно иметь персональный канал в YouTube. В наше время, чтобы получить его, необходимо провести регистрацию в почтовом сервисе Google, а после оформить собственный аккаунт. Все дело в том, что YouTube давно принадлежит этой корпорации и очень тесно связан со всеми прочими сервисами компании. Стоит отметить, что за все то время, что сервис находится во владении Гугл, он существенно улучшил свою работу и стал более доступным для многих людей по всему миру.

После того, как все формальности будут закончены, необходимо перейти на сайт и зайти в собственный канал. Если там еще нет ни одного видео, то его необходимо загрузить на сервис. Об этом писалось в предыдущих статьях. Теперь выберите тот ролик, в который вам нужно вставить текст. Внизу под ним вы сможете сразу же увидеть кнопку с надписью «Аннотации».
Нажмите на клавишу «Сделать аннотацию». Перед вами будет открыто новое окно: здесь требуется нажать на кнопку «Выноска» или «Примечание». Стоит отметить, что YouTube – это стремительно развивающиеся предприятие, которое постоянно старается улучшить качество своей работы и обслуживания, поэтому здесь всегда могут происходить различные изменения и корректировки. Как только вы выбрали необходимый пункт, перед вами откроется прямоугольник на полотне видео. Дальше остается сделать – написать необходимый текст. Расположить его так, чтобы он лучше всего находился на видео. Нажать клавишу «Принять изменения».
Для того чтобы разместить вашу ссылку в тот момент ролика, где вы желаете, стоит обратить внимание на временную шкалу, расположенную внизу вашего видео.
Зажав левой клавишей мыши написанный текст, просто плавно передвиньте ползунок на черной временной шкале до необходимой отметки. Это может быть абсолютно любой момент, хоть начало, хоть конец, а то и середина воспроизведения. Как видите, сделать ссылку в ролике на представленном видеопортале весьма легко и просто, достаточно лишь немного разобраться в функционале, который представлен для пользователей на сайте.
Теперь можно перейти к главной теме нашей статьи, в которой можно узнать, как из такой аннотации сделать рабочую ссылку. Такая методика считается весьма популярной у многих блоггеров в сети, так как это очень удобный и эффективный инструмент.
Чтобы выполнить данный «трюк», от вас потребуется всего лишь поставить галочку в чекбоксе возле надписи «Ссылка», а немного ниже окна вставить или написать адрес того видео или сайта, на которое вы хотите перенаправить своих зрителей. Вот и все. Готовая рабочая ссылка окончательно сделана и ролик можно спокойно сохранять. Обычно, многих людей больше всего интересует то, как можно превратить обычную аннотацию в рабочую ссылку для перехода на другие ресурсы.
Ссылка на видео YouTube в мобильном приложении
В официальном мобильном приложении YouTube для устройств iOS и Android вы можете заметить, что есть кнопка Поделиться, которая позволяет копировать ссылку на видео и делиться ею в социальных приложениях, но без флажка Начало: и соответствующего поля. К сожалению, эта функция доступна только при просмотре видео YouTube в веб-браузере.
Так что, если вы хотите связать определенное время в видео на YouTube при использовании приложения, у вас есть несколько вариантов:
-
Откройте видео в мобильном браузере, чтобы установить флажок Начало:. Нажмите Поделиться → Скопировать ссылку, а затем откройте мобильный браузер, чтобы вставить ссылку в поле «URL».
-
Создайте ссылку на определенное время путём ручного создания отметки времени.
Как вручную создать отметку времени на видео YouTube
Вы можете вручную связать определенное время в видео, добавив ?T=00m00s в конец любой обычной ссылки на YouTube. Просто заменяете 00m минутным маркером.
Если видео достаточно короткое, то есть меньше минуты, вы можете не указывать часть «00m». Например, ссылка https://www.youtube.com/watch?v=dQw4w9WgXcQ превращается в https://www.youtube.com/watch?v=dQw4w9WgXcQ?t=42s после того, как мы добавили наш маркер времени, чтобы оно начиналось с 42 секунды.
YouTube делает это достаточно быстро и просто, так что вам вообще не нужно делать это вручную, но учиться все равно не вредно. Знание того, как это работает, также даёт вам лучшее понимание того, что означают эти дополнительные символы.
Где найти ссылку на Youtube канал на компьютере
Перед началом разбора необходимо отметить. Если рассматривать Youtube как профессиональную деятельность, выкладывая видео на монетизированный канал, то лучше воспользоваться персональным компьютером. Однако сайт видеохостинга имеет большое количество настроек, которые отсутствуют в мобильной версии.
Когда я начал разбираться в этом вопросе, то сразу залез в интернет с головой. И знаете, что я осознал? Что информации, как таковой и нет. Например, я не смог найти ни одного сайта, на котором можно было бы получить исчерпывающий ответ. Поэтому я и решил написать сегодняшнюю статью.
Для работы нам понадобится браузер. Выбирайте тот, который по душе. Например, можно выбрать Яндекс Браузер. Однако можно использовать и любой другой.
Подготовительные действия
Сейчас я раскрою вам самый простой способ. Открываем в браузере на страницу Ютуб. Если вы постоянно пользуетесь сервисом, то вход в систему будет уже осуществлён.
Если же нет, то придётся выполнить подготовительные действия. В первую очередь выполняем вход в аккаунт Гугл.

После этого вводим логин и пароль. Прежде всего эта информация должна быть сохранена в отдельном месте. И при первой необходимости к ней можно быстро обратиться.
Сначала система потребует ввести логин или мобильный телефон.

Вводим его и кликаем мышкой по кнопке «Далее».

На данном этапе последовательность действий такая же. Вводим пароль и клацаем по кнопке «Далее».
И, принимайте мои поздравления, вы очутились в своём Ютуб пространстве.
При этом на экране вы увидите следующую картину.

Узнаём ссылку на свой Ютуб канал
Теперь обратите внимание в правый верхний угол экрана. Видите там кружок? Это изображение называется аватар
Чтобы ответить на вопрос, как узнать ссылку на свой Ютуб канал 2021 нужно нажать левой кнопкой мыши по нему.
В результате нашему вниманию будет представлено диалоговое меню. Видите ссылку «Мой канал»? Смело жмите на неё. При этом вас перенаправит именно в то место, ссылку которого необходимо получить.
Теперь чтобы поделиться адресом нажмите один раз в адресной строке. Ссылка окрасится в синий цвет.

Не буду вас томить. После этого останется сделать один шаг. Однако придётся ещё потрудиться.
Нажимаем правой кнопкой на выделение и выбираем строку «Копировать». Таким образом будет она попадёт в буфер обмена.
Поздравляю! Теперь можно использовать ссылку по прямому назначению. Её можно отправить по почте. Нажав на нее, выполнится переход на канал.
Попробуйте нажать на ссылку. Видите, что вы попали на Ютуб канал «Основы ПК». Великолепно! Значит, у нас с вами всё получилось.
Как в видео на Ютубе сделать значок ссылки
Первое, что нам необходимо выполнить – зайти на свой канал, нажать на значок аккаунта и в открывшемся окошке кликнуть на «Творческая студия».

Открылось новое окно, где мы выбираем позицию «Менеджер видео».

Менеджер видео дает нам возможность добавить ссылку двумя способами – аннотацией и подсказкой. Рассмотрим каждый из вариантов.
Аннотации
С помощью аннотаций мы можем предложить пользователям перейти на:
Для добавления внешней ссылки на собственный сайт следует выбрать пункт «Подсказки».
Находим ролик, в который мы хотим добавить аннотацию. Нажимаем на значок стрелочки рядом с кнопкой «Изменить» и выбираем пункт «Конечная заставка и аннотации».

Переходим на вкладку «Аннотации» и нажимаем кнопку «Добавить аннотацию».

Видеохостинг предлагает нам несколько вариантов аннотаций:
- Выноска.
- Примечание.
- Название.
- Рамка.
- Ярлык.
Аннотации различаются только видеоэффектом и дизайном. Функциональные возможности у большинства вариантов одинаковые. Исключением является аннотация «Название» – в нее можно добавить только текст.
Я остановилась на выноске. Вы можете выбрать любой другой вариант или последовать моему примеру.
Выбрав тип аннотации, переходим к ее оформлению. Заполняем поле «Описание». Здесь вы можете вставить ссылку на видео как URL-адрес или текст. Помните, что при добавлении текста пользователь будет больше проинформирован о том, куда вы предлагаете ему перейти. Затем ставим галочку в поле «Ссылка» и выбираем разновидность ресурса из предложенного списка. Здесь я остановилась на пункте «Видео» и добавила URL-адрес ролика.

Также на этой странице можно:
- Изменять стиль, шрифт и цвет текста.
- Заливать форму аннотации цветом.
- Устанавливать временные промежутки, в которые будет видна аннотация.
- Изменять размер и место расположения кнопки на видео.
- Установить момент времени, с которого будет начинаться видео при переходе по аннотации.
- Выбрать в каком окне откроется аннотация при клике.
Не забываем сохранить наши действия, нажав кнопку «Применить изменения».
Чтобы проверить изменения, заходим на главную страницу нашего канала и открываем видео, в которое добавили ссылку.
Подсказки
Функционал подсказок позволяет нам выйти за пределы своего канала. То есть добавлять активные ссылки на внешние ресурсы, каналы других владельцев, приглашать пользователей принять участие в опросах, а также рекомендовать зрителям отдельные плейлисты.
Выбираем ролик, нажимаем на стрелочку рядом с кнопкой «Изменить», выбираем пункт «Подсказки».

Нажимаем кнопку «Добавить подсказку». В открывшимся окошке выбираем «Ссылку» и жмем «Включить».

Видеохостинг предлагает нам принять условия использования внешних ссылок. В случае отказа размещение будет запрещено.

В появившемся окне нужно пройти несколько шагов.

Шаг 1
Подтвердить аккаунт по СМС. Сообщение придет на номер, который привязан к аккаунту Google.
Шаг 2

Создаем и размещаем ссылки
Любой блогер, имеющий известный в социальной сети аккаунт, сможет правильно воспользоваться URL для соединения всех профилей. На языке опытных ютуберов подобное действие называется «перелинковка», что означает отсылку посетителей линками на новые ресурсы, принадлежащие одному владельцу.
Перед тем, как прикрепить ссылку на ютуб в Инстаграм, рекомендуется точно определиться, что необходимо выложить – прямую сноску на ютубовский канал либо на конкретное видео.
Работа таких сервисов отличается простотой. Адрес URL копируется из строчки, вставляется в соответствующее поле, после этого нажимается клавиша «сократить».
На свой канал в профильной шапке
Разберем популярную методику, как поделиться ссылкой на ютуб в Инстаграм. С его помощью используется самое выгодное место, в котором публикуются ссылки. Приведем алгоритм действий, как в Инстаграмме добавить ссылку на ютуб:
- на мобильном устройстве или ПК проходим процесс авторизации;
- переходим в собственный профиль, рядом с аватаркой находим клавишу «редактировать профиль», нажимаем ее;
- откроется меню, в котором выбираем строку «веб-сайт», вставляем URL своего видеоканала;
- на странице ниже находим строку «отправить», нажимаем на нее.
https://youtube.com/watch?v=4Or_bDcTqfM
Зная, как в Инстаграмме поделиться ссылкой на YouTube, пользователь сможет вставить сноску на собственном канале.
Через подпись к фото
Как вставить гиперссылку под фото? В комменты вписывается копия URL, отсылающая на видеоканал или определенный ролик, от чего теряется его активность. Сноска, расположенная ниже поста, представлена простым текстом, переход по ней невозможен.
Чтобы использовать сноску, делают сначала копию, которую вставляют в браузерную строчку.
Платное продвижение видео
Но если вы хотите видеть результаты сразу же после выпуска ролика, то используйте платные способы продвижения видео. О них мы расскажем ниже.
BossLike
Это один из первых сервисов по раскрутке YouTube, тут можно как отдельно покупать просмотры и подписки. Сервис существует уже довольно давно, так что в его надёжности сомневаться не приходится.

Интерфейс сайта предельно понятен. Создаёте задание, выбираете YouTube, указываете ссылку, которую хотите рекламировать и в появившемся окне указываете, что накручивать (подписчиков, просмотры, комментарии, репосты, лайки, дизлайки).
Ytuber.ru
Сервис, посвященный исключительно продвижению на Ютубе. Здесь можно быть и заказчиком, и исполнителем, главное зарегистрироваться. Сервис имеет отличный дизайн и интерфейс, потому управлять своими задачами здесь легко. Действует также бонусная система по приглашениям — вы получаете 15% от всех заработанных вашими друзьями балов.

Qcomment.ru
Это один из распространённых и надёжных сервисов, где можно заказать продвижение своего ролика. Помимо просмотров можно заказать лайки и комментарии.
 Viboom
Viboom
Это сервис нативной рекламы, который размещает ваши видео на сайтах с похожей тематикой. Интерфейс и функционал сервиса очень простой: необходимо зарегистрироваться, добавить ссылку ролика, какой вы хотите рекламировать, выбрать пакет услуг и количество желаемых просмотров, произвести оплату и запустить кампанию. Стоимость услуг рассчитывается исходя из количества просмотров. 1 просмотр – 80 копеек. Минимальное количество просмотров – 500, стоимостью 400 рублей.
 Socelin
Socelin
Ещё один сервис для раскрутки видео. На площадке регулярно проходят акции, когда можно заказать продвижение по выгодной цене. Этот сервис часто выбирают пользователи для рекламы, так как он гарантирует возврат денег при сбоях или других неполадках.
 Buzzoola
Buzzoola
Простой сервис для набора просмотров. Вам нужно заполнить данные о видео и выбрать тип рекламной кампании. Сервис предлагает для вас фиксированную рекламу по бюджету, неограниченную кампанию и показ рекламы до достижения определённой цели(например, 10 000 просмотров). Также вы должны выбрать стоимость за один просмотр.
 SocLike
SocLike
Сервис накрутки просмотров и подписчиков. Предлагает несколько пакетов услуг, чем больше просмотров вы заказываете, тем меньше будет итоговая стоимость.

Реклама у блогеров
Реклама YouTube-канала у раскрученных блогеров может стать отличным источником трафика, но при этом и стоит немало. Так, например, канал «Ютубер», на котором почти 1,9 млн. подписчиков предлагает рекламу по такой цене.

Для избежания недоразумений, необходимо заранее выбрать тип рекламы, обсудить, что ведущий будет говорить о вашем ролике, написать сценарий. Для того чтобы убедиться в том, что реклама будет эффективной, необходимо запросить статистику у владельца канала.

Вы должны понимать, что если реклама не принесет того результата, какой вы ожидали, вам никто не вернёт деньги. А поэтому нужно основательно подбирать канал, на котором хотите прорекламировать себя. Помимо этого у вас должен быть качественный контент и похожая целевая аудитория.
В интернете можно найти и каналы с меньшим числом аудитории, стоимость рекламы у них будет гораздо ниже. Необходимо найти канал, где бы вы хотели рекламироваться и перейти во вкладку «О канале». Обычно авторы там оставляют почту или ссылку на социальные сети, где вас смогут сориентировать по прайсу.
Если у вас нет сразу крупной суммы денег, нужно выбирать разные каналы и постепенно тестировать рекламу на них. Ищите растущие каналы с активной аудиторией и заказывайте рекламу у них. Так, если у вас детский канал, то выгодное предложение для вас предлагает каналЮный король, на котором чуть больше 72 000 подписчиков.

Официальная реклама
Один из распространённых способов рекламы – это продвижение роликов на самом YouTube. Такой метод подходит для коротких роликов (трейлеры, анонсы). Вы можете настроить её через YouTube или Google Ads. Главное преимущество такого вида рекламы в том, что удаётся выставить свой бюджет. И даже если у вас немного денег, вы можете запустить рекламу. Площадка предлагает несколько типов рекламных кампаний:
- показ баннера на роликах различных каналов;
- реклама с фрагментом вашего ролика перед показом видео на других каналах;
- первые позиции в рубрике рекомендованный контент (показывается превью и есть пометка, что это реклама).
Правила Ютуба о ссылках
Социальная сеть проверяет все URL, которые относятся к внешним сайтам (то есть, вне YouTube). Если автор регулярно добавляет адреса на сервисы с вредоносными файлами или опасной информацией – Ютуб вправе заблокировать не только одно видео, но и весь канал.
Какой контент не соответствует правилам:
- porn материалы, съемка несовершеннолетних;
- fish сайты и приложения;
- содержащие вредоносное ПО;
- пропаганда о вступлении в terror организации;
- ссылки на сайты, которые предоставляют «пиратский» контент;
- оборот товаров с особым рейтингом или который является запрещенным.
Например, если автор упомянул в видео, что: «видеоигру бесплатно и со взломом можно скачать здесь», то Ютуб заблокирует такой контент. Помимо самой записи, будут проверены все комментарии, субтитры и описание.
Ссылки на главной странице канала
Начнем с шапки профиля, куда можно вставить внешние ссылки на сайт или соц. сети, дабы часть Ютуб трафика конвертировать в посетителей или подписчиков на других ваших ресурсах.

Делается это очень просто, так как пока Ютуб окончательно не доработал новый дизайн сервиса, делаются все изменения ссылок через старый интерфейс после нажатия кнопки «Настроить Вид Канала».

Далее можно пойти двумя путями:
- Кликнуть по изображению шапки и через значок «карандаш» перейти в раздел «Изменить ссылки».
- Сразу перейти в раздел «О канале» и начать добавлять пользовательские линки.

Всего можно добавить 14 ссылок, а первые 5 из них будут отображаться на фоновом изображении.

Как видно я добавил первым свой блог, подписку на канал и основные социальные сети: , ,, Твиттер.
Здесь все, можно переходить к следующему пункту.
Ссылка на видео в адресной строке браузера
На компьютере можно открыть браузер, а затем зайти на Ютуб. В браузере сверху есть адресная строка. В этой строке можно увидеть адрес той страницы или того видео, которое открыто в данный момент.
Пять шагов на компьютере, чтобы поделиться видео, используя адресную строку браузера: 1) Запускаем браузер, заходим на Ютуб. 2) Открываем видео, для которого нужно получить ссылку. После этого в адресной строке браузера автоматически появляется адрес открытого ролика.
3) Можно скопировать адрес ролика прямо из адресной строки браузера. Для этого следует выделить этот адрес. Другими словами, нужно нажать на левую кнопку мыши и, не отпуская ее, весь адрес «закрасить синим цветом», «засинить».
4) Далее нужно нажать на горячие клавиши Ctrl+C («Копировать»). После этого ранее выделенный адрес будет скопирован во временную память компьютера (в буфер обмена).
5) Осталось открыть то место, куда нужно поместить ссылку на ролик. Ставим курсор мыши в это место и нажимаем на клавиши Ctrl+V («Вставить»). Ура, появился адрес ролика!
На рисунке 1 ссылка на ролик в адресной строке браузера выделена красной линией. Ссылка на ролик имеет следующий вид:
https: //www.youtube.com/watch?v=sPWyPokHHoc
Видео. Почему У Тебя нет просмотров и как набрать просмотры в Youtube?!
Обновлено 26.01.2020
Как и обещал первое видео на канале.
Обновлено 02.02.2020
Вот незадача пришло письмо от Ютуба. «Наша команда изучила ваш контент и к сожалению, мы считаем, что он нарушает нашу политику продажи регулируемых товаров . Мы удалили из YouTube следующий контент» Ну и ссылка на размещенное видео.
Пошел читать, что я там нарушил простым видео обзором.
Обновлено 05.02.2020
В общем дело такое. Ютуб посчитал что размещенное видео попадает под запрещенную категорию. Странная ситуация на самом деле. Обзоры на этот же сервис на который снимал видео я, висят себе спокойно в Ютубе есть за 2016, 2017 год, не говоря уже про размещенные позднее. Посмотрел другие видео, все тоже самое один в один, как и было у меня. Поданную апелляцию Ютуб отклонил. Ну раз так, значит перехожу к съемке нового видео. Позднее отпишусь.
Кто ищет простую бесплатную программу для монтажа видео вот для вас статья — «Бесплатная программа для монтажа видео»
Обновлено 14.03.2021
Немного обновлю пост, так как у меня появилась для вас новая инфа. С Ютуб каналом у меня в целом не задалось.
Причины:
- Все большая сложность в раскрутке и продвижении канала
- Нехватка времени и возможностей на создание высококлассного контента
- Большая загруженность другими проектами
- Возможность блокировок со стороны Ютуба как роликов так и канала в целом
Однако найден очень классный и крутой способ! Теперь раскрутить свой канал стало гораздо проще.
Почему связь со временем имеет значение
Интернет-пользователи имеют очень «короткое внимание», поэтому когда кого-то заставляют просматривать 5-минутное видео, где лучшая начинается только где-то в середине, он может нетерпеливо закрыть видео слишком рано разочаровавшись. На YouTube также размещены тысячи и тысячи потрясающих видеороликов, которыми стоит делиться, но они могут длиться несколько минут и более часа. Если вы делитесь видео-презентацией, ваши друзья, вероятно, оценят тот факт, что вы указали точное время в видео, когда выступление действительно сосредоточено на соответствующей теме
На YouTube также размещены тысячи и тысячи потрясающих видеороликов, которыми стоит делиться, но они могут длиться несколько минут и более часа. Если вы делитесь видео-презентацией, ваши друзья, вероятно, оценят тот факт, что вы указали точное время в видео, когда выступление действительно сосредоточено на соответствующей теме.
Наконец, много людей смотрят YouTube со своего мобильного устройства. У них часто нет времени, чтобы просматривать длинное вступление и другие несущественные кусочки, прежде чем перейти к важной части. Когда вы решаете поделиться видео с указанием определенного времени, зрители всегда могут перезапустить видео, если они действительно хотят просмотреть всё это полностью, так что вы никому не оказываете медвежью услугу, ссылаясь на более релевантный пункт
Видеопроигрыватель YouTube просто начинает буферизацию и воспроизведение в установленное вами время без каких-либо изменений видео
Когда вы решаете поделиться видео с указанием определенного времени, зрители всегда могут перезапустить видео, если они действительно хотят просмотреть всё это полностью, так что вы никому не оказываете медвежью услугу, ссылаясь на более релевантный пункт. Видеопроигрыватель YouTube просто начинает буферизацию и воспроизведение в установленное вами время без каких-либо изменений видео.
Как сделать ссылку в видео на Youtube
Перед нами стоит вопрос, как сделать ссылку в видео на Youtube? Для чего встраивать ссылки в видео? Это нужно, чтобы раскрутить свой канал на видеохостинге, поведать посетителям и подписчикам о своих каких-либо проектах или попросту сослаться на любое другое видео или канал. Такой подход позволяет пользователям расширить свой кругозор, узнать что-то новое кликнув на ссылки, которые приведут на другие ресурсы. Это, несомненно, приведет к тому, что Ваши видеоматериалы смогут набрать значительное количество просмотров на Youtube, а это приведет к повышению популярности канала.
Заходим в настройки своего канала на Youtube, далее заходим в «Менеджер видео». Напротив того видеоролика, который мы хотим изменить, нажимаем на ссылку «Изменить», а далее выбираем «Аннотации». Добавляем аннотацию, выбираем ее тип. Можно выбрать визуализацию ссылки (выноска, рамка, название, ярлык или примечание) во время воспроизведения видео. Там есть много полей для заполнения и различных вариантов: текст ссылки, стиль, временные рамки показа аннотации, поле «Ссылка», где мы выбираем ее тип. Обязательные условия добавления внешних ссылок в видео – это хорошая репутация канала, а также и статус аккаунта (он должен пройти подтверждение). Подтверждение канала на Ютубе происходит по телефону. Гугл хочет по телефону убедиться, что Вы не являетесь роботом. Также проследите, чтобы были включены «Внешние аннотации»
И еще важно, как Вы добавляете свой сайт с «www» или без «www», потому что если Вы добавите в настройках с «www», а в аннотации без «www», то будет конфликт и внешняя ссылка будет неработоспособной
Как добавить ссылку на канал Youtube
Мы разобрались с различными типами ссылок в видео. Теперь рассмотрим, как добавить ссылку на канал Youtube?
Если Вы создали много плейлистов на Youtube, залили много видеороликов, постоянно развиваете свой аккаунт, ссылаетесь на другие ресурсы и каналы, то Вам очень важно не запутаться и уметь делать ссылки на другие Ютуб-каналы. Чтобы реализовать ссылку на канал друга или Вашего знакомого, или просто на интересный канал, Вам нужно опять же создать новую аннотацию, как мы разобрали выше, ввести анкор ссылки, выбрать визуализацию, кликаем на «Ссылку», как показано на верхнем рисунке
В выпадающем меню из предложенных вариантов выбираем «Канал». Все, ссылка на Ютуб-канал готова. Но остается нерешенным последний вопрос – где взять ссылку на интересующий канал? Для этого под каждым видео есть аватарка автора видео, кликаем на нее и мы переходим на канал автора видео. Это и будет ссылка на автора или канал. Копируем ее из адресной строки в свою аннотацию, сохраняем. Ссылка на канал в Ютубе готова. Снимайте интересное видео, выкладывайте на Youtube, набирайте подписчиков и поклонников, развивайте свой канал и тогда о Вас все узнают. Удачи Вам.

