Скачать видео с одноклассников
Содержание:
- Как добавить видео в Одноклассники с Youtube
- Как отправить видео в ОК
- Альтернативный вариант
- Как загрузить на свою страницу
- Способ 4: Добавление видео в сохраненные
- Используем мобильное приложение с телефона
- Загружаем видеофайлы в ОК с компьютера/телефона
- Как из сообщений в Одноклассниках вытащить фото
- Как скачать видео с Одноклассников на компьютер
- Через другой сайт
- На Android
- Как добавить видео с youtube на одноклассники
- Написание черновика поста
- Как добавить ролики из уже загруженных на ОК
- Скачать видео на Android: специальные мобильные приложения
- Как в Одноклассниках добавить заметку
- Создаем заметку с телефона
- Как скачать из Вконтакте
- Через телефон
- Группу
- Закидываем видеоролики в ОК с видеохостингов
Как добавить видео в Одноклассники с Youtube
Самый популярный мировой видеохостинг — это Youtube. На нем можно найти миллионы роликов на самые разные темы. Из Youtube видео можно добавить в Одноклассники. Сделать это не сложнее, чем сразу загрузить ролик в социальную сеть.
Если вы нашли интересный ролик на Youtube и хотите поделиться им через социальную сеть Одноклассники со своими друзьями и другими пользователями, первым делом нужно перейти в раздел “Видео”, выбрав его в верхнем меню.

Далее нажмите на кнопку “Видео” в левом верхнем углу со значком загрузки.
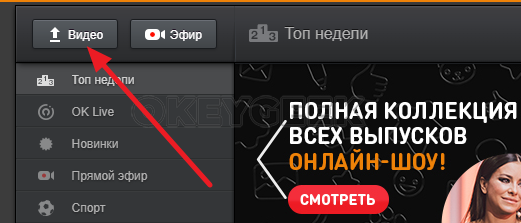
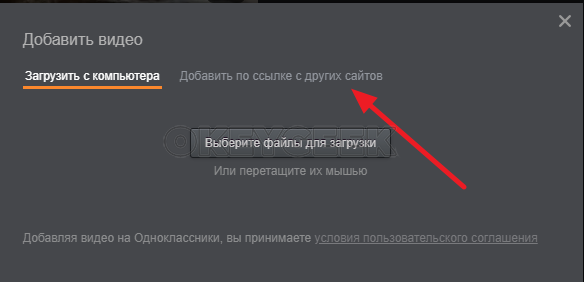
Здесь будет строка для вставки ссылки на видео с другого сайта
Важно обратить внимание, что так можно добавить видео в Одноклассники не только с Youtube, но и со многих других популярных видеохостингов. Вставьте ссылку. После этого сразу загрузится информация о ролике — его название, превью и описание. Нажмите “Добавить”, чтобы загрузить видео в социальную сеть
Нажмите “Добавить”, чтобы загрузить видео в социальную сеть.
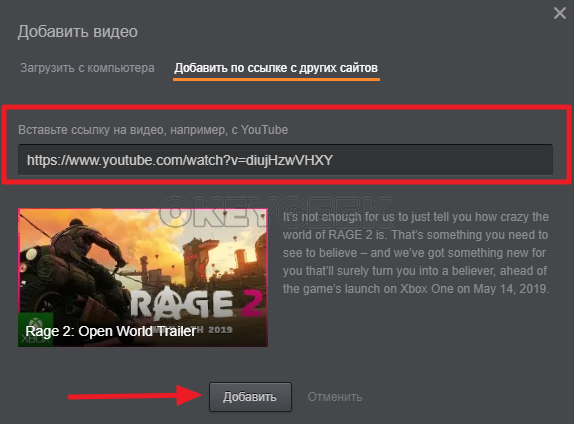
После этого ролик будет доступен среди ваших видео в Одноклассниках.
Как отправить видео в ОК
Просмотрев в Одноклассниках интересный видеоролик, можно добавить его к себе на стену, чтобы показать всем друзьям из списка контактов или послать в личном сообщении определенному адресату. Кроме того, запись можно переслать в другие социальные сети или мессенджеры.
На стену или в сообщении
Отправка видеозаписи личным сообщением или на стену через браузер на компьютере:
- Открыть веб-обозреватель, загрузить ОК.
- Перейти в раздел «Видео».
- Найти интересный ролик и воспроизвести его.
- Нажать на кнопку со стрелкой под названием.
- Кнопкой «Поделиться сейчас» разместить контент на стене. Все друзья из списка контактов увидят его у себя в ленте.
- Кликнуть «Отправить сообщением», чтобы переслать контент приватно одному или нескольким получателям.
- Указать человека, добавить комментарий, нажать «Поделиться».
Действия на телефоне выглядят похоже:
- Открыть приложение.
- Сделать свайп вправо, перейти в раздел «Видео».
- Выбрать видеоролик.
- Нажать на кнопку со стрелкой.
- Выбрать «Поделиться сейчас», «Отправить сообщением» или «Опубликовать в группе».
- Указать получателя или сообщество, кликнуть «Отправить».
В другие социальные сети или мессенджеры
Чтобы из Одноклассников отправить видео в Ватсап, Вибер, ВКонтакте, Инстаграм или в другой мессенджер или социальную сеть через компьютер:
- Открыть браузер, загрузить ОК.
- Найти и воспроизвести подходящую видеозапись в разделе «Видео», в группах или ленте новостей.
- В верхней части окна кликнуть «Ссылка».
- Нажать «Копировать ссылку».
- Открыть необходимое приложение или социальную сеть, найти адресата, вставить в сообщение ссылку и нажать «Отправить».
Действия для мобильного устройства:
- Открыть приложение ОК.
- Перейти в раздел «Видео».
- Напротив понравившегося ролика нажать на кнопку с тремя точками и нажать «Поделиться».
- Выбрать приложение, затем указать получателя.
Эти же действия можно выполнить при просмотре видео, кликнув по кнопке со стрелкой и выбрав «Поделиться в приложении».
Мнение эксперта
Лика Торопова
Привет, я автор сайта storins.ru, если вы не нашли своего ответа, или у вас есть вопросы, то напишите мне, я постараюсь ответить вам максимально быстро и решить вашу проблему. Список самых интересных моих статей:
- Как распознать мошенников.
- Служба поддержки в Одноклассниках.
- Переводы в Одноклассниках.
- Невидимка: как включить и выключить.
- Как стать модератором и заработать.
- Как отключить платную функцию все включено.
Альтернативный вариант
Речь идет о внесении изменений в настройки публичности профиля. Этот способ подойдет в случае, если вы хотите принимать презенты как обычно, но так, чтобы видели из только пользователи из списка ваших друзей на ОК.
Как скрыть подарки в одноклассниках от других людей, не являющихся вашими друзьями:
- Нажмите на кнопку ▽ (на оранжевой панели вверху экрана, крайняя справа).
- В меню выбрать “Изменить настройки” .

Перейти на вкладку “Публичность”

В строке “Мои …” переставить отметку с “Вообще все” на “Мои друзья” — это будет стоить вам 30 Оков;

Нажать на оранжевую кнопку “Сохранить” (внизу окна).
А вот возможности выставить настройки таким образом, чтобы презенты были видны только получателю (то есть вам) пока нет.
Социальная сеть Одноклассники содержит на странице ленту новостей, которая позволяет узнать события из жизни ваших друзей, посмотреть фотографии, активность групп. Также вы можете добавлять фото, заметки, менять статус – все это будут отражать новости.
Большое количество обновлений, среди которых попадаются не очень интересные, перегружает ленту. Тогда действительно интересные события могут затеряться. С вашей новостной лентой похожая ситуация, вы задаетесь вопросами «Правильно ли настроена моя страница?», «Почему на ленте нет новостей?» – статья поможет разобраться с этими проблемами, настроить новости нужным образом.
Как загрузить на свою страницу
Переходим к основной части сегодняшней инструкции. Ниже я расскажу вам, как добавить видео в одноклассники с двух различных устройств.
С компьютера
Чтобы загрузить какую-либо видеозапись с персонального компьютера себе на страничку в соц. сети Одноклассники, необходимо будет выполнить ряд таких действий:
- Открываете Одноклассники на главной странице. Вверху экрана будет графа «Напишите заметку», а чуть ниже будет строка «Видео». Жмите левой кнопкой вашей мышки по данной строчке.
- После этого, перед вами появится специальное окошко для загрузки видеозаписи с вашего персонального компьютера. Вы можете перетащить видео в данное окошко, либо же нажать ЛКМ по строчке «Выбрать файл для загрузки». Я просто перетащу нужную видеозапись со своего ПК.
- После этого пойдет загрузка видеозаписи. Если загрузка завершилась слишком быстро, и вы не успели отредактировать описание видеоролика, то нужно будет щелкнуть левой кнопкой мышки по графе «Перейти к редактированию».
- На открывшейся странице будет представлено несколько пунктов для заполнения. Вам можно будет придумать описание к видеоролику, ключевые слова, а так же произвести некоторые настройки для данного видео. Как только вы закончите редактирование ролика, жмите левой кнопкой мышки по пункту «Сохранить».
- На этом загрузка видеозаписи будет завершена. Если вы не знаете, где теперь находится загруженный видеоролик, то посмотрите инструкцию выше, там я подробно об этом рассказал.
С телефона
Переходим к мобильной версии социальной сети Одноклассники. Чтобы загрузить видеозапись к себе на страницу через телефон, необходимо будет воспользоваться таким алгоритмом действий:
Запускаете мобильное приложение Одноклассники на своем устройстве. В верхней части экрана находите графу «Заметка», а чуть правее данной графы будет иконка в виде камеры с подписью «Видео», именно по ней и нужно будет кликнуть.
После выполнения действия выше, перед вами откроется галерея вашего смартфона. Выбираете подходящее видео и добавляете ещё. Как вы это сделаете, появится новое окошко с редактированием загружаемой видеозаписи. Нужно будет придумать название, выбрать качество, а так же отредактировать графу «Увидят». Если вы закончили с этим, то жмите по кнопке «Готово», расположенной в правой верхней части экрана.
Готово! Если вы выполнили все действия правильно, то видеозапись будет успешно загружена на вашу страничку в одноклассниках
Важно заметить, что должно появиться уведомление «Вы поделились видео» вверху экрана.
Теперь, если перейти в соответствующий раздел социальной сети, можно будет увидеть загруженный вами видеоролик.
Способ 4: Добавление видео в сохраненные
Этот вариант подходит для тех пользователей, у кого не получается загрузить видео при помощи предыдущих инструкций или они не подходят по другим причинам. Благодаря ему можно только сохранить ролик на своей странице, чтобы воспроизвести его в любой момент. Файл на ПК при этом не сохраняется, что необходимо учитывать при выполнении дальнейших действий.
-
Откройте раздел с видеозаписями и воспроизведите желаемую.
-
Нажмите по кнопке с плюсом в плеере для сохранения ролика на странице.
-
Закройте воспроизведение и на панели слева разверните раздел «Мое видео».
-
Здесь вас интересует категория «Отложенные видео», куда попадают все добавленные записи. Еще вы можете перейти в «История просмотров», чтобы на экране отобразились последние просмотренные записи.
-
Если вы поставили ролику только лайк, он тоже сохранится на странице и будет доступен к просмотру через соответствующую категорию этого же раздела.
Используем мобильное приложение с телефона
Если пользуетесь мобильным приложением Одноклассники на телефоне или планшете, то опубликовать запись в Ленту можно следующим образом. Откройте ее на своем устройстве, кликнув по кнопочке внизу слева.
Вверху увидите несколько пунктов. Чтобы вставить запись с текстом – нажмите «Написать…», если хотите добавить фотографию – «Фото», чтобы добавить видео с устройства – «Видео». Здесь есть кнопки и для трансляции, и для добавления настроения.

Нажав по кнопочке «Заметка», появится следующее окно. В нем введите нужный текст, здесь же можете добавить фото, музыку, или что-то другое из списка внизу. Если не хотите, чтобы текст был виден в статусе, то ползунок напротив соответствующего поля должен быть серого цвета и находится слева.
Теперь созданная заметка будет показана в Ленте в Одноклассниках.

Думаю, у Вас все получилось. Как видите, добавить запись, музыку, фото или видео в Ленту в Одноклассниках не сложно, так что друзья обязательно увидят то, чем Вы хотите поделиться.
Загружаем видеофайлы в ОК с компьютера/телефона
Иногда мы и сами являемся авторами неплохих видосов, которыми хочется поделиться с друзьями или даже со всем миром, поэтому стараемся размещать их в соцсетях. Добавить видео в Одноклассники с компьютера очень просто, и, чтобы это реализовать, сделать нужно следующее:
- Заходим в раздел «Видео» в своем ОК-профиле;
- Переходим во вкладку «Мое видео», а затем нажимаем «Добавить»;
- Кликаем «Выберите файлы для загрузки», находим ролик на компе, кликаем «Открыть»;
- Редактируем информацию о ролике, загружаемого с компа, и нажимаем «Сохранить».
Какую инфу вы можете добавить? Во-первых, название. Во-вторых, описание. В-третьих, ключевые слова. Также нужно сразу установить настройки конфиденциальности, чтобы определить, кому будет доступен загруженный видеоролик для просмотра – всем пользователям, только друзьям или только вам. Если вы хотите собрать как можно больше просмотров, обязательно поработайте над названием и ключевыми словами – они должны «зацепить» зрителей.
Естественно, выложить видео в ОК позволяет и мобильная версия сайта. Приводим инструкцию, разъясняющую, как вставить видео в Одноклассники с телефона: 1.Зайдите в официальное приложение ОК;
2.Тапните по иконке с тремя горизонтальными полосками в левом верхнем углу, чтобы перейти в меню;
3.Зайдите в раздел «Видео»;

4.Нажмите на знак +;

5.Если система запросит доступ к вашей галерее на телефоне, дайте разрешение;
6.Выберите видеофайл и нажмите «Продолжить»;
7.Введите название ролика, выставите качество и настройки публичности, а затем тапните «Готово», чтобы закачать файл.

Теперь добавленный видос смогут посмотреть ваши друзья. Или не только друзья – это уже решать вам.
Что ж, мы вам рассказали, как загрузить видео в Одноклассники с компьютера, телефона и сторонних ресурсов, а также как добавить ролик из внутренней коллекции уже загруженных на ОК файлов. Все очень просто и понятно. Смотрите видеоролики и не забывайте про золотое правило интернет-сообщества, которое гласит: «Понравился видос – поделись им с друзьями!».
Как из сообщений в Одноклассниках вытащить фото
Распространенным вопросом в последнее время является — как из сообщений в одноклассниках вытащить фото. Нередко хочется сохранить себе изображение, которым поделился друг. Пользователи соц. сети довольно часто обмениваются личными фотографиями посредством использования сообщений в интернете. Выход найдется из любой сложившейся ситуации, тем более что порядок действий достаточно прост, и за несколько небольших мгновений можно будет любоваться изображением любимого человека на своем ПК.
Инструкция по перемещению картинок из сообщения в соц. сети «Одноклассники»
Данный пример основан на использовании браузера Google Chrome. Другие популярные приложения – Opera, Internet Explorer или Mozilla – функционируют по аналогичной схеме. Принцип инструкции заключается в поиске специальной функции, с помощью которой скачивается картинка. Порядок действий заключается в следующем.
Вводим в поисковую строку браузера ok.ru или название соц. сети «Одноклассники» и нажимаем кнопку «Пуск» (Enter). Заходим на персональную страницу. Выбираем окошко сообщений и находим то письмо, в котором хранится заветная фотография. Кликаем по изображению правой кнопкой мыши и выбираем задачу «Сохранить картинку как…».
Нажимаем и выбираем место, куда будет скопирована фотография. Например, на рабочий стол или папку с фотографиями.
Теперь отыщите картинку на своем ПК и наслаждайтесь! Рассмотрим еще один вариант, предполагающий порядок действий, значительно ускоряющий процесс. Заходим в персональный профиль «Одноклассников». Ищем в сообщениях пользователя, приславшего необходимую фотографию. Переводим окно браузера в уменьшенный режим с помощью клавиши, указанной на инструкции и сворачиваем окно.
В результате получаем такой вид:
Далее, левой кнопкой мыши кликаем по изображению, не отпуская клавиши, и начинаем «тянуть» его двигаясь на рабочий стол.
Фотография автоматически сохранится на ПК под названием «image».
Процедура выходит простой и преодолимой. Уверены, с ней справится любой пользователь рунета. Лишь немного потренировавшись, осуществлять действие можно будет за считаные секунды. Надеемся, наша инструкция вам помогла. Наслаждайтесь всеми доступными функциями многомиллионной социальной сети!
Как скачать видео с Одноклассников на компьютер
Почему это сложно, недоумевают некоторые. Это объясняется тем, что на данной платформе есть свои, определённые правила и тонкости такого, казалось бы, простого процесса. Видеоролики нередко появляются в новостной ленте – таким образом разные люди делятся своими впечатлениями, но загрузить к себе на ПК эти файлы представляет трудность – их можно только смотреть. Это происходит потому, что функции скачивания для этих материалов не предусмотрено, вот и приходится обходиться подручными средствами.
Надо иметь в виду, что файлы видео, присутствующие в Одноклассниках бывают двух видов:
- Одни ролики – личные видеоленты с собственного устройства. Иногда они и созданы собственноручно.
- Другие файлы – информация, полученная на просторах интернета, в других соцсетях, на ютубе, сторонних сайтах.
Зная несколько эффективных методик, как скачать видео с ОК на компьютер, можно использовать их и для других случаев, всегда получая отличный результат.
Для тех, кто знаком с языком программирования и с компьютером на «ты», не составит труда сделать загрузку, используя код страницы, для других можно предложить более лёгкие способы:
- с помощью установки расширения в поисковике;
- применяя специальные приложения;
- делая перенос файла на мобильное устройство;
- используя сервис telechargerunevideo.
Обычно загрузка занимает всего несколько минут, просто нужно понимать, что делать и какие инструменты применять.
Через другой сайт
Будет не лишним упомянуть о еще одном удобном способе скачивания видеоролика. Первым делом, нужно открыть понравившийся ролик и скачать на него ссылку. Далее следуйте инструкции:
- Переходим на TelechargerUneVideo (сервис для скачивания).
- В поисковую строку вставляем ссылку на видео и нажимаем «Get downloads link!» Отлично, полдела сделано!
- Осталось определиться с разрешением, а после выбора необходимого формата выбрать «Generate download link».
- Нажав на «DOWNLOAD», начнется скачивание.
Мы рассказали вам о самых быстрых и легких способах скачивания видеороликов из Одноклассников. Надеемся, вы получили исчерпывающий ответ. Удачи!
На Android
Без программ
В 2020 году вы вряд ли сможете загрузить видео из одноклассников, потому как данная функция доступна только на версиях Android 2.3.6 и ранее. Однако, если вы до сих пор используете данную версию, то воспользуйтесь следующей инструкцией:
- Откройте в браузере ссылку m.ok.ru и введите свои данные учетной записи для авторизации в социальной сети одноклассники.
- Найдите необходимое видео и выберете его для просмотра.
После данной инструкции должно появиться окно с предложением запуска, либо загрузки видео на телефон. Для скачивания ролика нажмите на кнопку «Download».
С помощью приложения
В официальном магазине Google Play вы сможете найти довольно много приложений для скачивания видео на телефон. Мы же с вами рассмотрим на примере одного, после которого вы сможете воспользоваться любым загрузчиком из сети.
Загрузчик любых видео 2019
- Открываем на телефоне приложение Google Play и вводим в поисковой запрос «Загрузчик любых видео 2019». Открываем результат и загружаем утилиту.
- После успешной установки нам нужно вернуться в одноклассники, чтобы скопировать ссылку видеоролика, который нам нужно скачать. Для этого открываем необходимый ролик и кликаем на кнопку в виде троеточия, расположенную в верхнем правом углу. В отобразившемся меню выбираем «Копировать ссылку».
- Возвращаемся в загруженное ранее приложение «Загрузчик любых видео 2019» и вставляем в поисковую строку нашу скопированную ссылку. В нижнем правом углу нажимаем на кнопку со стрелочкой.
Такими несложными манипуляциями можно загрузить любой видеоролик из сети.
Загрузчик видео
Загрузчик видео довольно популярное приложение среди пользователей, позволяющее загружать практически любое видео из интернета. Его плюсом является то, что вы можете загрузить и любую музыку из одноклассников и других социальных сетей.
Скачать видео с Инстаграма, ВК и много чего
Данное приложение также способно скачать видеоклип из одноклассников на ваш телефон. Кроме того, с помощью него вы можете вырезать любой фрагмент видео и скачать его. 
Как добавить видео с youtube на одноклассники
Выше мы рассказали о том, как можно загрузить видео с компьютера, давайте, посмотрим, как добавить видео с Youtube на одноклассники.
Просматривая видео на Youtube, нашли интересный видео ролик и захотели поделиться им в одноклассниках. Итак, работаем в двух вкладках браузера. В одной вкладке открыта страница социальной сети, а во второй Youtube.
На своей странице сети проделываем все предыдущие действия, авторизуемся, вводим логин и пароль своей учетной записи, на верхней панели в правом углу находим значок с видеокамерой, нажимаем курсором левой кнопкой мыши. Дальше ищем глазками в появившемся окне в левом в верхнем углу надпись видео, жмем. И теперь в диалоговом окне выбираем поделиться ссылкой с другого сайта.
Открываем вкладку с Youtube и работаем с этим сайтом. Включаем ролик или клип, а может и фильм, который понравился. Наводим курсом на адресную строку, которая располагается всегда в верхней части страницы. Два раза щелкаем по ней, появляется ссылка на это видео. Необходимо ее скопировать. Выделяем ссылку, правой кнопкой мышки нажимаем, из списка выбираем копировать, и щелкаем левой кнопкой. Готово. Можно пойти другим путем и воспользоваться кнопками на клавиатуре, которые позволяют также быстро скопировать текст ctrl+c.
После того как ссылку скопировали, открываем свои одноклассники и вставляем ее в специальное поле, которое появилось после выбора поделиться ссылкой.
Если все действия были сделаны правильно, то ссылка загрузится, необходимо нажать кнопку сохранить, видео появится у вас на страничке и отразиться в ленте новостей. И ваши друзья смогут его посмотреть.

Написание черновика поста
На этом этапе готовится основа текста по заданной структуре. Раскройте основные понятия, найдите и добавьте факты, убедительные для аудитории примеры
На этом этапе не надо пытаться написать «красивый» пост: сейчас важно собрать и упорядочить необходимую информацию, вложить ее в ранее продуманную структуру
Размер каждого раздела должен соответствовать важности для раскрытия цели. Ведь оптимальная длина поста — две тысячи символов
Введение не должно быть больше трехсот символов. Лучше быстрее начинайте рассказывать об основной идее, чтобы не тратить время аудитории.
Перечитайте черновик. Упростите сложные выражения, избавьтесь от лишних вводных конструкций и повторов.
Пробегитесь по тексту, убедитесь, что ничего не упустили из запланированной структуры.
Как добавить ролики из уже загруженных на ОК
Если вы не первый день пользуетесь Одноклассниками, то наверняка заметили огромное количество видеороликов, «блуждающих» по страницам сайта. Любой из них вы можете репостнуть в Ленту или добавить в свою видеоколлекцию.
Допустим, вы увидели видео в статусе в Одноклассниках, в Ленте или на страничке друга/группы и захотели разместить его на свою стену. Сделать это можно всего лишь двумя кликами мышки – просто нажмите на соответствующую иконку под роликом и выберете «Поделиться сейчас».

Также вы можете добавить видео в группу в Одноклассниках или в сообщение, адресованное своему собеседнику.
Чтобы ролик оказался в вашей видеоколлекции на ОК, во время просмотра нужно навести на экран курсор мыши и во всплывающем меню нажать на значок плюса.

Если вы не знаете, где вообще можно найти все эти ролики, то отвечаем – они находятся в разделе «Видео». Здесь представлены недавно загруженные и наиболее популярные видосы, но также вы и сами можете произвести поиск, вбив ключевые слова в поисковую строку.
Скачать видео на Android: специальные мобильные приложения
Некоторые предпочитают смотреть ролики со смартфона или планшета, особенно в путешествиях. Часто во время поездок интернет пропадает, заставляя зрителей понервничать. Тогда возникает вопрос: «Можно ли скачать видео с Одноклассников?». Далее мы расскажем о 3 лучших мобильных приложениях, созданных для этой цели.
Скачать видео с OK.ru
Порядок действий аналогичен Get Video. Скопируйте ссылку на ролик, добавьте ее в строку поиска и тапните на красную кнопку «Download». Выберите оптимальное качество и дождитесь окончания загрузки.
Единственный минус — часто появляется реклама. Покупка подписки избавит от этой проблемы.
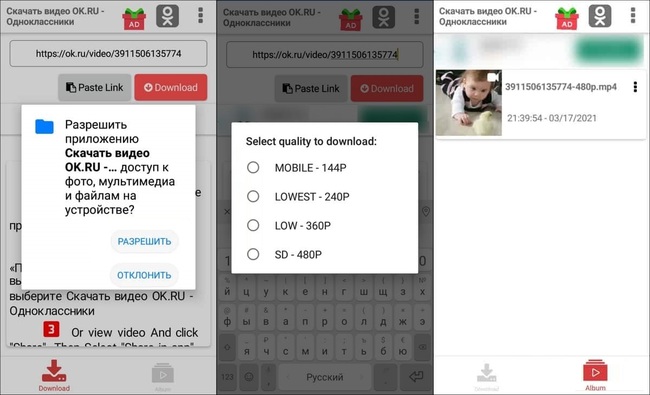
Скачать видео с OK.ru
Downloader for OK-RU
По сравнению с предыдущим вариантом, здесь куда больше функций, например встроенный плеер. Это гораздо удобнее. Также есть возможность делиться роликами через WhatsApp и остальные мессенджеры.
Что касается скачивания, воспользуйтесь инструкцией выше. При разработке подобных ПО принято опираться на знакомые форматы, так как пользователи не горят желаниям разбираться в непонятных панелях.
Загрузка видео недоступна без просмотра коммерческого ролика. Можно ли пропустить этот этап? К сожалению, нет.
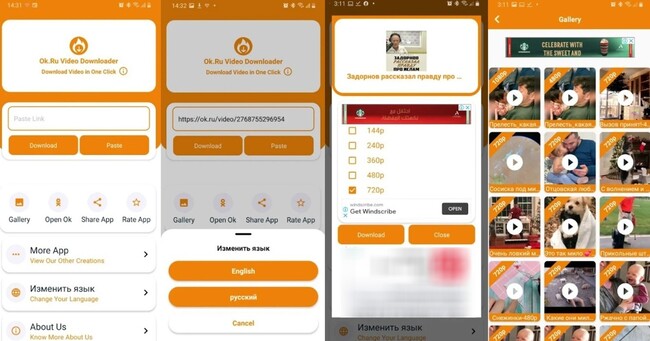
Downloader for OK-RU
Odnoklassniki Video Downloader
Забегая вперед, без рекламы тут тоже не обошлось. Однако это небольшая плата за возможность смотреть фильмы офлайн в высоком качестве. Иногда рекламные блоки появляются внутри интерфейса. Их тоже нельзя убрать.
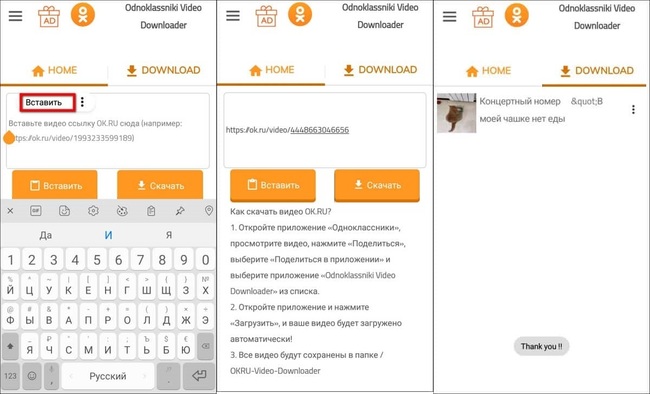
Odnoklassniki Video Downloader
Второй способ — через мобильный сервис ОК. Для загрузки видео сделайте следующее:
- Откройте ролик и тапните по значку «Поделиться» → «Поделиться в другое приложение».
- Нажмите Odnoklassniki Video Downloader.
- Вы будете перенаправлены внутрь выбранного ПО. URL видео будет в поле ввода. Просто нажмите на кнопку «Скачать».
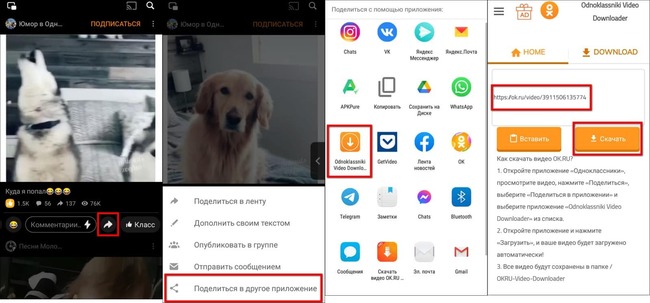
Сохранение видео через приложение Одноклассники
OK.ru Загрузка видео
Для сохранения небольших клипов с ОК можно воспользоваться этим приложением. Оно хорошо справляется со скачиванием медиафайлов в 360р и 480р. Если вас интересует более высокое разрешение, придется оформить платную подписку.
- Войдите в Одноклассники и переместитесь на страницу ролика.
- Поделитесь им с приложением с помощью соответствующей кнопки.
- Выберите качество и тапните по оранжевой кнопке, относящейся к нему.
Скачанный материал можно скинуть друзьям через диалоги в WhatsApp.
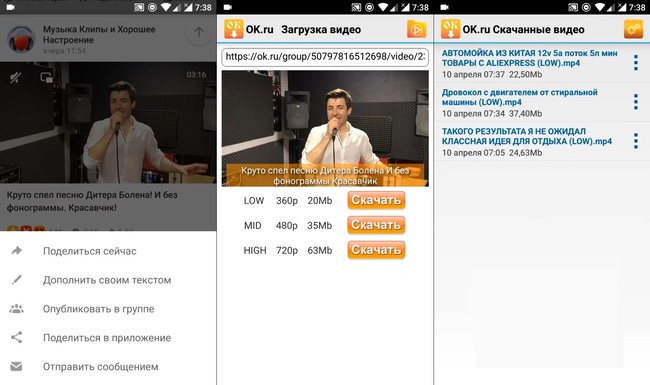
OK.ru Загрузка видео
Как в Одноклассниках добавить заметку
Сначала разберем создание поста на компьютере:
- Открываем любой браузер и переходим на свою страничку.
- Если заметка не опубликована, под именем вы увидите надпись «О чем думаете», сразу ее можно не заметить, надпись сделана мелким шрифтом.
- Кликните по этому полю два раза, и система предложит ввести текст.
- Помимо текста вы можете прикрепить опрос, музыку и фото. Кликните мышкой по нужно кнопке.
- Заметка готова? Нажимаем на кнопку «Поделиться».
Аудиозаписи можно добавить из своего списка или глобального поиска музыки. Что касается фото, то система предложит вам выбрать снимки с вашей страницы или открыть нужную фотографию на компьютере. Если вы хотите добавить к записи несколько картинок, зажмите клавишу Ctrl на клавиатуре.
Создаем заметку с телефона

Если вы пользуетесь страничкой с браузера на смартфоне или планшете, то действия аналогичны из инструкции выше. Для удобства можно перейти на полную версию (как на компьютере). Для этого нужно выдвинуть меню с разделами, где находятся «Друзья», «Фото». Среди вкладок будет активная ссылка «Полная версия».
Пользователи официального клиента для социальной сети Одноклассники тоже могут опубликовать запись, процесс выполняется следующим образом:
- Запустите мобильное приложение и перейдите в профиль.
- В клиенте нужно выдвинуть вкладу с различными функциями, среди которых будут и заметки.
- Впишите сообщение и прикрепите музыку или фото к заметке. Фотографии можно загрузить с телефона или планшета.
- Чтобы запись отражалась в статусе необходимо поставить флажок напротив соответствующей надписи.
- Готово, теперь запись находится в вашем статусе, друзья увидят ее в ленте.
При необходимости можно избавиться от заметки. В мобильной версии это делается при помощи кнопки с изображением трех точек, она находится в каждой заметке. Нажмите на нее и в контекстном меню выберете пункт «Удалить». В компьютерной версии сайта все еще проще: наведите курсор мыши на заметку и в левом углу записи появится серый крестик – нажимайте на него. Система поинтересуется, действительно ли вы хотите убрать пост – кликаем кнопку «Да». Все объекты в Одноклассниках удаляются таким образом.
Как скачать из Вконтакте
Расширение SaveFrom добавляет к каждому ролику в ВК специальную надпись-ссылку «Скачать». Кликнув по ней, можно выбрать качество и сохранить файл.
Для того чтобы ссылка «Скачать» появилась, нужно запустить показ ролика в режиме просмотра. То есть таким образом, чтобы видео расширилось и перекрыло страницу.
При поиске по видеозаписям, нажав на нужный ролик, он и так открывается в режиме просмотра.
Если ролик можно сохранить на компьютер, то в режиме просмотра, под видео, будет ссылка «Скачать».
Также эта ссылка появляется в правом верхнем углу видео при наведении на него.
Нажав на нее, откроется выбор формата и качества.
Под кнопкой «Еще» есть и другие варианты, но эти самые популярные. Рядом с каждым из них есть небольшая картинка с буквой i. При нажатии на эту иконку, появится размер файла.
Рекомендуется выбирать формат MP4 и качество 720р. Это оптимальные параметры для просмотра. Если 720 нет, выбирайте самое большое значение из доступных.
Файлы такого типа могут быть достаточно большого размера, поэтому имеет смысл предварительно проверить его, нажав на иконку
Для скачивания файла нажмите на клавишу клавиатуры Alt или Ctrl и, не отпуская ее, щелкните левой кнопкой мышки по выбранному качеству.
Обычно файлы сохраняется в папку «Загрузки» (Downloads) или в папку «Документы» (Мои документы).
Как скачать музыку. При наведении курсора на любую музыкальную композицию с правой стороны появляется стрелка.
Если навести на эту стрелку курсор, то появится информация о размере и битрейте композиции. Чем больше битрейт, тем лучше качество.
Для сохранения композиции на ПК просто щелкните по стрелке левой кнопкой мышки. После закачки ищите их в папке «Загрузки» (Downloads) или «Документы».
Через телефон
При помощи персонального компьютера поделиться видеоролик из ютуба оказалось достаточно просто
Важно заметить, что через мобильное устройство все делается абсолютно так же. А именно, чтобы добавить видео с ютуб в одноклассники через телефон, необходимо будет сделать пару элементарных действий:
Открываете приложение YouTube для смартфона и находите подходящий видеоролик. Под названием видеозаписи будет представлена целая строка с несколькими пунктами. Нужно будет нажать по графе «Поделиться». Данная графа находится рядом с пунктом «Скачать».
Внизу страницы появится новое окошко с несколькими сайтами, куда можно поделиться этим видеороликом. Если среди представленных вариантов нет подходящего нам, пролистываете строку вправо, пока не появится пункт «Ещё». Кликайте по нему один раз.
Как вы это сделаете, окошко изменит свой вид. Уже в таком формате должна появиться графа «Одноклассники». Называться она будет сокращенно – «ОК», и будет иметь официальный значок социальной сети. Как нашли подходящий вариант, жмите по нему
Важно заметить, что если нет варианта с одноклассниками, то можно поделиться видео и при помощи копирования ссылки.
Если вы нажмете по правильному значку, то откроется новое окошко во весь экран. В самом его верху можно будет ввести ваш комментарий, касательно публикуемой видеозаписи
А в самом низу окошка будет представлено три варианта, куда можно будет поделиться видеороликом – в ленту, в чаты или в группу. Тут уже выбор зависит только от вас. Вы можете кликать по подходящей строчке, а я нажму по графе «В ленту».
На этом способ заканчивается. Как вы нажмете по графе «В ленту», данное окошко закроется, а по центру экрана всплывет надпись «Вы поделились заметкой».
Теперь, если вы перейдете к себе на страничку в социальной сети Одноклассники, то сможете увидеть опубликованный вами видеоролик.
Благодаря сегодняшней инструкции, вы теперь знаете, как добавить видео с ютуб в одноклассники не только через персональный компьютер, но и через мобильное устройство. Если вы будете четко следовать всем действиям из моей инструкции выше, то у вас точно не возникнет никаких проблем с добавлением видео из ютуба себе на страничку в одноклассники.
Группу
Последнее, что мы рассмотрим в сегодняшней инструкции — это порядок действий для персонального компьютера и телефона, позволяющий добавить группу в соц. сети Одноклассники в закладки.
На компьютере
Если у вас возникнет желание добавить какую-либо группу из социальной сети Одноклассники в раздел с закладками через персональный компьютер, то просто сделайте следующие действия:
- Открываем страницу с любой группой на интернет-ресурсе Одноклассники. Находим на действующей вкладке иконку, имеющую вид трех точек. Как вы уже поняли, потребуется клацнуть прямо по данному значку левой клавишей мыши. На скриншоте ниже будет отмечена та иконка, что вам нужна.
- На текущей вкладке должно показаться небольшое окошко с разными пунктами. Вам придется просто кликнуть левой кнопочкой мышки по строке «В закладки».
- На этом все. Теперь, если вы наведете курсор мышки на ту же самую строку, то там появится надпись «Удалить». А это означает, что группа из социальной сети Одноклассники уже сохранена в закладках.
На телефоне
Через смартфон добавить группу в закладки на интернет-ресурсе Одноклассники возможно примерно так:
- Находим страницу с определенной группой в приложении от социальной сети Одноклассники. После чего, отыскиваем на вкладке пункт «Ещё» и клацаем по нему один разок.
- В выдвинувшемся меню находим графу «Добавить в закладки» и щелкаем прямо по ней.
- Как только вы выполните отображенное действие выше, появится надпись «Группа добавлена в закладки».
Теперь вы знаете, как добавить в закладки социальной сети Одноклассники запись из ленты, аккаунт пользователя, фотографию, фотоальбом, видеозапись, а так же группу. Если вы будете правильно делать все указанные действий в инструкциях выше, то никаких сложностей с добавлением в закладки у вас не возникнет.
Закидываем видеоролики в ОК с видеохостингов
Нередко у пользователей возникает необходимость добавить видео с Ютуба, т.к. это самый крупный видеохостинг, и здесь всегда в первую очередь появляются крутые видосы. К счастью пользователей, скачать ролики с него в соцсети достаточно просто. Чтобы закинуть видео с Ютуба в Одноклассники, нужно сделать следующее:
1.Открываем на YouTube понравившийся видеоролик;
2.Копируем адрес из адресной строки (выделяем его и нажимаем Ctrl + C);

3.Заходим на свою страницу в ОК и переходим в раздел «Видео»;

4.Заходим во вкладку «Мое видео», а затем нажимаем «Добавить»;


Все готово! По аналогии с этой инструкцией вы также можете разместить видео в Одноклассниках из Контакта, Фейсбука, RuTube или другого видеохостинга.

