Как сохранить переписку в телеграм
Содержание:
- Где Телеграм хранит файлы на компьютере
- Сохранение гифки из приложения
- Загрузка на смартфон
- Где мессенджер сохраняет фото?
- Как сделать альбом в Telegram?
- Сохранение из «Телеграфа»
- Как найти и добавить изображение
- Куда Telegram сохраняет файлы на компьютере
- Где хранятся файлы из Телеграма на смартфоне
- Где хранятся файлы в Telegram на смартфоне
- Telegram забивает память телефона?
- Как оплатить бота и скачать фото или видео из Инстаграма
- Сторонние приложения для телефонов Android
- Как отключить автосохранение мультимедиа в WhatApp
- Почему не загружаются файлы в Телеграм?
- Сохранение фото из «Телеграма»
- Куда сохраняются данные из десктопной версии
- Поиск и добавление картинок в Телеграм
- Как скачать разом все вложения в Telegram
- Как отключить автоматическое сохранение видео и фото в WhatsApp, Viber, Telegram на iPhone
- Как найти и добавить изображение
Где Телеграм хранит файлы на компьютере
Владельцы персональных компьютеров могут использовать Telegram через одноименное приложение. К числу его особенностей относится автоматическое сохранение файлов. Их можно просмотреть не только при помощи программы, но и через специальную папку в памяти ПК.
 645
645
На Windows
На ПК под управлением операционной системы Windows файлы, полученные через Телеграм, хранятся в папке Telegram Desktop. Чтобы найти ее, понадобится сделать несколько простых шагов:
- Откройте «Компьютер».
- Перейдите в директорию «Диск C».
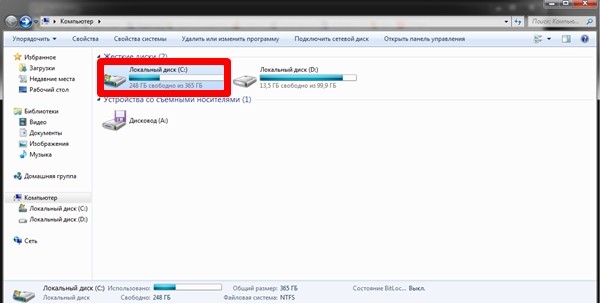
Откройте раздел «Пользователи».
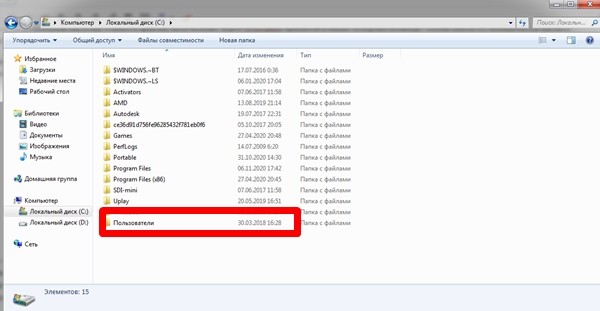
Кликните по названию своей учетной записи.
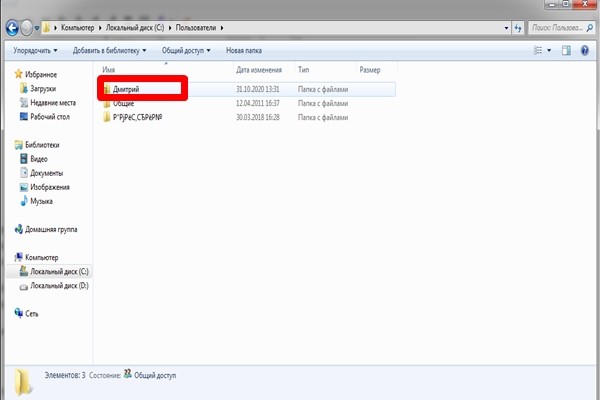
Перейдите в папку «Загрузки».
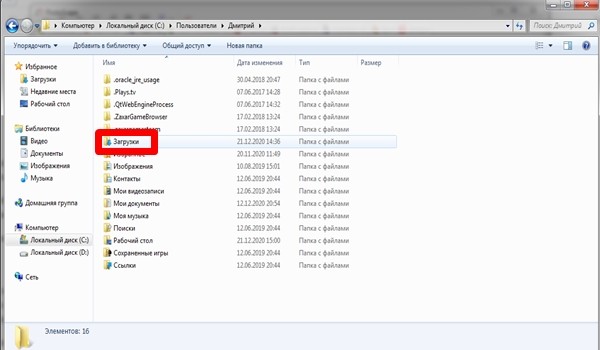
Откройте «Telegram Desktop».
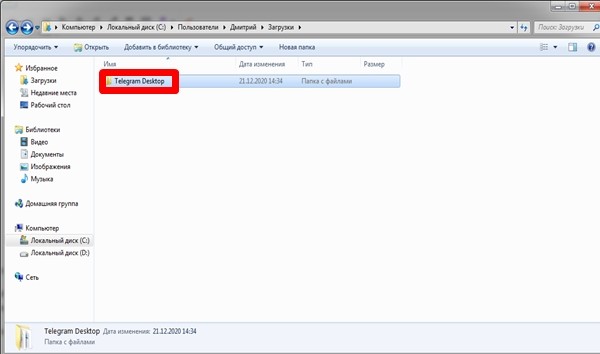
В указанной папке отобразятся все фотографии, видеоролики, аудиофайлы и документы, загруженные при помощи мессенджера. Для удобства их можно отсортировать по формату, дате сохранения или размеру встроенными средствами Windows.
Совет. Чтобы не перемещаться между папками, можно ввести запрос «Telegram Desktop» в поисковой строке приложения «Компьютер».
На macOS
Если в распоряжении пользователя находится компьютер компании Apple под управлением macOS, обнаружить полученную информацию будет сложнее. Проблема заключается в том, что папка для сохранения на Mac является скрытой. Поэтому владельцу компьютера необходимо самостоятельно выбрать директорию, где будут отображаться фото, видео и аудио.
Операция выполняется следующим образом:
Откройте Телеграм.

Перейдите в настройки приложения.

- Выберете пункт «Данные и диск».
- Кликните по вкладке «Путь для сохранения».
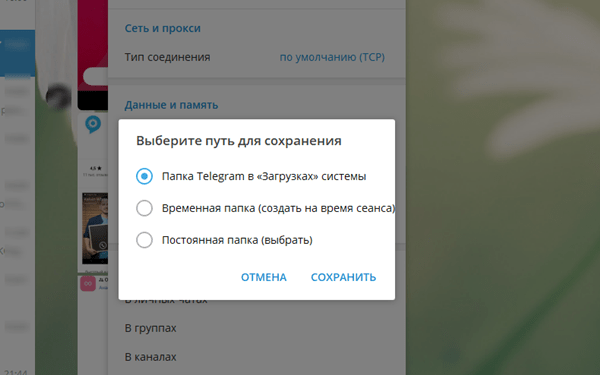
Укажите нужную директорию.
Теперь все данные, полученные через Telegram, будут отображаться в выбранной папке.
На заметку. Для упрощения поиска рекомендуется сохранять их в ручном режиме. Чтобы это сделать, требуется кликнуть ПКМ по картинке или видео, а затем выбрать пункт «Сохранить как…», указав при этом директорию.
Сохранение гифки из приложения
Приятный бонус мессенджера – возможность сохранить gif из чата. Файл появится в галерее, значит, вы сможете пользоваться анимацией в других приложениях. Но перед тем, как использовать ее, нужно еще найти способ сохранения картинки.
Приложение Телеграм доступно на устройствах Андроид, iOC и на ПК. Если на смартфонах функции и интерфейс различаются незначительно, то с компьютером или ноутбуком еще придется разобраться. Впрочем, пугаться не стоит, ведь мы разберем все детально.
На iOS
Первое, с чего нужно начать при загрузке анимации, – ее отправление любому собеседнику. Долгим касанием нажмите на сообщение – откроется небольшое меню файла. Выберите «Переслать в Избранное».
Во вкладку «Избранное» можно добавлять важные файлы любого формата. Во-первых, вы не потеряете сообщение, а во вторых «Избранное» можно приравнять к «диалогам Телеграма с подпиской». Здесь много интересных функций, недоступных в обычном диалоговом окне, в том числе тут можно загрузить гифку.
На Android
Пользователи Андроид-устройств смогут сохранить гифку через добавление в «Избранное». Единственное различие – не обязательно отправлять анимацию сначала кому-то из знакомых собеседников. Можете сразу нажать на три точки в правом верхнем углу гифки и нажать на «Переслать», дальше выберите «Избранное».
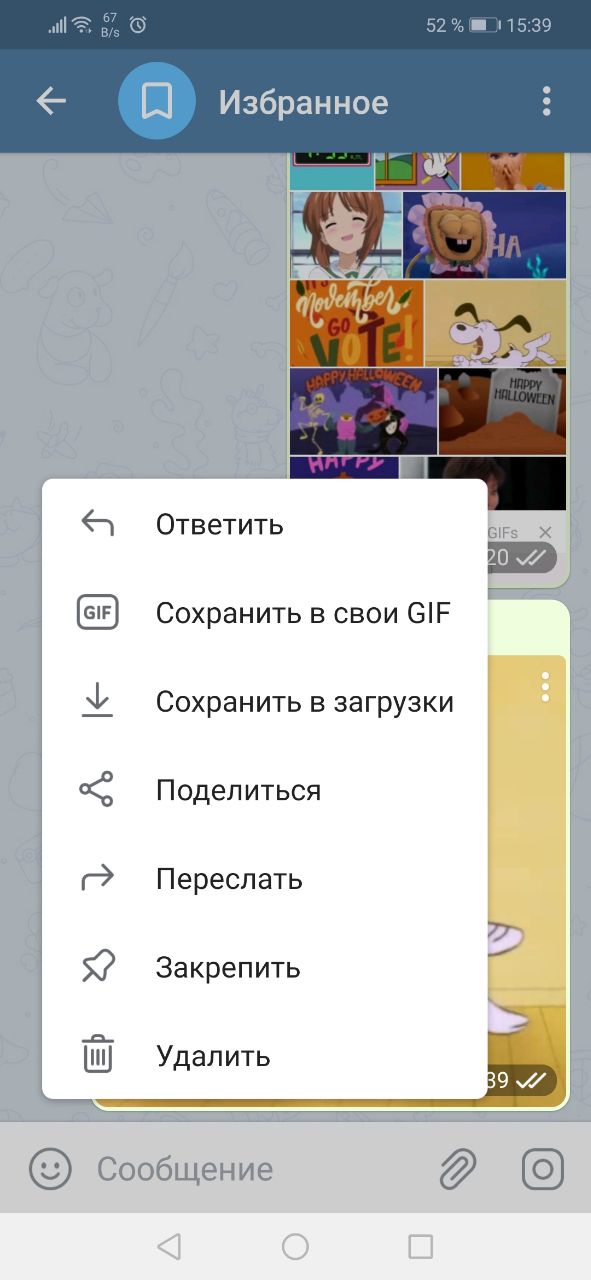
В нужном разделе скачать анимацию проще простого. Долгое касание и нажатие на кнопку сохранить…+1 к вашей коллекции gif-файлов из Telegram.
В ПК
Гиф-файлы «телеги» можно загрузить на ПК без помощи раздела «Избранное». Пользователю доступно непосредственное сохранение сразу же на устройство. Просто выберите файл и нажмите на него правой кнопкой мышки.
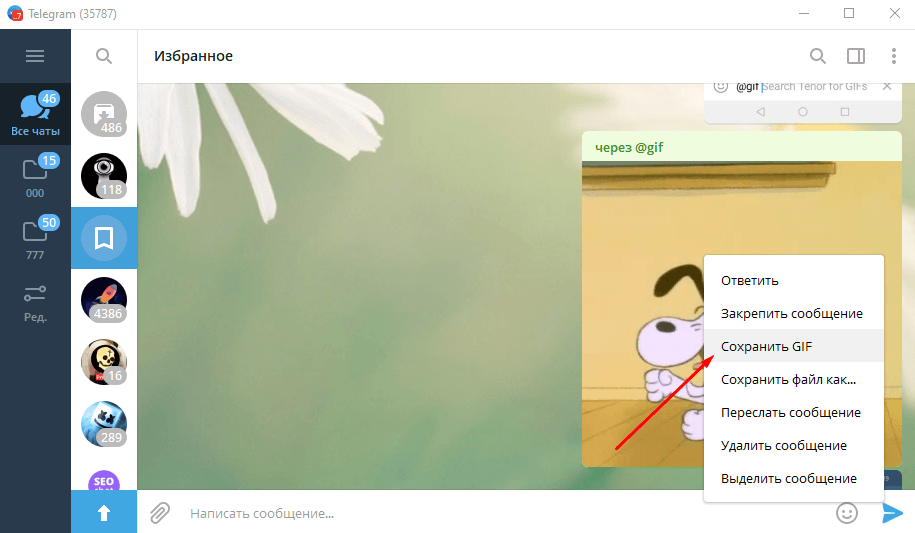
В открывшемся меню нажмите на «Сохранить как». Определите путь сохранения и нажмите на одноименную кнопку. Найти анимацию можно в папке «Загрузки» («Downloads»).
Загрузка на смартфон
Это удивительно функциональное приложение. Любой пользователь может без лишних трудностей скачать видео с Телеграмма на телефон, будь то Андроид или Айфон.
Место сохранения файла определяется автоматически – чаще всего он переносится в галерею. Давайте рассмотрим, как закинуть желаемый ролик в память смартфона?
На Айфон
Сначала поговорим о том, как сохранить видео из Телеграмма на Айфон классическим способом:
- Откройте мессенджер;
- Перейдите к нужному чату и найдите файл;
- Задержите палец на видеоролике до появления дополнительного меню;
- Кликните по кнопке «Еще», отмеченной иконкой с тремя точками;
- На нижней панели появятся дополнительные значки – нам нужна стрелка в квадрате (находится посередине);
- Выбирайте раздел «Сохранить видео»;
- Файл будет автоматически перенесен в галерею в соответствующую папку.
Получилось? Вы можете воспользоваться альтернативными вариантами – при открытии меню появляются пункты:
- Отправить письмо себе;
- Поделиться в социальной сети.
Можете скинуть письмо с видеороликом на почту и открыть на компьютере. Или отправляйте документ в социальную сеть или мессенджер, минуя этап сохранения в галерее телефона.
На Андроид
Заканчиваем с яблоком – пора подумать о том, как скачать видео с Телеграмма на Андроид. Инструкция максимально проста, процесс занимает несколько секунд:
- Откройте приложение и найдите нужный диалог;
- Перейдите к видеофайлу и откройте его;
- Найдите в левом верхнем углу иконку с тремя точками;
- Тапните для открытия меню;
- Выберите пункт «Сохранение в галерею».
Вы знаете, куда сохраняются видео с Телеграмма. Можно воспользоваться альтернативными способами, если не хотите грузить файл в галерею!
- Кликайте на три точки;
- Выбирайте пункт меню «Поделиться»;
- Перед вами огромный выбор – можно перекинуть документ в социальную сеть или мессенджер, сохранить в подключенном облачном хранилище или создать электронное письмо.
Как видите, пользователям доступна масса вариантов сохранения видео на телефон – остается определиться с пожеланиями и приступить к исполнению!
Где мессенджер сохраняет фото?
Вы всегда можете просмотреть, что прикрепляли в чате. Медиафайлы сохранены на сервере, и вы получаете доступ к ним с любого устройства, на котором чатитесь. Исключением являются фото и видео из секретного чата, а также удаленные сообщения у себя и у адресата (это возможно до их прочтения получателем или в течение 2 суток после отправки).
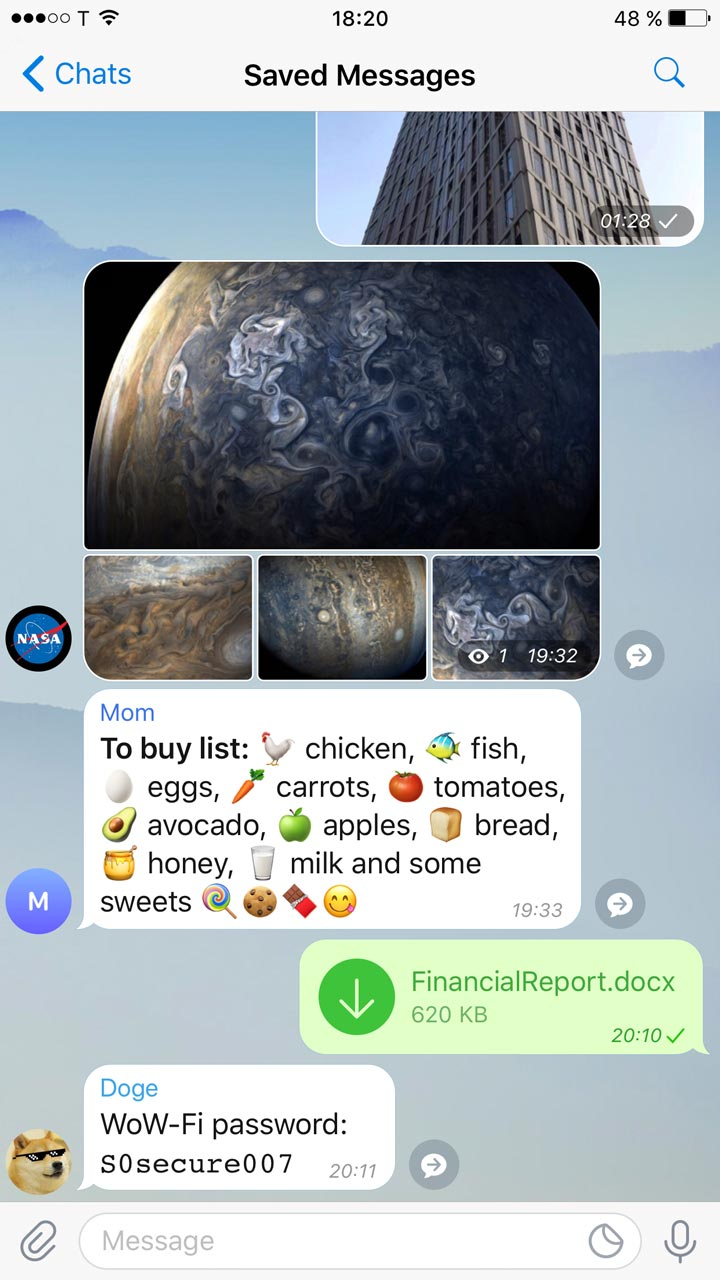 Сохраненные сообщения чата всегда отображается в верхней части списка в разделе поделиться (Share).
Сохраненные сообщения чата всегда отображается в верхней части списка в разделе поделиться (Share).
Если вы сохраняли фото вручную или у вас настроено автосохранение, то контент вы найдете в памяти смартфона в галерее, загрузках, специально созданной для Телеграм папке или по другому пути, указанному вами при скачивании.
Как сделать альбом в Telegram?
Вы можете отправлять по одной фотографии, нервируя собеседника постоянными звуковыми сигналами и push-уведомлениями, а можете отправить все аккуратным сообщением, в котором вложения сформированы в альбом с миниатюрами вложений. В него помещается 10 фото- или видеофайлов. Группировка происходит автоматически, если вы используете опцию Прикрепить (снова значок скрепки).
Если на вашем гаджете фото уже разбиты по папкам, то вы просто выбираете Прикрепить файл и кликайте по папке с нужными материалами. Вы должны нажать на иконку двух квадратов, которые поменяют цвет с белого на голубой – это значит, что альбом создан.
Сохранение из «Телеграфа»
Сохранение из «Телеграфа»
Загрузить нужные данные из Telegraph можно теми же способами, что и в мессенджере.
При этом используются внутренние системы устройств, что позволяет сохранять желаемый контент:
- Нажмите на нужное изображение на смартфоне или правой кнопкой мыши на компьютере.
- Откройте системное меню на мобильном устройстве.
- Выберите «Сохранить». На компьютере потребуется указать путь сохранения.
После окончания загрузки файл будет на устройстве. Найти его можно в «Галерее» на «Андроиде» и в «Изображениях» на iOS.
Существует много причин, почему стоит сохранять некоторые изображения в постоянную память устройства. Это могут быть рабочие документы, важная информация или просто смешная фотка. В любом случае процесс сохранения легок и отнимает буквально пару секунд.
Приложение, загружая информацию, сохраняет ее в кэш, и до следующей очистки временного хранилища всегда будет доступ к картинке. Данные могут потеряться даже при перезагрузке устройства, поэтому важную информацию лучше сразу сохранять вручную, чтобы она внезапно не пропала.
Также полезна функция автосохранения – на устройство сразу загрузятся все медиаданные, а после – выборочно можно будет оставить нужные. Это особенно востребовано в те моменты, когда пропадает интернет, а важная информация – в мессенджере. В таком случае всегда будет доступ к требуемым сведениям.
Детальная инструкция видна на видео:

Правильно подобранная фотография порой позволяет выразить собственное мнение намного красноречивее каких-либо слов. Помимо способов поиска и добавления изображений в чат, в статье будет подробно рассказано, как сохранить фото из Телеграмм в памяти смартфона или ПК, чтобы пополнить личную коллекцию интересной картинкой.
Как найти и добавить изображение
На мобильных устройствах, работающих под iOS и Android, разработчиками мессенджера Telegram предоставлена функция поиска фотографий, которой можно воспользоваться непосредственно в процессе диалога. Рассмотрим, как это работает на разных ОС.
Для iOS:
- В обычном или групповом чате открыть меню прикрепления файла (кнопка в виде скрепки).
- Выбрать пункт «Find images» («Поиск изображений»).
- В открывшемся окне выбрать вкладку «Images» («Изображения»).
- В строке поиска ввести необходимый запрос.
- Из предоставленного результата отметить один или несколько интересных вариантов и нажать «Send» («Отправить»).
- Картинка добавится в диалоговом окне, при этом фото сохранится в Телеграмм на облачном сервере, поэтому пользователь будет иметь к нему доступ, зайдя с любого устройства.
Для Android:
- В диалоговом окне открыть меню прикрепления файла.
- Выбрать пункт «Gallery» («Галерея»).
- В открывшемся окне нажать «Search web» («Веб-поиск»).
- В строке поиска ввести запрос.
- После того, как система найдет картинки, соответствующие запросу, необходимо отметить одну или несколько и нажать «Send» («Отправить»).
- Файл добавится в диалог и автоматически сохранится в галерее.
Как найти фото в Телеграмм на мобильных платформах
Для десктопной версии Telegram такой метод поиска изображений пока отсутствует. Однако для реализации данной функции всегда можно воспользоваться помощью ботов. В частности, встроенный бот @pic позволяет находить нужную картинку прямо в диалоговом окне. Для этого необходимо:
- Набрать @pic (например, @pic dog).
- В окне диалога появятся варианты фото, соответствующие запросу.
- Выбрать подходящий вариант, нажав на него.
- В диалог добавится изображение с прикрепленной ссылкой, перейдя по которой можно найти больше фотографий данной тематики в интернете.
Для десктопной версии существует бот @pic, который работает с изображениями
Кроме того, существует много тематических каналов с подборками качественных фотографий с любыми сюжетами. Например, @photos_telegrams — в сообществе используется удобная система тэгов, позволяющая легко найти нужное изображение.
Куда Telegram сохраняет файлы на компьютере
Весь контент, который отправляют вам другие люди в Телеграм, мессенджер по умолчанию сохраняет на компьютере в папку «Telegram Desktop». Путь к ней зависит от вашей операционной системы.
Сначала разберем, где искать нужный вам веб-документ на Windows и macOS.
На Windows
На компьютерах с операционкой Windows — zip, картинки и прочее из Телеграм — хранятся в папке «Загрузки». Найти ее можно двумя путями:
Первый способ: Инструкция по пошаговому переходу до нужной папки:
- «Компьютер».
- «Диск С».
- «Пользователи».
- Ваша учетная запись.
- «Загрузки».
- «Telegram Desktop».
- Выбираете нужную картинку, документ или видео.
Второй способ: Как телепортироваться в нужную точку через поисковик.
Для ПК на операционной системе Windows 10:
- Заходите в «Пуск».
- Не переходя никуда, вводите название «Telegram Desktop».
- Нажимаете на папку с соответствующим названием и выбираете, что вам нужно.
Важно! Для ПК на операционной системе Windows 7 телепортация займет чуть больше времени:
- Заходите в «Пуск».
- Дальше нажимаете «Найти программы и файлы».
- Вводите в строку поиска «Telegram Desktop».
- Переходите в папку с этим названием и находите то, что вам нужно.
На macOS
С поиском сохраненного контента на операционке, которая стоит на технике Apple, дела обстоят сложней. Чтобы добраться туда, где Телеграм сохраняет картинки, видеофайлы и документы, нужно здорово пошаманить.
Папка эта скрыта, поэтому если у вас macOS, проще самому указать удобный для себя путь, куда Телеграм будет сохранять скачанные материалы. Делается это за 4 простых шага:
-
Заходите в Телеграм, далее в «Настройки».
-
Переходите в «Данные и диск».
-
Нажимаете на вкладку «Путь для сохранения».
-
Указываете новое место под сохранение файлового контента.
То есть вы можете всего за несколько нажатий выбрать, куда мессенджер будет сохранять присылаемые другими пользователями материалы.
Это быстрей и проще, чем искать стандартную скрытую папку.
Бонус — ручное сохранение
Чтобы не замачиваться над поиском нужного материала на компьютере, его можно сразу сохранить в удобное для вас место:
- Правая кнопка мышки (прямо в Телеграм-чате).
- «Сохранить файл/изображение/видео как…».
- Определитесь с местом, куда хотите сохранить файл.
Как скачать все файлы 1 кликом на ПК
Многим пользователям неудобно сохранять каждый присылаемый в чатах файл по отдельности. Как скачать все материалы из чата с конкретным человеком моментально одним нажатием мыши в мессенджере?
Для этого идем следующим путем:
- Выбираем нужного пользователя.
- Жмем на три точки в правом верхнем углу (настройки чата).
- «Экспорт истории чата».
- Ставим галочки на нужных материалах (фотографии, голосовые сообщения и др.).
Выставляем дополнительные параметры: ограничения по размеру скачанных материалов, путь сохранения и ограничения по датам, в которые пользователь отправлял вам сообщения.
Где хранятся файлы из Телеграма на смартфоне
Подавляющее большинство людей, имеющих аккаунт в Telegram, пользуются мессенджером со смартфона. На мобильном устройстве отыскать файл бывает даже проще. Но следует понимать, что существуют отличия между iOS и Android.
На Андроиде
После загрузки на телефон под управлением операционной системы Android мультимедиа-данные попадают в соответствующую папку, название которой зависит от типа информации:
Telegram Audio (музыка, прочие аудиофайлы);
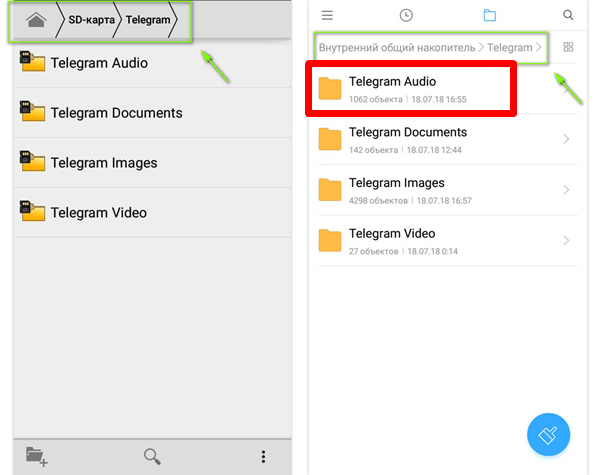
Telegram Video (видеоролики, фильмы);
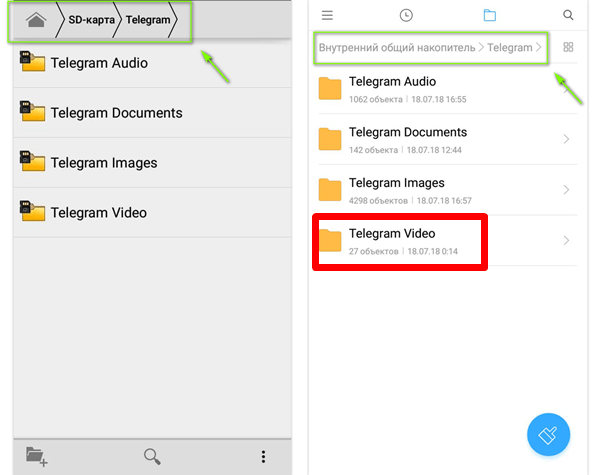
Telegram Images (фотографии и картинки);
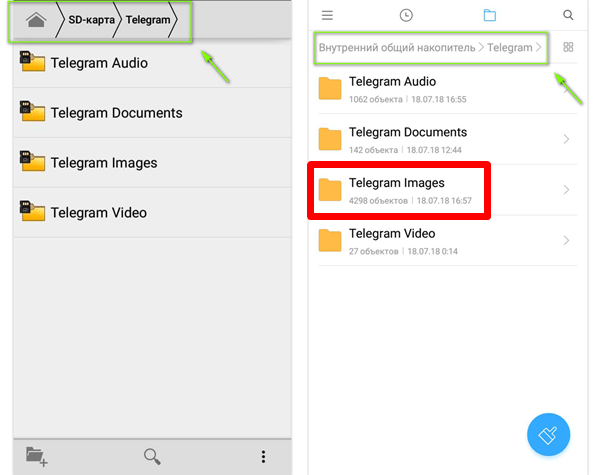
Telegram Documents (PDF-файлы и документы других форматов).

Чтобы найти соответствующую директорию, достаточно открыть «Проводник» и перейти в папку Телеграма, где файлы уже отсортированы по каталогам.
На iOS
На айфонах ситуация аналогичная. Полученные через Телеграм файлы сортируются по разным папкам, которые отличаются в зависимости от типа данных. То есть для поиска фотографии, документа или видеоролика пользователю понадобится:
Открыть файловый менеджер.
Перейти в папку Telegram.
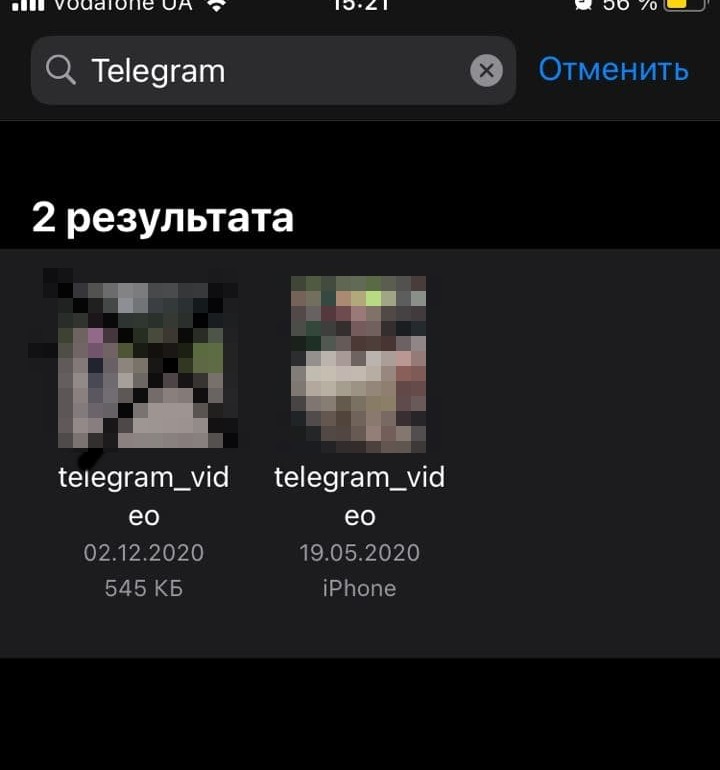
Выбрать директорию, которая соответствует типу файла.
В дальнейшем данными можно управлять по своему усмотрению. Доступна функция удаления, копирования, перемещения и повторной отправки другому пользователю. В этом отношении iOS не имеет ограничений в сравнении с Android.
Где хранятся файлы в Telegram на смартфоне
С телефонами дело обстоит намного понятнее. То, что вы получали или отправляли в мессенджере (например фотографии, видео или zip), андроид или айфон аккуратно раскладывает по папочкам типа Telegram Audio, Documents, Images, Video.
Чтобы быстро найти их, используйте встроенный диспетчер файлов или скачайте подходящее приложение. На Android это выглядит вот так:
Вам нужно найти папку «Telegram»: она находится в корневом разделе карты памяти либо основной памяти телефона
В отличие от десктопного приложения, Телеграм на телефоне не дает выбрать место, куда можно сохранить файл. Возможно, это и к лучшему. Меньше шансов потеряться и заблудиться в директориях.
Совет от ТелеГида: в мобильной версии мессенджера есть очень удобная фича автоматического удаления файлов через определенный срок отсутствия к ним внимания.
Используйте ее, чтобы не засорять память смартфона лишними файлами! Находится плюшка в настройках в разделе«Данные и диск» в пункте «Использование диска»:
Маленькая, но невероятно удобная фича, позволяющая сильно экономить занимаемое место в памяти
Telegram забивает память телефона?
Давно заметил с некоторых пор неприятную (или кому-то до сих пор приятную и нужную) функцию мессенджера Телеграм: программа создаёт в памяти мобильного устройства папку Telegram, в которой находятся четыре папки — Telegram Audio, Telegram Documents, Telegram Images и Telegram Video. Файлы в этих папках не помечены как кэш, они по умолчанию не удаляются автоматически и в них может скапливаться невероятное количество файлов.
Вообще-то эта функция стандартная. Так делают все мессенджеры, и такое поведение объяснимо: ты общаешься с близкими и знакомыми людьми, они отправляют тебе разные документы и медиафайлы, ты их хранишь для работы или как воспоминание, и автоматическая очистка таких данных воспринимается пользователями как нарушение их прав.
Но в случае с Телеграмом эта функция становится избыточной из-за огромного количества общедоступных ботов, каналов, которые сыпят на пользователей видосиками, гифками и картинками по несколько сотен в день. Всё это воспринимается программой и сортируется точно так же, как фотки, видосики и гифки из личной переписки, и валится скопом в вышеназванные четыре папки. Однажды я нашёл там — не поверите — архив с аудиокнигой в 600 мегабайт, которую я даже не помню, где случайно кликнул на скачку!
Чтобы предотвратить такое поведение, нужно зайти в настройки программы Settings — Cache Settings и там выбрать срок хранения медиафайлов — от 1 недели до «всегда». Я выбрал одну неделю, потому что если мне что-то нужное пришлют, я всегда смогу вытащить это из телеграмовского облака (он хранит все переданные файлы, конечно же) или пересохранить нужные сразу же, а прочий мусор со всяких там каналов уже достал.
notes.budaev.org
Как оплатить бота и скачать фото или видео из Инстаграма
1. Нажмите на кнопку «Посты».

2. Бот пришлет пример запроса на ссылку с постом.

3. Отправьте ссылку на интересующий пост в Инстаграме.
.jpg)
При первом запросе на поиск и скачивание фото бот попросит оплатить подписку. Стоимость — 100 рублей за месяц.

4. Нажимайте на кнопку «1 месяц 100 рублей».
5. Откройте ссылку для оплаты.

7. Выберете «Яндекс.Деньги» или «Банковская карта» и нажмите «Оплатить».

8. Дождитесь уведомления «Оплата прошла успешно».

9. Зайдите в официальное приложение Instagram и откройте интересующий пост. В верхнем правом углу нажмите на три точки.

10. Кликните «Копировать ссылку» и вернитесь к чат-боту Telegram.

11. Отправьте ссылку в чат боту для скачивания из Instagram.

12. Ожидайте ответа бота.

13. Через пару секунд робот пришлет ссылку на пост.

14. Нажмите на картинку. В открывшемся меню выберете один из четырех пунктов меню. Разберем варианты.
15. Щелкните «Показать все медиа», чтобы увидеть фото и видео на ПК или телефоне, скачанные из Инстаграма ботом @inst4youBot.


16. Чтобы узнать количество лайков и комментариев, посмотреть хештеги к посту, кликните «Показать в чате».



17. Нажмите «Сохранить в галерею», чтобы загрузить фотографию или видео на устройство.

18. Чтобы удалить пост, кликните по нижней строчке с корзиной.

Сторонние приложения для телефонов Android
Самый удобный способ, как сохранить фото из инстаграм на телефон андроид это установить из Google Play специальную программу. Она выступает в роли загрузчика фотографии в галерею телефона.
В рамках данной статьи хочу рассказать вам об одном приложении, о котором положительно отзываются пользователи интернета.
Во-вторых, просматриваем обучение, предоставленное от приложения.
В-третьих, делаем активным бегунок напротив надписи «FastSave Service» и тапаем на «Open Instagram».
В открывшемся окне приложения копируем ссылку как показано выше, это делается с помощью функционала инстаграм. Последовательность та же самая, что и в случае скачивания через телеграм:
- Заходим в инстаграм.
- Находим необходимое фото.
- Нажимаем на три точки в правом верхнем углу.
- Нажимаем строчку «копировать ссылку».
Возвращаемся в приложение FastSave и нажимаем кнопку «My Downloads».
Как отключить автосохранение мультимедиа в WhatApp
Запустив приложение WhatsApp, нам нужно перейти в настройки, который находятся в нижнем правом углу и отображаются, как это уже принято, в виде шестеренки. Потом открываем пункт « Чаты » и там находим такой параметр как «Сохранить в Фотопленку », в котором устанавливаем ползунок в положение « Выключить ».
Правда быстро? Теперь при получение каких-либо медиа-файлов в WhatsApp, они не должны автоматически попадать к вам в галерею.
Кстати хочу заметить, что если вы преследуете цель отключения автозагрузки только через мобильные сети, то в меню настроек так же есть пункт « Данные и хранилище », в котором по сути вы можете указать, что именно вы хотите загружать через мобильный интернет, а что с помощью Wi-Fi.
Ну даже если вы в этих параметрах отключите загрузку с каких-либо источников, фото или видео после ручного открытия все равно будут появляться в общей фотопленке.
Почему не загружаются файлы в Телеграм?
Возможные причины:
- Не хватает места на карте памяти устройства. Чистим кэш, освобождаем память устройства;
- Слишком большой размер. Объекты, больше 1.5 Гб загрузить в чат напрямую не получится. Но можно конфиденциально загрузить его на YouTube, а в приложение отправить ссылку;
- Плохое интернет-соединение. Для загрузки можно подключиться к сети через провод или wi-fi.
Оказывается, есть несколько вариантов, где хранится содержимое чатов. И зависит это от вида операционной системы, настроек пользователя и особенностей версии.
- https://stelegram.ru/ispolzovanie/kak-sohranit-foto-iz-telegram
- https://ru.telegram-store.com/blog/kak-sohranit-foto-iz-telegramm
- https://teleggid.com/kuda-telegram-sohranyaet-fajly/
- https://aflife.ru/messendzhery/telegram/kuda-telegramm-sohranyaet-fajly
- https://telegramzy.ru/kuda-sohranyaet-faily/
Сохранение фото из «Телеграма»
Чтобы сохранить фото из Телеграм, не нужно обращаться к сторонним утилитам. Все можно сделать внутри приложения. На разных операционных системах есть свои нюансы и определенная последовательность действий.
На телефоне с «Андроидом»
Чтобы скачать картинку, необходимо:
- Нажать на фотографию.
- Открыть расширенное меню (в правой верхней части экрана кнопка с тремя точками).
- Выбрать пункт «Сохранить».
Перед тем как пользователь увидит картинку, она должна загрузиться на телефон и попасть в кэш – временное хранилище файлов. Используя этот способ, данные будут храниться в постоянной директории смартфона и не удалятся при следующей очистке кэша.
Можно воспользоваться другим способом, чтобы с Телеграма скачать фото:
- Нажмите на пустую область возле картинки.
- Выберите пункт «Сохранить в галерею».
Файл загрузится с сервера Telegram. В любом случае результат будет идентичным.
Детальная инструкция видна на видео:
На «Айфоне»
Процесс сохранения фото на iOS мало чем отличается:
- Нажмите на нужное изображение – фотография откроется в новом окне.
- Кликните на служебную кнопку «Поделиться».
- В правом верхнем углу снова необходимо нажать на иконку.
- Выберите «Сохранить изображение».
На компьютере
Скачать фото с телеграма на компьютер можно как в приложении, так и в онлайн-версии мессенджера. На желаемую фотографию нажмите правой кнопкой мыши, выберите «Сохранить изображение как…» и укажите директорию. После этого начнется загрузка файла, и через несколько секунд картинка сохранится. Способ подходит как для систем на основе Windows, так и для компьютеров от Apple – Mac.
Куда сохраняются данные из десктопной версии
Для любителей десктопной версии поиск скачанных из мессенджера файлов немного отличается. В некотором плане он даже сложнее, чем на смартфоне. Но компьютер имеет одно неоспоримое преимущество перед телефоном – пользователь может выбирать папку для сохранения файлов из Телеграмм.
В первую очередь, стоит определиться, как вообще найти папку с заветными сохраненками. Существуют два способа решения этой задачи:
- Открыть «Мой компьютер», перейти в «Диск С», войти в папку «Пользователи» и выбрать в ней свою учетную запись (если их несколько). Далее следует открыть «Загрузки» и найти там папку «Telegram Desktop». Именно сюда по умолчанию Телеграмм сохраняет все файлы.
- И второй способ, который подойдет для тех, кто плохо ориентируется в файловом менеджере. Для ОС Windows10 необходимо открыть меню «Пуск» и, не переходя ни в какие разделы, начать набирать название искомой папки («Telegram Desktop»). Компьютер предложит варианты, среди которых есть нужная папка. Открыть ее можно, щелкнув мышкой по значку. Для Windows7 процесс происходит несколько дольше. Следует открыть меню «Пуск» и в строке «Поиск программ и файлов» начать вводить наименование папки. Спустя несколько мгновений компьютер предложит варианты, среди которых можно выбрать подходящий.
Главным достоинством десктопной версии является возможность ручного выбора папки для сохранения файлов Телеграмм. Информация может храниться в любом удобном для вас месте. Сделать это можно следующим образом:
- в чате с собеседником выбрать файл, который вы хотите сохранить;
- щелкнуть на нем правой клавишей мышки;
- в появившемся перечне функций выбрать строку «Сохранить как…»;
- откроется окно, в котором можно прописать папку для сохранения файлов, тогда вам не придется искать, куда именно попали фото или документ.
Иногда возникает необходимость одновременно сохранить большое количество файлов из чата. К сожалению, в мобильной версии сделать это за раз невозможно. Чего нельзя сказать о мессенджере, открытом на компьютере. Пошаговая инструкция, как сохранить все файлы из чата сразу:
- открыть переписки в десктопной версии;
- выбрать пользователя и перейти в чат;
- нажать три вертикальные точки в правом верхнем углу;
- в открывшемся перечне функций выбрать «Экспорт истории чата»;
- после этого появится окно, где необходимо указать, какие именно файлы будут скачаны (голосовые сообщения, текстовые документы, видео или изображения), а также здесь можно установить дополнительные параметры (максимальный размер, период истории и т.д.).
Поиск и добавление картинок в Телеграм
Эта функция доступна как для владельцев продукции Apple, так и для владельцев смартфонов на платформе андроид. Для того, чтобы выбирать фото для добавления было удобно, в Телеграм есть функция поиска по изображениям. Вот подробная инструкция для обоих случаев.
Для смартфонов на Android
Зайдите в диалог и нажмите на кнопку со знаком скрепки, чтобы вызвать окно прикрепления файлов. Затем выберите галерею, а в ней – веб-поиск. Откроется окно поиска, введите в нем свой запрос. Мессенджер выполнит поиск, а после этого вы сможете выбрать подходящие изображения из списка найденных. Выберите столько, сколько вам нужно, и нажмите на «отправить». Теперь выбранные картинки отправятся в чат, а также сохранятся в галерею.
Для смартфонов на iOS
Для начала зайдите в чат и откройте панель прикрепления файлов. Обычно она вызывается при помощи иконки со скрепкой. В открывшемся меню найдите пункт «поиск изображений», а затем перейдите во вкладку с изображениями. Введите свой поисковой запрос в специальную строку и нажмите на ввод.
Среди найденных поиском картинок выберите те, которые вам нужны, и нажмите на кнопку «отправить». Готово, картинка отправится в чат, а также сохранится в облаке мессенджера. Таким образом вы всегда сможете отправить её снова вне зависимости от используемого устройства.
Как скачать разом все вложения в Telegram
Иногда хочется не заморачиваться и одним кликом выгрузить весь полезный материал. К примеру, сохранить сразу несколько фоточек. Но, к сожалению, Телеграм пока что не готов облегчить нашу жизнь.
Только хардкор, только сохранение единичных файлов!
- https://stelegram.ru/ispolzovanie/kak-sohranit-foto-iz-telegram
- https://ru.telegram-store.com/blog/kak-sohranit-foto-iz-telegramm
- https://xn--80affa3aj0al.xn--d1ababe6aj1ada0j.xn--p1acf/faq/kak-sohranit-foto-iz-telegramm
- https://teleggid.com/kuda-telegram-sohranyaet-fajly/
- https://blog.themarfa.name/kak-skachat-vsie-foto-iz-pieriepiski-v-telegram/
Как отключить автоматическое сохранение видео и фото в WhatsApp, Viber, Telegram на iPhone
Популярные мессенджеры такие как: WhatsApp, Viber, Telegram становятся всё более востребованными среди пользователей современных смарфонов, благодаря тому, что помогают экономить на услугах сотовой связи, осуществляя звонки, сообщения, как на других операторов, так и в другие страны (при условии, что у принимающего абонента так же установлен этот мессенджер), помимо этой функции, менссенжеры удобны для многих пользователей для работы, для некоторых приложений существуют ПК-версии приложений. Как мобильная, так и версии для ПК и планшетов, позволяют пользователям обмениваться фото и видео-файлами. Когда происходит большой поток обмена медиа-информацией на смартфонах с большим количеством пользователей, а память устройства от них быстро переполняется, возникает потребность постоянно очищаться память iPhone от автоматически загруженных ненужных файлов. Более того, загружаемые изображения требуют расходование мобильного трафика, и если он лимитирован, то совсем невыгодно приниматьвсе файлы из чатов.
Как отключить автосохранение Фото и Видео в Viber, Telegram и WhatsApp на iPhone?
Итак, сохранение всех фотографий, полученных из чатов мессенджера происходит в штатное iOS-приложение Фото. Для того, что бы отключить автозагрузку фото, в каждом из установленных и используемых приложений необходимо сделать следующее:
Отключаем автосохранение изображений WhatsApp на iPhone:
Зайдите в раздел настроек (кнопка в правом нижнем углу экрана)
- Выбираете пункт «Чаты»,
- Деактивируете переключатель «Медиа».
В мессенжере WatsApp есть полезные функции в разделе настроек «Использование данных» и «Экономия данных», благодаря первой можно установить ограничения для обработки различных файлов (исключая голосовые сообщения), что очень удобно для разного типа интернет-соединения и вторая — позволит расходовать меньше трафика при совершении VoIP-звонков.
Откючаем автосохранение изображений Viber на iPhone:
- В главном меню нажимаете на «Еще» -> пункт Настройки –> Мультимедиа.
- Здесь вы можете декактивировать функцию «Автоматически загружать фото» и «Сохранять в галерею» изображения в Фотопленку, а так же ограничить использование трафика.
Откючаем автосохранение изображений Telegram на iPhone:
- Зайдите в раздел Settings –> Chat Settings
- Деактивируйте переключатель «Save Incomig Photos».
Так же здесь можно разрешить или запретить автоматическое воспроизведение анимаций GIF и уменьшить потребление трафика.
apple-fix.com.ua
Как найти и добавить изображение
На мобильных устройствах, работающих под iOS и Android, разработчиками мессенджера Telegram предоставлена функция поиска фотографий, которой можно воспользоваться непосредственно в процессе диалога. Рассмотрим, как это работает на разных ОС.
Для iOS:
- В обычном или групповом чате открыть меню прикрепления файла (кнопка в виде скрепки).
- Выбрать пункт «Find images» («Поиск изображений»).
- В открывшемся окне выбрать вкладку «Images» («Изображения»).
- В строке поиска ввести необходимый запрос.
- Из предоставленного результата отметить один или несколько интересных вариантов и нажать «Send» («Отправить»).
- Картинка добавится в диалоговом окне, при этом фото сохранится в Телеграмм на облачном сервере, поэтому пользователь будет иметь к нему доступ, зайдя с любого устройства.
Для Android:
- В диалоговом окне открыть меню прикрепления файла.
- Выбрать пункт «Gallery» («Галерея»).
- В открывшемся окне нажать «Search web» («Веб-поиск»).
- В строке поиска ввести запрос.
- После того, как система найдет картинки, соответствующие запросу, необходимо отметить одну или несколько и нажать «Send» («Отправить»).
- Файл добавится в диалог и автоматически сохранится в галерее.
Как найти фото в Телеграмм на мобильных платформах
Для десктопной версии Telegram такой метод поиска изображений пока отсутствует. Однако для реализации данной функции всегда можно воспользоваться помощью ботов. В частности, встроенный бот @pic позволяет находить нужную картинку прямо в диалоговом окне. Для этого необходимо:
- Набрать @pic (например, @pic dog).
- В окне диалога появятся варианты фото, соответствующие запросу.
- Выбрать подходящий вариант, нажав на него.
- В диалог добавится изображение с прикрепленной ссылкой, перейдя по которой можно найти больше фотографий данной тематики в интернете.
Для десктопной версии существует бот @pic, который работает с изображениями
Кроме того, существует много тематических каналов с подборками качественных фотографий с любыми сюжетами. Например, @photos_telegrams — в сообществе используется удобная система тэгов, позволяющая легко найти нужное изображение.

