Способы создания круглой аватарки в instagram
Содержание:
- Размеры изображений для соцсетей
- Сайты для создания коллажей онлайн
- Какие рамки применять – белые или цветные
- Способы добавить рамку на снимок
- Онлайн сервисы с аватарками для Instagram
- Перечень популярных приложений
- Создание постоянных Stories
- Идеи для аватарки
- Как выложить видео в сторис Инстаграма
- Живые фото
- Когда уместно использовать рамки в Инстаграме
- Как правильно сделать главное фото в Инстаграм
- Как добавить аватарку в Инстаграме
- Способ 1: Стандартные возможности
- Зачем Инстаграм обрезает фото
- Как подогнать размер фото под Инстаграм
- Популярные сервисы
Размеры изображений для соцсетей
Каждая площадка, для которой создается графический дизайн, выдвигает требования относительно размера изображения и их нужно учитывать при создании графики. В Канве есть ряд шаблонов, где уже учтены требования социальных сетей, но не все, поэтому рассмотрим размеры распространенных изображений:
Все приведенные размеры — рекомендуемые, то есть теоретически можно использовать изображения и с другим разрешением, однако в этом случае могут нарушиться пропорции и оформление будет не гармоничным.
Из всех приведенных социальных сетей и платформ, самой визуально наполненной является Инстаграм. Для салонов красоты, мастеров, студий, парикмахерских оформление Инстаграм – отличная визитка, поэтому дизайну требуется уделять пристальное внимание. Дальше – пошаговая инструкция по созданию разных графических элементов для оформления Instagram — обложки постов и ленты, сторис.
Дальше – пошаговая инструкция по созданию разных графических элементов для оформления Instagram — обложки постов и ленты, сторис.
Сайты для создания коллажей онлайн
Бонусом подготовили для вас список сайтов и сервисов, куда можно загрузить фотографии и видео, а потом скачать готовый коллаж и скопировать его на телефон. Удобней будет воспользоваться нашим сервисом автопостинга SMMplanner: создайте новый пост или сторис, загрузите в редактор готовое видео или картинку и поставьте таймер. Контент выйдет во всех указанных соцсетях в назначенное время – вам не придется вручную копировать контент на телефон.
MyCollages
На сайте собрана сотня шаблонов – от стандартных до креативных или рамочных. Сервис простой, рекламы нет. Можно добавить текст, настроить пропорции и фон.
MyCollages
Fotoram
Еще один простой сервис с большим выбором настраиваемых шаблонов. Кроме добавления фона и настройки размеров здесь еще можно разместить простые стикеры для создания клип-арта.
Fotoram
Crello
Онлайн-редактор с функционалом, как у Canva: можно создавать целые креативы под любые задачи и контент. Для коллажей есть более 200 готовых шаблонов с дизайном – можно просто добавить свои фотографии или взять за основу и оформить под стиль своего аккаунта в Инстаграме.
Crello
Fastreel
Онлайн-конструктор простых коллажей на основе Movavi: выбирайте шаблон, загружаете ролики и сохраняете. Доступны форматы под посты и сторис. В бесплатной версии останется водяной знак, премиум-версия стоит от 590 рублей в месяц.
Fastreel
Какие рамки применять – белые или цветные
Большая часть блогеров всегда пользуется сторонними сервисами для редактирования контента. Практически каждая программа работает на персональном компьютере, да и редактировать снимки там проще. Например, рамка Инстаграм для Фотошопа скачивается в открытом доступе и просто вставляется в программу. Далее в ход идут заплатки, контуры, кривые. Работа в графическом редакторе Адоб Фотошоп требует установки программного обеспечения на компьютер. Если вы не хотите ничего скачивать, используйте онлайн-редакторы.
Среди каталогов рамок многие приложений можно найти подходящую и немного отредактировать ее по желанию. Платные сервисы предлагают расширенные возможности. Лаконичнее и интереснее будут смотреться белые рамки, выделяющие контент на белом фоне интерфейса. Однако некоторые блогеры применяют цветные рамки, соответствующие контенту. Стандартные графичные рамки все еще находятся в тренде.
Контент становится интереснее за счет любых эффектов
Даже если исходное изображение не сможет впечатлить придирчивую публику, эффекты привлекут внимание. В коллекциях многих графических редакторов находятся схожие опции
Фильтры и изменения цвета – стандартный набор функций. Благодаря появлению редакторов пользователи самостоятельно обрабатывают картинки, не прибегая к дорогим услугам фотографов. В стоковых библиотеках изображения бесплатны. А в программе Канва платные картинки не стоят более доллара.
Способы добавить рамку на снимок
Популярный вариант оформления главного фото – добавление круглой рамки. При загрузке Историй, в Ленте появится аватар с радужной окантовкой. Если такая рамка будет регулярно, другие пользователи будут чаще посещать страницу и проверять чужие Сторис.
Есть два способа, как сделать кружок на фото в Инстаграме:
- Использовать сторонние приложения на телефон: Pics Art, Canva.
- Компьютерные программы – Photoshop.
Чтобы фотография подошла для круглой рамки, её нужно предварительно обрезать. Окантовка добавляется поверх снимка, окружающее пустое пространство – прозрачное или белое.
Вырезать в приложении
Обрезать фотографию поможет приложение Pics Art, где можно указывать нужные размеры. Предварительно, чтобы сделать красный ободок, нужно создать снимок. Далее – его редактируют уже в приложении, удаляя ненужные части и добавляя через стикеры обводку.
Инструкция, как сделать интересную главную фотографию:
Среди предложенных стикеров есть не только радужный, но и другие варианты. Используя инструмент «Границы» при обрезке фотографии, пользователь может добавить красную или синюю рамку.
Отрегулировать размер изображения:
- Инструменты – Размер.
- Указать в пискселях – Ок.
Использовать шаблон
В сервисе Canva доступна обрезка картинки и добавление рамки с градиентом. Сервис доступен на мобильные устройства и компьютеры.
Как сделать колечки на аватарку в Инстаграм через Canva:
Пользователю доступен каталог стикеров, графических элементов и текстовых шаблонов. Некоторые из наклеек доступны по платной подписке, найти остальные можно с помощью ввода названия в поиск.
Онлайн сервисы с аватарками для Instagram
Для создания авы можно использовать готовые варианты и те, которые можно вручную отредактировать прямо на сервисе с помощью встроенных инструментов. Фото профиля Инстаграм можно найти на специальных сайтах, которые следует разобрать более подробно.
– это популярная площадка, где пользователи делятся своими фотографиями и дизайнерскими проектами. Через поисковую строку можно задать запрос, и система выдаст наиболее подходящие результаты. Здесь можно найти картинки, фотографии людей, изображения, которые создавались вручную. Также возможно подобрать нужный размер. ![]()
Плюсы и минусы
Возможность скачать любое понравившееся изображение.
Коллекционирование графического контента на своей странице.
Большой выбор файлов графических форматов.
Отсутствие текстового контента.
Отсутствие текстового контента.
Сложно найти определенную картинку.
Unsplash.com
Англоязычный ресурс Unsplash.com, который располагает тысячами различных изображений, которые доступны для бесплатного скачивания и дальнейшего использования. Все снимки определены по разным категориям по темам, при этом отыскать нужную картинку просто за счет предусмотренной системы фильтров. Следует отметить, что в первую очередь отображаются снимки, которые актуальны на данный момент, в зависимости от происходящего в мире. 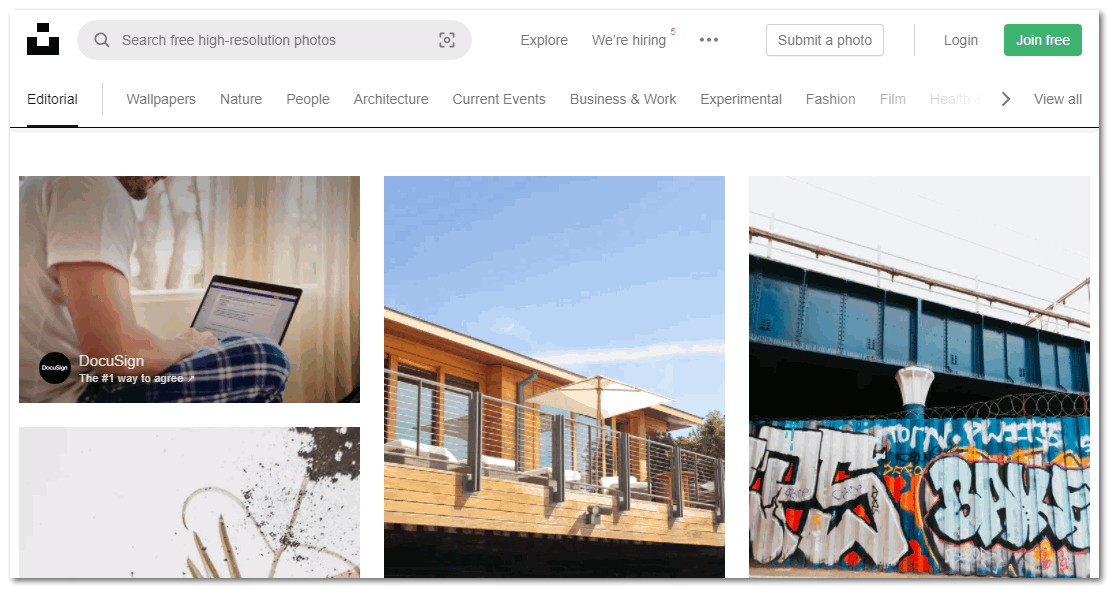
Плюсы и минусы
Большой выбор стоковых изображений.
Бесплатное скачивание в неограниченном количестве.
Высокое качество каждого снимка.
Удобная навигация.
Не предусмотрен русскоязычный интерфейс.
Сложно отыскать картинки по запросам на русском языке.
Fancycrave.com
Еще один англоязычный ресурс Fancycrave.com, откуда можно бесплатно скачать любое понравившееся изображение. Коллекция стоковых снимков практически безгранична, при этом все они разделены по категориям, отображающимися на главной странице сайта. Чтобы посмотреть фото, достаточно выбрать раздел, найти его, затем открыть в новой вкладке браузера и загрузить. 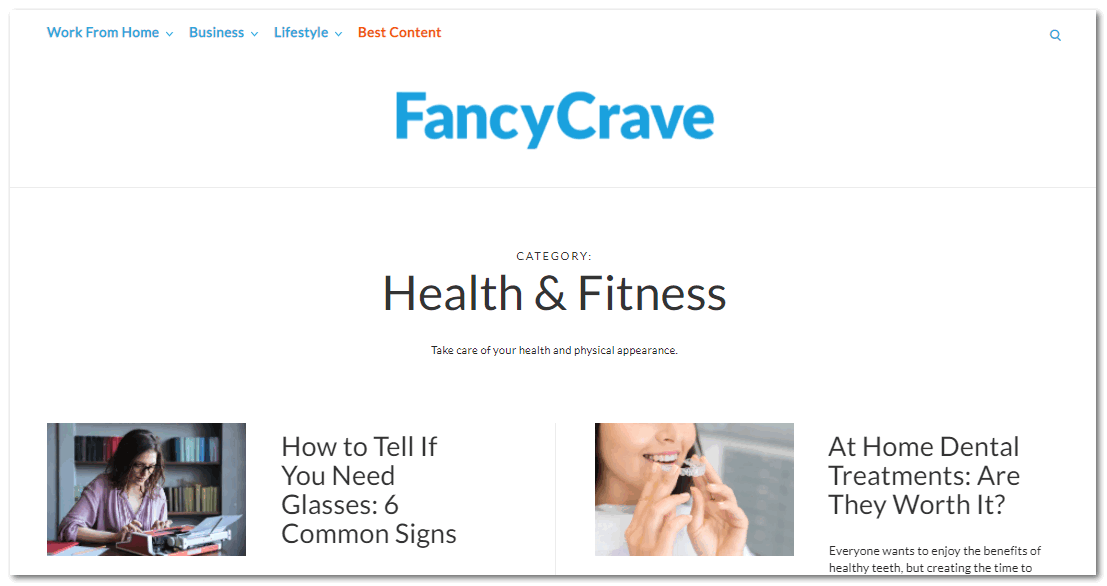
Плюсы и минусы
Сайт содержит множество фотографий, разбитых по категориям.
Простое и бесплатное скачивание, без ограничения по количеству.
Все разделы и подразделы в верхней панели на главной странице сервиса.
Слишком много текстового контента.
Интерфейс на английском языке.
Отсутствует поисковая строка.
Перечень популярных приложений
Далее я хотела бы порекомендовать платные и бесплатные расширения для наложения на изображение готовых или изготовленных вами рамок. В данных сервисах есть стильные, популярные функции, которые помогут разнообразить публикации в профиле.
Unfold
Сервис предназначен для редактирования онлайн-историй.
.jpg) Unfold – бесплатное приложение, которое предлагает большой выбор оригинальных рамок.
Unfold – бесплатное приложение, которое предлагает большой выбор оригинальных рамок.
Unfold содержит в себе:
- коллекцию из 300 шаблонов;
- возможности в написании текстов (он имеет различные шрифты и стили);
- фильтры, стикеры, коллажи.
С его помощью можно создавать обрамления, включая классические, в стиле кино, с оборванными краями.
StoryArt
Приложение, помогающее блогеру в оформлении историй для “Инстаграма”. Также расширение нацелено на редактирование фото и видео, наложение на снимок эффектов и фильтров. Благодаря ему можно создать или использовать готовые обрамления для постов в интернете. В сервисе имеется большое количество различных рамок, например в стиле ретро, кино и др.
 В приложении StoryArt можно найти много рамок для оформления stories в “Инстаграме”.
В приложении StoryArt можно найти много рамок для оформления stories в “Инстаграме”.
InstaSize
Сервис, содержащий инструменты для качественной обработки кадров. Приложение предоставляет спектр функций для пользователя (более 80 фильтров). Также можно накладывать различные обрамления на фотографию. InstaSize поможет превратить любое фото в рамку, использовать ее и для других публикаций.
MolyCam
Программа, создающая фото в стиле 1990-х гг. Приложение имеет много винтажных, пленочных фильтров. MolyCam подойдет для любителей ретроснимков.
Особенности сервиса заключаются в том, что он имеет более 100 фильтров, реалистичные 3D-анимации, таймер, классические отметки даты и времени, корректировку яркости, зернистости.
 MolyCam – популярная программа, в которой есть широкий выбор фонов и рамок для фотографий.
MolyCam – популярная программа, в которой есть широкий выбор фонов и рамок для фотографий.
Jane
Китайское приложение, помогающее делать коллажи из фотографий. Оно имеет не только стандартные форматы снимков (9:16 и др.), на и таковые под плакаты. С помощью данного расширения можно скреплять большое количество видео между собой, создавать цветные и белые фоторамки, редактировать текст и добавлять красивые шрифты. Оно хорошо подойдет новичкам, т.к. просто в использовании.
Создание постоянных Stories
Если стандартные Истории исчезают спустя 24 часа, то «Актуальное» Сторис в Инстаграм остаются до удаления пользователем. Создать можно только на новых версиях приложения, добавив в Stories какую-либо новость.
В раздел рекомендовано добавлять:

Пользователь может украсить панель Историями в Инстаграме, воспользовавшись сторонними приложениями или программами на ПК. Эту же панель можно оставить без обложек, регулярно обновляя контент в категориях.
Как создать «Актуальное»
Чтобы рассортировать информацию в Архиве и Stories, пользователю доступно создание до десяти постоянных Историй в Инстаграм. Для этого:
- Авторизоваться в приложении.
- Под описанием страницы нажать на «+» в кружочке.
- Выбрать публикацию, которую нужно добавить в Актуальное.
- Вписать название, можно редактировать обложку.
- Нажать «Готово» для завершения.
Второй способ, как добавить Актуальное с обложкой:
- Загрузить в Stories фотографию.
- При публикации выбрать «Выделить» или «Моя История» — Добавить в Актуальное.
- Отредактировать и опубликовать.
Владельцу аккаунта доступно редактирование описания и обложки в любое время. Загружая снимок, он окажется в Stories, и другие пользователи смогут его просмотреть.
Также, пользователь может добавить обложку в Stories, опубликовав только для «Лучших друзей». Для этого, во время размещения, нужно выделить подписчиков, которые смогут просмотреть изображение. Используя инструкцию, разместить изображение в «Актуальном».
Обложки и оформление
Заставки для «Актуального» можно найти в специальном приложении Highlight или воспользоваться изображениями в PNG. Разрешение стандартное, соответствующее мобильному формату – 1920 px на 1080. При публикации, картинка будет помещена в круглую форму, где надписи или стикеры будут выделяться.
Чтобы создать обложку в Highlight Cover:
- Скачать и установить приложение.
- В открывшемся окне выбрать шаблон.
- С помощью инструментов редактирования изменить фон, добавить надписи и изменить стикеры.
- Нажать на кнопку «Save», чтобы сохранить файл на мобильное устройство.
Установить обложку можно через стандартное размещение в Истории. Используя стандартные стикеры и фоновые изображения, можно создать красивое «Актуальное».
Нередко, новое Актуальное в Инстаграм создают в качестве цветного фона, не добавляя дополнительных изображений. Чтобы создать самостоятельно оригинальные обложки, можно воспользоваться программами по типу Photoshop или PicsArt. Перемещая картинку на фон, доступны инструменты редактирования, изменения положения.
Идеи для аватарки
Инстаграмерам, чей аккаунт зарегистрирован для продвижения или создания бизнеса, при выборе аватара профессионалы советуют подбирать картинки, связанные с их родом занятий.
Например, организациям рекомендуется остановиться на логотипе, их филиалам – сделать снимок здания, в котором они находятся.
Индивидуальным предпринимателям предпочтительно запечатлеть что-либо, позволяющее прояснить их род занятий. При торговле, например, посудой рекомендуется выставить общее фото, где она и изображена.
Но не стоит увлекаться, потому что все, запечатленное на фото, должно отвечать следующим требованиям:
- Быть обязательно в наличии. В противном случае вы рискуете потерять покупателей или приобрести недовольных людей, отпугивающих потенциальных клиентов.
- Не загромождать кадр. Мелкие предметы сложнее разглядеть.
Самозанятым лучше выбрать личные фотографии, на которых изображен предмет их деятельности (отвертка или гаечный ключ и т.д.).
![]() Фото должно быть личным и отражать предмет деятельности.
Фото должно быть личным и отражать предмет деятельности.
Для личной учетной записи я нашла много идей. Например, если речь идет о селфи, лучшим считается снимок, на котором изображены только вы. На групповой фотографии ваше лицо должно быть на первом плане.
Если мой читатель не любитель сниматься, ему подойдут различные картинки из интернета. Публикуемая аватарка должна соответствовать вам, вашим мыслям и характеру.
Например:
- задумчивым подойдут пейзажи;
- мудрым – совы, носороги;
- любителям животных – коты, собаки;
- смелым – тигры, орлы;
- быстрым – гепарды, соколы;
- домоседам – маленькие птицы (синицы, стрижи и т.д.).
Для проверки взгляните на выбранное фото как бы со стороны. Если на месте вашего фолловера вы бы подписались на собственную страницу, значит, выбранный вариант подходит для дальнейшей публикации.
Как выложить видео в сторис Инстаграма
Через приложение Инстаграма
Скачайте и установите приложение Инстаграм из Google Play для Андроида или App Store для айфона, если еще не сделали это. При входе потребуется зарегистрироваться по номеру телефона или восстановить доступ к странице. После этого откроется приложение – нам нужно зайти в публикацию Историй.
Шаг 1. Заходим в приложение Инстаграма. Нажимаем на кнопку «+» в верхнем правом углу, около иконки с личными сообщениями. По умолчанию откроется меню для публикации поста. Делаем свайп вправо и выбираем раздел «Истории».
Варианты добавление видео в сторис через приложение Инстаграма
Шаг 2. Зажимаем центральный круг и снимаем ролик. Максимальная длина – 15 секунд.
Шаг 3. Выкладываем видео в сторис. После съемки у вас откроется редактор сторис. Выбираем кнопку «Опубликовать».
Можно отправить сразу в ленту сторис или в личку подписчика
Все, видео выложено в сторис. Подробнее о функциях и возможностях – далее, а пока второй способ публикации.
Через компьютер
Сайт Инстаграма не поддерживает публикацию контента, а официальный постинг через Facebook Creator Studio работает только с IGTV. Чтобы опубликовать видео в сторис с компьютера, можно воспользоваться сервисом SMMplanner.
Шаг 1. Заходим на сайт SMMplanner. Подключаем аккаунт в Инстаграме. Выбираем «Расширенное API».
Почему нужно выбрать расширенное API и что это такое: API – это среда разработки для партнеров Фейсбука. Подключение через расширенное API позволяет публиковать сторис.
Как подключить Инстаграм к SMMplanner
Шаг 2. Нажимаем «Запланировать Историю». Выбираем аккаунт для публикации. Во вкладке «Фон» находим раздел «Видео».
Как добавить видео в сторис SMMplanner
Шаг 4. Настраиваем длительность видео. Ролик можно сократить прямо в редакторе, а еще настроить рамки: растянуть изображение на все поле или сделать его по центру.
На видео можно добавить стикеры перед публикацией
Шаг 5. Публикуем. Нажмите «Запланировать» и выберите дату и время публикации на подключенном аккаунте.
Вы можете таким образом запланировать выход сразу нескольких видео в сторис через компьютер.
Через галерею на телефоне
Это вариант публикации через галерею на вашем телефоне, когда вы сначала сами выбираете видео из отснятого или загруженного ранее. Галерии на всех телефонах разные, но принцип один – вам нужно выбрать видео и найти кнопку «Поделиться». Вот как это работает на телефоне с Андроидом 10.
Шаг 1. Переходим в Галерею и выбираем видео.Шаг 2. Нажимаем «Поделиться».Шаг 3. Выбираем Истории в Инстаграме.
Как отправить видео из Галереи телефона в сторис
После этого у вас откроется редактор сторис – можете добавить текст, стикеры и гифки, а потом – опубликовать.
Живые фото
На последних моделях Iphone, а также некоторых других смартфонах появилась функция создания Live Photos. Снимать их, действительно, бывает весьма забавно и увлекательно, однако, когда дело доходит до публикации, возникают трудности. Instagram, как и другие популярные социальные сети, не поддерживает данный формат, превращая «живые» фото в стандартные статичные снимки. К счастью, существует ряд сервисов и приложений, призванных решить эту проблему. Все они работают по единому шаблону — преобразовывают Live Photo в GIF-изображение либо в короткое видео.
Ниже представлена пошаговая инструкция, как опубликовать живое фото с помощью приложения Motion Stills:
- Установите программу на гаджет из App Store.
- Откройте его (после этого вы сразу окажетесь в галерее, где будут отражены все Live Photo).
- Выберите анимацию, которую планируете опубликовать.
- Система предложит три кнопки: «Поделиться», «Отправить GIF-изображение», «Экспорт». Нажмите на первую.
- Всплывет контекстное меню с перечнем приложений и мессенджеров, среди которых вам нужно указать Instagram.
После выполнения представленных выше действий Motion Stills предложит опубликовать Live Photo в основной ленте либо в Истории.
Когда уместно использовать рамки в Инстаграме
С помощью рамки в Инстаграме можно создать определенный стиль. Этот способ оформления подходит для винтажного, романтического направления
Он привлекает внимание к нужному элементу изображения. Монохромные рамки разнообразят дизайн ленты в Инстаграме

Рамки изменяют дизайн Инстаграм-профиля и делают его более индивидуальным. Их применение дает возможность корректировать изображение. С помощью рамок изменяют внешний вид ленты в профиле.
Рамка для Инстаграма – универсальный дизайн для всех видов аккаунтов. Строгий, легкомысленный, романтический или авангардный стиль можно создать с помощью готовых элементов.
Как правильно сделать главное фото в Инстаграм
Главное фото (аватар) является первым, что видят пользователи. Поэтому нужно правильно его сделать.
Существует ряд правил, которым нужно следовать, чтобы правильно оформить главное фото в Instagram:
- изображение должно быть четким и качественным;
- в коммерческих профилях подписи к фотографии пишутся крупным шрифтом;
- не использовать монохромные цвета с пастельными оттенками;
- для частных аккаунтов устанавливать фотографию, а не абстрактную картинку;
- творческим личностям рекомендуется использовать собственный портрет;
- компаниям требуется устанавливать логотип или фото известной личности.
Как добавить аватарку в Инстаграме
В социальной сети загрузить главное фото можно, как через компьютер, так и используя мобильное приложение. При загрузке главное соблюдать разрешение, требуемый формат и размер файла.
Как добавить аватарку через мобильное приложение:
- Зайти в Инстаграм – авторизоваться.
- Перейти: «Моя страница» — Редактировать профиль.
- Сменить фото профиля – выбрать: «Снять» или «Загрузить из Галереи».
- Нажать: «Готово», чтобы подтвердить.
Обрезая картинку, нередко происходит сжатие и ухудшение качества. Поэтому, прежде чем загружать изображение, нужно заранее подобрать размеры.
Как добавить или изменить с компьютера:
- Зайти в Инстаграм с браузерной версии – авторизоваться.
- Редактировать профиль – Сменить фото.
- Загрузить сейчас – выбрать на компьютере нужный вариант.
- Подождать окончания прогрузки.
Предварительно владелец страницы может удалить ранее установленную аватарку. В отличие от мобильной версии, выбор расположения и обрезка недоступны.
Требования к изображению
Сделать аватарку в круге возможно только при соблюдении правил публикации:
- аватарка не должна быть оскорбительной;
- фотография реального человека;
- отсутствие каких-либо символов или враждебных знаков.
Кроме условий сообщества, есть отдельные технические требования. Благодаря им, пользователь может опубликовать снимок в высоком качестве:
- размер аватарки: от 110х110 до 1080х1080, квадратный формат;
- вес: не более 50 Мб;
- формат: PNG или jpg.
При загрузке широкоформатного снимка пользователь сможет его отдалить или приблизить. С картинками малого разрешения сделать изображение меньше не получится. Не запрещено использование картинок и изображений на бизнес-аккаунтах. В таком случае, владелец профиля загружает логотип.
Способ 1: Стандартные возможности
Из-за того, что в официальном мобильном приложении Instagram, которое также является самой продвинутой версией, отсутствуют инструменты для добавления рамок, самым доступным решением могут стать обычные кисти. Для использования такой возможности нужно создать историю, перейти ко внутреннему редактору и на верхней панели нажать по отмеченной на скриншоте кнопке.

Создание рамки заключается в самостоятельном рисовании в зависимости от ваших требований, используя для этого панели в разных частях экрана
Акцентировать внимание на деталях мы не будем, так как актуальность решения стоит под сомнением

В качестве альтернативы можно воспользоваться стикером вставки изображений поверх существующего содержимого, опять же, в пределах редактора историй. Если постараться, можно создать достаточно эффектную рамку из различных снимков, аккуратно расставленных в разных частях основного файла.
Зачем Инстаграм обрезает фото
У этой соцсети есть сразу несколько причин резать фотографии пользователей. Она пытается адаптировать картинки так, чтобы они смотрелись на вертикальных экранах телефонов, даже если у фото странное соотношение сторон. А кроме того — владельцам сети хочется сэкономить место на серверах.
Основная причина, по которой социальная сеть обрезает фото — уравнять условия для всех пользователей, чтобы фото любого размера и качества привлекательно смотрелось, а все страницы были одинаковыми в соцсети на всех устройствах.
Инста по умолчанию обрезает фотографии, которые не соответствуют ее требованиям.
Важно, чтобы разрешение не превышало 1920×1080, а формат должен быть PNG или JPG. Если нарушено одно из правил, то фото точно будет изменено при публикации
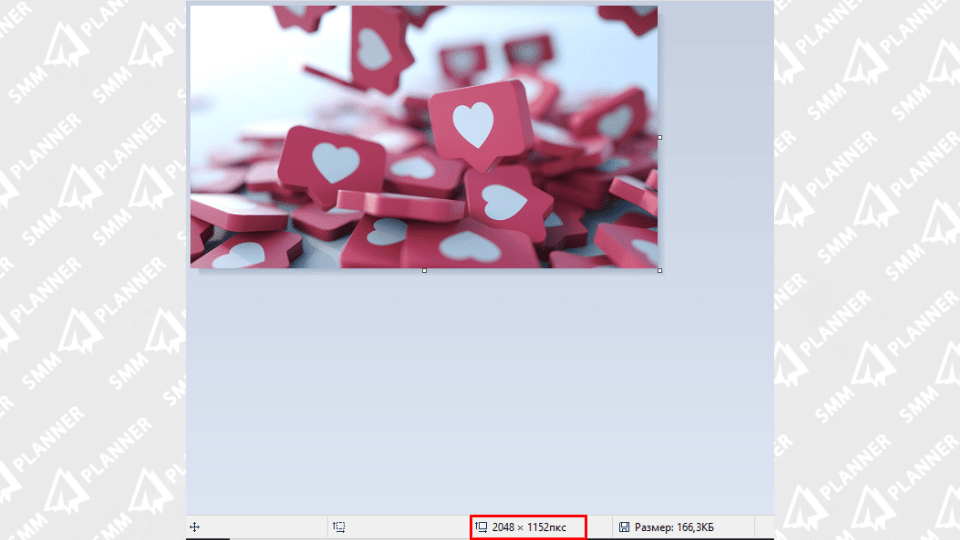 В Paint внизу всегда указывается размер будущего кадра. Картинку можно редактировать, двигая за углы, чтобы добиться нужного размера.
В Paint внизу всегда указывается размер будущего кадра. Картинку можно редактировать, двигая за углы, чтобы добиться нужного размера.
По умолчанию Инстаграм масштабирует фото и берет для публикации центр кадра. Если нажать на значок масштабирования в левом нижнем углу, то Инстаграм возьмет для публикации весь кадр.
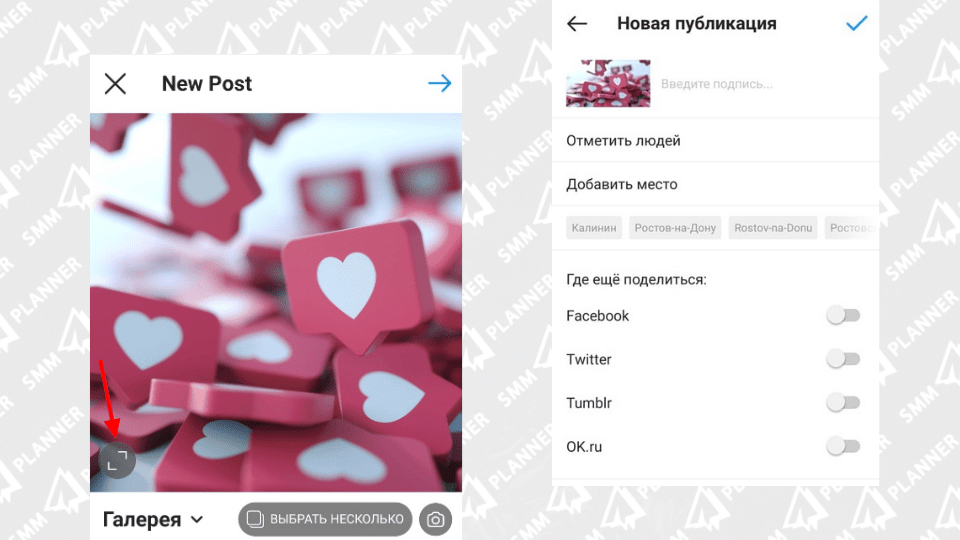 При нажатии на значок масштабирования фото оказывается целиком в кадре. Кадр можно отправить в Инсту без редактирования краев, если соотношение сторон 16:9. Перед публикацией можно посмотреть, как это будет выглядеть
При нажатии на значок масштабирования фото оказывается целиком в кадре. Кадр можно отправить в Инсту без редактирования краев, если соотношение сторон 16:9. Перед публикацией можно посмотреть, как это будет выглядеть
Как подогнать размер фото под Инстаграм
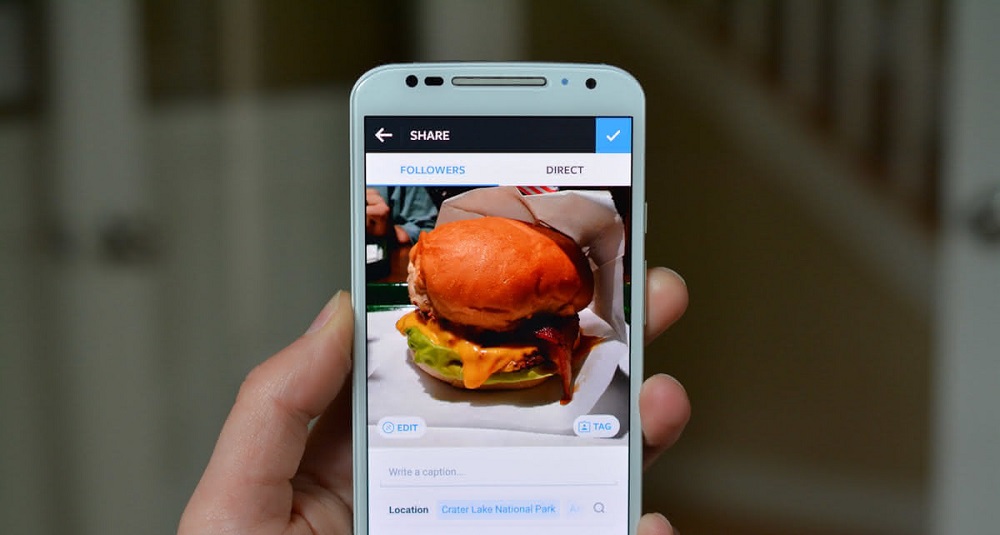
Подогнать исходное изображение под пропорции социальной сети задача хотя и надоедливая, совсем несложная – в сети легко отыскать кучу программного обеспечения, упрощающего задачу в разы:
Самостоятельная обрезка
Обрезать фото вручную и добиться полного отображения снимка на страницах социальной сети помогут даже предустановленные в операционные системы Windows или MacOS графические редакторы (тот же Paint от Microsoft разрешает изменять размер в пикселях или процентах). Если же под рукой оказался Photoshop или Lightroom, то проблем тоже не возникнет.
Сжатие размера изображения
Альтернатива Paint, Photoshop и Lightroom – проверенный инструмент, уже давно представленный в сети – Canva. Загрузить фото так, чтобы Инстаграм не обрезал ничего лишнего (а заодно изменить некоторые детали, вроде надписей, фильтров или даже рамок), Canva помогает с помощью специальных шаблонов, заранее подобранных для разных социальных сетей.
В реалиях Instagram предусмотрены специальные наборы для публикаций, Stories, обложек для вечных «Историй», аватарок и даже сеток.
Приложения, изменяющие параметры изображения для Инстаграм
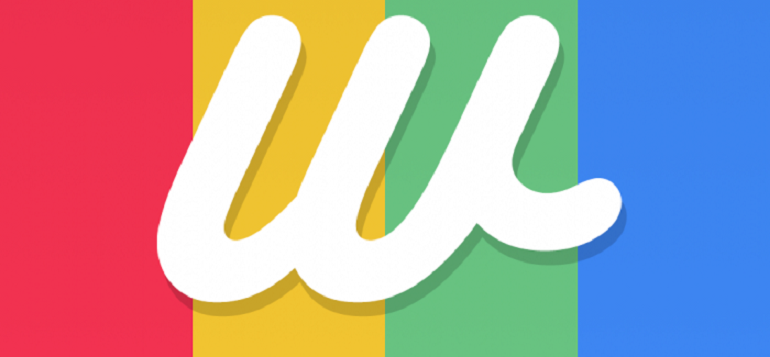
Автоматически подобрать пропорции под размер новостной ленты Instagram способна целая коллекция графических редакторов – NoCrop, Square, Whitagram. Перечисленные помощники адаптируют контент и под классические публикации, и под Stories, а заодно – помогут с поверхностным изменением отдельных деталей. Добавят текст и эффекты, нестандартные геометрические фигуры и визуальные элементы, способные подчеркнуть тематику снимка.
Выложить фото в социальной сети Инстаграм без обрезки деталей по краям поможет и специальное программное обеспечение, и ручная настройка разрешения фотографий или изображений, загруженных из сети. Помнить придется лишь о пропорциях. Если кадр шире или уже, чем предполагает система, то по краям появятся белые полосы, а детализация сразу же снизится.
Популярные сервисы
На самом деле их великое множество. Можно выбирать любой понравившийся редактор, скачиваемый на техустройство на бесплатной или платной основе. Просмотрите функционал нескольких из них. Попробуйте провести нужную процедуру на практике и уже затем остановитесь на максимально удобном для вас варианте. Представленные ниже вариации не единственные, но часто применяемые и имеющие серьезный опционал.
Pixlr

Алгоритм отрисовки авы для Инстаграмма:
- Выходим в опцию «Создать новый рисунок».
- На панели с инструментами выбираем колер и заполняем им все или добавляем на лист сохраненный заранее фон.
- Нажимаем на вкладку «Слой». Здесь можно выбрать, каким способом мы загрузим нужное изображение. С компьютера, из библиотеки редактора, через URL и т.д.
- Правим и подгоняем размер в границах шахматной подложки.
- Опять же, находим следующее наслоение. Таковых может быть много. При этом в разделе «Коррекция» есть разнообразные функции. Например, примените «Обесцвечивание» для подключения черно-белого фильтра. На панели справа можно контролировать, как слои будут взаимодействовать друг с другом.
 |
 |
Надо отметить, что эти фоторедакторы более популярны для создания аватаров для блогов, ютюб-канала.
Для Инсты лучше использовать Pixlr-o-matic. Здесь принцип действий схож, поскольку также предстоит слоить разные картинки и выбирать эффекты. Преимущества состоят в том, что тут базово имеется несколько десятков фильтров для редактирования. Эту базу можно расширять. Фотоэффектов насчитывается около 100 (изменение структуры, включение бликов, вспышек, надписей, встраивание рамки и пр.).
Сохранив изображение в память телефона, планшета или ноутбука, можно добавлять его в аккаунт.
Canva
Принципиально последовательность работы везде примерно идентичная. Надо просто разобраться в системе самого программного приложения.

Как сделать аватарку для Инстаграм в кружочке или без. Упрощенный алгоритм:
- Зайти в Canva.
- Загрузить свое фото (из разнообразных источников).
- Задать через панель инструментов настройки фильтрации и проработать оттенки.
- По желанию вставить надписи и графичные эффекты.
- Скачать получившийся результат.
- Опубликовать его на всеобщее обозрение.
Через Канву можно подгрузить понравившийся шаблон для последующей обработки из большой базы таковых. Они предполагают наложение на фотографию рамки, которая представлена различными геометрическими и абстрактными фигурами.
Также можно наложить и круг, чтобы получилась популярная для этой соцсети круглая аватарка.

Photoshop онлайн
Фотошоп это классический способ редактирования снимков, не теряющий своей актуальности:
- Сначала надо создать файл через одноименную функцию. Проставить его размеры: 1000*1000, разрешение — 72, цвета — rgb. Слева расположены инструменты, а справа производятся действия с наслоениями.
- На открывшемся листе с боков будут иметься линейки (либо их можно выставить через инструментарий). После этого определить по разграничителям центральную точку.
- Внизу в правом углу нажать на кнопку для создания первой прослойки. Затем в левой части выбрать геометрическую фигуру. Протянуть эту форму от найденного центра до краев. Закинуть внутрь второй слой.
- Чтобы подстроить новое изображение под границы первого, работаем на правосторонней панели. Делаем из градиента рамку (круглую, квадратную и пр.) через левостороннюю.
- Потом опять накладываем очередную наслойку (при этом всегда можно пользоваться инструментами перемещения для максимально приемлемого расположения).

Если надо написать текст, возможно придется затемнить имеющееся фоновое решение. Сделать это нужно, нажав ctrl+U. Опция текстового сопровождения находится в левой части экрана.

