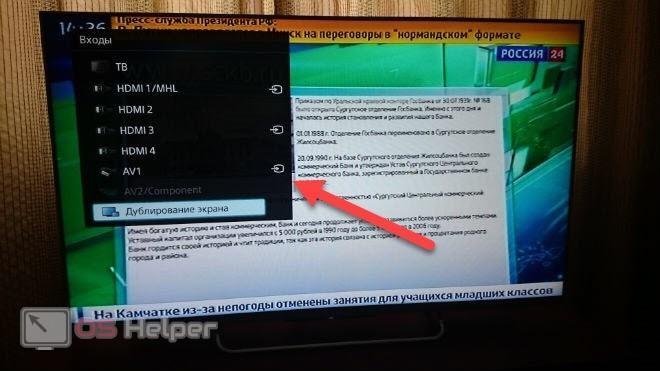Инструкция, как подключить ютуб к телевизору
Содержание:
- Как транслировать через приложение (беспроводная синхронизация)
- Как связать канал с аккаунтом AdSense в системе управления контентом
- У одного пользователя несколько аккаунтов AdSense
- Требуется подтвердить адрес с помощью PIN-кода
- Как использовать программу
- Трансляция Youtube через HDMI
- Проводные способы
- Проблемы с YouTube на телевизоре Samsung Smart TV
- Приложение YouTube открывается но видео не показывает (черный экран)
- Трансляция Youtube через HDMI
- Почему смартфон Андроид не соединяется с компьютером?
- Какой способ подключения выбрать
- Установка приложения YouTube
- Как подключить телефон к телевизору через Miracast
- Как подключить смартфон к телевизору?
- Просмотр YouTube на телевизоре без Smart TV
- Вывод изображения через кабель
Как транслировать через приложение (беспроводная синхронизация)
Что нужно для успешного подключения:
- мобильный девайс с установленным приложением Youtube;
- Smart TV приемник с работающим Ютубом.
Можно синхронизировать технику между собой для просмотра Ютуб двумя способами: автоматическим или ручным.
Предварительно обязательно подключите оба устройства к одной Wi-Fi сети. Даже если телевизор будет подключен к интернету кабелем, а телефон по Wi-Fi через роутер, способ все равно сработает. Главное, не способ подключения, а чтобы техника была в одной точке доступа к интернету.
Инструкция по автоматическому подключению:
- Откройте приложение на мобильном гаджете, запустите любой ролик, видео, которое хотите передать на большой экран.
- Один раз кликните пальцем по области экрана, где показывает контент.
- Появится панель управления плеером. Сверху должна находиться иконка трансляции. Кликните по значку.
- Дальше телефон выполнит поиск доступных к трансляции устройств. Выберите нужный телевизор, если их несколько.
- На экране смартфона появится надпись, что выполняется подключение к такой-то модели телевизора.
- По завершении подключения на телевизоре самостоятельно запустится Youtube и начнет проигрываться ранее выбранное видео.
Инструкция по ручному подключению:
- Откройте Youtube на телевизоре.
- Перейдите в настройки через значок шестеренки в левом нижнем углу приложения.
- Найдите пункт настроек «Подключение вручную». Справа отобразится код, который требуется ввести в поле на мобильном устройстве.
- В Ютубе на мобильнике запустите трансляцию через соответствующий значок на видео. Когда начнется поиск совместимых устройств, можете не дожидаться, а сразу нажать на «Подключить вручную».
- В поле «Укажите код» введите 12-значное значение с телевизора. Нажмите «Подключить».
- Начните смотреть любое видео. Выбрав ролик на телефоне, он автоматически воспроизведется на телевизионном экране. На девайсе же играть ничего не будет.
Как связать канал с аккаунтом AdSense в системе управления контентом
Если вы администратор аккаунта в системе управления контентом, то с AdSense нужно связать именно его.
- Войдите в аккаунт системы управления контентом.
- Откройте настройки.
- Найдите пункт AdSense в разделе «Обзор». Возможно, для этого вам потребуется прокрутить страницу вниз.
- Выберите «Изменить».
- Нажмите «Перейти в AdSense».
- Введите пароль и пройдите повторную аутентификацию. Подробнее…
- Выберите аккаунт Google, который нужно использовать для входа в AdSense. Если вы издатель AdSense, выполните вход с аккаунтом Google, связанным с вашим аккаунтом AdSense.
- Введите пароль этого аккаунта. В некоторых случаях учетные данные могут отличаться от тех, что вы указываете для входа на YouTube.
- Подтвердите канал YouTube, с которым устанавливаете связь, и выберите для него основной язык. Несмотря на то что вы выбираете один канал YouTube для связи с аккаунтом AdSense, объявления будут показываться на всех каналах, связанных с системой управления контентом.
- Нажмите «Принять связь» и при необходимости укажите платежные данные.
Распространенные проблемы
Ниже вы найдете список проблем, которые могут возникнуть при настройке связи между аккаунтами, а также варианты их решения.
У одного пользователя несколько аккаунтов AdSense
Согласно Условиям использования AdSense на одного получателя платежей можно зарегистрировать только один аккаунт. Если вы создадите дополнительный аккаунт, мы его отклоним.
Чтобы посмотреть информацию о существующей учетной записи, поищите в списке входящих электронное письмо от отправителя AdSense с темой You already have an AdSense account (У вас уже есть аккаунт AdSense). Решить проблему можно двумя способами.
Во-первых, вы можете использовать существующий аккаунт AdSense. Для этого:
- Перейдите в Творческую студию YouTube и нажмите Изменить связь.
- В меню выбора аккаунта укажите аккаунт Google, который используется для входа в существующий аккаунт AdSense.
- Нажмите Принять связь.
Откроется Творческая студия YouTube, где будет указан связанный с каналом аккаунт AdSense.
Второй вариант – использовать недавно созданный аккаунт AdSense.
В этом случае сначала нужно отменить связь со старым аккаунтом. Вот как это сделать:
- Войдите в старый аккаунт AdSense.
- Удалите аккаунт, следуя этим инструкциям.
Затем выполните вход в новый аккаунт AdSense и подтвердите, что вы удалили старый аккаунт.
Примечание. На то, чтобы одобрить новый аккаунт и связать его с каналом, может уйти несколько дней.
Требуется подтвердить адрес с помощью PIN-кода
Чтобы монетизировать свой контент и получать выплаты, необходимо подтвердить адрес в AdSense. Это делается с помощью PIN-кода, который мы отправляем обычной почтой.
Если вы связали с каналом новый аккаунт AdSense, карточка с PIN-кодом будет отправлена вам, как только ваш доход достигнет 10 долларов США. Полученный код нужно будет ввести в аккаунте AdSense, чтобы подтвердить свой адрес.
Если вы установили связь со старым аккаунтом AdSense и порог оплаты в нем уже достигнут, карточка с PIN-кодом будет отправлена сразу. Доставка может занять более трех недель. Если спустя это время карточка так и не придет, можете запросить новый PIN-код.
Чтобы карточку могли доставить, формат адреса в аккаунте AdSense должен соответствовать требованиям вашей почтовой службы. Подробнее о том, как изменить платежный адрес…
Если у вас не получается подтвердить адрес с помощью PIN-кода, воспользуйтесь этим ресурсами:
- Проблемы с PIN-кодом
- Инструмент устранения неполадок, связанных с PIN-кодом
Что произойдет, если не подтвердить адрес
Если вы не подтвердите адрес в течение четырех месяцев, монетизация на вашем канале будет приостановлена. Это касается в том числе спонсорства и Суперчата. Монетизация будет восстановлена, как только вы подтвердите адрес.
Как использовать программу
Чтобы использовать опции Smart-TV по полной, стоит привязать приложение youtube activate к аккаунту Google. Для синхронизации надо:
- В «youtube activate» нажать «Вход» (активатор автоматом останется в буфере обмена);
- На вспомогательном девайсе открыть страницу youtube.com/activate;
- Зайти в личный профиль;
- Ввести сгенерированный код;
- Нажать клавишу «Принять» (activate).
После обработки информации сервис будет готов к использованию. Программа отличается простым и понятным интерфейсом. Расположение клавиш ничем не отличается от других стандартных медиа-плееров.
Программа предлагает пользователю поиск и воспроизведение игр, видеороликов и музыки. Для поиска нужного контента используется иконка «Лупа». Если нажать клавишу «Ещё», активируются дополнительные функции («Оценить видео», «Подписаться»). Также в «ютьюб.ком. активейтед» можно настроить функцию автовоспроизведения. С её помощью софт на основе часто просматриваемого контента составит персональный плейлист и предложит его к просмотру.
Внимание! Для успешной синхронизации сопрягаемые устройства обязательно должны быть подключены через один маршрутизатор
Трансляция Youtube через HDMI
Позволяет передавать аудио и видеосигнал в реальном времени, то есть повторять картинку с телефона на ТВ-приемник.
Практически в каждом, даже самом старом (не советском) телевизоре есть хотя бы один вход HDMI. Значит, проблем с трансляцией возникнуть не должно.
Недостатком является необходимость использовать шнур. Поэтому если нужно смотреть сервис Ютуб с дивана, то придется купить довольно длинный мультимедийный кабель. В комплекте провод не поставляется с мобильными, поэтому нужно покупать дополнительно.
Если нужно транслировать с iPhone или iPad, кроме кабеля, требуется переходник (адаптер). Если подключается iPhone 4, нужен переходник с 30-пинового штекера на HDMI.

А для соединения iPhone 5 и выше требуется адаптер Lightning-HDMI.

Инструкция:
- Выключите телевизор с пульта. Вставлять штекер во включенный телевизор не рекомендуется. Это может стать причиной выхода из строя порта.
- Соедините кабелем оба девайса.
- Включите телевизор.
- Откройте меню «Источник» и выберите «HDMI». Если портов на панели разъемов телевизора несколько, выберите подключенный (входы нумеруются цифрами). Меню открывается нажатием на пульте кнопки «SOURCE», «INPUT». На очень старых телеприемниках следует нажимать кнопку «AV», пока не появится картинка с мобильного на телеэкране. Иногда пульт оснащается отдельной кнопкой для включения HDMI.
- После, на экране ТВ покажется изображение с гаджета. Будут повторяться любые действия, выполняемые на телефоне, а не только Ютуб. Поэтому переключать ничего не нужно. Можете смотреть Ютуб как через приложение, так и через сайт платформы.
Проводные способы
Вы скажете какие провода, на дворе 21 век, давно существуют bluetooth и wi-fi, и вообще весь мир стремительно отказывается от надоевших шнурков. Я понимаю, что это выглядит так будто я хочу вернуть «древние века», но это не так.
MHL
Системы MHL были специально созданы для объединения функционала HDMI и micro-USB. Такой подход позволил передавать не только изображение, но также и качественный звук с мобильных устройств на телевизор. При этом подключении смартфон еще и заряжается.
Именно одновременная передача видео и звука отличает MHL от традиционных HDMI интерфейсов. Однако есть и недостатки, главным из которых можно считать невозможность одновременного подключения к гаджету внешнего накопителя.
Подключение посредством MHL мало чем отличается от обычного USB соединения. Тут достаточно просто соединять провод и выбирать устройство в качестве основного источника сигнала.
Подключение через SlimPort
Главным конкурентом MHL почти сразу же стал стандарт SlimPort (Mobility DisplayPort). Но реализован он был в основном в устройствах компании LG и Samsung. Он обеспечивал более качественную картинку, т.к. трансляция идет без декодирования сигнала, что исключало лаги при передаче изображения. При этом специальный адаптер microUSB-HDMI не нуждался в подключении к источнику питания. Хотя такой порт в адаптере имеется, он предназначен уже для подпитки самого смартфона, что очень удобно при длительных демонстрациях видеоконтента или играх. Максимальное качество изображения, передаваемого на экран телевизора, такое же — 1080р.
Среди минусов отметим высокие требования к качеству HDMI кабеля. Если у вас он из дешевых, то возможно появление шумов и даже отсутствие сигнала. Единственное — ваше устройство может безальтернативно поддерживать его вместо MHL (как это делали смартфоны Galaxy серии Nexus).
Lightning для iPhone
Подключить Айфон к Смарт ТВ можно при помощи входящего в комплект Lightning кабеля, который имеет USB выход для телевизора.
Инструкция:
- ТВ и смартфон соединяются посредством кабеля;
- в настройках нужно указать смартфон в качестве источника сигнала.
Процесс крайне напоминает стандартное подключение при помощи USB кабеля. И результат обеспечивается такой же. Телефон не транслирует изображение на большой экран, а будет функционировать как обычная флешка.
Для непосредственной передачи изображения с Айфона на ТВ лучше подойдет специальный кабель HDMI.
USB-соединение
Переходник Type-C на HDMI
Современный проводной вариант, но подходит далеко не для всех телефонов. Дело в том, что для поддержки вывода изображения с устройства оснащенного Type-C на большой экран, девайс должен поддерживать технологию DP Alt mode (чаще всего через Док-станцию). Список крайне короток, но если вы счастливый обладетель пободного аппарата смело покупайте переходник Type-C на HDMI, и пользуйтесь на здоровье.
Как флешка
Самый простой вариант, но и самый не функциональный. Позволяет просматривать файлы во внутренней памяти устройства, фотографии, видео, музыку. По сути мобильник присоединяется к ТВ как флешка, главное в меню на телевизоре выбрать USB. Откроется встроенный файловый менеджер, напоминающий Windows, с помощью пульта и «стрелочек» откройте мультимедийный файл.
Как подключить телефон к телевизору через AUX
Если хотите слушать музыку на аудио-системе, подключённой к телевизору или на встроенных колонках, используйте синхронизацию через AUX-разъём. Понадобится кабель Jack-2RCA («тюльпан»). Большинство телевизоров имеют выход аудио для подключения колонок.
Со специальным кабелем вы сможете превратить даже старую модель ТВ в музыкальный центр и слушать музыку телефона. Единственное неудобство – придётся вручную переключать треки и понадобится длинный провод.
Что вам делать:
Штекер 3.5 подсоедините к выходу под наушники на телефоне.
- Штекеры красного и белого цвета соедините с аналогичными разъёмами на задней или боковой панели телевизора или подключённого к нему сабвуфера.
- С помощью пульта переключите телевизор в режим AV1 или AV2.
- Включите музыку на телефоне.
- На экране ТВ появится меню, как при подключении DVD, список папок с доступными для воспроизведения файлами.
Регулировать громкость можно со смартфона или с пульта. Чтобы подключить к телевизору телефон с разъёмом под наушники mini-USB, купите адаптер на Jack 3.5.
Проблемы с YouTube на телевизоре Samsung Smart TV
На старых телевизорах Samsung (серии C, D и E, до 2012 года выпуска) приложение YouTube больше не работает. Эта информация есть на сайте Samsung. Это то, о чем я писал в начале статьи.
Проблемы с YouTube бывают и на новых моделях телевизоров Samsung. Например, приложение открывается, но в нем пусто. Видео не загружается, и не отображается никакая информация. Идет постоянная загрузка.

В этой ситуации обычно помогает все то же полное отключение питания телевизора. На какое время нужно отключать? Рекомендуется на 15 минут. Но есть отзывы, что даже отключение питания на 30 секунд решает эту проблему.
Так же в качестве еще одного решения рекомендую в свойствах подключения к интернету на телевизоре прописать DNS-серверы от Google. В статье телевизор Samsung не видит Wi-Fi, не подключается к интернету. Ошибка подключения в меню Smart TV и не работает интернет я подробно показывал как это сделать.
В крайнем случае можно попробовать выполнить сброс настроек телевизора (все параметры, установленные приложения, каналы будут удалены!). Сделать это можно в настройках, в разделе «Общие».

Для подтверждения сброса скорее всего понадобится набрать пароль 0000.
Приложение YouTube открывается но видео не показывает (черный экран)
Открываем на телевизоре YouTube и сразу переходим в настройки (пункт с иконкой в виде шестеренки в левой колонке). В настройках открываем вкладку «Очистить историю просмотра» и очищаем ее нажав на соответствующую кнопку.
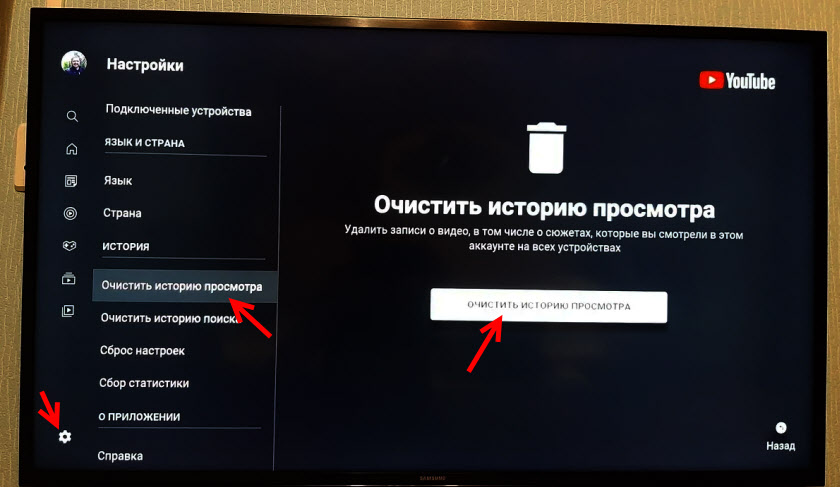
Дальше открываем вкладку «Очистить историю поиска» – очищаем ее.

И последний пункт – сброс настроек. Я думаю, что именно это и помогло решить проблему с работой приложения Ютуб на телевизоре
Важно: после сброса настроек вам понадобится заново выполнить вход в свой аккаунт Google
Открываем вкладку «Сброс настроек» и выполняем сброс.

После чего заново входим в свой аккаунт и все должно работать (да и без входа в аккаунт видео должно открываться). Если не работает – перезагрузите телевизор, отключив питание (из розетки) на 10-15 минут.
Обновление: написал отдельную статью с решениями ошибки «Действие запрещено» – «Действие запрещено» в YouTube на Smart TV телевизоре с Android или приставке.
382
Сергей
Разные советы по настройке телевизоров
Трансляция Youtube через HDMI
Позволяет передавать аудио и видеосигнал в реальном времени, то есть повторять картинку с телефона на ТВ-приемник.
Практически в каждом, даже самом старом (не советском) телевизоре есть хотя бы один вход HDMI. Значит, проблем с трансляцией возникнуть не должно.
Недостатком является необходимость использовать шнур. Поэтому если нужно смотреть сервис Ютуб с дивана, то придется купить довольно длинный мультимедийный кабель. В комплекте провод не поставляется с мобильными, поэтому нужно покупать дополнительно.
Если нужно транслировать с iPhone или iPad, кроме кабеля, требуется переходник (адаптер). Если подключается iPhone 4, нужен переходник с 30-пинового штекера на HDMI.

А для соединения iPhone 5 и выше требуется адаптер Lightning-HDMI.

Инструкция:
- Выключите телевизор с пульта. Вставлять штекер во включенный телевизор не рекомендуется. Это может стать причиной выхода из строя порта.
- Соедините кабелем оба девайса.
- Включите телевизор.
- Откройте меню «Источник» и выберите «HDMI». Если портов на панели разъемов телевизора несколько, выберите подключенный (входы нумеруются цифрами). Меню открывается нажатием на пульте кнопки «SOURCE», «INPUT». На очень старых телеприемниках следует нажимать кнопку «AV», пока не появится картинка с мобильного на телеэкране. Иногда пульт оснащается отдельной кнопкой для включения HDMI.
- После, на экране ТВ покажется изображение с гаджета. Будут повторяться любые действия, выполняемые на телефоне, а не только Ютуб. Поэтому переключать ничего не нужно. Можете смотреть Ютуб как через приложение, так и через сайт платформы.
Почему смартфон Андроид не соединяется с компьютером?
Одна их самых распространенных проблем пользователь Android-устройства – компьютер не видит телефон. Причина может скрываться как в обычной поломке кабеля, так и в сбоях в работе. Но чтобы добиться успешной работы гаджета и компьютер его определял, нужно в настройках активировать правильный тип подключения.
Причины следующие:

- Поврежден шнур/кабель. Данные изделия не обладают хорошей прочностью, поэтому через пару месяцев могут выйти из строя.
- Поврежден порт USB на компьютере. Такие механизмы также подвержены различным механическим повреждениям.
- Поврежденное гнездо на телефоне. Например, могла попасть вода.
- Слетели драйвера USB-портов.
- Слетела прошивка телефона.
- Также смартфон может не определяться компьютером из-за вирусов. Вирусы блокируют работу с внешними накопителями.
В настоящее время любой современный телевизор обладает функцией Смарт ТВ. С помощью него можно выходить во всемирную сеть и просматривать содержимое папок смартфона. Но чтобы это сделать, устройства между собой необходимо соединить с помощью кабеля и без проводов.
Какой способ подключения выбрать
USB, DLNA и Wi-Fi Direct морально устарели, но их можно использовать как запасные варианты. Сейчас актуальными являются подключение по кабелю HDMI либо беспроводным способом через Miracast, Chromecast или AirPlay. Какой из них выбрать, зависит от вашего смартфона и телевизора.
Если у вас Android-смартфон и Smart TV, просто подключайтесь через Miracast. Если телевизор обычный, купите адаптер Miracast, приставку Google Chromecast или совместимый HDMI-кабель. Запасные варианты — USB-кабель, DLNA или Wi-Fi Direct.
Если у вас iPhone, купите Apple TV, универсальный адаптер с поддержкой Miracast и AirPlay или цифровой адаптер Lightning — HDMI.
Лайфхакер может получать комиссию от покупки товаров, представленных в публикации.
Одним из самых удобных приложений на любом телевизоре с функцией Смарт ТВ безусловно, является Youtube. Миллионы пользователей используют только этот ресурс для проведения своего досуга. Что делать если пропало данное приложение из функций? Как установить приложение и снова наслаждаться просмотром любимого контента.
Приведенная ниже статья посвящена проблемам установки, восстановления или обновления работы Youtube на телевизорах марок Samsung, Philips и LG с функцией Smart TV. Предварительно стоит убедиться в реальной функциональности вашего телевизора.
Установка приложения YouTube
Подключение приложения YouTube к телевизору начинается с установки приложения YouTube. Он также позволяет транслировать видео с мобильного устройства на телевизор. Потоковое видео через браузер и веб-сайт youtube.com работает только на компьютерах Mac и Windows.
Приложение YouTube для Smart TV бесплатно. Вам необходимо скачать его и установить на свой телевизор и телефон (планшет), с которого вы будете транслировать изображение на большой экран. Если он у вас уже установлен, перейдите ко второй части статьи о сопряжении устройств.
Установить YouTube на телевизор Samsung, LG, Sony или Philips очень просто. Достаточно, чтобы телевизор поддерживал технологию Smart TV.

Устройство с технологией Smart TV — это фактически компьютер в корпусе телевизора. На нем могут отображаться телепрограммы, а еще на него можно ставить программы из магазина производителя.
Приложение YouTube, скорее всего, уже установлено. Если нет, вам нужно включить телевизор, подключить его к Интернету и открыть магазин приложений. У каждого производителя есть свой магазин приложений:
- У Samsung есть Samsung Apps.
- LG — Умный мир.
- Sony — Sony Select.
- Филипс — Галерея приложений.
В магазине найдите бесплатное официальное приложение YouTube и установите его.
Затем установите YouTube на свой телефон. Его можно скачать в App Store:
- Магазин приложений для iPhone, iPod и iPad.
- Google Play для устройств Android.
Ссылки ведут на страницу в данном магазине. Следуйте им и устанавливайте.
Точно так же вы можете установить приложения для игровых консолей Xbox One и Sony PlayStation для потоковой передачи видео с консолей на телевизор.
После установки войдите в свою учетную запись на каждом устройстве.
Как подключить телефон к телевизору через Miracast
YouTube-канал MihrumTV
- Какой телефон подойдёт: Android-смартфон.
- Какой телевизор подойдёт: любой с поддержкой Miracast.
- Что ещё понадобится: ничего или специальный адаптер.
Технология Miracast тоже предназначена для зеркалирования экрана мобильных устройств на ТВ и работает аналогично AirPlay. На Smart TV она поддерживается из коробки. А с помощью специального адаптера её можно добавить в любой телевизор с портом HDMI.
Что делать, если у вас Smart TV
- Откройте настройки сети на телевизоре и включите Miracast.
- На смартфоне перейдите в «Настройки» → «Экран» → «Беспроводной монитор» и включите функцию.
- Выберите телевизор в списке найденных Miracast-устройств.
- Изображение со смартфона появится на экране ТВ сразу после подключения.
Что делать, если нужен адаптер
- Купите совместимый адаптер. Желательно выбирать универсальные модели с поддержкой Miracast, Chromecast и AirPlay.
- Вставьте адаптер в HDMI-порт. Если требуется, подключите к нему питание с помощью USB-кабеля.
- Выберите на телевизоре HDMI-разъём, к которому подключён адаптер.
- Скачайте приложение по QR-коду на экране и подключитесь через него.
- Или используйте стандартную функцию Android, активировав её в меню «Настройки» → «Экран» → «Беспроводной монитор».
Как подключить смартфон к телевизору?
Существует много методов, как подключить смартфон к телевизору. Есть варианты, дающие возможность переносить на ТВ определенный контент. Присутствует способ, когда телефон после проведенных настроек становится полноценным аналогом приставки.
Перед тем как описать главные схемы действия, следует отметить, для какой цели это нужно:
- Просмотр фото, роликов, сериалов и фильмов;
- Запуск игр и специальных приложений;
- Интернет-серфинг;
- Организация наглядных презентаций.
Чтобы добиться перечисленных результатов, следует использовать помощь одного из представленных способов.
Подключение через WI-FI
Подобную методику могут использовать обладатели новых моделей ТВ со встроенными Wi-Fi-модулями. Есть определенные требования к телефону. На руках желательно иметь Android от 4 версии или Apple iPhone от 4S. Чтобы решить вопрос, как транслировать Ютуб на телевизор, нужно выполнить такие действия:
- Переход в меню смартфона и в Настройки.
- Выбирается раздел Беспроводные сети и WI-FI.
- В открывшемся списке нужно выбрать Wi-Fi Direct. Если его нет в главном меню, потребуется зайти в Дополнительные настройки.
- Запускается поиск доступных вариантов подключения.
- На ТВ открывается меню, где выбирается Сеть.
- нажимается Wi-Fi Direct.

После выполнения подобных действий устройство начнет искать доступные подключения в виде находящегося на руках телефона. Если операция проведена успешно, можно использовать устройство, просматривать видео на канале.
Соединение через USB
Для выполнения подобного метода потребуется использовать специальный накопитель памяти. Эта методика отличается от более распространенных вариантов подключения тем, что картинка или видео с ноутбука или планшета не будут дублироваться на экран.
Выбрав подобный вариант, пользователь должен выполнить следующие действия:
- Необходимо взять стандартный USB-шнур, который идет в комплекте с телефоном;
- С его помощью требуется соединить телефон и ТВ;
- На телевизоре открывается Источник сигнала;
- Нужно перейти в раздел с USB;
- Подобные настройки проводятся на телефоне;
- Если человек выполнит все правильно, появится специальное окно синхронизации;
- На экране плазмы появляется отражение системного интерфейса смартфона. Здесь можно выполнять такие операции, как перемещение папок и файлов.
Одновременно с данными операциями можно осуществлять операцию, связанную с воспроизведением передач с приложения Ютуб.
Трансляция через HDMI
Данный вариант передачи данных считается самым легким. Пошаговая инструкция выглядит следующим образом:
- На ТВ следует выбрать источник сигнала HDMI.
- Телефон подсоединяется посредством кабеля или переходника.
- Система настраивает изображение под используемое экранное разрешение. Если настройки не произойдет, операцию следует провести снова.
После осуществления подобной операции, действия, выполняемые на мобильном или на планшете, будут автоматически передаваться на ТВ смарт. За счет этого можно осуществлять просмотр роликов и изображений.

Просмотр YouTube на телевизоре без Smart TV
Посмотреть ютуб на телевизоре без функции Смарт ТВ можно только при подключении вспомогательного устройства. Во-первых, кабелем HDMI можно соединить ноутбук или ПК с телевизионной панелью и использовать ее в качестве большого экрана для воспроизведения видео.
Существуют и другие гаджеты:
- смарт-приставки на базе Android;
- Apple TV;
- игровые консоли PlayStation и XBox;
- медиаплеер от Google Chromecast.
Способов подключения ютуб очень много. Так, смотреть видеозаписи можно через приложение на телевизоре с функцией Смарт ТВ. Если оно не установлено или почему-то не грузит ролики, его можно восстановить или скачать заново.
Для устройств с функцией Smart TV есть еще одна интересная возможность: подключить Ютуб на телефоне или смартфоне с ОС Android и передавать видео с них на большой экран.
Аналогичным образом эта возможность включается и работает на iPhone. Если телеприемник не оснащается функцией Smart TV, к нему можно подключить другую технику для просмотра роликов с популярного видеохостинга.
Вывод изображения через кабель
Но что делать тем, у кого самый простой телевизор без встроенного Smart TV и без внешней Android-приставки? В таком случае тоже есть выход – это обычный вывод изображения на большой экран посредством провода. Вы будете управлять Ютубом с телефона, а интерфейс и видео будут дублироваться на телевизоре. Для этого вам понадобится специальный кабель.
Для современных устройств нужен провод HDMI, на одном из концов которого будет интерфейс для подключения к вашему смартфону. Micro USB, USB Type-C и так далее.

Для старых телевизоров потребуется переходник на классические «тюльпаны».

После подключения в настройках телевизора необходимо выбрать соответствующий источник изображения. Обычно за эту опцию отвечает отдельная кнопка пульта, которая открывает меню с вариантами.