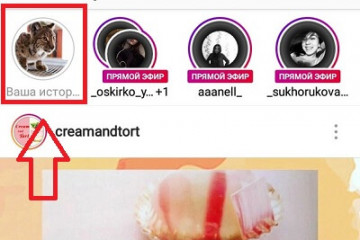Как загрузить видео в facebook
Содержание:
- Опубликовать видео с мобильной версии Facebook
- Как скачать видео с фейсбука на компьютер
- Загрузка видеоролика из YouTube
- Вариант 2: Мобильное приложение
- Как скачать клип из Фейсбука на смартфон
- Как удалить
- Как добавить ролик с Ютуба в ВК
- Как добавить фото через телефон в Facebook
- Требования к роликам на Facebook
- Просмотр созданных вами историй
- Вставка на смартфоне
- Как загрузить длинное видео в историю на устройствах iOS
- Crop Video — Cut Videos Editor To Trim & Split Vid
- Установка таймкода
- Как добавить видео в Facebook пошаговая инструкция
- Как загрузить длинное видео в историю на устройствах Андроид
- Загрузить видео с телефона
- Вариант 1: Веб-сайт
- Как добавить видео на фейсбук
- Итоги
- Заключение
Опубликовать видео с мобильной версии Facebook
Через приложение можно прикрепить ролик в Фейсбуке на личном профиле. Запись увидят подписчики и друзья, если не указаны параметры конфиденциальности и доступа.
Загрузка клипа в мобильной версии:
- Зайти в приложение – выбрать: «Публикации».
- Фото – разрешить доступ ко внутреннему хранилищу.
- Загрузить видео – подождать, пока пройдет обработка.
Как и с компьютерной версии, в мобильной нужно следовать правилам сообщества. Так, клипы где представлены последствия жестокого обращения с животными или стихийные бедствия – будут отмечены как «Запрещенный контент». Посетители смогут посмотреть, если нажмут: «Открыть потенциально опасный контент».
Если же на видео показано оружие, алкогольная продукция и прочее – запись будет заблокирована, а пользователю придет предупреждение. Нежелательно использовать видеозаписи, где есть популярная музыкальная композиция. Её могут заблокировать за авторские права и использование музыки без разрешения звукозаписывающей компании, автора.
Как скачать видео с фейсбука на компьютер
Итак, заливать видео на фейсбук мы научились. А вот как скачать файл себе на компьютер, тоже не совсем понятно. В принципе, для этого есть специальные программы, но я покажу самый простой и доступный способ.
Если файл закачан с ютуба, то при запуске он в ютубе и откроется. Скачивайте по всем правилам этого хостинга. Если Вы их не знаете, то прочитайте статью на блоге, где всё подробно описано в статье «Как скачать видео с YouTube без программ«.
Если же файл закачан с компьютера, то он запускается в фейсбуке. Как тогда быть? Всё доступно. Запускаем нужный ролик и нажимаем паузу. Затем в контекстном меню выбираем пункт «Копировать ссылку». Вставляем эту ссылку в адресную строку любого браузера, удаляем www и вставляем m. Затем сохраняем ролик на своём компьютере.
А лучше посмотреть видео ролик, о том, как скачать видео на компьютер.
Загрузка видеоролика из YouTube
На YouTube находится самая большая база видео, где собраны разнообразные как любительские, так и профессиональные ролики. Многие после просмотра понравившегося материала хотят поделиться им на Фейсбуке. Сделать это можно элементарно – репостнув запись. При этом в отдельную папку раздела «Фотографии» ролик не попадет.
Последовательность загрузки видеоролика с YouTube:
- Нужно открыть на Ютубе видеоролик, который нужно загрузить и поделиться им с друзьями на Фейсбук.
- Под видеороликом есть несколько активных кнопок, среди которых нужно выбрать «Поделиться» – рядом с ней нарисована стрелочка.
- После нажатия ниже появится строка с различными ресурсами, среди которых есть также и Фейсбук, кликнув на его значок вы можете добавить видеоролик на свою страницу в социальной сети.Рекомендуем курс по заработку в интернетеУзнайте более 50 способов заработать в интернете, включая способы заработка на Facebook
- Во всплывшем окне «Поделиться в Facebook» можно прокомментировать, назвать видео и определить круг людей для его просмотра, после чего поделиться им в хронике и опубликовать.
Таким образом видео из Ютуба тут же появляется на страничке Фейсбук в новостной ленте и становится доступным для ваших друзей. Развивайте свой аккаунт в Facebook с умом:Изучите полное руководство по работе с Facebook
Развивайте свой аккаунт в Facebook с умом:Изучите полное руководство по работе с Facebook
Вариант 2: Мобильное приложение
Официальное мобильное приложение Facebook, как и веб-сайт, позволяет просматривать, сохранять и загружать видеоролики с устройства. При этом представленная ниже инструкция будет актуальна практически без изменений даже если вами используется облегченная версия сайта, а не полноценный клиент для телефона.
Способ 1: Facebook Watch
Если вы заинтересованы какими-либо каналами на дочернем видео-сервисе Facebook Watch в социальной сети, можно воспользоваться функцией сохранения, чтобы добавить запись в список избранного. Данная процедура мало чем отличается от первого способа из прошлого раздела статьи.
- Перейдите в приложение Фейсбук и с помощью верхней или нижней панели откройте главное меню. Здесь нужно воспользоваться пунктом «Видео на Facebook Watch».

Найдите интересующую вас публикацию и коснитесь кнопки «…» в правом верхнем углу. Через появившееся меню необходимо выбрать «Сохранить видео».
В отличие от ПК-версии, приложение также позволяет определиться с подборкой, включая мгновенное создание нового варианта. Только после этого запись будет сохранена.

Для просмотра полного списка ранее сохраненных файлов коснитесь отмеченной нами иконки на верхней панели в разделе «Facebook Watch» и перейдите на страницу «Saved Video».
Каждый представленный здесь ролик был сохранен вами и по необходимости может быть дублирован в качестве публикации на вашей странице.

Не забывайте, что после добавления подобным образом видео лишь попадают в избранное, а не становятся частью страницы. Более того, список просматривать можете только вы, как владелец профиля.
Способ 2: Загрузка файлов
- Находясь в мобильном приложении, перейдите на стартовую вкладку и найдите блок «Что у вас нового». Здесь в нижней части нужно коснуться пункта «Фото/видео».
- Вы будете направлены на экран файлового менеджера. Воспользуйтесь кнопкой «Разрешить доступ», если требуется, и в разделе «Галерея» выберите нужный медиафайл.

После нажатия кнопки «Далее» в правом верхнем углу экрана запись будет добавлена в качестве прикрепления к публикации.
Если нужно, на превью можете воспользоваться ссылкой «Редактировать» и внести необходимые изменения через внутренний редактор.
Вернувшись к основным настройкам записи, под именем вашей страницы обязательно воспользуйтесь кнопкой настройки конфиденциальности.

Для завершения коснитесь кнопки «Опубликовать» в правом верхнем углу экрана. В итоге начнется процедура обработки, зависящая от размера видеоролика, после чего появится у вас в хронике.

Найти запись можно будет не только в ленте на странице, но и в разделе с фотографиями.
Каждый способ добавления видео на Facebook позволяет добиться нужного результата вне зависимости от используемой платформы. Единственный недостаток при этом заключается в отсутствии инструментов сортировки, в роли которых выступают альбомы или плейлисты на других аналогичных ресурсах.
Опишите, что у вас не получилось.
Наши специалисты постараются ответить максимально быстро.
Как скачать клип из Фейсбука на смартфон
Чтобы получить запись на смартфон, нужно установить приложение или использовать стандартную функцию. Но последний вариант работает только для публикаций, размещенных в Ленте.
Скачать историю или из раздела Watch возможно с помощью дополнительного приложения:
- Зайти в Play Market – ввести в поиске: «
Скачать с Facebook видео». Предыдущая версия убрана из Маркета, вот новая рабочая версия ссылка на скачивание. - Установить приложение – перейти в социальную сеть.
- Скопировать ссылку – вставить в установленной утилите.
- Подождать, пока появится уведомление с загрузкой на смартфон.
- Получить файл.
В разделе: «Галерея» появится клип, который можно просматривать и пролистывать. Чтобы скачать на Айфон:
В отличие от Android, iOS магазин не предлагает дополнительных утилит и расширений. Поэтому, удобный способ – сохранять через онлайн-сервисы.
Из закрытого сообщества
Скачать видео из закрытой группы в Фейсбуке возможно, если клип опубликован в общей Хроники. Также есть вариант с сохранением видео в разделе: «Избранное», откуда автор его сможет просматривать.
Есть два способа, как получить ролик:
- расширение от ru.savefrom для Google Chrome;
- записать с помощью программы для создания скриншотов.
Скачать обычный ролик из Фейсбука
Владелец профиля может получить из социальной сети свой ранее размещенный клип. Чтобы скачать – нужно перейти в свои посты и выбрать запись. Получить чужой клип, добавленный в сообщество или страницу, возможно теми же способами: через приложение, расширение или онлайн-сервис.
Как скачать свой клип из Фейсбука в хорошем качестве:
- Открыть личный профиль – перейти в раздел: «Хроника».
- Выбрать ранее опубликованный клип – нажать над записью три точки: «Скачать видео».
- Подождать, пока ролик будет загружен на смартфон.
Но получить чужие видеозаписи таким способом не получится. Поэтому, пользователю стоит установить на смартфон: «Download for Facebook» или другое программное обеспечение с похожим функционалом.
Как удалить
После того, как мы поделились своим сторис, он будет храниться в течении 24 часов, затем автоматически исчезнет. Но иногда мысли об его удалении появляются раньше, чем проходят сутки. Поэтому нужно знать, как удалить историю в фейсбук, что нужно предпринять.
Если у вас загружено несколько фотографий, и вы хотите избавиться от всех, полностью очистить сторис, то все равно придется вручную удалять каждое фото.
Как удалить отдельное фото или видео из сторис
Запустив сторис, нажимаем на троеточие, которое находится в верхней правой части экрана.

Во всплывшем меню выбираем строку «Удалить фото» или соответственно «Удалить видео».
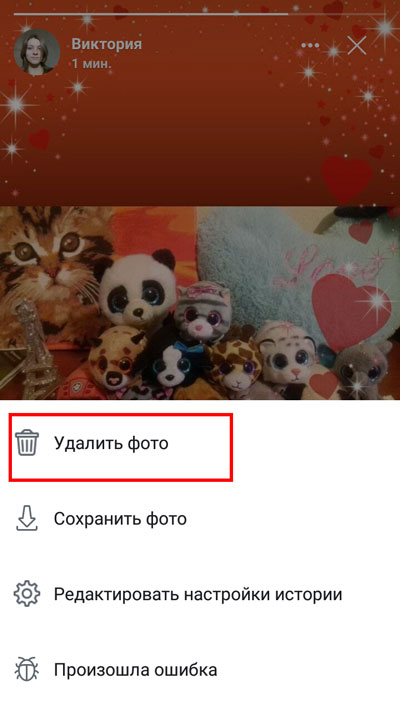
Подтверждаем свои действия, нажимаем кнопку «Удалить».
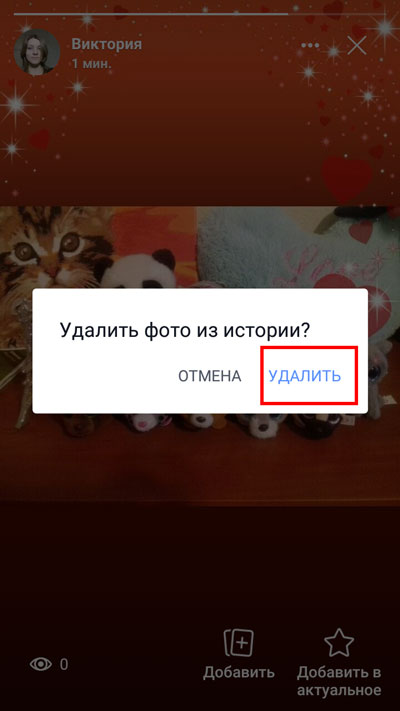
Как добавить ролик с Ютуба в ВК
Отправить ролик с YouTube в ВК очень легко, как с телефона, так и с компьютера. Порядок действий очень похож для обоих устройств:
- Открыть видео в приложении YouTube в смартфоне или в веб-версии в браузере.
- Кликнуть «Поделиться».
- Выбрать «ВК».
- Указать, куда нужно послать сообщение – опубликовать на стене, чтобы поделиться с друзьями и подписчиками или в личном сообщении.
- Далее нужно выбрать получателя, если клип передается личным сообщением и кликнуть «Отправить».
Видеохостинг Ютуб позволяет своим пользователям делиться интересным контентом как в телефоне, так и на компьютере. Самый простой способ – поделиться понравившимся клипом через список доступных сервисов, но также можно просто скопировать ссылку на видео и отправить ее личным сообщением другу. Если при этом установить таймкод, то получатель посмотрит ролик не с самого начала, а с того момента, который выберет пользователь.
ДаНет
Как добавить фото через телефон в Facebook
Владелец профиля может выкладывать видео в Фейсбук, используя «Альбомы» или публикации. Во втором случае записи будут добавлены отдельный раздел: «Загружено с телефона». Фотоальбомы можно редактировать, перемещать снимки, добавлять параметры конфиденциальности и подписи.
Как загрузить снимок со смартфона:
- Зайти в Фейсбук – Моя страница.
- Публикации – Фото.
- Выбрать снимок из Галереи для размещения.
- Добавить подпись – Поделиться.
Максимальное количество фотокарточек, которые можно добавить к записи – 80 и после первого десятка они будут опубликованы отдельным альбомом. Кроме фото, к публикациям добавляют короткие видеоролики, продолжительностью не более двух минут.
Добавляя от десяти фотографий, можно выбрать их формат отображения: плитка или отдельный просмотр. Также есть редактирование каждой карточки отдельно, если выбрать формат «Список».
Загрузить снимки с компьютера
На ПК версии есть доступ к загрузке фото в Ленту: до 80 штук и с дополнительным описанием. Создавая текстовую публикацию, снизу появится функция: «Прикрепить фотографию», нажав по которой, откроются места хранения медиафайлов на компьютере.
Отдельно нужно рассматривать добавление фотографий в сообщества:
- Зайти в группу с компьютера – выбрать: «Добавить пост».
- Фото или видео – загрузить отмеченные материалы.
- Снизу: «Запланировать» – указать дату, когда пост появится в общем доступе.
После загрузки одного снимка, в панели инструментов появится новая вкладка: «Медиафайлы». Через нее можно просматривать список ранее загруженных фотографий, видеозаписей.
Для картинок, которые были добавлены подписчиками есть отдельные правила:
- если владелец подключил к сообществу страницу и была создана публикация через публичный аккаунт – добавленное фото или видео останутся в разделе: «Медиафайлы». Но они недоступны к просмотру подписчикам;
- администратор может редактировать посты, которые были предложены участникам. Удалять или изменять фотографии, не предупредив автора.
Любой загруженный контент будет доступен по вкладке: «Медиафайлы». Публикации можно перемещать между альбомами, обладая правами редактора или администратора.
Сделать альбом в Фейсбуке
Чтобы отдельно добавить фото в Фейсбуке в группу или на личную страницу, нужно создать фотоальбом. Таким способом доступно редактирование, систематизация файлов, которые загружены в профиль.
Как сделать альбом с мобильной версии:
- Зайти в приложение – Мой профиль.
- Фото – Альбомы.
- Создать новый – добавить название и описание.
- Указать параметры доступа – Сохранить.
Далее, чтобы наполнить фотоальбом: открыть его – нажать по кнопке: «Загрузить фотографии». В альбомах есть редактирование описания всей подборки, удаление. Если зажать по снимку – доступно перемещение среди других файлов.
Сделать с компьютерной версии:
- Зайти в свой аккаунт – выбрать вкладку: «Еще».
- Фото – Создать новый альбом.
- Заполнить основную информацию – Добавить.
В том же разделе пользователь может отдельно загружать снимки и видеозаписи. Для этого: перейти во вкладку: «Фото» и выбрать: «Добавить фото». Картинка будет загружена вне альбома, если автор не укажет её путь.
Требования к роликам на Facebook
Помимо авторских прав и специальных правил, предусмотрен еще ряд технических требований к видеозаписям. Эти требования созданы для того, чтобы все пользователи могли просматривать материалы с любого устройства в хорошем разрешении. Основные параметры для видеозаписей:
- максимальный размер ролика — 4 гигабайта;
- продолжительность видео от 1 секунды до 240 минут;
- формат: MP4 и MOV.
- соотношения сторон: 16:9, 4:5, 2:3.
Необходимо соблюдать соотношения сторон, чтобы пользователи могли просмотреть видео в хорошем качестве и оно у них, вообще, запустилось. Если ваш видеоклип имеет размер более 4 Гб, то его можно нарезать на несколько частей и указать это в названии или описании — это позволит вызвать дополнительный интерес у аудитории к публикуемому вами контенту.
Просмотр созданных вами историй
После того, как сторис был опубликован, его могут посмотреть все друзья, а может и вовсе никто не заинтересоваться. Возможность выявления данной информации очень важна особенно для тех, кто переживает по поводу того, интересуются ли люди его жизнью.
Мы можем настраивать круг лиц, которым доступен просмотр истории, также можем смотреть, кто ее уже увидел.
Кто может смотреть
Просмотреть вашу историю может любой пользователь, находящийся у вас в друзьях. Исключение составляют случаи, если предварительно были отредактированы настройки конфиденциальности, и вы сами ограничили доступ определенных лиц или сделали историю доступной, например, только для себя. Настраивается круг людей, которые могут просматривать конкретную историю перед нажатием кнопки «Поделиться».

Как узнать, кто посмотрел
Для того, чтоб узнать, сколько людей и кто именно просматривал сторис, нужно запустить историю и нажать на значок глаза, располагаемый в нижнем левом углу.

Открывается окно, в котором видно, сколько было просмотров, а также, кто просматривал сторис.
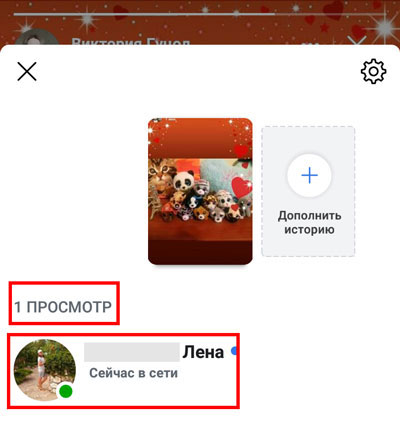
Теперь вы знаете, как добавить историю в фейсбук. Как видите, в этом нет ничего сложного. Поделиться своими новостями может каждый. Это удобный способ оповещения друзей об изменениях в жизни. Пользуйтесь данной функцией, не забывайте просматривать истории друзей, им будет приятно знать, что вас интересует их жизнь.
Вставка на смартфоне
Как бы странно это ни звучало, но мобильные девайсы тоже поддерживают данную опцию. Правда процесс немного отличается от того, что был рассмотрен нами выше. Оно и понятно, ведь интерфейс-то разный.
Тем не менее, такой вариант публикации видео из YouTube возможен и на мобильных устройствах. Правда, он способен вызвать некоторые вопросы. Так что мы предоставим подробную инструкцию с четким алгоритмом действий:
- Заходим на YouTube с телефона.
- В главном окне ищем поисковую строку и вписываем название интересующего ролика. Жмем «Поиск».
- В результатах находим нужный ролик и жмем на него.
- Появится следующая страница, где выбираем пункт «Поделиться».
- Теперь выбираем пункт «Лента новостей».
- Осталось только нажать на кнопку «Опубликовать».
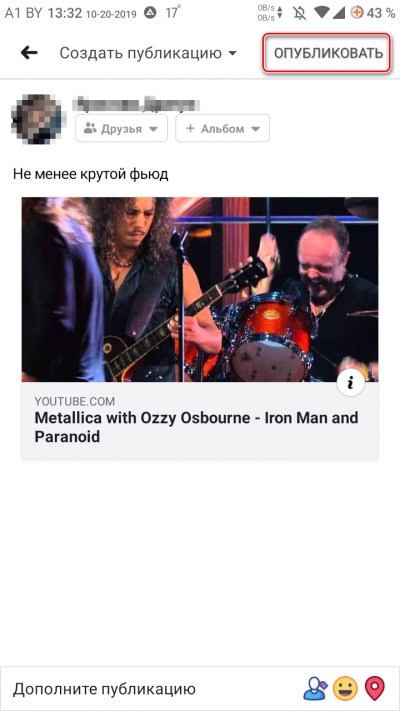
Вот и все. Готово. Теперь публикация с видео будет отображаться на вашей странице и в общей ленте новостей. При этом будет указано, что пост был сделано при помощи мобильного устройства. А именно этим мы и занимались.
Инструкция для iPhone точно такая же. Но отличие заключается в оформлении некоторых элементов меню. В остальном процесс будет идентичным. Так что владельцы смартфонов от компании Apple смело могут использовать данную инструкцию для достижения своих целей.
Как загрузить длинное видео в историю на устройствах iOS
CutStory
CutStory, на мой взгляд, одно из лучших iOS приложений для нарезки видео, которое имеет приемлемую цену. Само по себе приложение — бесплатно но, чтобы убрать водяной знак с клипов, придётся одноразово заплатить 75 рублей. Также есть дополнительная покупка, которая позволяет легко и просто добавлять фоновую музыку к видео.
CutStory позволяет автоматически нарезать видео под длину историй для Инстаграм, WhatsApp и Вконтакте. Если вы хотите обрезать длинное видео под обычный пост в Инстаграм, то просто выберите опцию «Custom» и установите длину видео в 60 секунд.
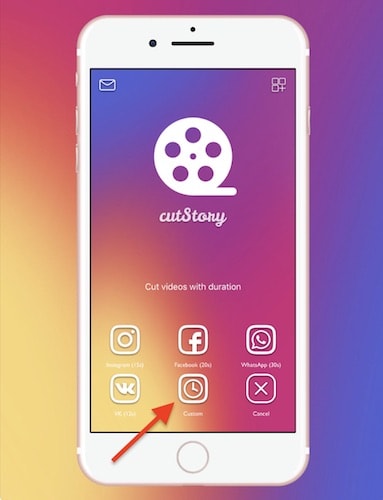
Плюсы и возможности приложения:
- нарезка длинных видео на короткие клипы + возможность установить длину клипа, что очень удобно для создания историй под разные соц. сети;
- клипы сохраняются в галерею в хронологическом порядке, поэтому их будет очень легко опубликовать;
- клипы сохраняются без сжатия, что позволяет максимально сохранить качество видео;
- бесплатные фильтры для видео;
- приложение поддерживает все форматы видео;
- возможность добавлять музыку в истории (за отдельную плату);
- полностью на русском языке.
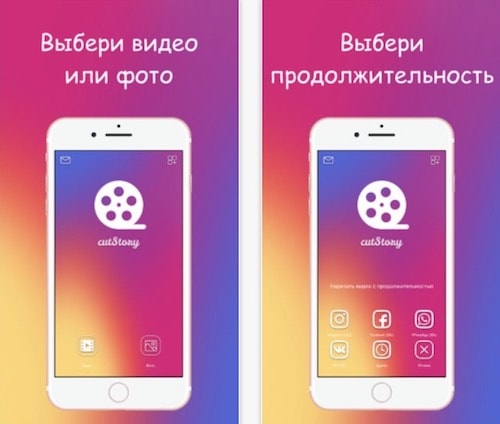
Continual for Instagram
Continual for Instagram — это платная программа, которая полностью автоматизирует нарезку видео на короткие клипы. Всё, что вам нужно сделать — выбрать нужно видео из галереи телефона и приложение автоматически нарежет его на клипы по 15 секунд. После этого вы сможете загрузить все эти коротенькие видео в истории Инстаграм, в Фейсбук или любую другую социальную сеть, где есть истории.
Плюсы и возможности приложения:
- автоматическая нарезка длинных видео на клипы по 15 секунд;
- высокое качество нарезанных роликов!
- клипы сохраняются в галерею в правильном порядке, что существенно облегчает их дальнейшую загрузку в истории;
- автоматический подгон горизонтальных видео под формат историй (портрет);
- возможность записывать новое видео прямо через приложение и сразу нарезать его на короткие отрезки, что бывает очень полезно, когда другие приложения глючат, искажая аудиодорожку.
Минусы приложения:
- высокая цена — 599 рублей (7,99 долларов);
- существует только на английском, хотя интерфейс программы сам по себе достаточно интуитивный.
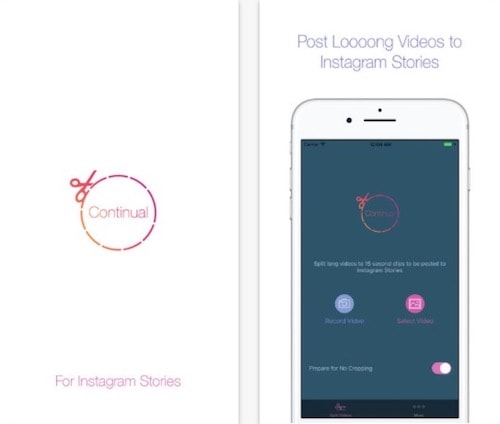
Crop Video — Cut Videos Editor To Trim & Split Vid
Приложение Crop Video — это достаточно мощная программа для монтажа видео, которая, более того, имеет очень хороший рейтинг в Аппсторе. Приложение это бесплатно, но имеются встроенные покупки, например, для добавления музыки и удаления рекламы.
Обратите внимание, что это приложение, по сравнению с программами, описанными выше, — видео редактор. Оно не создано для автоматической нарезки видео под истории, поэтому вам нужно указывать длину ролика вручную
Возможности приложения:
- продвинутые настройки для обрезки и нарезки видео в формате кадр-за-кадром;
- экспорт видео в высоком, среднем и низком качестве;
- в бесплатной версии нет водяного знака и нет временных лимитов;
- возможность добавлять музыку в видео (платная функция).
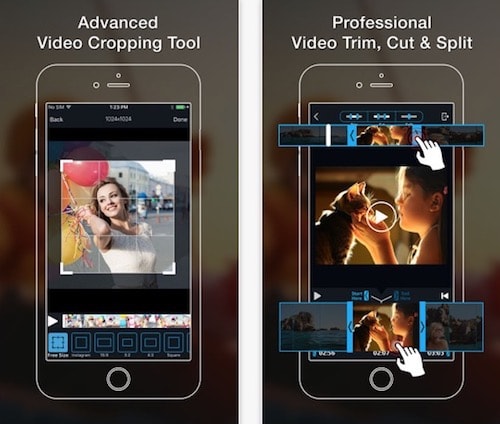
Ну что же, это всё, чем мне хотелось с вами поделиться на тему загрузки длинных видео в истории социальных сетей. Надеюсь, что эта информация оказалась для вас полезной! Если вам понравилась эта статья, буду рада, если поделитесь ей со своими друзьями, используя кнопки социальных сетей ниже
Отличного вам настроения и побольше красивых историй!
Установка таймкода
Иногда случается так, что хочется предложить другому человеку посмотреть клип не с самого начала, а только с определенного момента. В таком случае потребуется установить таймкод. Сделать это можно только в веб-версии, но двумя способами:
- Запустить воспроизведение и дождаться начала интересующего фрагмента, например, с 1 минуты. Остановить просмотр.
- Кликнуть «Поделиться».
- В открывшемся окне поставить галочку возле строчки «Начало». Рядом с ней будет указано время, с которого начнется воспроизведение.
- Выбрать мессенджер или социальную сеть.
- Указать получателя, нажать «Отправить».
Второй способ отправить с Ютуба на Ватсап или другой ресурс видео с привязкой по времени – копировать ссылку:
- Запустить видео, найти нужный фрагмент, с которого должно начаться воспроизведение.
- Кликнуть правой кнопкой мыши и выбрать «Копировать URL видео с привязкой по времени».
- Открыть нужный ресурс, выбрать получателя, вставить скопированный текст в сообщение.
- Нажать «Отправить».
Ссылка, скопированная с привязкой по времени, выглядит так: «https://www.youtube.com/watch?v=CvuqlbBzBac?t=60». Последние цифры «t=60» в данном случае означают, с какой секунды должно начаться проигрывание ролика.
Как добавить видео в Facebook пошаговая инструкция
Одним из самых популярных и распространенных способов продвижения видео роликов является его распространение при помощи социальных сетей. Таким образом добавленный в интернет видео файл при помощи репостов среди друзей может получить достаточно большое количество просмотров, и другие пользователи смогут оценить работу автора. И для того, чтобы другие пользователи смогли оценить видео ролик Вам необходимо добавить его в свой профиль в социальной сети Facebook. В этой пошаговой инструкции с фотографиями Вы узнаете, как загрузить (добавить) видео в социальной сети Facebook с компьютера и Youtube.
- Как загрузить (добавить) видео в Facebook с компьютера
- Как добавить видео на Facebook с YouTube
Как загрузить (добавить) видео в Facebook с компьютера
Начните загрузку видео файла с того, что после авторизации Вашего профиля в пункте «Главная» щелкните кнопку «Фото/видео».
Далее необходимо выбрать видео файл. Для этого откройте папку в которой он сохранен, затем выделите необходимый кликнув по нему левой кнопкой мыши. Теперь нажмите кнопку «Открыть».
Под номером 1 на фото примере показана полоса загрузки файла. На этом этапе введите название файла и нажмите кнопку «Опубликовать».
Видео добавлено в обработку, после которой Вам будет отправлено уведомление о загрузке видео файла. Теперь щелкните кнопку «Закрыть».
Для того, чтобы просмотреть загруженное видео в разделе «Главная» выберите пункт «Фото».
Следующим шагом щелкните альбом «Видео».
Теперь для просмотра видео ролика кликните по нему левой кнопкой мыши.
Как добавить видео на Facebook с YouTube
Первый способ. Начните с того, что перейдите к необходимому видео на сайте www.youtube.com. Затем щелкните кнопку «Поделиться», которая расположена под видео.
Далее выберите ярлык социальной сети Facebook кликнув по нему левой кнопкой мыши.
Теперь щелкните кнопку «Опубликовать на Facebook».
Видео добавлено и отображается в ленте на Вашей страничке Facebook.
Второй способ. Данный способ заключается в том, что репост осуществляется при помощи ссылки на видео файл. Для этого скопируйте ссылку видеозаписи щелкнув по ней правой кнопкой мыши, затем в открывшемся окошке выберите команду «Копировать».
Следующим шагом щелкните правой кнопкой мыши в окошке с записью «О ем Вы думаете?» и в открывшемся контекстном меню выберите пункт «Вставить».
Ссылка на видео файл добавлена и под ней Вы можете видеть название и загружаемый файл. Теперь щелкните кнопку «Опубликовать».
Видео файл добавлен. Если информация оказалась Вам полезной – жмите Спасибо!
Как загрузить длинное видео в историю на устройствах Андроид
По сравнению с AppStor’ом, Google Play не может похвастаться таким же широким ассортиментом приложений для нарезки видео именно для историй. Тем не менее, несколько достойных приложений мне всё-таки удалось найти и тут.
Video Splitter — Story Split
Video Splitter — одно из немногих приложений для Андроид, которое создано специально для нарезки видео для историй. Его основная задача — разбивка цельного видео на клипы заданной длины.
Хоть Video Splitter теоретически и облегчает задачу создания видео-сторис, рейтинг у приложения не так-то уж и высок. Попробуйте его, если есть желание. Я лично рекомендовала бы следующее в списке приложение — YouCut. YouCut, конечно, сложнее в использовании, но зато установите себе одну мощную программу, которая заменит кучу специализированных приложений для выполнения мини-целей.
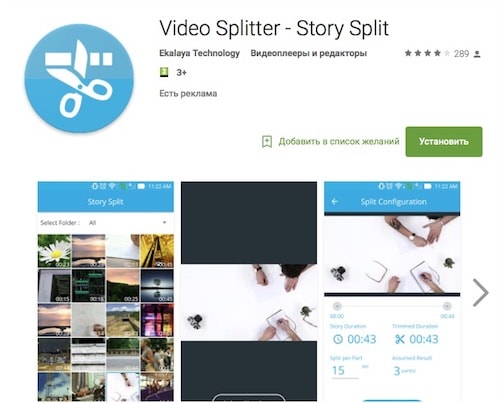
Загрузить видео с телефона
Если вы заходите в Фейсбук с телефона через соответствующее приложение, то для загрузки видео вам нужно только открыть соцсеть и нажать на кнопку Видео вверху страницы (для Iphone и Android все аналогично):

После этого откроется галерея, откуда нужно выбрать файл, и далее можно оформить пост, а затем опубликовать его. Если видео, которое вы хотите опубликовать, находится не в галерее телефона, тогда просто в открывшемся окне смените папку и найдите нужный файл.
Если же в телефоне вы используете браузер и заходите в Фейсбук через него, тогда на той же самой главной странице вам нужно сначала кликнуть по пустому полю для текста – после этого Фейсбук откроет все возможности, в том числе и загрузку видео. Qr код считать онлайн вы можете скачав приложение с гугл маркета.
Вариант 1: Веб-сайт
На основном сайте Facebook в настоящее время присутствует сразу несколько инструментов, так или иначе связанных с процедурой добавления видеороликов. При этом учтите, что распространение получившегося в результате файла – только ваша задача, мы ограничимся процедурой сохранения на страницу.
Способ 1: Facebook Watch
Наиболее простой метод добавления видео к себе на страницу заключается в сохранении уже существующих медиафайлов из Facebook Watch. Сохраненные таким образом записи все так же остаются собственностью автора и могут быть попросту удалены в будущем.
- Для начала вам нужно найти интересующий видеоролик вне зависимости от места расположения. Если вы хотите просто добавить контент на страницу, новые проверенные медиа всегда есть в разделе «Видео».

Оказавшись перед нужной записью, кликните левой кнопкой мыши по значку с тремя горизонтальным точками в правом верхнем углу одного из блоков. Здесь же необходимо воспользоваться опцией с говорящим названием «Сохранить видео».
Если материал представлен сеткой, нужный элемент интерфейса будет перемещен в нижний левый угол.
В качестве альтернативы также можете выполнить сохранение в режиме полноэкранного просмотра, щелкнув по значку в правой части всплывающего окна. Результат во всех случаях будет полностью идентичен.

Каждый сохраненный ролик впоследствии можно будет найти в определенном месте сайта. Для этого через его верхнее меню откройте «Видео» и в левой колонке выберите подраздел «Сохраненные видео».

Данный способ позволит без проблем добавлять записи из Facebook Watch, даже если они находятся в разделе «Видео» на страницах других пользователей.
Способ 2: Загрузка файлов
Кроме как воспользоваться ранее указанными инструментами, на Facebook присутствует полноценная возможность загрузки собственных медиафайлов с компьютера. Для этого видео должно строго соответствовать определенным общим правилам вроде отсутствия нарушений авторских прав и наличия контента для взрослых.
-
Проще всего выполнить загрузку, используя раздел «Фото». Для этого нужно кликнуть по имени пользователя через левое меню на главной странице или на верхней панели сайта, и под фотографией профиля выбрать соответствующий пункт.
В правом верхнем углу открывшейся страницы воспользуйтесь ссылкой «Добавить фото/видео», чтобы перейти к выбору файла.
Перейти сразу к загрузке также можно из блока «Что у вас нового», щелкнув ЛКМ по кнопке «Фото/видео».

Оказавшись в окне браузера «Открытие», укажите подходящий видеофайл. Обратите внимание на то, что далеко не каждый формат поддерживается Фейсбуком.

При появлении окна «Создание публикации» в первую очередь воспользуйтесь строкой «Аудитория», чтобы заранее изменить параметры приватности.
Это актуально, например, если вы хотите сохранить доступ только для себя.

В текстовое поле «Что у вас нового» можете добавить любое содержимое, как в случае с обычными постами, или вовсе отказаться от заполнения.
Убедившись, что в представленной ниже области находится блок с вашим материалом, нажмите кнопку «Опубликовать». В результате на экране появится уведомление о начале обработки файла.

Спустя некоторое количество времени, что по большей части зависит от размера и продолжительности ролика, вы получите еще одно оповещение об успешном завершении.

Для просмотра обновите страницу «Фото» и найдите блок «Видео». Именно здесь должна была появиться запись.
Обратите внимание, что если вы добавляете файл с помощью публикации на стене сообщества, конечный результат появится именно в группе, а не на вашей странице. В остальном же процесс не должен вызвать вопросов
Как добавить видео на фейсбук
Давайте перейдём непосредственно к рассмотрению вопроса, как добавить видео на Фейсбук. Я сам заливаю ролики либо с ютуба, либо со своего компьютера.
Чтобы добавлять ролики с ютуба, не обязательно иметь свой ютуб канал. Вы можете закачивать к себе на страницу просто понравившиеся ролики, если это не противоречит закону об авторском праве.
Заливать видео с ютуба несложно, но всё – таки нужно немного уметь работать с этим хостингом.
Намного проще добавлять ролики со своего компьютера. Они запускаются прямо в Фейсбуке. Об этих методах будет подробное видео после текстового описания.
Как добавить видео на Фейсбук с ютуба
Чтобы добавить видео на Фейсбук с ютуба, необходимо иметь ссылку на нужный видео материал.
Если у Вас есть собственный канал на этом видео хостинге, Вы можете размещать на нём свои собственные ролики. После того, как Вы разместили свой ролик, Вы нажимаете «Поделиться» и выбираете кнопку фейсбука.

Далее, Вас система перенаправит на страницу, где вы можете сделать описание данного видео и подтвердить своё намерение о размещении данного материала или отменить. Здесь же вы устанавливаете степень приватности, то есть кто может это видеть.

Нажимая кнопку «На Facebook», вы вставляете данный ролик на фейсбук. Причём, кнопка «Поделиься» означает, что данный ролик уйдёт всем Вашим подписчикам.
Если Вы хотите вставить ролик только на своей странице, то нужно воспользоваться одним из следующих способов. А именно, нужно получить ссылку на ютубе и вставить её в поле «О чём вы думаете?».

Чтобы получить нужную ссылку, достаточно открыть ролик на хостинге и скопировать длинную ссылку в адресной строке или короткую, которая появляется при нажатии кнопки «Поделиться».
 Результат будет один и тот же.
Результат будет один и тот же.
Если Вы хотите вставить чужой видео ролик, Вы делаете то же самое. При просмотре видео, открывается ютуб. И это мне, например, не очень нравится.
Как добавить видео на фейсбук с компьютера
Теперь давайте рассмотрим вопрос, о том, как добавить видео на фейсбук с компьютера. Это выполняется следующим образом.
Переходим в свой аккаунт в Фейсбуке и нажимаем кнопку «Фото/видео».

Вам откроется окно Вашего компьютера, где вы выбираете нужный файл и нажимаете кнопку «Открыть». Нужно подождать некоторое время, пока файл загрузится и нажать кнопку «Опубликовать.».
Очень подробно все эти способы рассмотрены в видео ниже.
Итоги
Если вам нужен кратчайший путь для размещения Facebook видео в WordPress, то используйте iframe метод из первого раздела этого урока.
Но это не самый лучший способ, и вот почему:
Когда вы один раз добавили Facebook JavaScript SDK, то вы покончили с этим навсегда. Вам никогда не нужно будет вспоминать об этом снова. Вставить видео теперь не сложнее, чем при использовании iframe, но у вас больше контроля над такими функциями как авто-запуск и субтитры.
Вот почему мы считаем, что лучше использовать второй метод.

А вы вставляете видео из Facebook на ваш сайт WordPress? Какой метод вы используете?

Заключение
Основываясь на приведенном выше руководстве, вы должны понимать, как загружать HD-видео на Facebook без потери качества. Хорошо известно, что Facebook сжимает ваши HD-видео до стандартного разрешения. Но платформа также предоставляет возможность загрузки видео в формате HD. Как только вы включите его, ваши HD-видео больше не будут сжиматься. Более того, вы можете настроить его как на настольных, так и на мобильных устройствах. Когда дело доходит до записи HD-видео для публикации на Facebook, WidsMob Capture — лучший выбор. Он не только прост в использовании, но и сохраняет исходное качество. Мы надеемся, что наше руководство будет вам полезно.