Как загрузить фотографию в facebook: разные способы
Содержание:
- Как добавить фото в альбом
- Почему страницу заблокировали сразу после регистрации
- Как настроить обложку альбома
- Автоматические метки на Facebook
- Как создать новый альбом
- Общие альбомы на Facebook
- Как создать
- С помощью расширений для Chrome
- Дизайн обложки Фейсбук
- Как загрузить фото в Facebook
- Google Photos Sharing 101
- Как создать страницу в Фейсбуке с компьютера
- Удалить оформление с фото в Фейсбуке
- Подведем итоги
Как добавить фото в альбом
Если вы при создании альбома не загрузили фотографии, или же просто хотите добавить новых, то вам необходимо знать подходящий алгоритм действий. Ниже я детально продемонстрирую, как добавить фото в альбом.
На телефоне
Пользователь может загрузить фотографии в альбом фейсбука из галереи своего телефона. Для этого, придется выполнить такой порядок действий:
- Открываем мобильное приложение Facebook на своем смартфоне. Переходим на страницу с тем альбомом, в который необходимо будет добавить фотографии. Когда вы это сделаете, в нижней части альбома будет строка «Добавить фото/видео», клацайте прямо по ней.
- После чего, должна открыться галерея вашего смартфона. Находите там подходящие фотографии и выбираете их для дальнейшей публикации. Когда фотографии появится в фейсбуке, жмите один раз по кнопке в верхней правой части экрана «Загрузить».
- Необходимо будет немного подождать, пока фотографии загрузятся в соц. сеть. После этого, всплывет уведомление «Опубликовано», а так же появится сама фотография в альбоме.
На компьютере
Чтобы добавить новых фотографий в уже существующий альбом на интернет площадке Facebook через персональный компьютер, человеку потребуется проделать следующий ряд действий:
- Открываем главный сайт соц. сети и переходим в раздел с фотографиями. Находим там альбом, в который необходимо загрузить картинки, и щелкаем прямо по нему левой кнопочкой мыши.
- Когда откроется страница с выбранным альбомом, щелкните левой клавишей мышки по графе «Добавить в альбом».
- Теперь, посмотрите на левую часть страницы. Там должна быть строка «Загрузить фото или видео». Клацайте по ней левой кнопкой мыши.
- На персональном компьютере откроется окошко для выбора фотографий. Находите картинку на своем устройстве и выбираете её. К загруженному фото можно добавить описание. После того, как все фотографии загружены, нажимайте левой клавишей мышки по строчке «Отправить».
- Необходимо подождать, пока фотография загрузится на интернет площадку Facebook. После ожидания, загруженные файлы появятся в нашем альбоме.
Почему страницу заблокировали сразу после регистрации
Мы разобрались, как создавать новую страницу в Фейсбуке. Но иногда происходит так, что новую, только созданную страницу соцсеть уже считает подозрительной и блокирует.
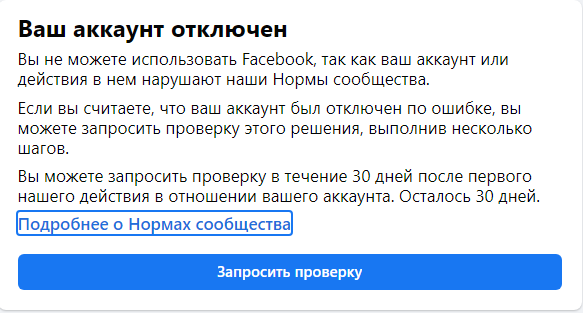 Буквально в течение получаса с момента регистрации страница Фейсбука уже оказалась заморожена
Буквально в течение получаса с момента регистрации страница Фейсбука уже оказалась заморожена
Кажется, что это странно, ведь аккаунт не успел сделать ничего противозаконного. На самом деле есть несколько веских причин.
Почему могут заморозить страницу:
- С одного IP зарегистрировали несколько аккаунтов. Если вы создаете разные страницы с одного компьютера, то даже использование разных браузеров не всегда помогает. Аккаунт могут заблокировать, ведь компьютер один. Поэтому создавать родственнику новую страницу лучше с его мобильного устройства.
- С новой страницы начался спам. Например, если только что зарегистрировавшийся пользователь начал много писать людям, которые не находятся в списке его друзей.
- Спам в комментариях. Новый пользователь много комментирует разные записи и вставляет в них ссылки на сторонние ресурсы. Даже гиперобщительные люди не бегут в комменты сразу после регистрации.
- Некорректная информация в профиле. Если в качестве личной информации указаны заведомо ложные данные, страница будет заморожена. Когда пользователь представляется Бритни Спирс или Владимиром Лениным, после чего идет организовывать революцию, Фейсбуку это не нравится. Вымышленные персонажи тоже под подозрением – непонятно, чего от них ждать.
- Постоянная смена данных. Если пользователь меняет несколько раз пол в профиле, имя, возраст или другую информацию, то система решит, что это бот или подозрительный человек. Ведь странно, когда человек не может определиться, мужчина он, женщина или другое. Сомнения в возрасте тоже подозрительны.
- Жалобы от других пользователей. Так же, как в других соцсетях и в многоквартирных домах, жалобы от других лиц влекут за собой санкции. В данном случае аккаунт могут заблокировать без права на восстановление.
- Посты, нарушающие правила соцсети. У Фейсбука есть правила, нарушать которые не рекомендуется. Иначе заблокируют. Почитать их можно в соглашениях, которые система предлагает принять перед регистрацией.
Чаще всего блокируют страницы именно по этим причинам. Но даже если страница была заморожена, у пользователя есть возможность оспорить это решение, написав в поддержку. Нужно будет предоставить свой номер телефона, а в некоторых случаях – фото паспорта.
И помните о том, что если страница будет подозрительной, а люди начнут отписываться от вас, то это тоже может стать причиной блокировки. В Фейсбуке иногда публично чистят френд-листы, ведь больше 5000 человек в друзьях держать нельзя. Мы подробно говорили об этом в короткой статье «Зачем в Фейсбуке публично чистят френд-листы».
Как настроить обложку альбома
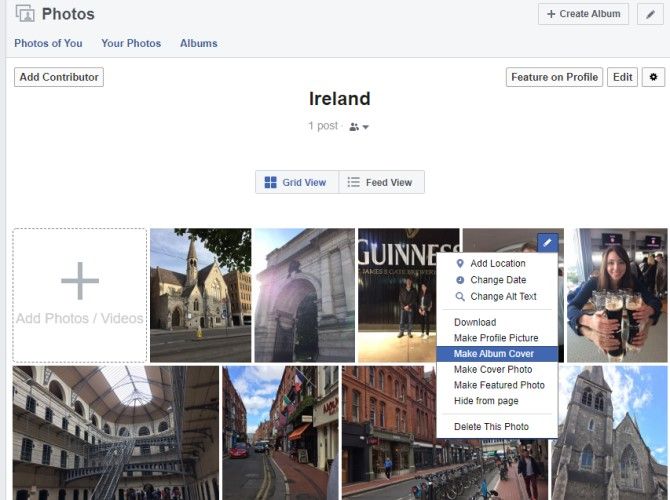
После создания альбома Facebook автоматически выбирает одну из фотографий в качестве эскиза альбома. Эта картинка служит передним краем вашего альбома, поэтому она должна подвести итоги поездки, опыта или случая, который вы документируете. Если вы хотите изменить обложку своего альбома, выполните следующие действия:
- Зайдите в свой профиль.
- Нажмите Фото> Альбомы.
- Выберите альбом, который хотите редактировать.
- Наведите указатель мыши на нужную фотографию в начале своего альбома и щелкните значок карандаша в правом верхнем углу изображения.
- Выберите Make Cover Photo из выпадающего меню.
Когда вы просматриваете свой альбом на Facebook, теперь вы видите это изображение в качестве обложки.
Автоматические метки на Facebook
Как работает распознавание лиц на Facebook
Технология распознавания объектов анализирует пиксели на фотографиях и в фильмах для расчета уникального числа, которое называют шаблоном. Система сравнивает другие фото и видео на Facebook с этим рисунком. Если находит совпадение, отмечает объекты.
В случае удаления метки с фото или видео информация из этого материала не используются в шаблоне. Если отключить параметр распознавания лиц, шаблон будет удален.
Эта технология в настоящее время доступна только в некоторых местах. Она будет доступна в вашем профиле, если вам, по крайней мере, 18 лет.
Как Facebook использует распознавание лиц?
Ниже приведены примеры использования функции распознавания лиц на Facebook:
- Предлагает другим пользователям отметить вас на фотографии.
- Функция прогнозирует в каких фотографиях и видео вы могли появиться, но не отмечены.
- Идентифицирует людей на фотографиях, на которых они не были отмечены, для тех, кто использует устройства чтения с экрана.
- Обнаруживает учетные записи, которые выдают себя за вас.
Примечание: Facebook не предоставляет функции распознавания лиц, помогающей незнакомым людям идентифицировать Вас.
Когда я получу фотографии для проверки меток
Facebook постоянно стремиться улучшать технологию распознавания, но он не может найти вас на всех фотографиях. Функции распознавания лица наиболее эффективно работает в постах, частью аудитории которых вы являетесь. Это может включать в себя фотографии, опубликованные вашими друзьями и друзьями друзей.
В некоторых случаях изображения могут не быть доступны для просмотра:
- Если параметр распознавания лиц выключен.
- Если функция распознавания лица не в состоянии распознать, что вы находитесь на фото. Это может произойти, если, например, изображение размыто или видна только часть вашего лица.
- Если нет новых фотографий для просмотра.
Как включить и отключить распознавание лица на Facebook
Чтобы включить и отключить распознавание лиц в вашем аккаунте:
- Откройте меню в правом верхнем углу страницы Facebook и выберите Настройки.
- Нажмите кнопку Распознавание лица в левой колонке.
- Перейдите в раздел Вы хотите, чтобы Facebook узнавал на фотографиях и в фильмах?, а затем нажмите Редактировать.
- Выберите Да или Нет, чтобы подтвердить решение.
В случае отключения распознавания лиц шаблоны будут удалены.
Примечание: данная настройка доступна не во всех странах и появится в вашем профиле, только если вам больше 18 лет.
Как создать новый альбом
Если вы ещё ни разу не создавали свой альбом на платформе Facebook, то ниже вы узнаете порядок действий, позволяющий создать новый альбом. Сразу стоит сказать, что пользователь может создать неограниченное число альбомов.
На телефоне
Чтобы создать новый альбом в социальной сети Facebook через мобильное устройство, пользователю необходимо будет проделать такой ряд действий:
- Открываем на смартфоне официальную программу от Facebook. На первоначальной странице находим фотографию нашего профиля и клацаем по ней. На скриншоте ниже будет показано, где находится данная фотография.
- Затем, спускаемся немного вниз по странице, до того момента, пока не увидим раздел «Фото». Именно по нему нам и нужно будет нажать.
- Когда откроется вкладка со всеми фотографиями на личной странице, необходимо будет перейти в раздел «Альбомы».
- После этого, нажимаем по графе «Создать альбом».
- Перед нами откроется специальная вкладка для создания нового альбома. Обязательным условиям является написание названия будущего альбома. По своему желанию, пользователь может добавить описание и соавторов, а так же настроить приватность альбома. После выполнения всех необходимых действий, кликаем по кнопке «Сохранить».
- Вот, собственно, и все. Когда вы проделаете представленный выше порядок действий, альбом будет успешно создан на интернет площадке Facebook.
На компьютере
Если вы захотите создать новый альбом на интернет площадке фейсбук через персональный компьютер, то вам придется следовать такому алгоритму действий:
Переходим на официальную страницу платформы Facebook и нажимаем левой клавишей мышки по графе с именем профиля. Расположена данная графа в правой верхней части страницы.
На следующей странице находим панель с несколькими пунктами. Там будет раздел «Ещё», клацайте по нему левой кнопкой мышки.
Появится длинный список с самыми различными пунктами. Нам потребуется самая первая строка – «Фото». Как увидите её, жмите по ней левой кнопочкой мыши.
Таким образом, вы попадете на вкладку со всеми вашими фотографиями на интернет площадке Facebook. Необходимо будет найти графу «Альбомы» и кликнуть по ней левой клавишей мыши.
На данной странице покажутся все ваши альбомы. Помимо этого, будет раздел «Создать альбом». По нему и нужно будет щелкнуть левой кнопкой мышки.
Вас должно перекинуть на соответствующую страницу для создания нового альбома. Выбираете список пользователей, кто может видеть данный альбом, вписываете название будущего альбома и добавляете описание к нему
Важно заметить, что добавлять описание и соавторов не обязательно. Если вы сразу же хотите загрузить фотографии, то можно будет клацнуть по пункту «Загрузить фото или видео»
Но, это не обязательно делать прямо сейчас. Когда закончите со всеми пунктами, нажмите левой клавишей мышки по строчке «Отправить».
Немного подождем, пока альбом сгенерируется. На этом создание альбома будет завершено.
Общие альбомы на Facebook
Как создать общий альбом
Чтобы создать общий альбом:
- Перейдите в созданный вами альбом.
- Нажмите кнопку Добавить соавтора в левом верхнем углу.
- Укажите имена и фамилии соавторов, которых вы хотите добавить, а затем выберите аудиторию.
- Нажмите кнопку Сохранить.
При назначении в общий альбом соавторов они смогут добавлять фотографии и видео, отмечать фотографии, а также редактировать альбом и добавлять новых соавторов.
Соавторы могут редактировать и удалять только загруженные фотографии. Владелец альбома может удалять фотографии других соавторов. Если соавтор будет удален, он будет иметь возможность удалить фотографии, добавленные в совместный альбом с уровня своего дневника активности.
Как выйти из совместного альбома
Для того, чтобы покинуть общий альбом, в который вас добавили:
- Перейдите в альбом.
- Нажмите на значок шестерёнки в правом верхнем углу
- Выберите Покинуть альбом
Просмотр общего альбома, возможно, станет недоступен. Это зависит от его настроек конфиденциальности.
Фотографии или видео, размещенные Вами в совместном альбоме останутся в нём, когда вы покинете альбом. После выхода из совместного альбома вы потеряете возможность удаления из него фотографий и видео.
Как ограничить видимость общего альбома на Facebook
Только человек, который создал общий альбом, может настроить его параметры конфиденциальности. Чтобы настроить параметры конфиденциальности создаваемого совместного альбома:
- Перейдите в общий альбом.
- Нажмите кнопку Изменить в правом верхнем углу.
- Нажмите под заголовком Конфиденциальность, чтобы выбрать один из следующих параметров:
- Только соавторы: фотографии могут просматривать только добавленные пользователи.
- Друзья соавторов: фотографии могут просматривать только соавторы, друзья соавторов, отмеченные лица и друзья отмеченных людей.
- Доступно всем: фотографии может увидеть каждый
- Нажмите кнопку Готово в правом верхнем углу
Помните, что если вы указали кого-то на фото, то оно будет доступно отмеченному человеку и его друзьям.
Как удалить участника из общего альбома
Вы можете удалять соавторов только из созданного вами совместного альбома. Чтобы удалить участника из совместного альбома:
- Перейдите в альбом.
- Нажмите кнопку Изменить в правом верхнем углу.
- В разделе Соавторов альбома, нажмите на значок x рядом с именем соавтора, которого вы хотите удалить.
- Нажмите кнопку Сохранить в правом верхнем углу.
Удаленные соавторы не смогут добавлять фотографии и видео в общий альбом. В зависимости от настроек конфиденциальности совместного альбома удаленные соавторы могут потерять доступ к его содержимому.
Как создать
Создать новый аккаунт в Фейсбуке можно как с компьютера, так и с мобильного телефона. Читайте инструкции по регистрации с каждого из устройств ниже.
С компьютера
Рассмотрим, как создать страницу Фейсбук с компьютера. Для начала заходим на сайт facebook.com. Там нужно заполнить несколько обязательных полей:
- Имя и Фамилия. Вводить нужно реальные. Страница с неправдоподобным именем может вызвать подозрения у администрации и будет заморожена, если не подтвердить реальность данных;
- Номер телефона/e-mail. Введите активный номер или почтовый адрес — на него придет пароль для подтверждения/ссылка перехода;
- Новый пароль. Подойдет новый сложный пароль — в виде комбинации из шести-восьми цифр, различных знаков и латинских строчных и заглавных букв. Это одна из мер безопасности;
- Дата рождения. Настраиваем в списке свою дату рождения. Если нужно, чтобы эта информация оставалась скрытой, после регистрации можно её сделать приватной;
- Пол;
- Условия использования. Пункт желательный, но не обязательный. Переходим по гиперссылкам на документы, в которых указываются все аспекты взаимоотношений между сетью и пользователем. Рекомендуем ознакомиться.
Осталось кликнуть по кнопке «Регистрация» и подтвердить ее ранее выбранным способом. Вам удалось создать аккаунт в Фейсбук! Теперь можно переходить к настройке.
С телефона
Это более популярный метод регистрации. Просто потому, что телефон всегда под рукой. Сначала бесплатно установим программу из магазина приложений. Выберите свой:
- Андроид с Play.Маркета — https://play.google.com/store/apps/details?id=com.facebook.katana&hl=ru;
- Айфон с App Store — https://itunes.apple.com/ru/app/facebook/id284882215?mt=8;
- Windows Phone с Вин Store — https://www.microsoft.com/ru-ru/p/facebook/9wzdncrfj2wl?activetab=pivot%3Aoverviewtab.
Вводим в строку поиска название приложения. Можно русскими буквами или транслитом. Как откроется Facebook, нажимаем «Установить».
Теперь открываем и продолжаем в приложении. Система предложит войти или пройти регистрацию. Чтобы создать новый аккаунт с телефона:
1. Вас пригласят присоединиться, нажимаем «Создать»;
2. В поле имени и фамилии заполняем ваши данные
Важно, чтобы они были не вымышленными. Переходим дальше;
3. День рождения выставляем прокруткой календаря;
4. Пол — ставим женский или мужской;
5. Указываем мобильный телефон. Подойдет любой формат: +7, через восьмерку, или вообще десять последних цифр;
6. Новый пароль. Придумайте новый сложный пароль с латинскими буквами — строчными и заглавными, и знаками или цифрами;
7. Завершение. Ознакомьтесь с Условиями и жмите «Зарегистрироваться».
С помощью расширений для Chrome
Если в вашем арсенале есть браузер Chrome, то можете воспользоваться расширениями, предназначенными для публикации фото в Инстаграме. Их много, но большая часть работает криво, либо не работает вообще.
Рассмотрим установку и работу с расширениями на примере Upload Photo to Instagram.
После скачивания перейдите в Расширения и включите скаченное.
Перейти в Расширения можно в Настройках через Дополнительные инструменты, или нажать на панели значок Расширений в виде кусочка мозаикиНайдите нужное Расширение и включите его, нажав на КнопкуЗначок Upload photo to Instagram появится на панели Расширений, сбоку от адресной строки
При нажатии на значок расширения откроется новая вкладка в браузере с главной страницей Инстаграма. Если вход в ваш профиль Инстаграма в браузере сделан, то откроется именно он.
Значок добавления нового фото в Ленту появится около Настроек на вашей страничке ПрофиляНажав на него, окно добавления нового поста в Ленту откроется прямо здесь же
Разумеется, при подобном методе загрузки контента речь не идет о фильтрах и каких-то сложных настройках. Вы сможете лишь добавить изображение, сделать подпись и отметить при необходимости людей на фото.
Еще одно расширение – App Phone для Instagram или .(https://chrome.google.com/webstore/detail/app-for-instagram/fhkhmblpnhfedddndenodedcaknclgkd).
Установите его аналогично предыдущему.
Добавьте его на панель РасширенийПосле нажатия на значок расширения, откроется новая вкладка с изображением смартфона. Добавьте фото с компьютера так, словно вы используете смартфон
Дизайн обложки Фейсбук
Об этой теме я уже писала ранее, но хотелось бы рассказать вам и о других сайтах, с помощью которых можно создавать красивые, профессионально выглядящие обложки.
Предыдущая статья о дизайне обложек с другими полезными ресурсами: Дизайн обложки на Фейсбук
Это очень простой сайт, который поможет вам сделать оригинальную обложку на основе многочисленных дизайнов-шаблонов и фотографий с вашей страницы или личного профиля.
Как работает? Выберите один из шаблонов и кликните на нем. Затем нажмите на Customize и выберите Coverbud for pages. Далее вам нужно дать разрешение программе на доступ к вашим фотографиям и страницам. После этого в выпадающем списке выберите страницу, для которой хотите создать обложку. На следующем этапе у вас должен открыться дизайнер обложки. Здесь, я думаю, все интуитивно, поэтому не буду расписывать, что нужно делать. Так же вы можете выбрать фон и добавить текст, по желанию.

Timeline Slicer — это один из сайтов, который обязательно нужно взять на заметку! С его помощью вы можете создавать интегрированные обложки (когда изображение профиля плавно перетекает в обложку), а также загрузить себе шаблоны основных изображений на Фейсбук, чтобы использовать их в других графический программах. Я сама много раз пользовалась этим сайтом и очень его рекомендую! Внизу сайта есть видео-туториал о том, как сайт работает. Обязательно посмотрите, чтобы было проще понять что к чему.
Обновление: раньше сайт работал без регистрации, но теперь для того, чтобы его использовать нужно зарегистрировать свой аккаунт.
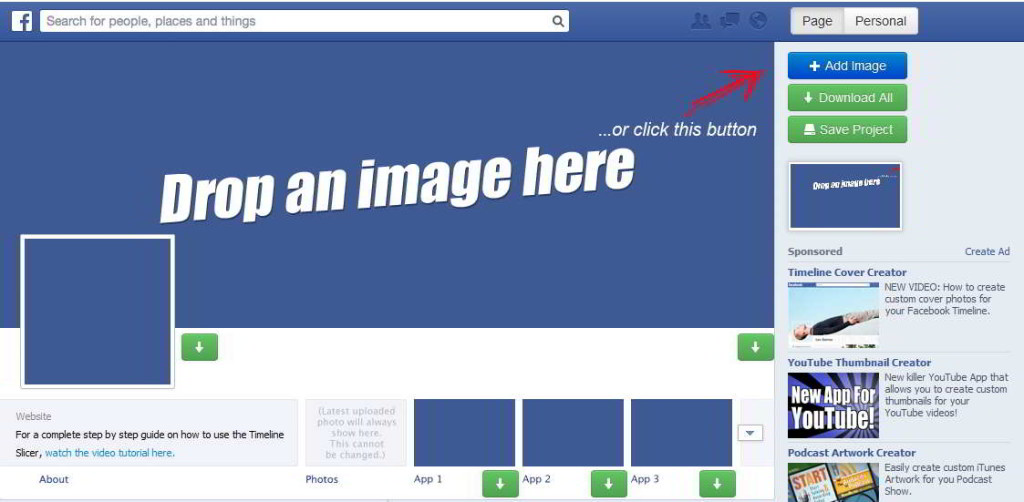
Нажмите на кнопку Add Image, чтобы загрузить свое изображение на сайт. Зеленые кнопочки со стрелкой вниз — загрузить готовое изображение на ваш компьютер.
С помощью этого сайта вы можете создавать красивые коллажи и использовать их, как сами захотите, т. е. этот сайт не предназначен для создания обложек, но тем не менее может быть полезен. Приятно, что создатели сайта, видно с помощью автоматического переводчика, попытались перевести сайт на русский язык. Иногда получается достаточно забавно :)) Но все равно приятна такая забота! :))
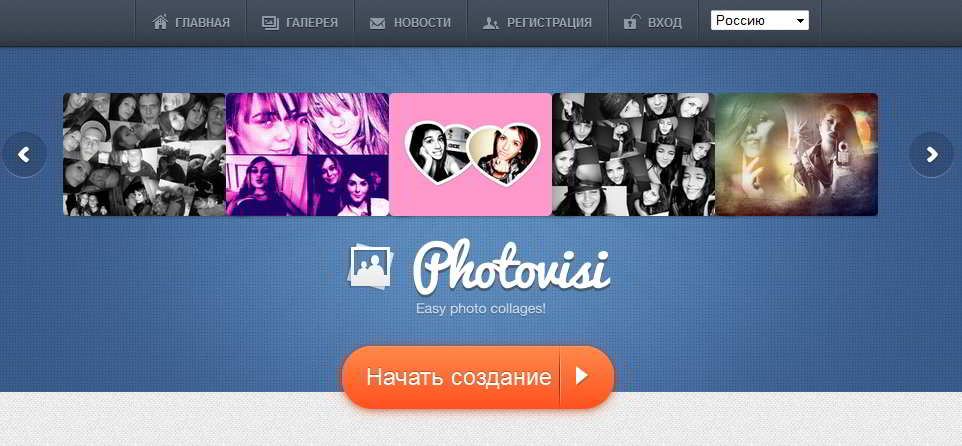
Для создания коллажа не нужна регистрация или авторизация, поэтому этим сайтом очень легко пользоваться. Просто выберите дизайн и загрузите свои фотографии в коллаж. Вот и все!
Сайт BeFunky пригодится вам для любого рода редактирования фотографий. Это очень хороший сайт, который к тому же переведен на русский язык!
Так же как и Pixlr Express, о котором я уже не раз писала, BeFunky позволяет совершенно бесплатно редактировать фото онлайн без регистрации. Здесь вы можете обрезать изображения, изменять их размер, добавлять рамки и различные фильтры, а также делать коллажи.
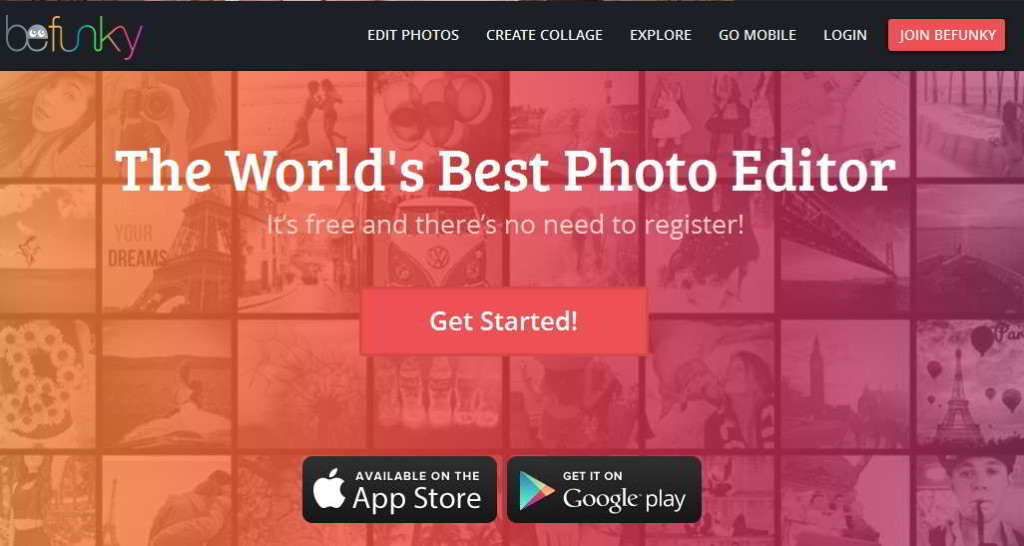
В BeFunky вы можете загружать фотографии с вашего компьютера, с Фейсбук, Пиказы, Flickr и других сервисов. Очень удобно!
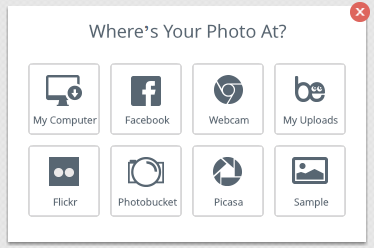
Я решила добавить еще несколько полезных ресурсов для создания красивых обложек для Фейсбук и других соц. сетей.
Fotor — это еще один очень хороший ресурс, с помощью которого вы можете создавать коллажи, делать открытки и редактировать изображения.
Для того, чтобы создать красивую обложку Фейсбук, кликните на Menu и затем выберите Cover. Далее вы можете выбрать обложку для какой соц. сети вы желаете создать. Например, мы выбираем Фейсбук. У вас откроется окошко редактора обложки. Вы можете выбрать приглянувшийся вам фон, а также добавить стикеры и текст. Меню коллажи, стикеры и текст находится с левой стороны.
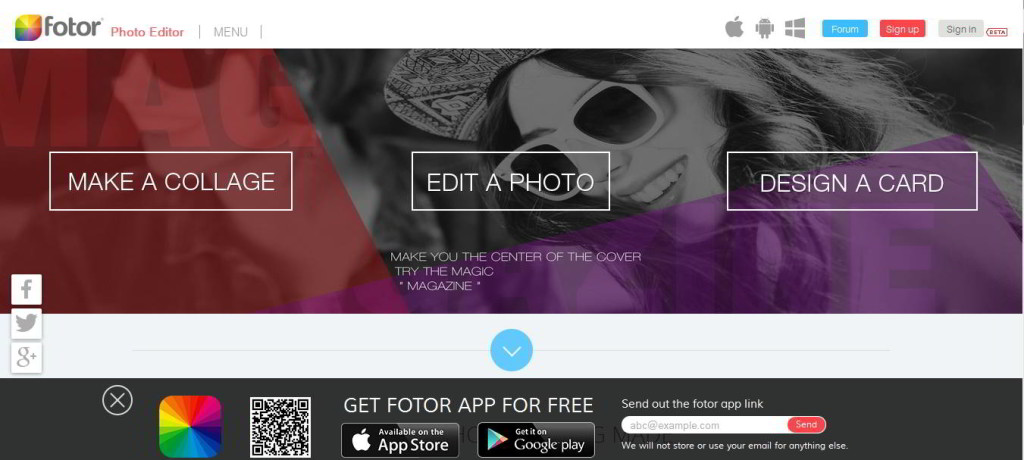
Для того, чтобы использовать элементы помеченные красным алмазом, нужна регистрация.
Это еще один хороший сайт для создания открыток, редактирования фото. PiZap предлагает огромное количество оригинальных шаблонов для коллажей, поэтому если вы любите что-то интересненькое, то обязательно попробуйте этот сайт.
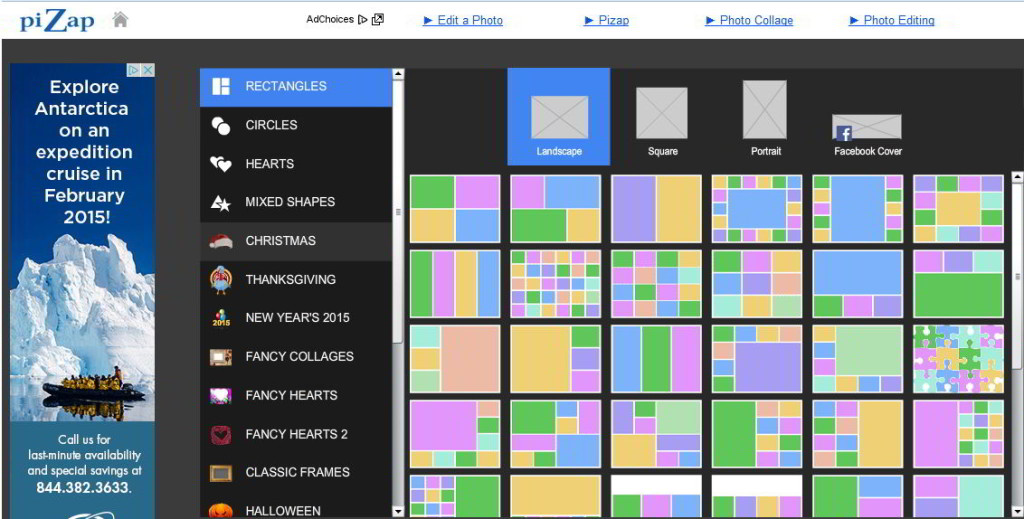
В самом верху, вы можете выбрать какого формата коллаж вам нужен — альбомный, квадратный, вертикальный или обложка для Фейсбук. Заметьте, что это форматы только для прямоугольных коллажей. В меню сбоку, вы можете выбрать: круги, сердечки, формы и разнообразные сезонные темы. Есть где разгуляться :)) На данный момент, это мой самый любимый сайт для создания коллажей. Очень рекомендую!
Вот еще один простой в использовании сервис, с помощью которого можно создать обложку с четырьмя (на момент написания статьи) интересными эффектами.
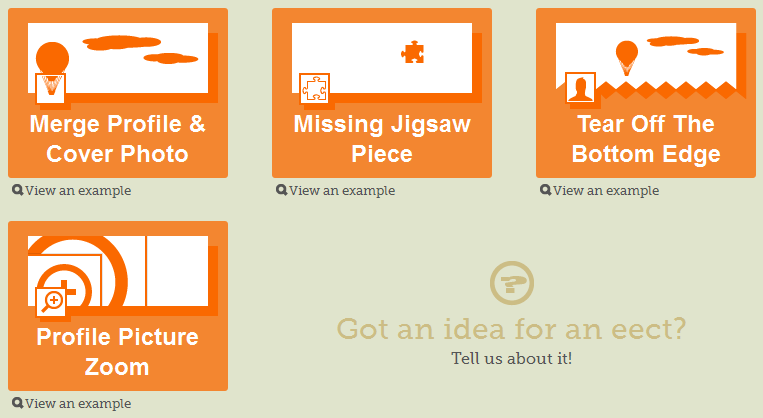
Вообще в интернете очень много различных бесплатных ресурсов для редактирования изображений, создания обложек и других манипуляций с визуальным контентом. Не хочу перегружать вас всякими ресурсами, поэтому на сегодня буду заканчивать, тем более, что перечисленные выше сайты являются лучшими в своем роде, по моему мнению.
Как загрузить фото в Facebook
Сейчас мы расскажем о том, как загрузить фото главной страницы, или же аватарку. Сделать это можно как с компьютера, так и с телефона.
Загрузка фото с компьютера
Для компьютера:
- Заходим на сайт Фейсбука.
- Авторизируемся.
- Под фотографией профиля есть функция “Изменить фото”.
- Нажимаем и выбираем фото с компьютера.
- Также можно добавить смайлик, описание или рамку.
- Еще один способ – это в разделе “Главная” нажать “Фото/Видео” и следуя подсказкам загрузить его.
- Также вы можете ограничить просмотр изображений и данных пунктом “Друзья”.
Загрузка фото с телефона
Для телефона действия немного другие:
- Заходим в приложение.
- Нажимаем на поле добавления новости.
- Вверху среди всех действий нажимаем на фото и видео.
- Добавляем изображение.
Google Photos Sharing 101
Добавить Google Photos в альбом Facebook можно двумя способами: через браузер или приложение Google Photos. Действия немного отличаются, поэтому стоит поближе взглянуть на каждый метод.
Браузер Google Фото
Запустите предпочитаемый браузер, войдите в Google и выберите «Фотографии» в раскрывающемся меню. Найдите изображения, которые вы хотите добавить в Facebook, и нажмите значок галочки в левом верхнем углу экрана.
Примечание. Нажатие на само изображение открывает миниатюру в полноэкранном режиме. Сделайте это, если хотите добавить одно изображение в альбом Facebook.

Повторите процесс для каждого изображения и щелкните значок «Поделиться»; первый справа. Нажмите значок Facebook во всплывающем окне и выберите «Перейти к Facebook».

В окне есть небольшой замок, который открывает альбом, чтобы другие пользователи могли добавлять больше фотографий. По умолчанию альбом заблокирован, чтобы вы были единственным пользователем, который может добавлять фотографии.
Наконец, выберите место для обмена из «Поделиться в новостной ленте или истории» и нажмите «Опубликовать в Facebook». Одним из ограничений этого метода является то, что он не позволяет добавлять изображения в существующий альбом в вашей учетной записи.
Приложение Google Photos
Когда дело доходит до добавления изображений в Facebook, приложение Google Фото превосходит своего аналога в браузере. Точнее, вы получаете возможность выбрать, в какой альбом вы хотите загружать фотографии. Вот что вам нужно сделать.
Примечание. Этот метод был протестирован на iPhone 6S + под управлением iOS 13. Компоновка приложения на Android может отличаться, но действия практически одинаковы.
Запустите приложение Google Фото и перейдите к изображениям, которые вы хотели бы использовать. Коснитесь трех горизонтальных точек, чтобы открыть всплывающее окно, и нажмите «Выбрать».

Найдите изображения, которые вы хотите использовать, и выберите их, затем нажмите или коснитесь значка общего доступа. Во всплывающем окне представлен список самых последних контактов, или вы можете ввести электронное письмо в панель получателей.
После выбора получателя вы можете ввести заметку в разделе «Добавить сообщение» и запретить другим пользователям добавлять дополнительные материалы в альбом, нажав на замок. Получатель получает электронное письмо с предварительным просмотром альбома / изображений, и одним щелчком / касанием человек отправляется в Google Фото для загрузки или редактирования изображений.
Помимо обмена электронной почтой, одним из наиболее полезных вариантов является «Создать ссылку». Он генерирует ссылку для выбранных вами фотографий, и их легко скопировать в буфер обмена, а затем отправить по электронной почте, в сообщениях или в любое другое место, которое вы считаете нужным.
Как создать страницу в Фейсбуке с компьютера
Для начала нужно открыть страницу соцсети. Можно написать в строке адреса или просто найти социальную сеть в любом поисковике, например, с помощью Google или Яндекса.
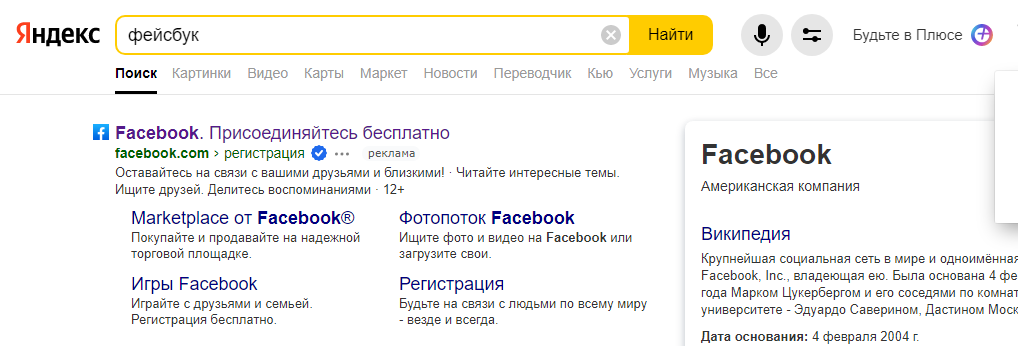 Обычно первой же строкой идет Фейсбук, в Яндексе рядом с официальным сайтом стоит синяя галочка
Обычно первой же строкой идет Фейсбук, в Яндексе рядом с официальным сайтом стоит синяя галочка
Главная страница выглядит так:
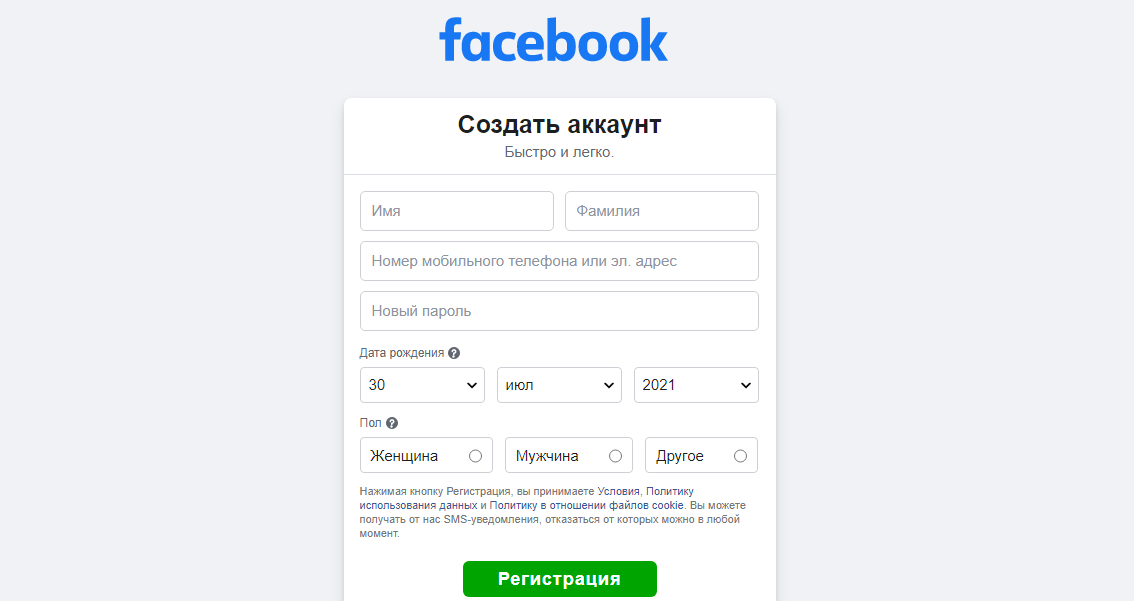 Заполняем все поля и придумываем пароль
Заполняем все поля и придумываем пароль
ФИО, почта или телефон
Лучше писать реальные имя и фамилию – в отдельных случаях Фейсбук может заморозить подозрительный аккаунт. Чтобы его разблокировать, придется сфотографировать паспорт, чтобы подтвердить реальную личность владельца. А если данные паспорта и ФИО на странице будут расходиться, то соцсеть может не вернуть страницу в активные.
Сама соцсеть настойчиво рекомендует регистрироваться под реальными именами, а не под вымышленными, мотивируя это тем, что всем больше нравится общаться с реальными людьми.
Указывать придется электронную почту или номер мобильного телефона. Указывайте то, к чему есть постоянный доступ, чтобы было легко восстановить страницу в случае, если забудете пароль.
Если выбрали электронную почту, то вводить ее придется дважды, чтобы создать страницу в Фейсбуке. Почта должна совпадать, иначе страница выдаст сообщение об ошибке.
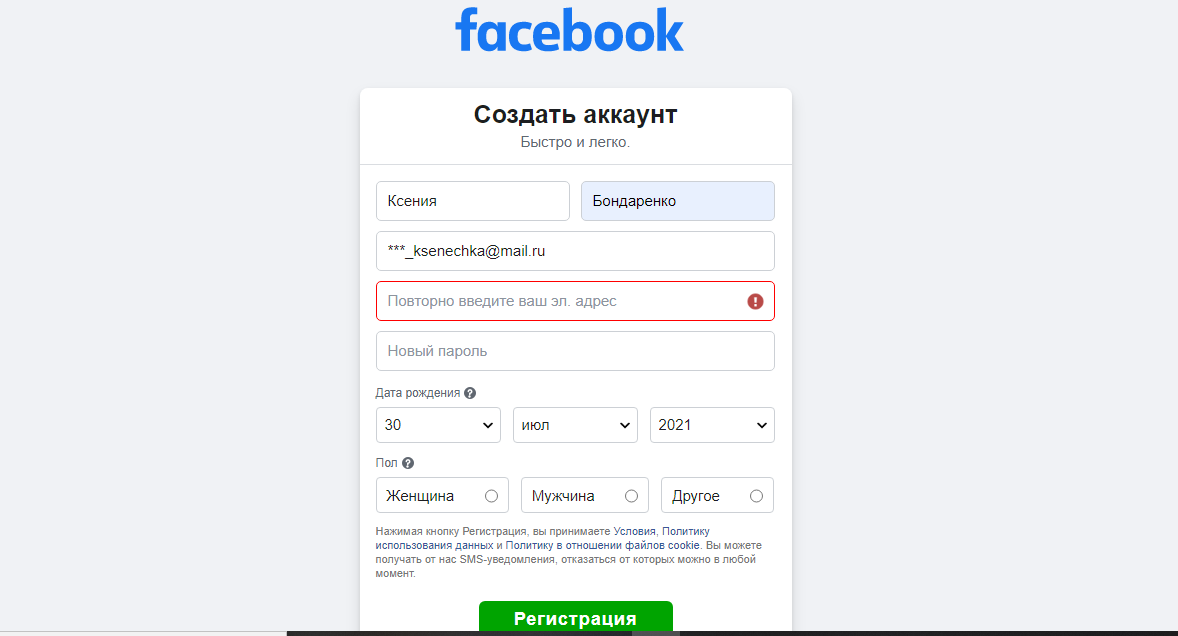 Указывать надо реальную почту и без звездочек, все как при регистрации на других сервисах, на нее придет письмо с подтверждением
Указывать надо реальную почту и без звездочек, все как при регистрации на других сервисах, на нее придет письмо с подтверждением
Если в планах регистрироваться по номеру мобильного телефона, то нужно указывать собственный номер, к которому в данный момент есть доступ. На него придет смс с кодом для подтверждения. Если этот код не ввести в нужное поле, то регистрация не пройдет.
Пароль
Ниже – строчка «Новый пароль». Нужно придумать достаточно сложный пароль, который обеспечит нужный уровень безопасности аккаунта. Если пароль будет слишком простым, то его будет легко взломать. Но и забывать его не стоит, иначе каждый раз придется проходить через процедуру восстановления. Лучше всего записать пароль или использовать такое сочетание букв и цифр, которое точно не забудется.
Каким может быть пароль:
- длинным – количество символов должно быть не менее 6, лучше более 10;
- комбинированным – можно сочетать буквы латинского алфавита, некоторые знаки препинания и цифры.
Некоторые браузеры предлагают свои свежесгенерированные пароли. Они максимально безопасные и нигде не повторяются. Но запомнить такой почти невозможно, лучше записать. Еще можно воспользоваться любым расширением для браузера, которое будет хранить все пароли.
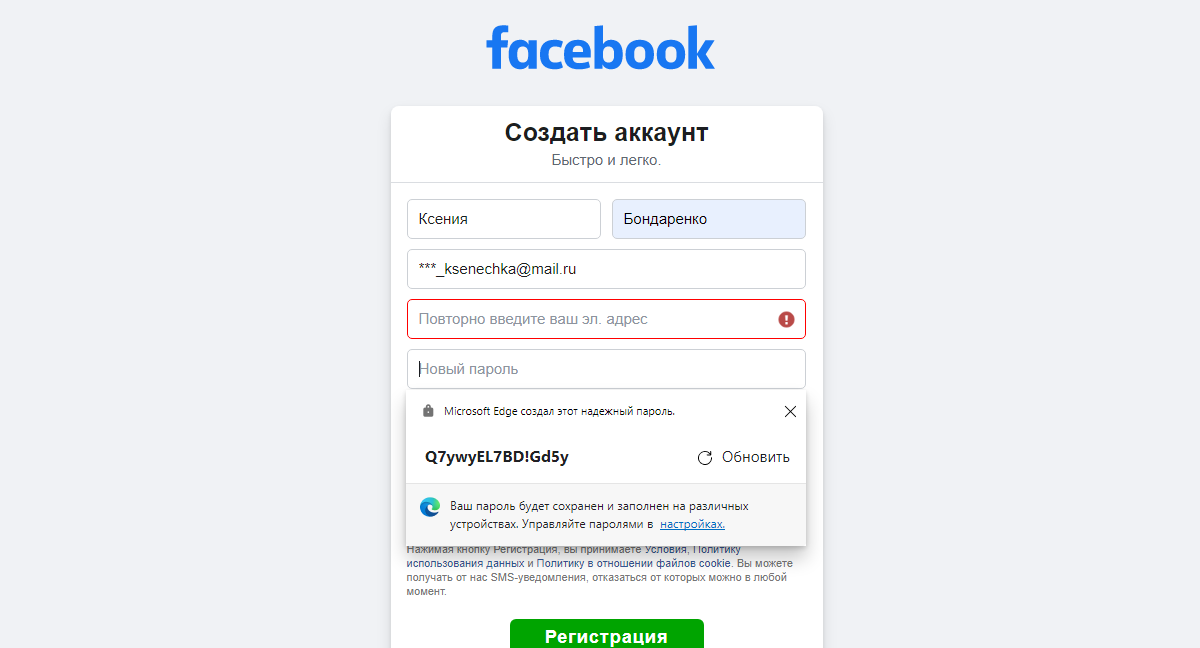 Например, браузер Microsoft Edge предлагает новые пароли сам
Например, браузер Microsoft Edge предлагает новые пароли сам
Дата рождения и пол
Ниже нужно указать день своего рождения. Это просто, но помните, что если лицу не исполнилось 13 лет, то система не даст создать страничку в Фейсбуке.
Выбирать пол теперь интереснее, чем раньше. Если до этого можно было выбирать между мужчиной и женщиной, то теперь любой пользователь может выбрать пункт «Другое», если не хочет разглашать свой пол или не согласен с имеющимися вариантами.
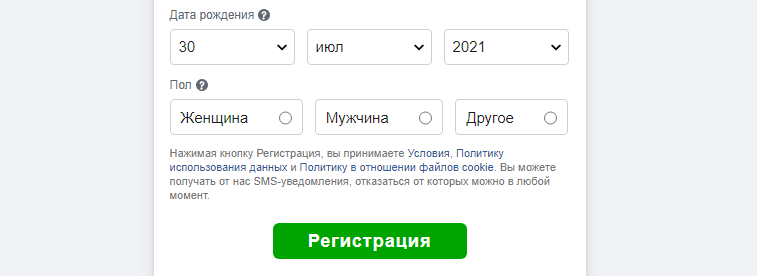 После выбора всех параметров кликаем на кнопку «Регистрация»
После выбора всех параметров кликаем на кнопку «Регистрация»
Когда новый пользователь нажмет на «Регистрацию», система отправит код подтверждения на указанную почту или номер мобильного телефона. Нужно просто ввести этот код в поле. Если он не приходит, проверьте информацию – в указанные данные могла закрасться ошибка. В случае необходимости можно кликнуть на «обновить контактные данные» и ввести почту или телефон заново.
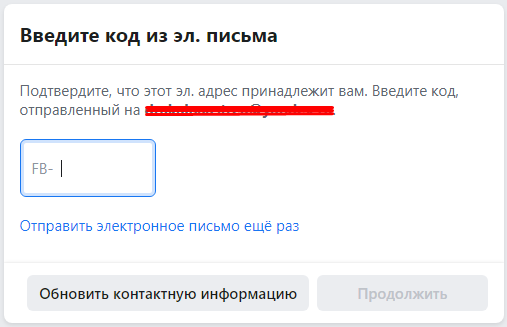 Если прошло достаточно времени, но код все еще не пришел, можно отправить письмо или сообщение заново
Если прошло достаточно времени, но код все еще не пришел, можно отправить письмо или сообщение заново
Обычно на доставку кода уходит около минуты, но в некоторых случаях процесс ожидания растягивается. Повторное письмо часто решает проблему.
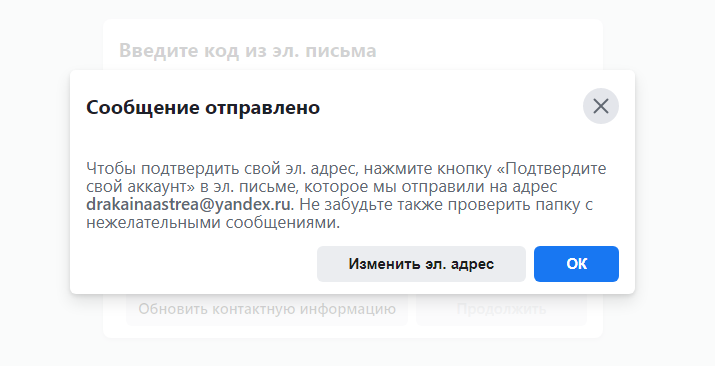 Иногда письмо попадают в папку «спам», не забудьте проверить и там
Иногда письмо попадают в папку «спам», не забудьте проверить и там
Мне письмо пришло только со второго раза и угодило в папку «спам».
Когда код будет введен в специальное поле, кнопка «Продолжить» станет активной. Кликаем на нее.
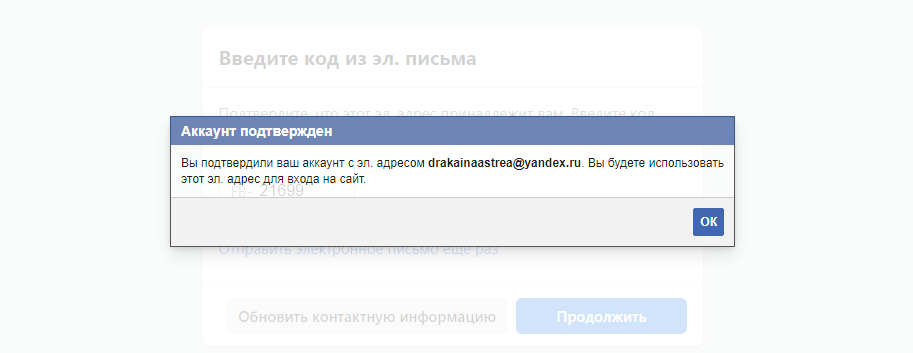 Фейсбук присылает подтверждение и напоминает, какую почту или телефон теперь использовать при входе на сайт
Фейсбук присылает подтверждение и напоминает, какую почту или телефон теперь использовать при входе на сайт
Итак, мы подтвердили учетную запись, при каждом входе на сайт нужно будет вводить именно эту почту или телефон.
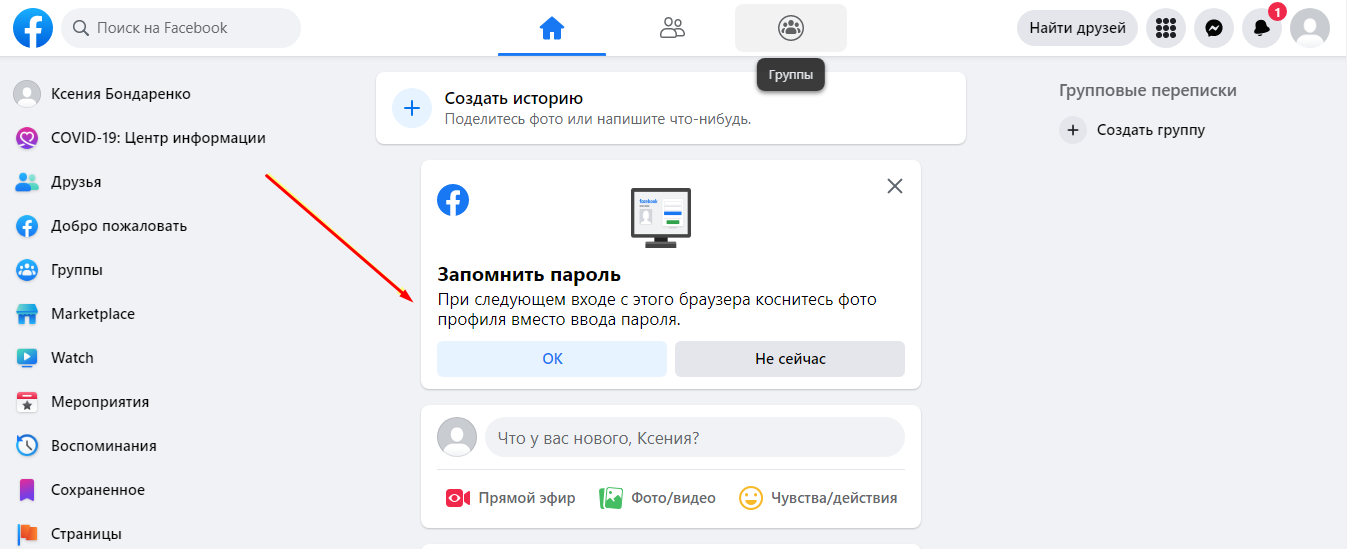 Система рекомендует сохранить пароль, как во ВКонтакте, но это необязательно
Система рекомендует сохранить пароль, как во ВКонтакте, но это необязательно
Готово, личная страница создана и готова к использованию. Теперь стоит заполнить информацию о человеке и можно пользоваться.
После этого можно подключать страницу к SMMplanner и начинать планировать посты. О том, в какое время лучше всего публиковать посты, мы писали в статье «Выбираем лучшее время для постинга в соцсетях».
Удалить оформление с фото в Фейсбуке
Владелец страницы может изменить изображение профиля, если удалит текущее и воспользуется предыдущим снимком. Отдельного удаления для рамки нет, но Facebook сохраняет оригиналы отредактированных.
Как поменять картинку:
- Зайти в Фейсбук – нажать по текущему снимку.
- Нажать «Посмотреть фото профиля» – открыть фото в полном размере.
- Сбоку три точки – Удалить фотографию.
- Подтвердить действие.
С мобильной версии есть функция: «Поставить предыдущую»: нажать по аватарке и опцию в конце списка. Если пользователь просто удалит текущую – будет показан пустой круг, без каких-либо изображений и стикеров.
Редактирование снимка перед загрузкой
Прежде, чем добавить картинку в Фейсбук, пользователь может её отредактировать.
Для этого, нужно использовать кнопку: «Изменить» и выбрать:
- текст. Сделать надпись;
- стикеры и рисование;
- выбрать эффекты и отметить друзей.
В список фильтров входят нестандартные элементы редактирования. Пользователь может выбрать один из вариантов и опубликовать в своем альбоме. Такое же оформление есть и для Сторис.
Как перейти к редактированию фото:
- Открыть раздел: «Альбом» – выбрать снимок из Галереи.
- Загрузить – нажать по фотографии.
- Добавить элементы редактирования – добавить к снимку.
- Сохранить.
Кроме стикеров, можно обрезать снимок, сделать коллаж. С помощью наклейки «Еще фото», появляется меню с Галереей, где нужно указать еще одно изображение, чтобы добавить на первую картинку. Доступно до пяти добавлений и последующая загрузка результата в профиль, альбомы или Историю.
Подведем итоги
Способов загрузки фото в Инстаграм с компьютера много, для наглядности соберем их в единую таблицу и сравним возможности способов с функционалом приложения Инстаграм на смартфоне.
|
Стоит отметить, что данные в таблице указывают лишь на возможность того или иного действия, и никак не означают удобство использования сервиса или приложения.
Например, используя эмулятор, вы будете «как в смартфоне», но во-первых, он у вас может просто не заработать, а во-вторых, в нем есть только стандартный функционал приложения, когда как SMMplanner, Creator Studio или Instaplus могут предложить возможности, выходящие за рамки стандартных.
А если вам требуется единоразово загрузить фотографию, то большой функционал и не к чему: хватит возможности загрузки через браузер.

