Как в истории инстаграм наложить фото на фото используя компьютер или телефон
Содержание:
- «Добавить несколько»: новая функция в Stories
- Добавление фото в Инстаграм с браузера
- Нарезка длинного видео для сториз
- Как добавить несколько отдельных историй в Инстаграм
- Какие возможности есть в сервисе для сторис
- С помощью стандартных средств браузера
- Вопрос, как выложить видео в сторис инстаграм из галереи, решается следующим способом:
- Как добавить фото из галереи
- Как разместить несколько историй в Инстаграм
- №3 Специальное приложение для фото и видео
- Как добавить в историю Инстаграма несколько фото
- Приложение в магазине Windows 10
- Принцип работы циклов сторис
- Способ второй: картинка-коллаж
- Как добавить фото в Инстаграм с компьютера, используя официальное мобильное приложение
- Как добавить фото в Инстаграм историю из галереи с телефона
- Все статьи учебника
- Загрузка фото в Инстаграм на ПК через онлайн-сервисы
- Способ 1: Добавление публикации в историю
- Как добавить несколько фото в сторис Инстаграм
- В заключение
«Добавить несколько»: новая функция в Stories
Это обновление, которое позволяет создавать не одну сториз. Подобное было уже реализовано через «карусель» при стандартном постинге — когда много фото прикрепляют к одному посту. Но многие пользователи спрашивали у техподдержки после анонса, как выложить несколько историй в Инстаграм сразу. И на их вопрос отвечали, что это пока нереализуемо. Теперь есть возможность создать не одну запись, а множество, дополняя предыдущие.
Основная особенность новой функции — каждую картинку при размещении потребуется редактировать, так как это считается отдельной публикацией. Поэтому теперь можно использовать для каждого селфи персональные:
- тексты и шрифты;
- наклейки и стикеры;
- фильтры;
- вопросы и опросы;
- гифки;
- чаты;
- ссылки;
- тесты.
Что касается видео, то оно автоматически разбивается на части. Например, вы хотите загрузить 40-секундный ролик. Instagram при размещении разделит его на три, так как максимальная длина одного опубликованного видеоклипа составляет 15 секунд. Отрезки идут подряд, как «карусель», и каждую из частей можно редактировать и оформлять, добавлять собственные фильтры и надписи.
Дополнительно теперь перед публикацией возможно скрыть stories от конкретных пользователей, запретить или разрешить отвечать, делать репосты, сохранять.

Добавление фото в Инстаграм с браузера
Самый простой вариант, как в Инстаграме добавить фото через компьютер – воспользоваться эмуляторами в популярных браузерах.
Вариант 1: Google Chrome
- Откройте в браузере сайт Instagram.com, пройдите авторизацию.

- Нажмите одновременно кнопки: Ctrl+Shift+I (англ. i), откроется режим разработчика.

- Чтобы перевести окно приложения в вид смартфона нужно в левом верхнем углу открывшейся панели нажать на изображение мобильного устройства.

- Сверху нажмите на кнопку Responsive, выберите любое мобильное устройство из списка.

- Нажмите клавишу F5, чтобы обновить страницу.

- После обновления появятся кнопки, которые актуальны для мобильного приложения.

- Нажмите на кнопку с изображением «+», чтобы начать загрузку фотографий или видеоматериалов.
- Откроется стандартное окно Windows, где выбирается фотография, хранящаяся в памяти компьютера.

- Фотография загружается в эмулятор для дальнейшей загрузки в ленту.
Остается отредактировать ее, добавить геопозицию, описание, применить фильтр и нажать кнопку «Опубликовать».
Вариант 2: Mozilla Firefox
Добавить фото с компьютера можно через Mozilla Firefox:
- Повторите первые 2 пункта из предыдущей инструкции.
- Нажмите на изображение мобильного устройства в правом верхнем углу окна разработчика.

- Сверху нажмите на кнопку «Адаптивный» и выберите любое мобильное устройство.
- Не закрывая основное окно, нажмите кнопку F5 и дождитесь обновления страницы.
- Нажмите на значок «+», чтобы начать процесс загрузки фотографии.
Проведите необходимые манипуляции и нажмите «Опубликовать».
Нарезка длинного видео для сториз
Выше мы пошагово разобрали, как можно добавить несколько фото, а возможно ли добавить несколько видео в сториз, на этот вопрос ответ найдете ниже. Длительность видео в сториз не должна превышать 30 секунд, такой лимит установлен разработчиками. Чтобы добавить видео в сториз, необходимо проделать все вышеперечисленные манипуляции, которые были описаны для добавления фотографий.
Видео можно загрузить ранее снятое или только что сделанное. Если вы хоте поделиться с подписчиками, друзьями свежим видео, то просто удерживайте пальцем кнопку в приложении, записывая ролик. После успешной записи можете его опубликовать.
Однако, очень часто, хочется добавить видеоролик, который превышает временные рамки и длиться от одной минуты и более. Как быть в данной ситуации, что делать? Ответ очень прост. Если вы будете искать специальную программу чтобы разделить видеоролик на части, а потом их по отдельности добавлять, то зря потратите свое драгоценное время.
Выбрав длинное видео и добавив его в свою сториз, программа автоматически его разделит на части длительностью 30 секунд и добавит. Вам останется только отредактировать, применив фильтры и поделиться с друзьями, подписчиками.
Чтобы добавить свежие только что снятые видео, просто записывайте их и дополняйте ими уже существующий сториз. Также настроив истории, вы сможете их сохранять в публикации. Каждая опубликованная история сохраняется в архиве, из которого в любой момент можно будет ее достать.
Как добавить несколько отдельных историй в Инстаграм
Чтобы добавить длинное видео, пользователю достаточно создать публикацию для Stories и выбрать среди медиафайлов видеозапись. Система нарежет по отрезкам в 15 секунд, которые соответствуют формату временных публикаций. Если нужно загрузить сразу большой отрезок – для этого введена функция IGTV.
Чтобы разместить одновременно несколько фотографий с Личного или бизнес-профиля:
- воспользоваться коллажами и разместить до пяти фото;
- функция: «Добавить несколько» для загрузки разных Stories.

С помощью «Загрузить несколько», владелец профиля уменьшает время на размещение разных Stories. Чтобы переключиться с одного изображения на другое – нажать по экрану с правой или слевой стороны. Перемотка между Историями реализована по нажатию на экран, без подсказок.
Также запись можно оставить и рассмотреть изображение ближе: задержать палец на экране и приблизить жестом. Подходит для публикации коллажей с мелкими деталями или надписями.
Добавляем истории на iPhone
Первыми, функцию добавить в Историю Инстаграм несколько фото получили пользователи iOS.
Инструкция, как загрузить в Stories сразу два или более снимков:
- Авторизоваться в Инстаграме.
- Нажать «Создать Историю» – нажать «Галерея».
- Появится кнопка: «Добавить несколько».
- Отметить галочкой снимки для публикации.
- Подтвердить.
Каждую публикацию можно редактировать отдельно: в нижней панели появится список фотографий. Нажав по каждому элементу, открывается меню редактирования: добавить текст, стикеры и прочее.
Доступна загрузка до десяти небольших видеороликов. В меню добавления указывают на видео и редактируют отдельно. Это один из удобных способов, как сделать фотоальбом: добавить фотографию, которая начинает список и закончить какой-либо надписью.
Загружаем истории на Android
Добавить несколько Историй сразу возможно через стандартный способ или создание презентации. Последний вариант подойдет пользователям, которые хотят в одной Stories уместить сразу два или три снимка.
Приложения, которые будут полезны:
- Музыкальное видео – слайд-шоу. Инструмент для создания коротких видеозаписей, с наложение эффектов и музыки;
- Storybeat. Приложение, предназначенное для автоматической публикации в Stories. Добавление фото, видео, музыки, эффектов;
- Pixgram. Создания слайд-шоу с музыкой и фотоэффектами.
На примере Pixgram, инструкция как создать презентацию:
- Скачать и установить – ссылка на загрузку.
- Нажать «+» в центре меню – Выбрать фотографии.
- Отрегулировать их размер и положение на холсте.
- Нажать «Далее» – Выбрать фильтр, музыку и скорость показа.
- Сохранить результат.
Созданный видеоролик добавляют в Истории Инстаграма. Чтобы уложиться в временные рамки, нужно заранее установить скорость на ускоренную в два раза, добавить к презентации всего три-четыре фотографии. Пользователь может указать только два снимка, добавив переходы и музыкальное сопровождение.
Какие возможности есть в сервисе для сторис

Перед тем как направлять на себя селфи-камеру, не забудьте узнать, какие возможности и режимы съёмки, связанные с Stories, присутствуют в социальной сети. А именно, это:
Рассмотрим каждый тип «коротыша» поподробнее в разделах ниже.
Фотографии из галереи

Если хотите поделиться впечатлениями со своими друзьями в приложении, не обязательно судорожно хватать телефон и снимать всё «онлайн». Можно загрузить сторис в Инстаграм из уже имеющихся в галерее фотографий.
Однако не стоит забывать – картинки должны быть не старше суток. Конечно, любой запрет можно обойти, поэтому чуть ниже разберёмся, как вставить в публикацию «несвежие» изображения.
Лайф режим для фоток
Новинка в Инстаграмном «мире» живые (лайф) фото. Это значит, что при помощи специальной утилиты, блогер сможет выкладывать более интересные ролики с различными эффектами поверх картинки (снегопад, дождь) или же с движением некоторых элементов на ней.
Далее действуйте по инструкции:
Готовое видео
Если же блогер снял видео и хочет загрузить в ИГ уже готовое, то поступить следует таким же образом, как с фотографиями из галереи. А точнее:
Запись дорожек и живые трансляции
Живое общение со своими товарищами или поклонниками также получится организовать в соцсети Инстаграма. Для этого понадобится режим прямой трансляции. Чтобы его включить, от вас требуется:
Создание текстовых stories
Ещё одна интересная функция stories – текст. Можете добавить в ролик картинку с надписью или сделать вовсе один текст. Для этого:
Функция бумеранг
Ещё одна возможность для любителей выкладывать необычных «коротышей» – это видео бумеранги. Они представляют собой зацикленный ролик длительностью в секунду. При этом один ролик повторится 4 раза. То есть сама история будет идти 4 секунды.
Чтобы включить «Бумеранг», требуется:
- В stories прокрутить меню вправо до иконки «Boomerang».
- Записать что-нибудь креативное и по желанию оформить его.
- Ознакомиться с результатом.
- Разместить.
Свободные руки
В связи с тем, что обычная съёмка сделана следующим образом:
- 1 клик кнопки – фото;
- удержание кнопки – видео;
Инстаграм добавил опцию «свободные руки». Это позволит сделать видео, нажав всего лишь 1 раз на иконку для начала и 1 раз для окончания записи. Так что, если «специализируетесь» исключительно на видео, то возьмите на заметку.
С помощью стандартных средств браузера
Базовый способ загрузки контента в Инстаграм. Сразу оговорюсь: загрузить получится лишь фотоматериалы. Зайдите в ваш профиль Инстаграма, и нажмите правой кнопкой мыши на любом пустом поле страницы.
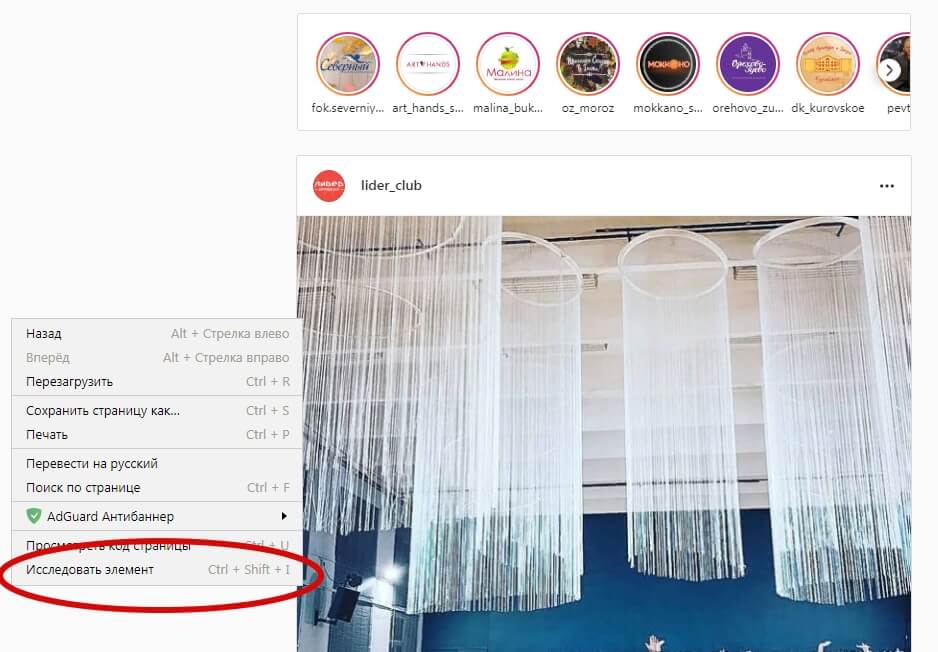 Нажмите « Исследовать элемент», или F12
Нажмите « Исследовать элемент», или F12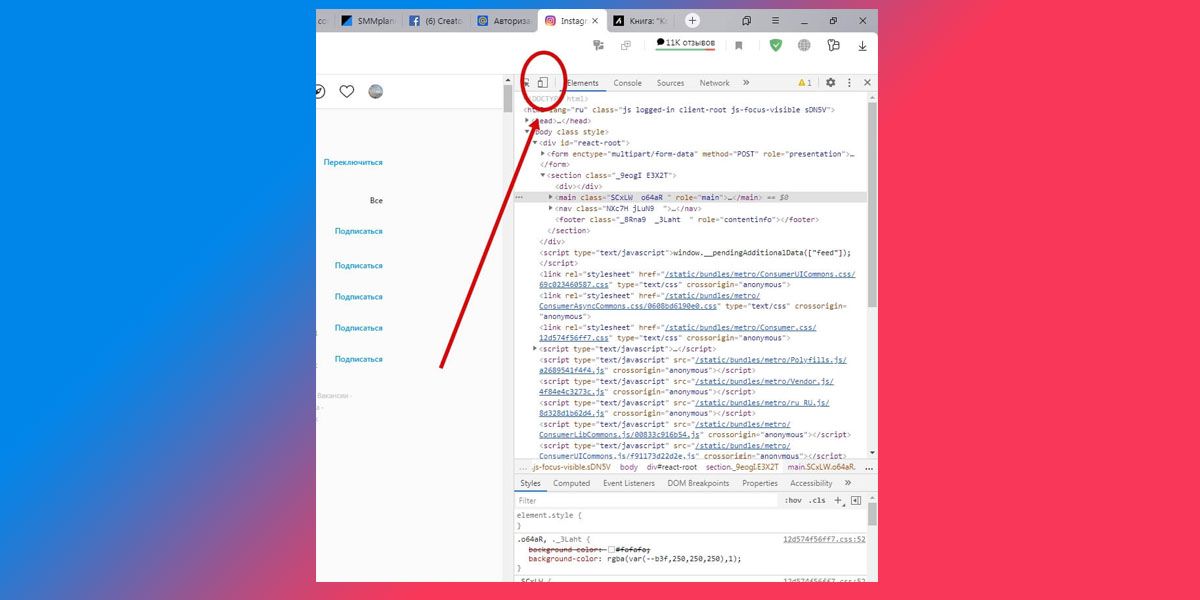 В открывшемся справа окне нажмите на значок смартфона
В открывшемся справа окне нажмите на значок смартфона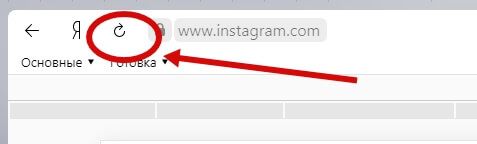 Не закрывая окно, перезагрузите страницу, чтобы изменения вступили в силу
Не закрывая окно, перезагрузите страницу, чтобы изменения вступили в силу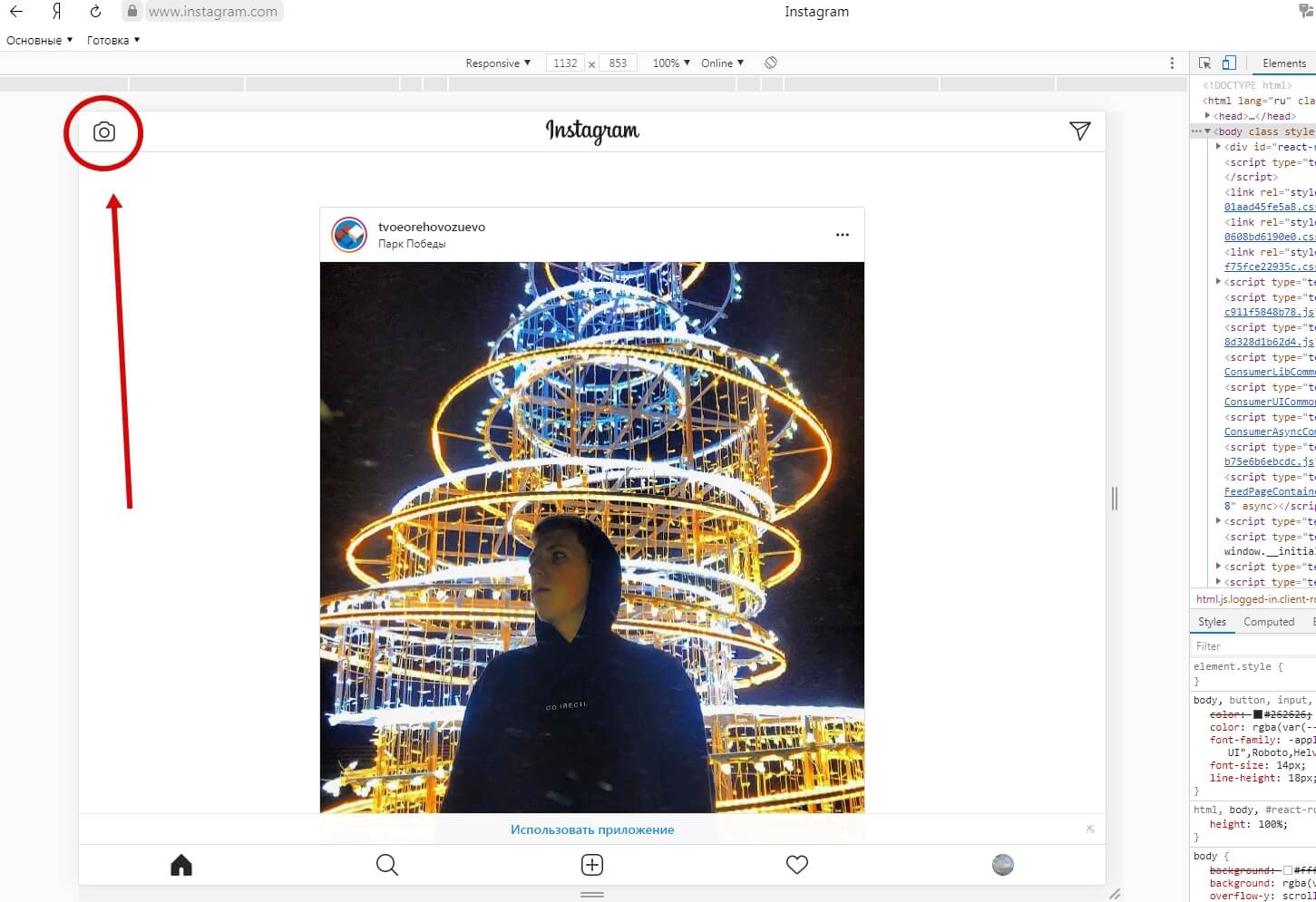 Вид открытого профиля Инстаграм изменится, станет похож на то, как соцсеть выглядит в смартфоне. Если сразу возможности добавить Историю вы не найдете, нажмите на значок фотоаппарата в левом верхнем углу
Вид открытого профиля Инстаграм изменится, станет похож на то, как соцсеть выглядит в смартфоне. Если сразу возможности добавить Историю вы не найдете, нажмите на значок фотоаппарата в левом верхнем углу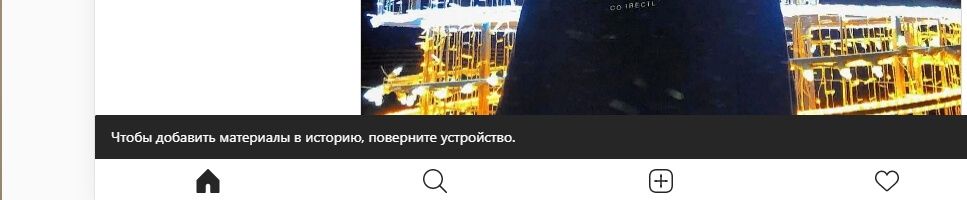 Скорее всего, вы увидите следующую надпись, появившуюся внизу экрана, с просьбой повернуть устройство. Не спешите вертеть монитор, вам достаточно лишь изменить размер окна браузера
Скорее всего, вы увидите следующую надпись, появившуюся внизу экрана, с просьбой повернуть устройство. Не спешите вертеть монитор, вам достаточно лишь изменить размер окна браузера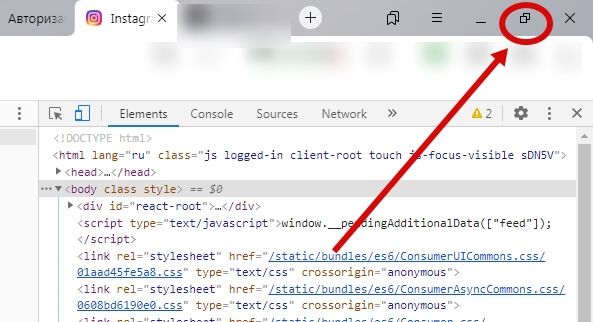 Например, нажать на кнопку «Свернуть в окно». Но сделать это надо только когда вы видите надпись с просьбой повернуть экран
Например, нажать на кнопку «Свернуть в окно». Но сделать это надо только когда вы видите надпись с просьбой повернуть экран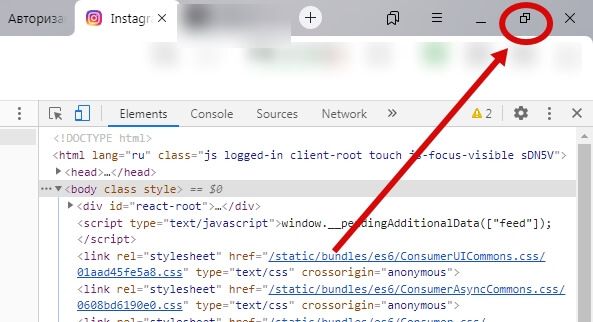 Когда окно браузера уменьшится, вы увидите возможность добавить Историю нажав на «Ваша история»
Когда окно браузера уменьшится, вы увидите возможность добавить Историю нажав на «Ваша история»
Дальше все просто: нажимаете, выбираете фото и публикуете.
Вопрос, как выложить видео в сторис инстаграм из галереи, решается следующим способом:
- Необходимо открыть приложение и перейти во вкладку с новостной лентой (она располагается слева);
- Далее находим иконку «Фото»;
- Переходим к ней свайпом налево или тапом по ней же;
- В окне камеры выбираем предпочтительный режим съемки (они указаны выше);
- После съемки автоматически запустится воспроизведение ролика. На этом этапе его можно редактировать свайпами в разные стороны, которые будут предлагать различные фильтры. Также можно накладывать звук, стикеры, текст, рисование. В этом помогут иконки в верхней части экрана;
- После редактирования надо щелкнуть кнопку «В историю» и видео появится в ленте.
Как добавить фото из галереи
Опытные пользователи знают: чтобы вставить фотографию из проводника, необходимо просто свайпнуть по экрану снизу вверх. В этом случае откроется хранилище в уменьшенном варианте. Главное правило: вы можете загрузить кадр, который был сделан за последние 24 часа.
Но есть и небольшой секрет: если вы желаете выставить старое фото, то просто заскриньте экран.
Как удалить
К сожалению, в Instagram не доступна функция удаления больше двух-трех снимков одновременно. Вы не сможете сделать это, даже если загрузите мобильное приложение на компьютер. Избавиться сразу от нескольких изображений можно только в том случае, если все они находятся в рамках одной записи.
Как разместить несколько историй в Инстаграм
Это достаточно легко. Для этого открываем основную ленту и нажимаем на своей фотографии синий плюсик. После этого появляется камера. Там можно сделать снимок либо снять видео и сразу его обработать. Но помните, что надо нажать «Далее», иначе результат не сохраниться.
При этом не обязательно делать снимок сразу из приложения. Можно выбрать заготовленные заранее фотографии или видеоролики и добавлять их из Галереи.
Принцип тот же: при выборе режима свайпните влево или вверх — откроются последние загруженные изображения на телефоне.

Если вам нужно прикрепить уже заготовленный материал, то нажмите на крайний левый значок внизу, и вы сразу попадете в Галерею своего устройства. Там уже отметьте то, что следует выкладывать.
Чтобы удалить какой-то фрагмент, внизу есть полупрозрачный значок «Корзины». Если вы загрузили длинную видеозапись, но не убрали лишние фрагменты, то все ее части по 15 секунд будут загружены. Поэтому пересмотрите их перед тем, как опубликовать.
При этом можно как просто выложить пару фотографий, так и дополнить существующую публикацию. Но вы не получите отдельное размещение, если после предыдущей загрузки не прошли сутки. Оно будет сохранено и воспроизводиться после первого.
Зачем нужны циклы
Чтобы быть уверенными, что вам действительно лучше и удобнее их применять, надо понять, для чего они в принципе используются:
- Сториз чаще попадают в «рекомендации», особенно если указана нужная локация или хэштег.
- Они отображаются для всех подписчиков в течение суток. Это лучше, чем публиковать записи, которые не всегда рекомендуются и могут не показываться тем, кому это интересно.
- Можно прикреплять ссылку и увеличивать аудиторию для продвижения товара.
№3 Специальное приложение для фото и видео
Ну и последний вариант, который мне лично нравится больше других — это приложение Истории без Ограничений (iOS). Оно хоть и платное (всего 99 центов), но это приложение — единственный вариант, который позволит в один клик изменить дату у видео, сделав его валидным для публикации в историях Инстаграм.
Для Андроида есть приложения:
- Insta Stories for Instagram
- IG Stories for Instagram likes
Обновление: так как приложение Storied For Instagram перестало существовать, я заменила его на идентичное от другого разработчика.
Если без картинок и кратко, то Ваши действия должны быть следующими:
- загрузите приложение Истории без Ограничений
- зайдите через него в галерею телефона
- выберите фото или видео, которое нужно пересохранить
- приложение сохранит их заново на Вашем устройстве и Вы сможете загружать их в истории
- это приложение не меняет Ваши старые файлы, а просто в один клик создаёт копию с новой датой!
__________________
Ну что же, на сегодня у меня все! Если эта статья была для Вас полезна, пожалуйста, поделитесь ей с друзьями и коллегами
Для меня очень важно знать, что мои старания приносят Вам пользу, поэтому буду рада Вашим комментариям, репостам и лайкам. Вам может быть интересно:
Вам может быть интересно:
- 10 лучших приложений для обработки фотографий для Инстаграм
- Лучшие приложения для создания и обработки видео на телефоне
Отличного Вам дня и побольше красивых историй, которыми захочется поделиться!
Как добавить в историю Инстаграма несколько фото
Вы можете выбрать сразу несколько фотографий и для истории. Можно использовать штатные инструменты Инстаграма или сторонние программы.
Встроенные средства Инстаграма
В Инстаграме можно добавить одним махом несколько снимков в раздел для «сториз». Но они уже будут публиковаться как отдельные элементы. Они автоматически будут переключаться при просмотре (на каждую историю по 15 секунд):
- Переходим в раздел для создания «сториз». Для этого смахните экран вправо либо щёлкните по камере в левом верхнем углу в своей ленте новостей.
- В обычном режиме кликаем по иконке галереи слева.
- Щёлкаем по «Выбрать несколько». Указываем фото для публикации в историях в нужном порядке.
-
Редактируем отдельно каждую картинку: добавляем стикеры, текст, смайлы — всё, что душе угодно.
- Нажимаем на «Получатель» в правом нижнем углу. Выбираем публикацию для всех («Ваша история») либо для лучших друзей или отдельного профиля.
Коллаж с помощью сторонней утилиты
Несколько фото можно поместить в одну историю, которая будет отображаться в течение 15 секунд. Для этого нужно сделать коллаж с помощью стороннего мобильного приложения. Для примера возьмём программу Pic Collage:
- Скачайте и установите бесплатный редактор на телефон через «Плей Маркет» или App Store. Откройте приложение и выберите несколько изображений для составления коллажа.
- Отредактируйте готовый проект и сохраните его в галерею.
- После этого опубликуйте коллаж в Stories, используя инструкцию из предыдущего раздела. Только выберите уже фото, только что скачанное из программы (не нажимайте на «Выбрать несколько»).
Карусели из фото и видео делают профиль в Инстаграме более гармоничным, выполненным в одном стиле. За главной (лучшей) фотографией поста в карусели можно спрятать менее удачные снимки. В одном посте можно собрать и фото, и видео. Вы можете также сразу добавить несколько элементов в свои истории — они опубликуются как отдельные «сториз», которые будут переключаться как слайды через каждые 15 секунд.
Приложение в магазине Windows 10
Пользователям Windows 10 легче остальных загрузить фото с ноутбука в Инстаграм, для этого в официальном магазине есть приложение для доступа к социальной сети.
- Откройте приложение, пройдите авторизацию.
- В левом верхнем углу найдите кнопку с изображением фотоаппарата.

- Предоставьте разрешение на использование устройств.


- Добавьте фильтры и подпись, кликните по кнопке «Опубликовать».
Так через приложение добавляются истории, загрузить материалы в профиль не получится.
Чтобы выложить видеоролики или фотографии в Инстаграм через компьютер не обязательно использовать сторонние программы или онлайн-сервисы.

Благодарю!
лучшее обьяснение, спасибо огромное
через win 10 не получается. Скачала программу, но значка фото нет(
В приложении для Windows 10 значка нет! И вообще, какую то хрень сделали.
А что, разработчикам трудно сделать чтобы ве работало не через жопу?
спасибо. для хром все работает
Дружище, спасибо, очень помог. У тебя оказалась САМАЯ ценная инфа по этому вопросу.
мальчишки а давайте сфоткатьемся другой раз
никита златоуст
У меня в Firefox на Win7 не работает.
dj lp mix музыку слушать
Принцип работы циклов сторис
Рассмотрим подробнее, как использовать несколько 15-секундных видеоматериалов для раскрутки своего профиля или идей в Instagram:
- Познакомить пользователей со своим распорядком дня, например, на работе или дома. Подписчики, которых заинтересует один ролик, будут заходить на вашу страничку в надежде увидеть следующие.
- Провести онлайн-трансляцию. Допустим, чтобы показать в прямом эфире потенциальным клиентам, как проходит мастер-класс в вашей студии. Это с большой вероятностью сподвигнет людей посетить в дальнейшем подобное мероприятие.
- Для рекламы новинок. Хорошая реклама продукта – залог успешного бизнеса. Поэтому вложите в свою «короткометражку» всю душу и ожидайте большой приток фолловеров.
Способ второй: картинка-коллаж
Необходимо помнить два момента: вам нужен коллаж портретной ориентации (вертикальная картинка то бишь), и результат ваш так же, как и в Flipagram, необходимо будет сначала сохранить в галерею телефона, а потом уже добавить в Инстаграм истории.
В Pic Collage портретную ориентацию я делала в режиме «Свободная форма».

Выбирайте нужный коллаж в соответствии с количеством ваших фото, добавляйте их, меняйте при необходимости рамки и фон, накладывайте стикеры.

И не забудьте сначала сохранить результат в память смартфона.

Только после этого он будет виден в сториез.

А вообще зачем так изощряться? Не проще ли выложить несколько фото как несколько историй? Хотя хозяин — барин, как говорится.
Как добавить фото в Инстаграм с компьютера, используя официальное мобильное приложение
Еще один гарантированно и исправно работающий на сегодня способ выложить в Instagram фото или видео, имея только компьютер — использовать официальное приложение для Android, запущенное на компьютере.
Для запуска андроид-приложения Instagram на компьютере придется стороннее ПО — эмулятор Android для Windows или другой ОС. Список бесплатных эмуляторов и официальные сайты, где их можно скачать, вы можете найти в обзоре: Лучшие эмуляторы Android для Windows (откроется в новой вкладке).
Из тех эмуляторов, что я могу рекомендовать для целей публикации в Инстаграм — Nox App Player и Bluestacks 2 (однако и в других эмуляторах задача будет не сложнее). Далее — пример загрузки фото с помощью Nox App Player.
Ну а дальше, уверен, вы знаете что и как делать, и публикация фото не вызовет у вас сложностей.
Примечание: BlueStacks я рассматриваю во вторую очередь и не так подробно, потому что мне не очень по нраву тот факт, что этот эмулятор не позволяет использовать себя без ввода данных учетной записи Google. В Nox App Player можно работать и без нее.
Как добавить фото в Инстаграм историю из галереи с телефона
Новейшие снимки, полученные не ранее 24 часов назад, можно выложить прямо из галереи. Чтобы проинформировать вас, как добавить несколько фото в сторис инстаграм, даем инструкцию:
В инстраграм предусмотрено создание разных видов Stories:
Методы загрузки для разных мобильных платформ сходны. Для пользователей айфонов и смартфонов на платформе Android разницы практически нет и методика, данная выше, подойдет всем. Для изменения же метаданных файлов, потребуются разные программы.
С Айфона
Метод загрузки с айфонов схож с методикой для мобильных устройств на платформе Android, только на завершающем этапе вместо кнопки «Готово» будет присутствовать кнопка «Done».
Все статьи учебника
Основы
Создаёте коллаж впервые? Статьи из этого раздела расскажут всё о ключевых правилах составления фотоколлажей, а также познакомят с интерфейсом и основными принципами работы с инструментами программы ФотоКОЛЛАЖ.
- Как создать фотоколлаж
- Работа с шаблонами в программе ФотоКОЛЛАЖ
- Добавление рамок, масок и эффектов
- Добавление надписей и клипарта
- Работа с фотографиями: свойства, кадрирование
- Как вырезать объект с картинки
Инструкции
Остались вопросы или сомневаетесь в назначении той или иной функции? Вы однозначно найдёте ответы в статьях ниже! В этом разделе собраны обучающие уроки и пошаговые инструкции, которые в полной мере раскроют функционал редактора ФотоКОЛЛАЖ на конкретных примерах.
- Что такое коллаж?
- Красивый коллаж из нескольких фотографий
- Коллаж из фотографий своими руками
- Как сделать коллаж желаний
- Как правильно сделать коллаж
- Что такое постер?
- Как сделать постер из фотографии
- Как сделать открытку с фотографией
- Как сделать коллаж из фото
- Как сделать из нескольких фотографий одну
- Выбор фона для коллажа
- Фоторедактор для создания коллажей
- Программа для оформления фотографий: обзор возможностей
- Фоторамка для коллажа из нескольких фотографий
- Как сделать много фото в одной фотографии
- Как сделать коллаж из фото на компьютере
- Как на одном листе разместить несколько фотографий
- Как сделать ретро постер своими руками
- Программа для создания фотокниги
- Как сделать фотокнигу своими руками
- Как выбрать фон для коллажа
- Как наложить фото на фото
- Программа для создания афиш, постеров и плакатов
- Как создать фотоальбом на компьютере
- Как сделать надпись на фотографии
- Программа для вставки текста в картинку
- Программа для вставки фото в рамки
- Как объединить фото
- Как сделать фотоальбом своими руками
- Как правильно сверстать фотокнигу самостоятельно
- Как сделать открытку своими руками
- Как сделать коллаж из 3 фотографий
- Как сделать коллаж из 2 фото
- Как составить фотоколлаж из 12 снимков
- Сравнение с Artensoft Photo Collage Maker
- Как сделать коллаж с текстом
- Как сделать коллаж из 4 фото
- Идеи для коллажа из 5 фото
- Как сделать фотомонтаж своей фотографии
- Программа для фотомонтажа
- Как сделать шапку для канала на YouTube своими руками
- Как оформить крутое превью для видео на Ютубе
- Как сделать белый фон на фотографии
- Программа для изменения фона на фото
- Как поменять фон на фото
- Как вставить лицо в фото
- Как создать постер на компьютере
- 3 способа создать коллаж для сторис в Инстаграме и ВК
- Как сделать коллаж А4
- Как сделать коллаж А3
Загрузка фото в Инстаграм на ПК через онлайн-сервисы
Третий способ, благодаря которому получится добавить сразу несколько фото в Инстаграм через компьютер – использование онлайн-сервисов для отложенного постинга:
- Instaposting;
- Instaplus me;
- Smmplanner.
Главным преимуществом таких «помощников» является то, что нет надобности скачивать дополнительные утилиты и занимать драгоценное место в памяти вашего устройства. Просто: зашёл, добавил, вышел и вуаля, пост в ленте.
Instaposting
Instaposting по своей сути является сервисом для продвижения профиля и накрутки лайков. Помимо прочего, в нём присутствует опция публикации записи. Чтобы её опробовать, потребуется:
Instaplus me
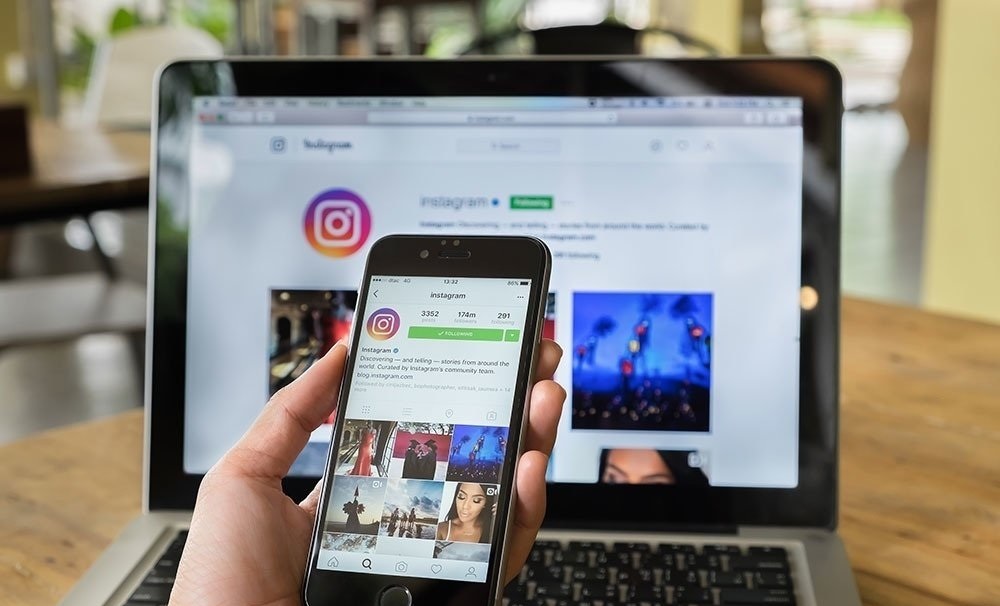
InstaPlus.me – это ещё один софт для раскрутки странички в социальной сети. Здесь сможете:
- настроить автоматическую рассылку в директ;
- заказать проставление лайков под изображениями;
- увеличить число фолловеров;
- постить до 10 картинок одновременно.
Пошаговая инструкция для работы с ним такая:
- Отправляйтесь на официальный веб-ресурс InstaPlus.me.
- Кликните по большой жёлтой кнопке «Попробовать бесплатно».
- Заполните пустые поля для регистрации новой учётки. Потребуется адрес электронного почтового ящика и пароль.
- Нажмите на «Добавить аккаунт» и впишите логин от Instagram без символа «@» и пароль.
- Перейдите во вкладку «Автопостинг», расположенную в верхнем меню.
- Выберите нужный аккаунт и тапните на «Добавить фото».
- Определитесь с желаемыми файлами и, зажав ПКМ, выделите сразу несколько картинок.
- Установите дату публикации, добавьте описание и место съёмки.
- Обрежьте изображение, если это необходимо.
- Подтвердите операцию значком «Опубликовать».
Smmplanner
Пожалуй самый популярный сервис отложенного постинга в Instagram с компьютера – SMMPlanner. Он направлен конкретно на выкладывание постов. Накрутки и взаимных лайков здесь нет.
https://youtube.com/watch?v=cNNKbef4T-A
Работать на сайте SMMPlanner довольно просто:
- Откройте веб-страницу сервиса в браузере.
- Нажмите на кнопку «Регистрация» и заведите новую учётку для ведения социальных сетей. Можно авторизоваться через Вконтакте, Одноклассники, Twitter и Фейсбук.
- Перейдите во вкладку «Аккаунты» и добавьте профиль Instagram.
- Переключитесь обратно во вкладку «Постинг» и выберите «Запланировать пост».
- Кликните на значок «Фото/видео» и прикрепите понравившиеся картинки.
- Обработайте их во встроенном редакторе.
- Введите текст будущей записи и поставьте время для отложенной публикации.
- Закончите процедуру при помощи иконки «ОК».
Вот и выяснили, что добавить несколько фото в Инстаграм с компьютера легко и просто. Это позволит не спамить в общей ленте и не подвергать себя возможным жалобам от других пользователей. Так что пользуйтесь руководством в статье и знакомьтесь с интересными «фишками» социальных сетей.
Способ 1: Добавление публикации в историю
Поделиться записью из ленты Instagram в рамках собственной истории можно двумя основными способами, по сути, связанными с разными версиями приложения. Также сразу отметим, что доступна нужна возможность далеко не для всех публикаций, так как автор мог запретить размещение собственных постов в сторис других пользователей.
Вариант 1: Настройки записи
- Наиболее простой метод создания репоста уже был частично описан в другой инструкции на сайте и заключается в использовании специальной функции под определенной записью. По этой причине после открытия приложение необходимо найти нужный пост в том или ином разделе и воспользоваться иконкой с изображением самолетика на нижней панели.

Во всплывающем окне воспользуйтесь ссылкой «Добавить публикацию в вашу историю» и дождитесь загрузки внутреннего редактора историй. Обратите внимание, что при отсутствии указанного пункта автор записи, скорее всего, ограничил репосты, однако также причиной может быть и одно из последних обновлений.

Добавленная запись будет автоматически размещена в центре экрана, предоставляя возможность масштабирования и перемещения, равно как и в случае с любым другим стикером или мультимедийным файлом. При этом внешний вид наклейки ограничен двумя вариантами оформления, для переключения между которыми достаточно одиночного касания.

Изменить как-либо фоновое изображение, к сожалению, нельзя, не считая добавления дополнительной графики из галереи устройства при помощи специального стикера. В свою очередь, чтобы завершить редактирование, используйте кнопки на нижней панели.
Как добавить несколько фото в сторис Инстаграм
Внешний вид нового стикера — это круглый значок с иконкой изображения внутри. Если он у вас уже появился, то вот инструкция по его использованию.
Шаг 1 . Зайдите в редактор историй, сделайте фото/видео или добавьте готовое медиа из галереи — это будет подложка под фотографии, которые мы добавим с помощью нового стикера. Также в качестве фона можно использовать однотонную заливку ( Как сделать однотонный фон в сторис ).
Шаг 2 . Нажмите на значок наклейки в верхней части экрана.

Шаг 3 . На открывшейся панели стикеров, пролистайте вниз и найдите стикер с фото или картинкой внутри, и нажмите на него.

Шаг 4 . Откроется галерея — выбираем фото или картинку, которую мы хотим добавить. После добавления первой картинки, по тому же алгоритму добавляем нужное количество фотографий.

Шаг 5 . Публикуем сторис. Перед публикацией выбираем, с кем мы хотим поделиться историей: отправить кому-то в Директ, со списком близких друзей или со всем подписчиками.

В заключение
Несколько советов по визуалу коллажей в финале.
Старайтесь использовать однотонный или размытый фон. Фон для коллажа часто лучше делать светлым. Яркие цвета будут отвлекать от картинок в коллаже.
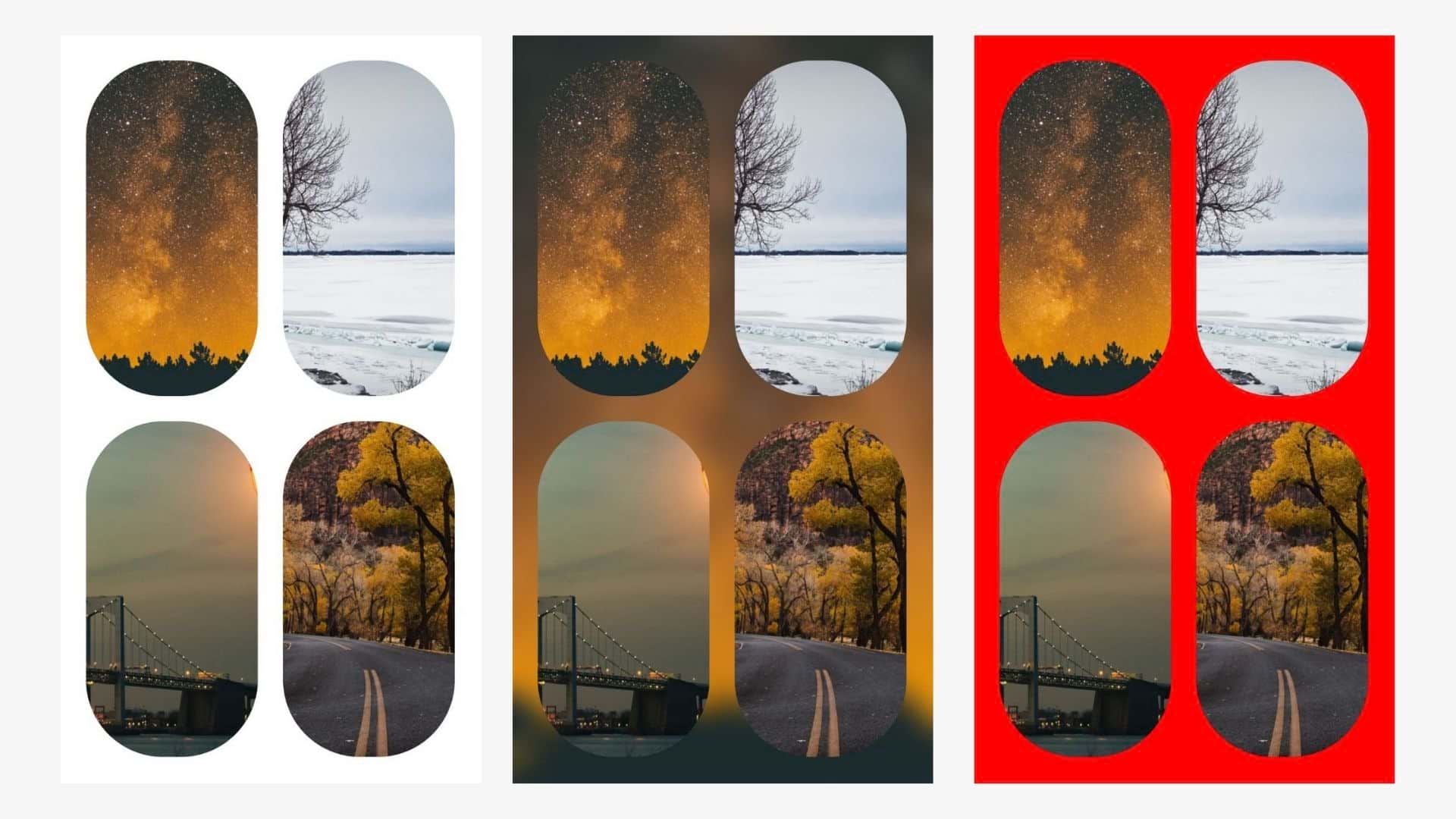 Красный фон слишком контрастный и кислотный, а еще он не совпадает по цвету с картинками
Красный фон слишком контрастный и кислотный, а еще он не совпадает по цвету с картинками
Используйте коллаж, чтобы рассказывать истории. Например, добавьте фотографии пляжа, пальмы и солнца, чтобы создать у зрителя определенное настроение.
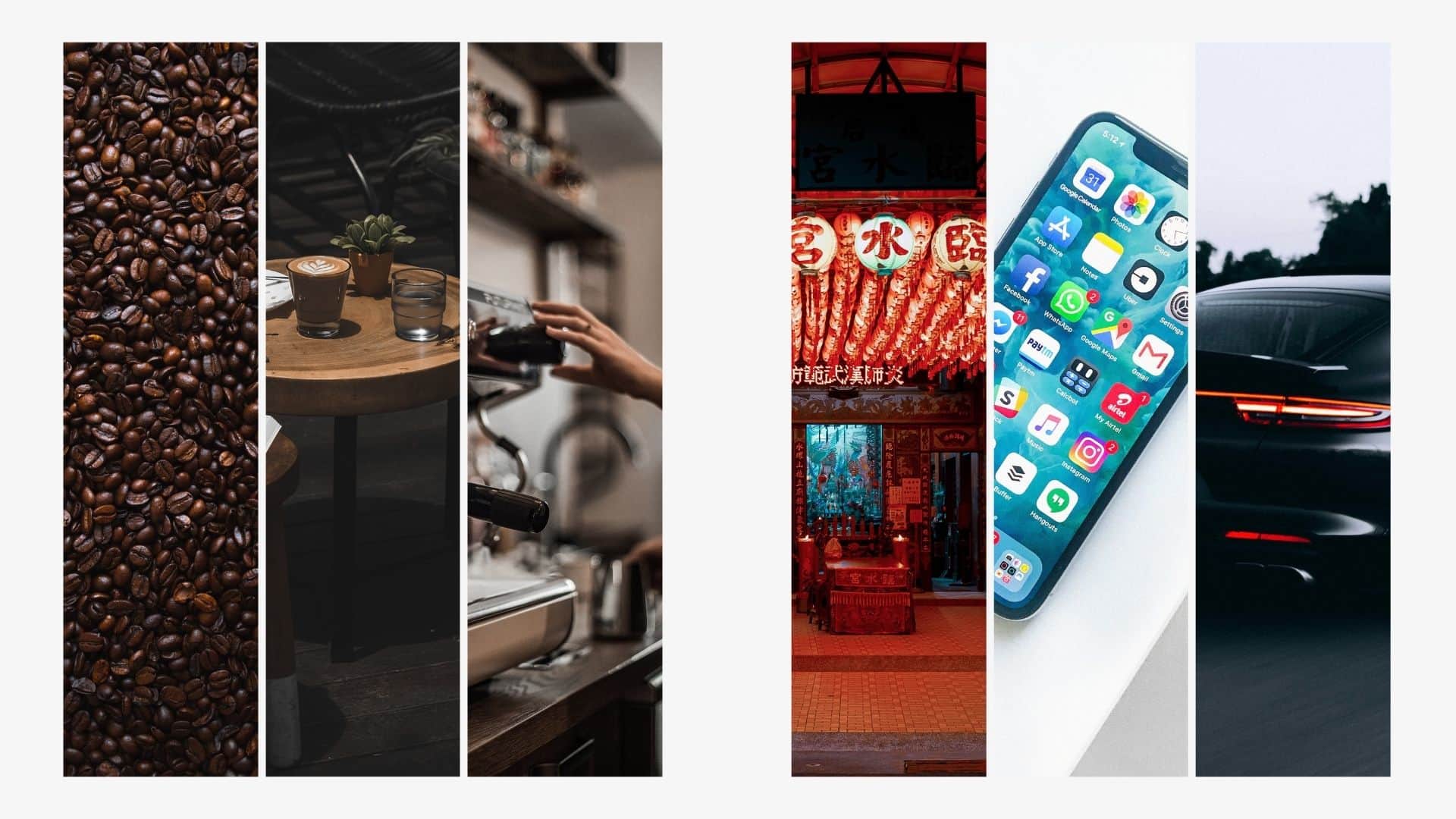 Первый коллаж объединяет тема кофе, а второй – просто красивые картинки без всякой связи друг с другом
Первый коллаж объединяет тема кофе, а второй – просто красивые картинки без всякой связи друг с другом
Используйте бесплатные фотостоки
Качественные фотографии – это важно. Если коллаж нужен для иллюстрации текста, то можно использовать не свои фотографии, а найти красивые снимки и видео на фотостоках
Например, на Usplash или Pexels собраны фотографии и иллюстрации, которые распространяются по свободной лицензии.
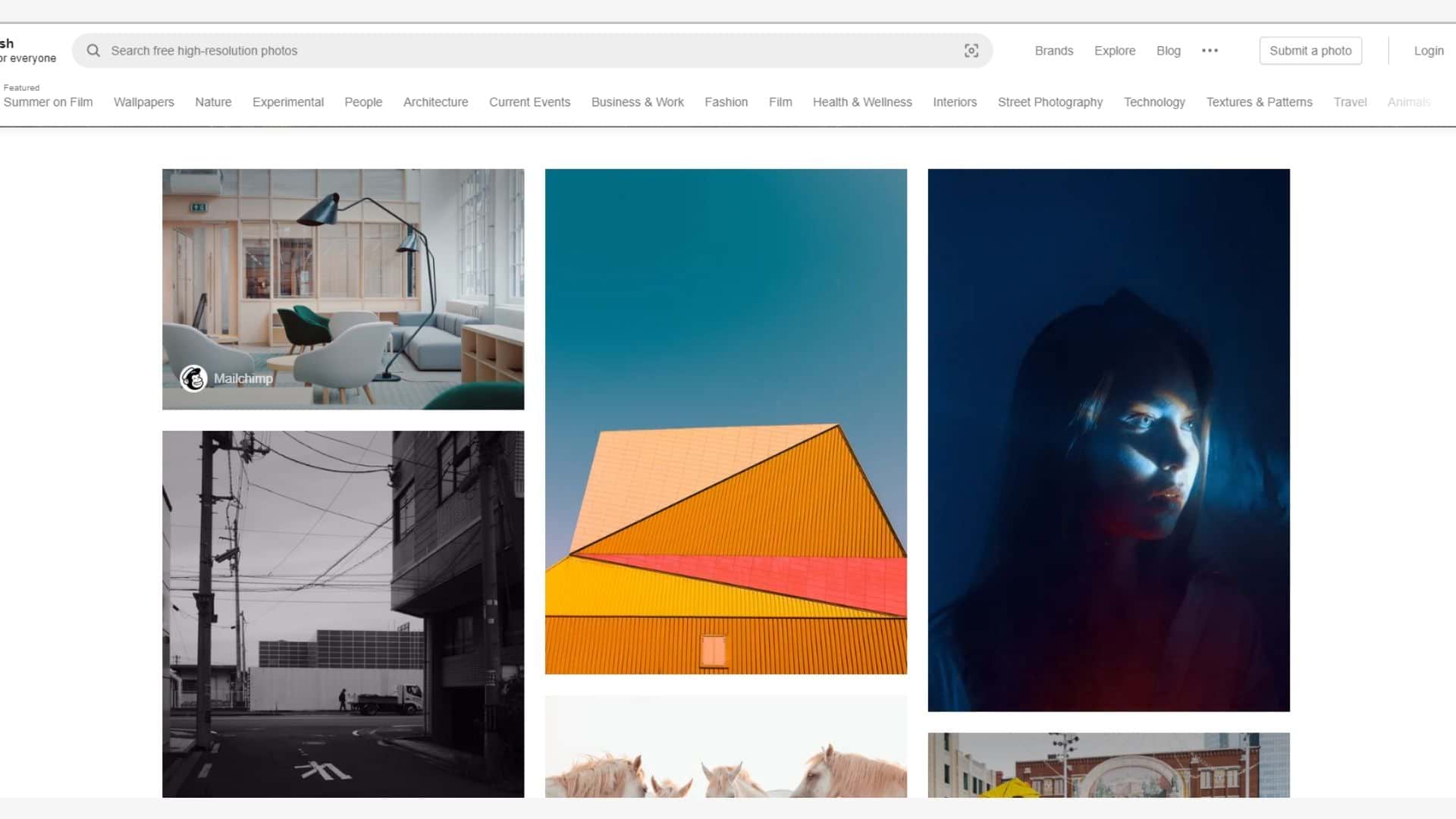 На Usplash регулярно публикуются сотни фотографий в хорошем качестве, которые можно использовать бесплатно
На Usplash регулярно публикуются сотни фотографий в хорошем качестве, которые можно использовать бесплатно
О том, как хорошо фотографировать, читайте в статьях «Как сделать хорошее фото в Инстаграм, если фотографировать вы не умеете» и «Как сделать профессиональное фото для Instagram?»

