Ищем аккаунт инстаграм по фото
Содержание:
- Как загрузить фото Инстаграм
- Публикация видео из нескольких частей
- Приложения на компьютере для обработки фотографий
- Как сохранить фото или видео из Инстаграм на iOS
- Как отправить фото или видео в директ
- С компьютера
- Как скачать видео с Инстаграмма на компьютер РАБОЧИЙ МЕТОД
- Загрузка изображений через код страницы
- Универсальный способ сохранять фото и видео на телефон (Андроид или iOS) или компьютер
- Как скачать видео в Instagram с компьютера
- Вариант 1: Canva
- Есть ли в Инстаграм поиск по фото?
- Видео и фото для Сторис
- Заключение
Как загрузить фото Инстаграм
Работать с изображениями в социальной сети легче, чем кажется на первый взгляд, главное – не отставать от давно известного алгоритма действий:
- Открыть мобильный клиент Instagram, который установлен на смартфоне и планшете с операционными системами Android или iOS (версия для компьютера из браузера до сих пор не поддерживает функцию добавления контента, а потому придется воспользоваться эмуляторами, вроде Nox App Player или Bluestacks).
- На панели быстрого доступа, которая расположена в нижней части интерфейса, найти кнопку, изображающую «плюс» (кнопка расположена прямо посередине).
- Если появилось желание сделать «свежий» снимок, то придется перейти в раздел «Фото». Если же фотография давно готова публикации и хранится в «Галерее», то подходящий вариант – «Библиотека». Оттуда легко добавить снимок, а затем – приступить к стандартному редактированию, используя фильтры, графические настройки и остальные элементы управления.
- После обработки останутся последние штрихи перед публикацией – по желанию разрешают проставить метку географического положения, добавить описание или же отметить пользователей. А еще – провести своеобразную интеграцию с остальными социальными сетями, вроде «Одноклассники» или «».

Публикация видео из нескольких частей
В социальной сети Instagram на выкладываемые видеоролики накладывается единственное ограничение – продолжительность воспроизведения. Контент, длительностью больше 1 минуты хоть и добавляется, но автоматически обрезается по истечении 60 секунд. А потому придется снова хитрить:
- В первую очередь нужно загрузить дополнительное программное обеспечение, способное поделить видеоролик на несколько частей. На операционной системе iOS с поставленной задачей справится предустановленный инструмент iMovie, а на Android пригодится YouCut.
- После нарезки исходного материала на части можно открывать мобильный клиент социальной сети и вновь нажимать на «Плюсик». И, не открывая раздел «Видео», нажать на пункт «Библиотека». В появившемся меню появится кнопка, изображающая «слои» (в правом нижнем углу рядом с миниатюрой). Стоит на неё нажать и Instagram позволит добавить сразу 10 изображений или видеороликов. И, хотя полного погружения в атмосферу видеозаписи не получится, подписчики, друзья и знакомые все же узнают, чем заканчивается ролик по истечению одной минуты…
Приложения на компьютере для обработки фотографий
Photoshop Lightroom
Цена: 499 рублей в месяц.
Что умеет:
- удалять лишние элементы на снимках;
- создавать пресеты или использовать скачанные;
- копировать настройки одной фотографии и применить ее к остальным.
Профессиональная программа для коррекции цвета, экспозиции и кадрирования. Подойдет тем, кому нужно обработать сотни фотографий в едином цветовом стиле. Пресеты можно найти в интернете и в специальных группах в .
 Интерфейс Lightroom и фото до обработки
Интерфейс Lightroom и фото до обработки Пример обработки в Lightroom с помощью пресета
Пример обработки в Lightroom с помощью пресета
Photoshop
Цена: 499 рублей в месяц.
Что умеет:
- качественно убирать лишние детали с помощью точечной восстанавливающей кисти, заплатки или штампа;
- правильно кадрировать по пропорциям фотографию;
- задать нужный размер и сохранить в нужном формате.
Профессиональная программа широко спектра действия. В отличии от Lightroom в Photoshop удобнее работать с каждым снимком для тонкой настройки. Если в Lightroom вы подбираете цвет и применяете его ко всем снимкам, то в Photoshop вы делаете грамотную ретушь кожи или снимка целиком.
 Интерфейс Photoshop и фото до обработки
Интерфейс Photoshop и фото до обработки Фото после обработки в Photoshop
Фото после обработки в Photoshop
PhotoScape
Цена: бесплатно, есть встроенные покупки.
Что умеет:
- с помощью фильтров накладывать эффект пылинок, потертостей, текстур;
- состаривать фото и обычные фильтры-пресеты с изменением цвета;
- делает блики, рамки и коллажи;
Программа отличная замена Фотошопу для обработки фото. На приветственном окне наглядно показаны действия различных инструментов. Достаточно тыкнуть на нужный. Для креатива: можно добавить блики как на пленке и обработать фото так, будто объект под водой.
 Окно PhotoScape, где показаны действия эффектов
Окно PhotoScape, где показаны действия эффектов Интерфейс Photoscape
Интерфейс Photoscape Пример обработки “под водой”
Пример обработки “под водой”
GIMP
Цена: бесплатно.
Что умеет:
- кадрировать, работать с форматами фото;
- удалять лишние детали на фото;
- корректировать цвет, свет и температуру;
- работать со слоями.
Мощный аналог Фотошопа. Здесь все что нужно. Можно убрать объекты или лишних людей на фото с помощью лечебной кисти или штампа, отрегулировать нажим и жесткость кисти. Поправить экспозицию и выровнять цвет, кадрировать и редактировать фото по слоям. Интерфейс хоть и похож на Photoshop, но выглядит простовато. Как бесплатный аналог достоин внимания.
Убираем человека на заднем фонеРезультат удаления. Можно постараться и довести стирание лишних элементов до идеала
Pixlr Desktop
Цена: бесплатно.
Что умеет:
- применять эффекты и текстуры;
- быстрый режим мультиэкспозиции (наложение кадров);
- добавление текста на фото.
Простой в использовании базовый редактор. Плюсом можно сделать быструю мультиэкспозицию (наложение кадров). Здесь не слишком много фильтров, все контрастные, лучше ставить на минимум, а в качестве креатива есть эффект наложение пыли и текстуры.
 Интерфейс приложения Pixlr и фото до обработки
Интерфейс приложения Pixlr и фото до обработки Примеры фильтров Pixlr и мультиэкспозиция (легкие волны с левой стороны кадра)
Примеры фильтров Pixlr и мультиэкспозиция (легкие волны с левой стороны кадра)
Как сохранить фото или видео из Инстаграм на iOS
Дорогие читатели, я уже не раз меняла я ссылки на приложения в этой статье. По непонятным мне причинам, программы для скачивания фото и видео на iOS появляются и исчезают в Аппсторе с завидной регулярностью, а вот на Андроид пока что всё стабильно. Видно, что в Аппсторе такие приложения легче забанить, поэтому-то они и исчезают так быстро.
На данный момент, на 2021 год, нет ни одного работающего приложения для iOS устройств, то есть для айфонов. То, что вы можете найти в апсторе — обман с целью подписать вас на неработающий сервис. Увы, но это так.Раньше работали эти приложенияНиже я поделюсь с Вами парочкой приложений, которые, вроде как (пока, по крайней мере), сохраняет фото и видео на телефон. Ниже я расскажу Вам ещё об одном способе сохранять фото через специальный вебсайт. Делать это можно на любых мобильных устройствах, планшетах, а также на компьютере — суть одна и та же. По сравнению с постоянно исчезающими приложениями, этот способ работает уже много лет, так что рекомендую взять его на заметку.
Rapid Save Reposter for Instagram (Tim Trinkies)
Внимание: приложение теперь не доступно в Российском Аппсторе. В других странах должно ещё работать
Это довольно простая программка, которая сохраняет фото и видео с Инстаграм в память телефона. С её помощью вы также можете делать репосты.
InstaSaver for Instagram (Xing Zhao)
Внимание: приложение теперь не доступно в Российском Аппсторе. В других странах должно ещё работать
Ну и последнее приложение для айфонов, которое пока что работает и сохраняет фото и видео.
Как отправить фото или видео в директ
Итак, для начала рассмотрим возможность простой передачи определенного файла с помощью direct. Инстаграм, как и многие популярные площадки имеет несколько версий для разных устройства. Каждая из них имеет свои особенности в дизайне или расположении определенных элементов управления.
На телефоне
Начнем разбор инструкции с пошагового руководства для смартфонов на IOS и Андроид. В целом шаги для данных устройств мало отличаются и выполняются по схожему сценарию.
Android
Для начала потребуется тапнуть на иконку бумажного самолётика в правом верхнем углу экрана.
Если мы хотим снять видео или фото в режиме реального времени, то нажимаем на иконку фотоаппарата.
Останется снять подходящий материал и отправить его получателю.
Для использования галереи откройте окно переписки и обратите внимание на иконку пейзажа снизу.
Система откроет доступ в галерею смартфона, где появится возможность загрузить ранее снятый материал.
Для выбора папки с видео просто переместитесь в соответствующий раздел используя панель сверху.
iPhone
- На IOS ситуация практически одинаковая. Первым шагом будет переход в Direct.
- Затем нажимаем на фотоаппарат напротив никнейма пользователя.
- Производим съёмку с помощью круглой кнопки по центру.
- По необходимости используем инструменты для редактирования и жмём на «Отправить».
- Для использования галереи необходимо открыть сам чат и выбрать иконку пейзажа.
- Для открытия видео тапаем на «Фотоплёнка».
- Здесь и появляется возможность загрузить видео.
С компьютера
Здесь разместить видео в Инстаграм уже сложнее. Просто открыв в браузере свою страничку, выложить новый контент в Ленту и Истории нельзя. Исключение – IGTV. В остальном же в 2021 году осталось лишь три способа загрузить видео в Инстаграм с компьютера.
Через сервис отложенного постинга
Самый простой способ решить задачу – с помощью SMMplanner. Можно добавить фото и видео в Ленту, в Истории и в IGTV. Да, сервис платный, но за минимальные деньги вы получите высшее наслаждение от процесса загрузки видео. Подходит тем, кто выкладывает контент в Инстаграм на регулярной основе.
Через Facebook Creator Studio
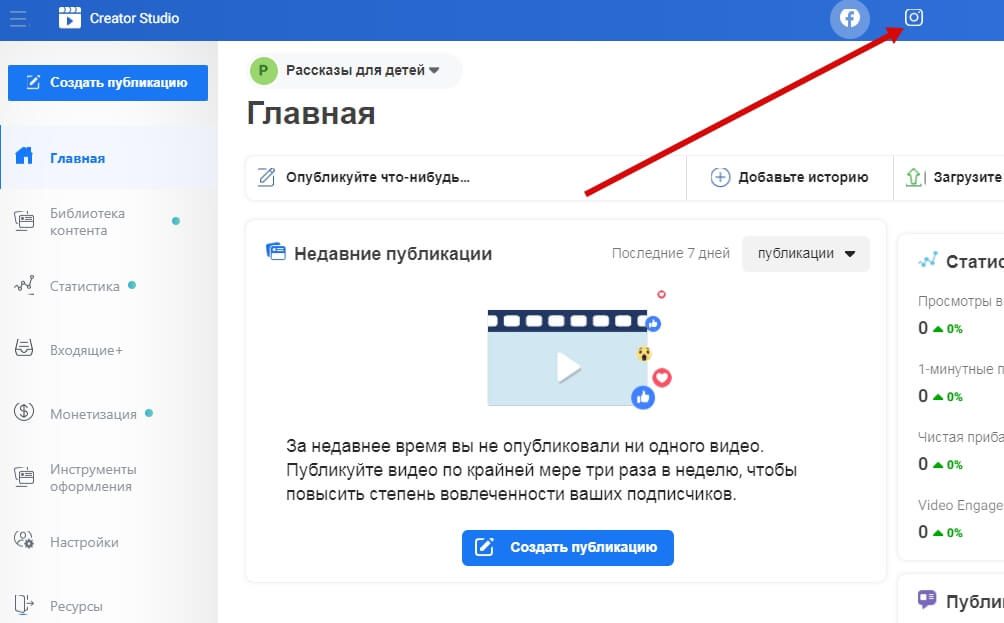 Официальный сервис от Facebook. Для привязки аккаунта Инстаграма нажмите на его значок и следуйте инструкции
Официальный сервис от Facebook. Для привязки аккаунта Инстаграма нажмите на его значок и следуйте инструкции
Чтобы им воспользоваться, после входа в сервис привяжите аккаунты Инстаграма и Фейсбука друг к другу, а также вы должны иметь бизнес-аккаунт или аккаунт Автора в Инстаграме.
Переключиться на аккаунт Автора не сложно.
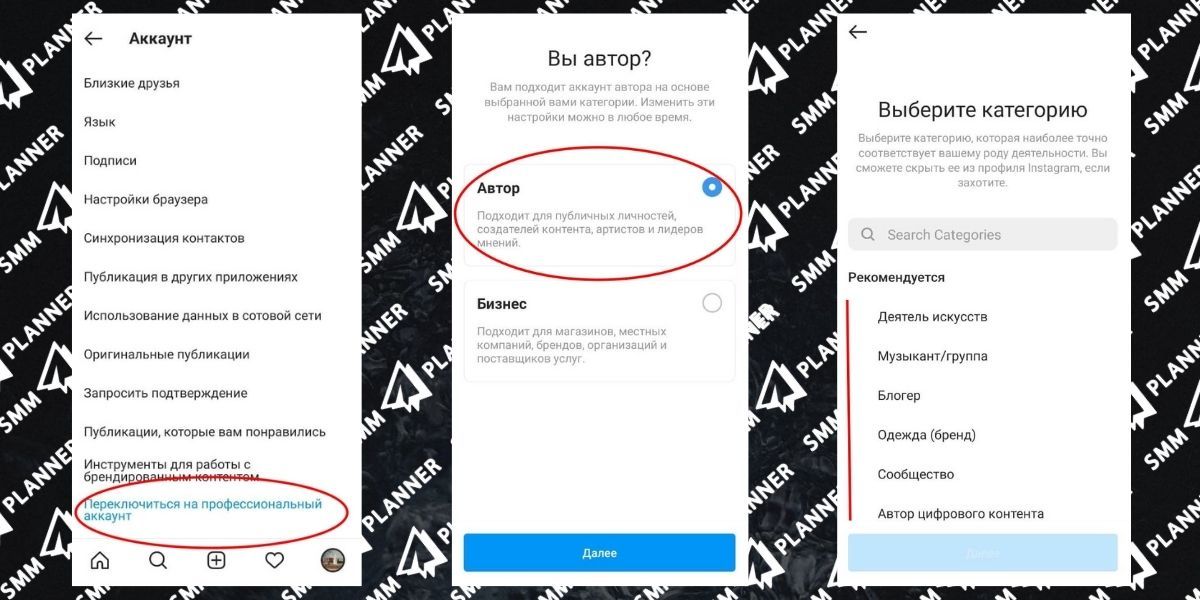 Зайти в Настройки Инстаграма на смартфоне, выбрать «Аккаунт», а затем «Переключиться на профессиональный аккаунт». Выбрать категорию публикаций, наиболее подходящую по ваш контент. Выбрать «Автор».
Зайти в Настройки Инстаграма на смартфоне, выбрать «Аккаунт», а затем «Переключиться на профессиональный аккаунт». Выбрать категорию публикаций, наиболее подходящую по ваш контент. Выбрать «Автор».
После этого вы можете загрузить видео в свою Ленту. Но сделать карусель или добавить видео в Истории через сервис вы не сможете. Увы.
Через эмулятор
Еще один из способов сделать публикацию с компьютера – использовать эмулятор Андроид-приложений. Установив его на компьютер, вы на мониторе будете работать с приложениями, словно сидите в телефоне.
Рассмотрим BlueStacks.
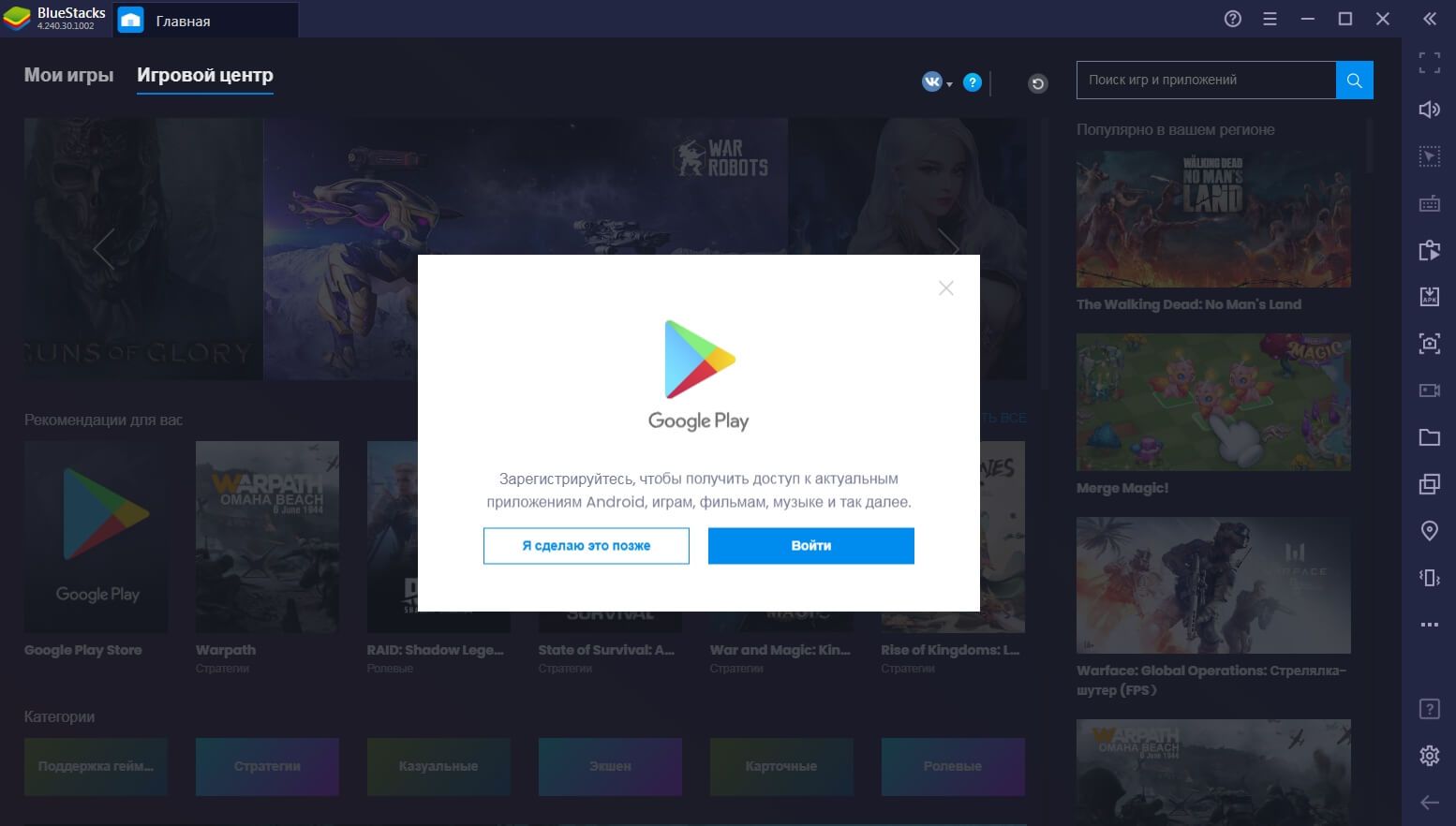 Установив приложение, авторизуйтесь в учетной записи Google Play
Установив приложение, авторизуйтесь в учетной записи Google Play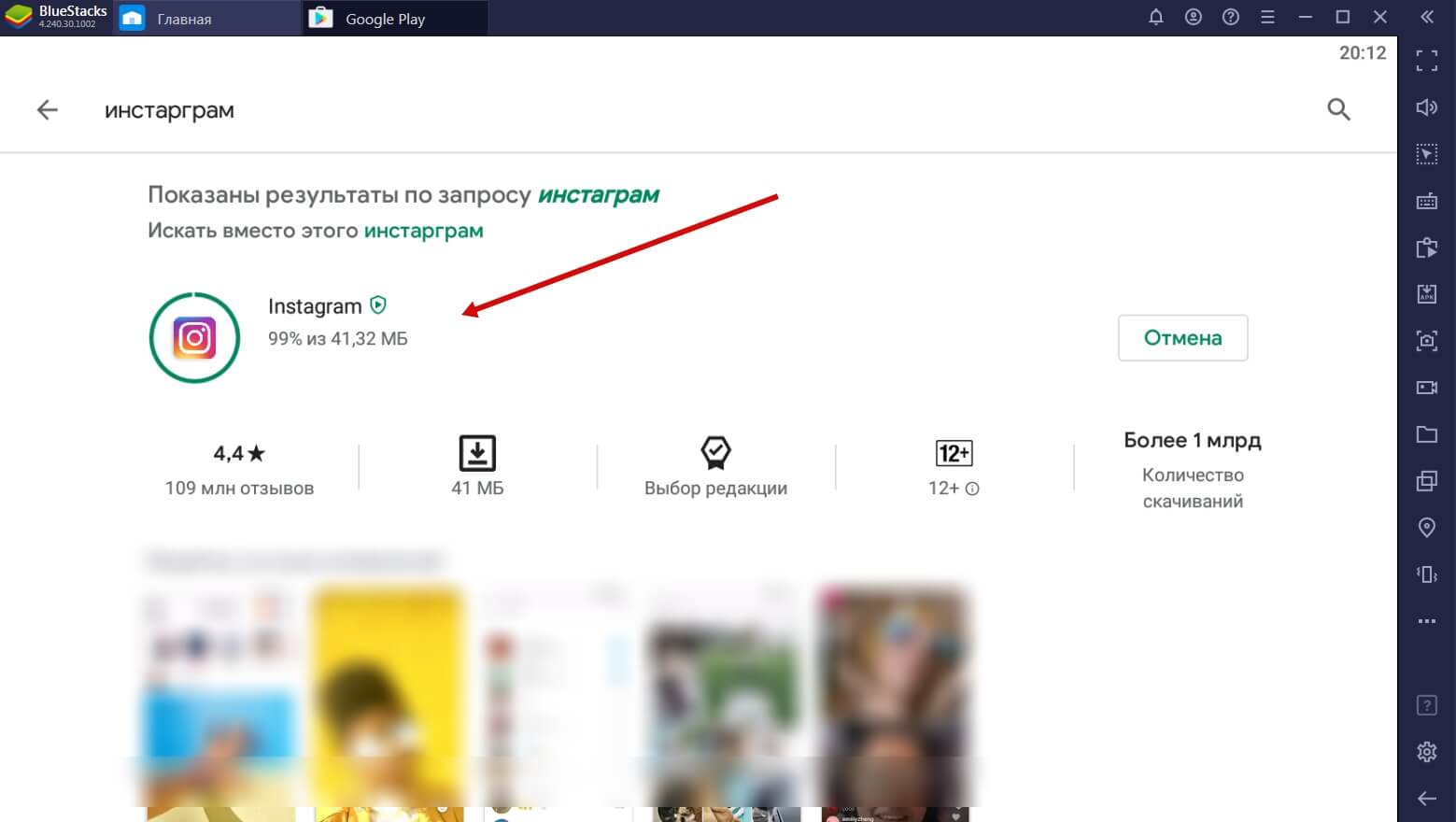 В поиске введите слово «Инстаграм» и установите приложение
В поиске введите слово «Инстаграм» и установите приложение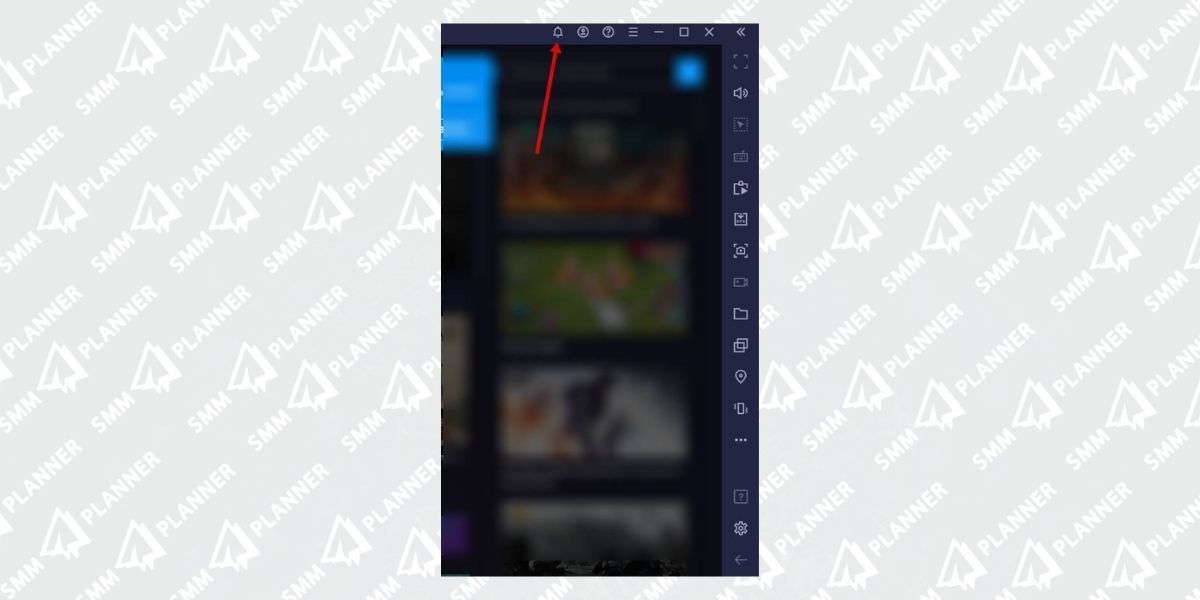 Вы можете войти в Инстаграм, кликнув по значку Уведомлений…
Вы можете войти в Инстаграм, кликнув по значку Уведомлений…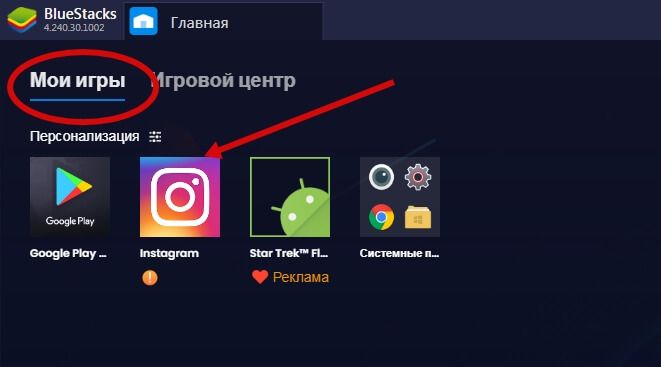 … или при следующем входе в программу найти его в разделе Мои игры
… или при следующем входе в программу найти его в разделе Мои игры
Чтобы загрузить видео в Инстаграм, сначала эти видео надо добавить в библиотеку эмулятора.
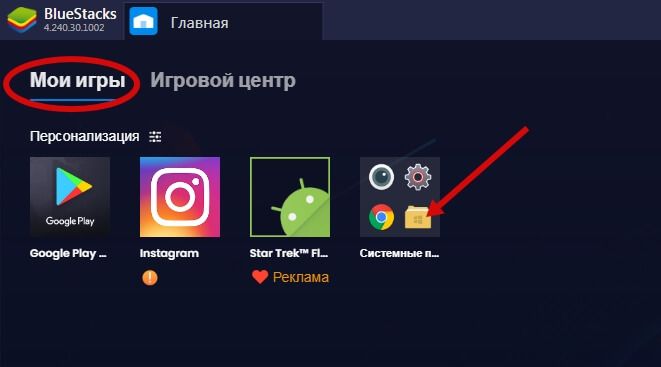 Войдите в Медиа-менеджер, – желтый значок в «Моих играх»
Войдите в Медиа-менеджер, – желтый значок в «Моих играх»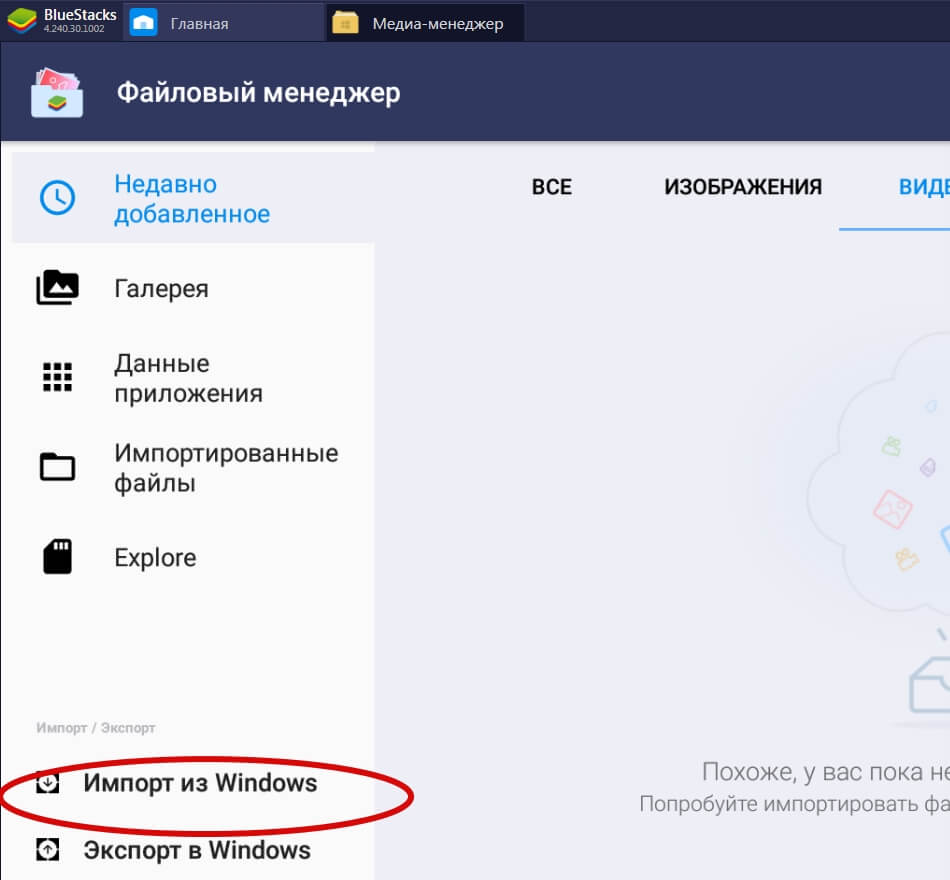 Нажмите «Импорт из Windows» и выберите нужные видео
Нажмите «Импорт из Windows» и выберите нужные видео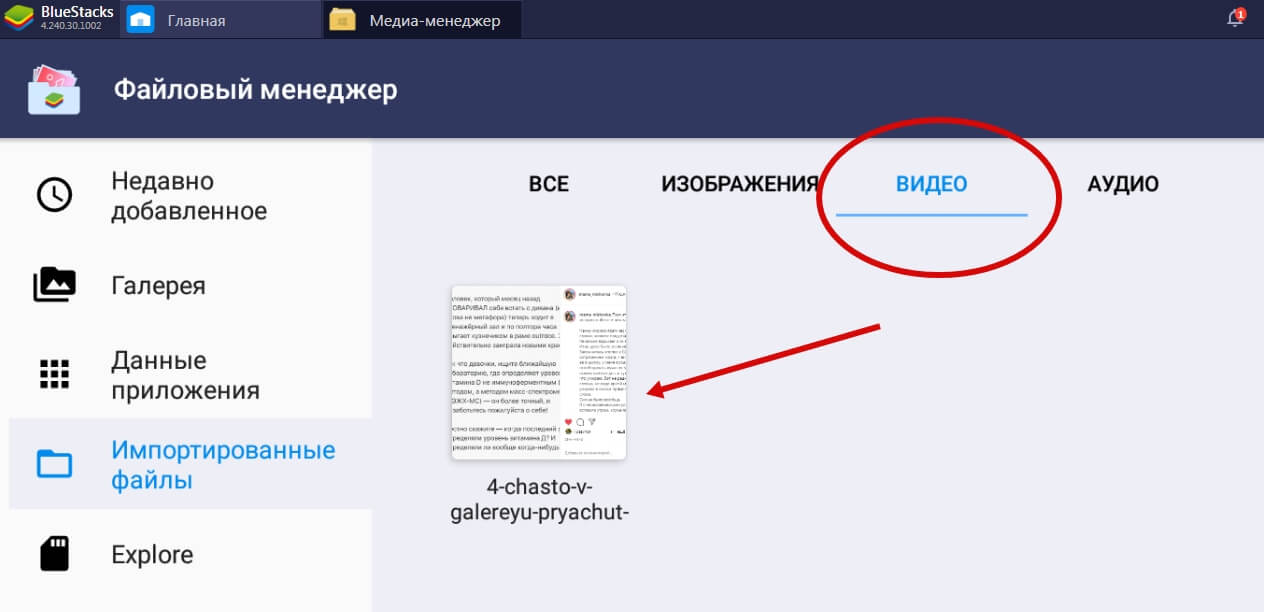 Вы увидите их в импортированных файлах здесь же
Вы увидите их в импортированных файлах здесь же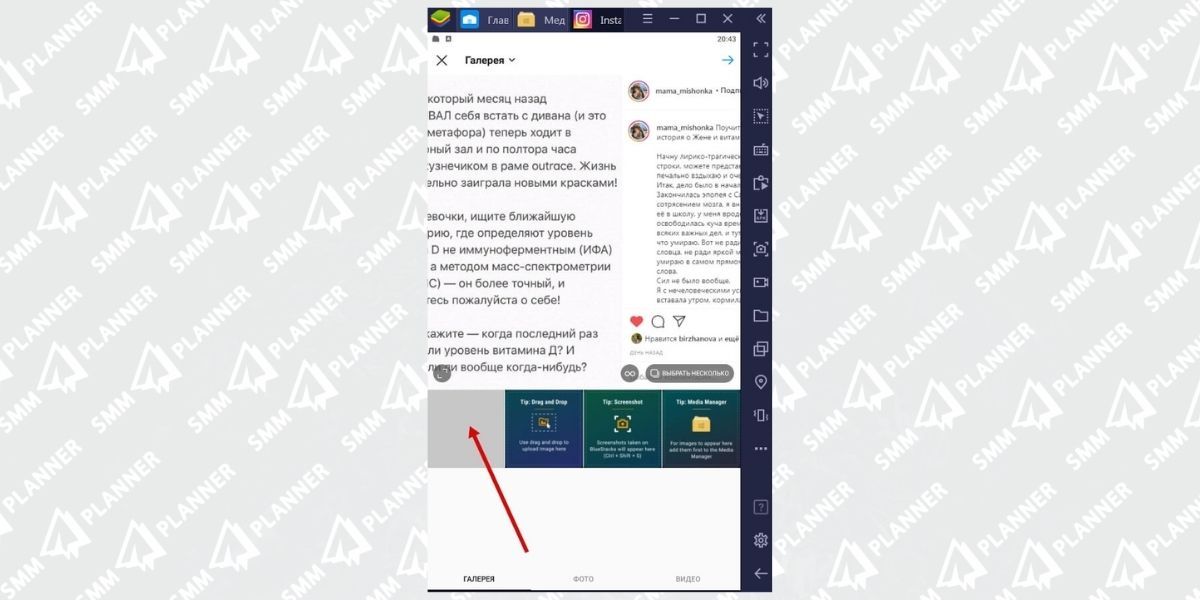 Теперь заходите в эмуляторе в Инстаграм и загружайте видео так же, как вы сделали бы это на телефоне: плюсик внизу в центре экрана, и в Галерее уже будут необходимые видео
Теперь заходите в эмуляторе в Инстаграм и загружайте видео так же, как вы сделали бы это на телефоне: плюсик внизу в центре экрана, и в Галерее уже будут необходимые видео
Теперь момент о производительности вашего компьютера. Если у вас 4 гб. оперативной памяти и меньше, то каждый процесс в эмуляторе у вас будет занимать от 5 минут и больше; проще говоря – все будет тормозить.
Через браузер
Открыв свою страничку через любой браузер компьютера, вы сможете опубликовать видео только в раздел IGTV.
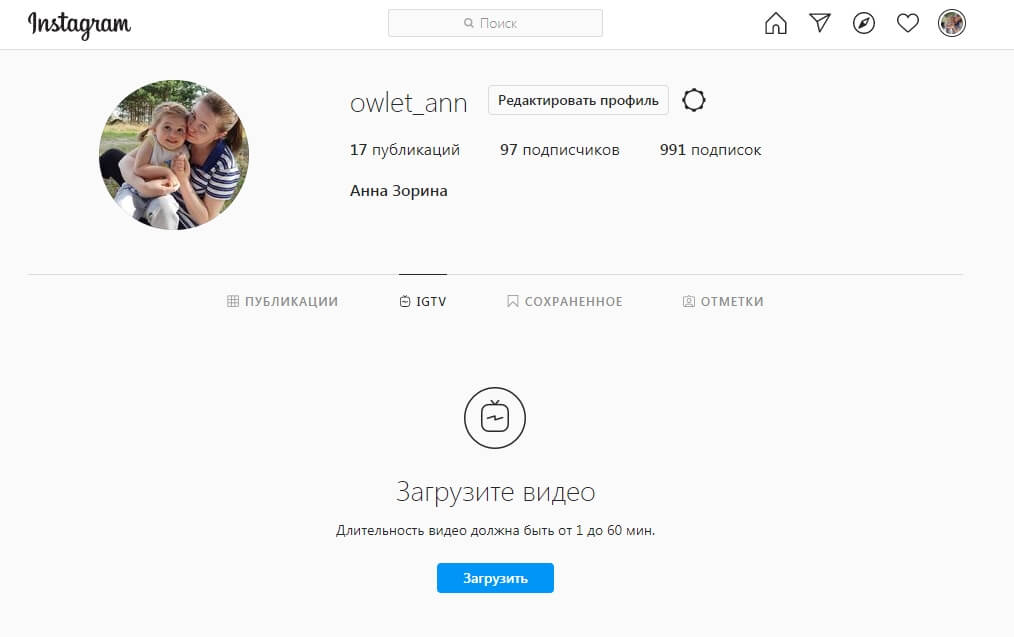 Перейдите в своем профиле в раздел IGTV и нажмите «Загрузить»
Перейдите в своем профиле в раздел IGTV и нажмите «Загрузить»
При работе через браузер вы сможете загрузить видео длиннее, чем на смартфоне, а именно – продолжительностью до 1 часа.
Как скачать видео с Инстаграмма на компьютер РАБОЧИЙ МЕТОД
Сайт instagram.com или мобильное приложение не позволяют загрузить себе видеоролик какого-либо пользователя, даже своё собственное. Как же скачать видео с Инстаграмма? Простой, рабочий метод ниже.
Введение:
Какой контент можно скачать в Инстаграмме
Ежедневно в социальную сеть загружают миллионы роликов: блогеры, артисты, певцы, актеры и встаёт вопрос, как скачать это видео к себе на компьютер, ведь веб-интерфейс или приложение Instagram не позволяют этого сделать по умолчанию.
Частные программисты и небольшие компании разработали скрипты и программы, платные и бесплатные, позволяющие скачивать видео с Instagram, но они не обновляются так часто и некоторые из них уже давно не работают.
Из Инстаграмма можно загрузить:
- видеоролики любой продолжительности и размера;
- фотографии в оригинале;
- аудио файлы, записанные на программу-диктофон.
Как скачать видео с Инстаграмма на компьютер
Способов загрузки video-контента на Windows множество:
- программы и утилиты;
- скрипты и расширения (дополнения) в браузерах;
- в ручном режиме (подробнее в следующем разделе).
Самый простой способ как скачать видео с Инстаграмма на компьютер Windows это воспользоваться дополнением (плагином) в браузере.
Поехали:
- Загрузите и установите, либо запустите Яндекс браузер на компьютере, нажмите Меню (три полоски справа сверху) — Дополнения — включите тумблер SaveFrom (зеленая стрелка).
Откройте любой профиль в Instagram с ПК, например этот, и кликните на видео или фото. Появится характерная стрелочка, по нажатию на которую начнется скачивание.
Как загрузить ролик без плагинов и программ
Откройте любой аккаунт через браузер на компьютере (Chrome, Yandex, Opera, Firefox) и кликните по нужному ролику (проигрывание можно не запускать).
Нажмите сочетание клавиш Ctrl+Shift+I, появится панель просмотра кода, затем Ctrl+F и увидите снизу окно поиска:
Затем в поисковую строку снизу введите .mp4 и нажимайте Enter до тех пор (или стрелочку вниз), пока не отобразится блок как на картинке ниже (тег video), затем кликните правой кнопкой мыши (ПКМ) на длинной строчке с концовкой mp4 и выберите Open in new tab:
Затем ещё раз ПКМ на самом ролике и Сохранить видео как:
Вот так можно легко и быстро скачать видео с Инстаграмма на компьютер Windows без расширений и стороннего софта.
Как скачать видео с Инстаграмма на телефон
Понадобится любой мобильный браузер Chrome или Yandex, где можно установить (добавить/активировать) плагины. Затем:
- через приложение в Instagram найдите нужный аккаунт и откройте любое видео;
- справа сверху нажмите 3 точки и Копировать ссылку;
- откройте браузер;
- включите SaveFrom в Настройках;
- в новой вкладке вставьте скопированную ссылку из Instagram шагом ранее;
- запустите проигрывание и кликните на значок стрелки слева сверху.
Фото-отчёт:
Как скачать фото из Инстаграмма на телефон
Конечно можно сделать скриншот и вырезать понравившуюся фотографию, но это решение крайне неудобное и неправильное. Также фотографией (записью) можно поделиться, но вытащить (выгрузить) картинку стандартными методами на телефоне не представляется возможным.
И опять же, нас выручит в данной ситуации дополнение для мобильных браузеров Save From, которое позволяет загружать видео и фото с любого открытого instagram-профиля.
Фото-отчёт:
Как скачать фото с Инстаграм на компьютер
Скачать фото и картинки с Инстаграм можно абсолютно с любого обычного и бизнес профиля пользователя.
Загружаем картинки ручками без плагинов и дополнительных программ. Откройте любой браузер, например официальный Гугл Хром, перейдите в профиль пользователя и откройте желаемое фото для загрузки и:
- Правым кликом мыши (ПКМ) на картинке выберите Просмотреть код.
- Будет выделен блок
, а вам надо раскрыть предыдущий блок как на картинке ниже. - Затем ПКМ на длинной ссылке в конце и Open in new tab.
Откроется фотография в реальном размере, которую можно сохранить на компьютер.
Фото-отчёт:
Если вам понравился полезный совет, то ставьте классы в соц сетях и пишите свои комментарии!
Полезный совет? Расскажите друзьям!
Загрузка изображений через код страницы
Этот способ доступен только на компьютере, в телефоне провернуть такой трюк у меня не получилось. Открываем публикацию в веб-версии социальной сети, нажимаем правую кнопку мыши, далее «Исходный код страницы».
В новом окне нажимаем комбинацию кнопок «Ctrl» + «F». Внизу или вверху появится строка поиска. В ней пишем «display_resources». В программе подсветится текст. Нам нужно скопировать строку рядом с этой надписью, начинающуюся с «https» и заканчивающуюся «cdninstagram.com» и вставить в адресную строку браузера.
Откроется фотография. Вызываем контекстное меню, «Сохранить картинку как…» Готово, мы загрузили фото из Инстаграма.
Универсальный способ сохранять фото и видео на телефон (Андроид или iOS) или компьютер
Frominsta — универсальный способ, чтобы скачать любой контент из Инстаграм. Если быть точнее, то вы можете скачать видео, IGTV, Reels, фото и карусель. И всё это с отличном качестве, наилучшем из возможного.
Сервис весьма лаконичен и от этого будет понятен любому пользователю. О безопастности тоже можно не переживать, так как сервис не хранит у себя скаченные файлы.
DownloadGram — это мега простой вебсайт, который позволит Вам сохранить фото или видео из Инстаграм в пару кликов
Обратите внимание, что за счёт того, что это вебсайт, с его помощью Вы можете скачивать фото- и видео- файлы на любое устройство, будь то компьютер, телефон любой марки или планшет
Если у Вас возникнут затруднения в использовании сервиса, ниже Вы найдёте пошаговую инструкцию, как им пользоваться.
Шаг 1. Откройте Инстаграм и скопируйте ссылку на фото или видео, которое хотите сохранить.
Если сохраняете через приложение Инстаграм:
Если сохраняете на компьютере:
- зайдите на сайт instagram.com
- чтобы открыть публикацию и получить её ссылку, кликните на дату поста;
- в открывшемся окне, скопируйте ссылку в строке, где вводится адрес сайта.
Шаг 2. Зайдите на сайт DownloadGram на компьютере или через мобильный браузер.
Шаг 3. В центре сайта есть поле, куда Вам нужно вставить скопированную в Инстаграм ссылку. Вставьте ссылку и нажмите «Download».
Кликните, чтобы увеличить
Шаг 4. Ниже у Вас появится зеленоватая кнопка «Download Image». Кликните по ней.
Шаг 5. Для мобильных устройств — у Вас откроется новое окно с фото. Прикоснитесь пальцем к изображению и задержите на несколько секунд, пока не появится опция «Сохранить фото». На компьютере, загрузка должна начаться автоматически.
Ну вот и всё! После последнего шага фото сохранится в галерею Вашего телефона или в папку загрузок на компьютере.
Желаю Вам отличного настроения и побольше #ИнстаАктивности в Вашем профиле!
Как скачать видео в Instagram с компьютера
Хотя социальная сеть ориентирована на мобильных пользователей, каждый желающий может скачать понравившийся видеоролик и на свой ПК.
Сервисы
Здесь вы также можете воспользоваться нашим сервисом IGmedia. Чтобы скачать с его помощью видео на ПК, открываем веб-версию Инстаграм и копируем URL-адрес нужного видео.
Открываем сайт https://socialkit.ru/igmedia нашего сервиса, вставляем ссылку на видео и кликаем «Загрузить».
Сервис обработает информацию, появится новое окно, где нужно нажать «Сохранить видео». После этого, файл с видео сохранится на вашем устройстве. Чтобы скачать ещё один файл – кликаем «Повторить ввод».
Внимание! Вы можете скачивать видео лишь из открытых аккаунтов.
Расширения для браузеров
Такие расширения есть на всех основных браузерах – значит, вам не придётся для выполнения задачи устанавливать дополнительный. Расширения – простой бесплатный инструмент для сохранения видеороликов.
Хотя социальная сеть ориентирована на мобильных пользователей, каждый желающий может скачать понравившийся видеоролик и на свой ПК.
Расширения для браузеров
Такие расширения есть на всех основных браузерах – значит, вам не придётся для выполнения задачи устанавливать дополнительный. Расширения – простой бесплатный инструмент для сохранения видеороликов.
Для Mozilla Firefox
Судя по количеству положительных оценок, лучшим расширением для Mozilla является Instagram Downloader. Добавьте расширение в браузер.
Откройте нужное видео в Инстаграм. Кликните левой кнопкой мыши, чтобы в адресной строке появилась уникальная ссылка. Щёлкните по значку плагина Instagram Downloader, появившегося в панели инструментов.
Откроется новая вкладка, где надо нажать на «Download Video».
Для Google Chrome
Зайдите в Инстаграм и наведите курсор на нужный вам видеоролик – вверху появится новая кнопка «Скачать». Нажмите на неё.
Для Опера и Яндекс Браузер
Для данных браузеров предусмотрено специальное расширение под названием Instagram Downloader. Функционал этого плагина похож на вариант для Chrome. Посмотрим, как пользоваться расширением на примере Opera. Зайдите в Opera Addons на страницу разработчика и добавьте расширение в браузер.
Откройте видеоролик в Инстаграм – сверху появится кнопка «Download». Нажмите на неё, чтобы запустить процесс скачивания.
Когда видеоролик загрузится, вы получите соответствующее уведомление браузера.
Сервисы
Пользователи, которые не хотят устанавливать в свой браузер расширения, могут использовать онлайн-сервисы. Для этого подойдёт Instasave, DownloadGram, Ninja Copy, iGrab, SaveFrom, DownloadVideosFrom. Все эти сервисы имеют похожие возможности и принцип работы.
Посмотрим, как сохранять видео при помощи сервисов на примере Instasave.
Откройте в Instagram подходящий вам видеоролик и выберите под ним иконку «Поделиться».
Нажмите «Копировать ссылку».
Откройте сайт instasave.website и вставьте в поле ссылку. Кликните по кнопке «Dowload».
Теперь нажмите на кнопку «Dowload Now».
Внимание! Вы можете скачивать видео лишь из открытых аккаунтов. Если вам нужен видеоролик с закрытой странице, её владелец должен одобрить вашу заявку
Иначе ничего не получится.
Статья в темуКак скачать сторис из Инстаграм
Программа Save-o-gram
Это платный софт, который необходимо устанавливать на ПК. Разработчики программы предоставляют 14 дней бесплатного тестового использования.
Скачайте Save-o-gram с официального сайта и установите на свой ПК.
Запустите программу, укажите в пустой графе хештег или ник, по которому будете искать контент. Нажмите на стрелку, которая означает «Найти».
Страница обновится. Отметьте галочкой все посты, которые вы хотите скачать. После этого нажмите на «Download as Zip File».
Выберите название архива и папку, куда планируете скачать ролик. Затем нажмите «Сохранить».
Код
Хотите скачать видео без плагинов, программ и онлайн-сервисов? Поработайте с кодом. Зайдите в Инстаграм. Нажмите правой кнопкой мыши на понравившемся видео и выберите «Посмотреть код».
Нажмите комбинацию клавиш Ctrl+f для вызова поиска меню. Пропишите там video_url, чтобы система нашла нужную часть кода.
Скопируйте url сразу после найденного участка кода – без кавычек от http до mp4 включительно.
Создайте файл в блокноте и скопируйте туда ссылку. Проверьте наличие обратных слешей: если они есть, удалите.
Вставьте ссылку в окно браузера.
Нажмите правой мышью на экране, а затем «Сохранить как». Выберите имя файла и место для загрузки, нажмите «Сохранить».
Медиафайл скачается в формате mp4.
Вариант 1: Canva
Canva – редактор изображений с широким выбором инструментов для добавления текста и геометрических фигур, обработки фото, а также создания коллажей. Большинство инструментов для редактирования можно использовать в бесплатной версии приложения:
- 1 – редактор цветов (например, вы хотите дополнить фоновое изображение контрастными цветами).
- 2- «Эффекты». Здесь вы сможете наложить разные фильтры, а также добавить тень, эффект искажения или пиксели.
- 3 – вы сможете повернуть или обрезать изображение, сделать его анимированным, регулировать прозрачность.
- Для отмены изменений кликните левую стрелку наверху. Чтобы отменить действие «Назад», кликните на правую стрелку.
- На левой панели инструментов также вы сможете добавить рамки, геометрические фигуры – «Элементы» (1). В разделе «Текст» (2) – добавить надпись и редактировать шрифты, цвета.
- После окончания редактирования кликните иконку скачивания в правом верхнем углу (1) и нажмите «Скачать» (2).
- Загрузите полученное изображение в Инстаграм в качестве поста или сторис.
Для удобства пользователей также доступно мобильное приложение Canva с аналогичным функционалом.
Есть ли в Инстаграм поиск по фото?
Инстаграм является одной из самых распространенных социальных сетей современности. Каждый из пользователей уделяет огромное количество времени на серфинг в Инстаграм. В этой социальной сети выкладываются различные фото и видео посты. Здесь можно найти публикации с юмором, информационные, политические и даже коммерческие. Огромное количество фотографий загружается в Инстаграмм.
В интернете можно по фотографии найти пользователя или сайт, на котором располагается данное изображение. Но в Инстаграм такая функция отсутствует. Невозможно просто найти фотографию и по ней найти Ник пользователя.
Видео и фото для Сторис
Не забывайте, что Сторис исчезают спустя 24 часа
Но если вы транслируете через этот инструмент что-то важное, то можно информацию сохранить, закрепив в актуальном
Оптимальные параметры для Сторис:
- Наиболее предпочтительный масштаб для изображений и видеороликов – от 720 x 1280 до 1080 x 1920 пикселей.
- По соотношению сторон Instagram рекомендует использовать вертикальную ориентацию кадра 9:16, чтобы передать изображение в полном размере.
- Продолжительность одной видеосторис занимает 15 секунд, фотографии – 5 секунд.
- Картинки для актуального имеют те же параметры, что и обычные Сторис, но рекомендовано, чтобы изображение сохранялось в центре. Тогда его будет видно в иконке актуальной истории.
Заключение
Перед тем как попрощаться, я решил подытожить всю информацию и собрал ее в таблицу. Так вам не придется в случае чего заново читать всю статью. Достаточно просто взглянуть на таблицу.
| Тип контента | Соотношение сторон | Минимальное разрешение | Максимальное разрешение |
| Квадратное фото | 1:1 | 320 x 320 px | 1080 x 1080 px |
| Горизонтальное фото | 1,91:1 | 600 x 315 px | 1080 x 608 px |
| Вертикальное фото | 4:5 | 480 x 600 px | 1080 x 1350 px |
| Аватар | 9:16 | 110 x 110 px | 180 x 180 px |
| Сторис | 9:16 | 600 x 1067 px | 1080 x 1920 px |
| Квадратное видео | 1:1 | 600 x 600 px | 1080 x 1080 px |
| Горизонтальное видео | 16:9 | 600 x 315 px | 1080 x 608 px |
| Вертикальное видео | 4:5 | 600 x 750 px | 1080 x 1350 px |
| IGTV | 9:16 | 600 x 750 px | 1080 x 1350 px |
Добавляйте эту страницу в закладки, чтобы табличка всегда была под рукой. А также подписывайтесь на рассылку iklife.ru и наши группы в соцсетях – так вы точно не пропустите ничего интересного.
До встречи на страницах блога!

