Обработка фото для инстаграм: как редактировать и обрабатывать, фильтры с эффектами, программы, обзор
Содержание:
- Совет 3
- Мобильные приложения для редактирования изображений для Инстаграм
- Как накладывать анимированные маски и эффекты на фото и видео в Инстаграм
- 10 самых популярных фильтров в Инстаграм
- Обработка фото в стиле инстаграм: Canva
- Какие фильтры используют блогеры в Инстаграм
- Мобильные редакторы
- Способ 3: эмулятор Android
- Формируем ленту фида
- Как включить
- Как снять сообщение
- Инстаграм онлайн — варианты просмотра социальной сети не с мобильного телефона, а с компьютера через браузер
- Правила обработки видео в Инстаграм
- Почему не работают маски
- Резюме – мобильное редактирование фотографий
- Как добавить
- Приложения для добавление текста на фото
- Мобильные приложения для профи
- В заключение
- В заключение
Совет 3
Постарайтесь, чтобы в ваших снимках не было случайных людей и прохожих, а также размазанных предметов. К сожалению, данное приложение не обладает такими функциями, но все неважные детали можно убрать с помощью других программ.
Приглядитесь к этому милому фильтру, ведь у него неплохие настройки, благодаря которым преображаются ваши фотографии. На что он способен:
- меняет оттенок кожи на золотисто-коричневый;
- приглушает светлые тона;
- улучшает качество фотографии.

Какие фильтры VSCO лучше использовать для природы и пейзажной съемки? Подойдет линейка К1-К3. Популярный фильтр К3, который обладает большим количеством положительных качеств:
- делает фотографию красновато-розовой;
- придает снимку интересные цвета и полутона;
- изображения становятся более контрастными.

Подобный фильтр тоже может понравится большинству из вас. Он:
- сильно высветляет тени;
- добавляет коричневатости и красноты;
- фотография становится чуть более светлой.

С этим фильтром нужно быть очень осторожным, потому что он:
- добавляет на фото бирюзовые, синие, розовые и фиолетовые полутона;
- искажает цвета;
- затемняет фото;
- делает фотографии холодными;
- подходит для нестандартных снимков.

Линейка Q3-Q5 – это лучшие фильтры VSCO из мягких фильтров. Если вы хотите получить нежные и сладкие фотографии, то Q5 вам обязательно понравится. Фильтр:
- придает розовый оттенок фотографии;
- делает изображение мягким;
- кожа становится сияющей.

Хороший фильтр, который тоже требует внимания. Он:
- немного приглушенный;
- добавляет розовые тона в темные участки и тени;
- подойдет тем, кто любит фотографии в розовых оттенках.

Отличный вариант для тех, кто предпочитает естественные фото с минимальной обработкой. Фильтр S2:
- универсальный;
- не искажает цвета, но сильно высветляет светлые тени;
- оставляет натуральные оттенки на снимке.

Именно за ним гоняются многие люди. и у него есть свои особенности:
- кардинально не меняет цвета на изображении;
- придает некой монохромности фотографии;
- в фильтре присутствует много серых полутонов.

Мобильные приложения для редактирования изображений для Инстаграм
Для создания качественных и уникальных снимков существует огромное количество приложений. Мы познакомим вас с наиболее популярными среди блогеров инстаграм программами для смартфонов, в которых можно обработать любую фотографию.
- Lightroom CC. Бесплатный фоторедактор, разработанный компанией Adobe. Предназначен для цветокоррекции снимков, помогает корректировать экспозицию, насыщенность и контраст. Позволяет менять оттенки на фотографии, снижать уровень шума, редактировать светлые и темные участки. Приложение дает возможность применять спецэффекты: виньетирование, зернистость, удаление дымки и пр. Работает на платформах iOS и Android
- VSCO. Универсальное приложение для блогеров и обычных пользователей Инстаграм. Содержит разнообразные фильтры для работы с изображениями. Применять настройки нужно после завершения основного этапа обработки.
- Adobe Photoshop Express. Разработка компании Adobe, функционирующая на платформах и Android. Приложение бесплатно и доступно для понимания даже непрофессионалам. Включает в себя более 50 фильтров и оригинальных функций. Позволяет менять температуру, четкость, резкость, оттенки и другие параметры изображения. Компьютерная версия программы имеет более расширенный перечень инструментов.
- Adobe Photoshop Mix. Мобильная версия компьютерной программы, работает с PSD-файлами и слоями. В приложении можно исправить архитектуру, контраст, сделать заливку с учетом содержимого. Поддерживается на устройствах с iOS и Android.
- Adobe Photoshop Fix. Бесплатное приложение для работы с портретными кадрами. Используя инструмент «Пластика», можно изменить пропорции лица, глаз, форму рта и т.д. В программе установлен сканер лица и инструменты для работы над изображением: сглаживание, цвет, виньетка, рамка, краска и др.
- Handy Photo. Предназначено для ретуши, работы с цветами и тонированием, текстурированием изображения. Позволяет удалять ненужные объекты или перемещать их. Стоимость – 189 рублей.
- Facetune. В приложении удобно корректировать портреты. Инструменты позволяют отбелить зубы, добавить легкое размытие или улыбку, придать объем прическе, усилить контрастность. Чтобы убрать прыщи и неровности на коже, нужно воспользоваться «Заплаткой».
- Snapseed. Бесплатный фоторедактор с широким набором опций. Позволяет редактировать контраст, насыщенность, яркость, оттенки, зернистость, менять цветовые настройки при помощи кривых. Настройки баланса белого помогут выровнять экспозицию в кадре. Приложение содержит кисти, которые помогут изменить температуру изображения, затемнить или высветлить некоторые области. Редактор умеет исправлять перспективу, кадрировать изображение, накладывать эффект HRD. Разработка Google не содержит рекламы и спама.
- Canva. Приложение содержит шаблоны дизайнов для многих соцсетей, в том числе инстаграм. Хорошо подходит для нанесения рамок, текстов и картинок на изображение. Позволяет управлять прозрачностью, делать виньетку или размытие. Работает с надписями и коллажами. Дополнительные инструменты доступны после оплаты.
- Spring Effects. Удобно приложение, позволяющее исправить пропорции фигуры. В программе установлены две функции: изменение роста и комплекции. Чтобы предотвратить искажение головы на фотоснимке, нужно зайти в раздел «Slim» и выделить нужную область.
- Zoetropuc-free. Приложение для создания «живых» кадров. Чтобы добавить эффект, нужно выделить фрагменты рисунка (например, землю, воду, волосы) и стрелками привести его в движение.
Как накладывать анимированные маски и эффекты на фото и видео в Инстаграм
Скорее всего, вы уже знаете, как работать с фильтрами для обработки селфи. Приложение MSQRD (и множество других) предлагают аналогичную функцию, любимую многими пользователями. Instagram Face Filters работают очень похоже, но активируются немного иначе. Итак, как пользоваться фильтрами.
1. Откройте Instagram на мобильном устройстве.
2. Откройте камеру Instagram (нажмите на значок фотоаппарата в верхнем левом углу или проведите пальцем по экрану слева направо).
3. Нажмите на иконку с изображением смайлика в правом нижнем углу.
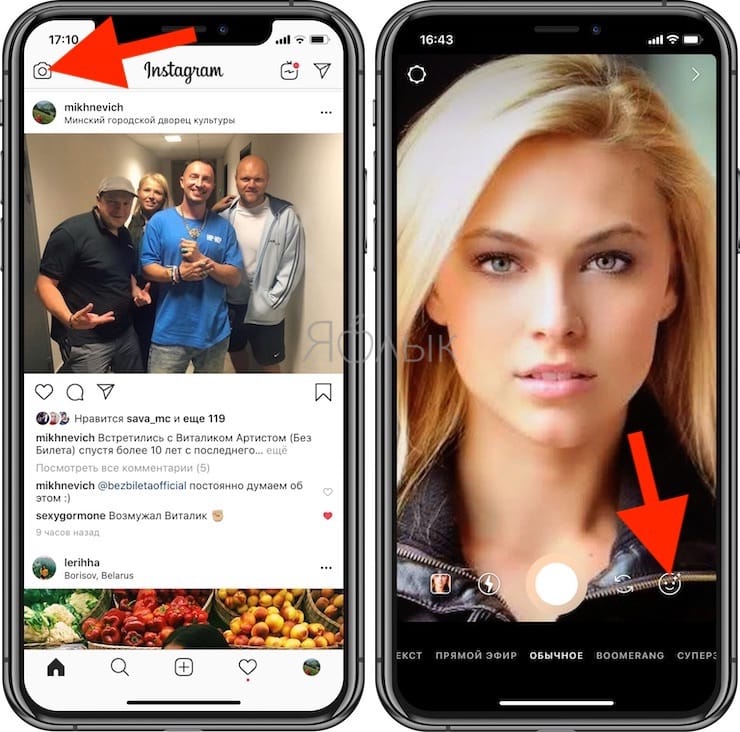
4. Прикоснитесь к одному из шаблонов внизу экрана.
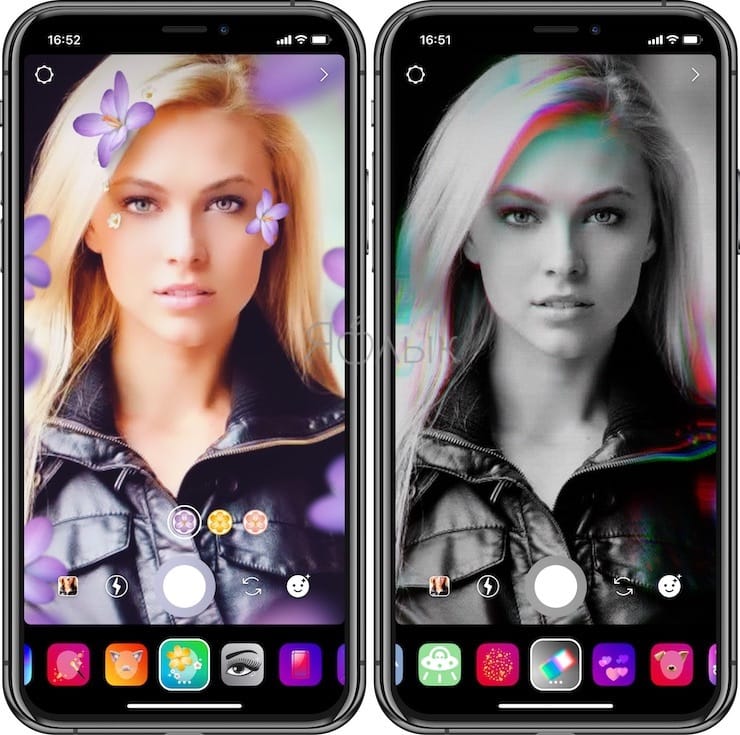
5. Для того чтобы просмотреть все лица, проведите пальцем по экрану влево и вправо.
6. Поднимите брови или откройте рот, чтобы активировать некоторые маски.
7. Нажмите кнопку спуска затвора, чтобы сделать фотографию, или зажмите для съемки видео.
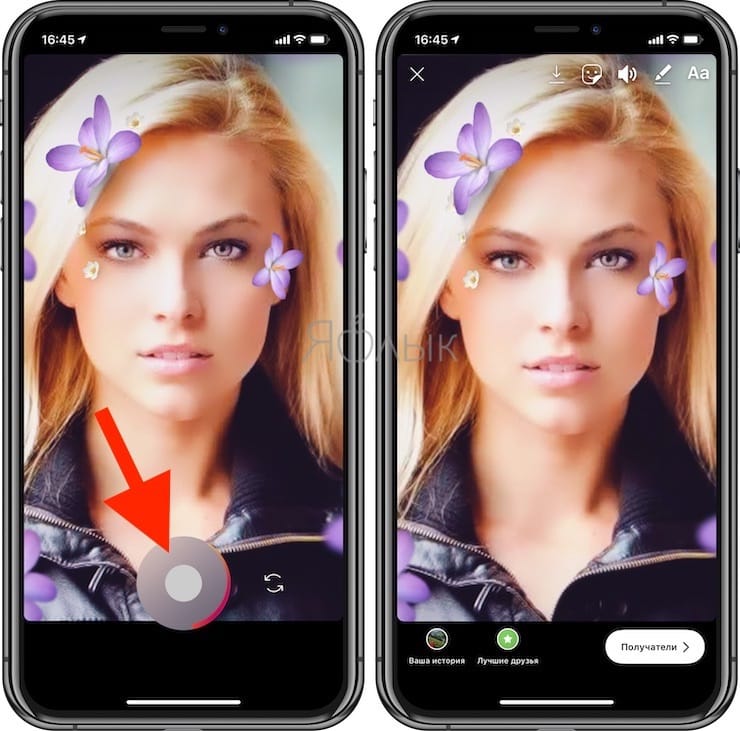
8. Вы можете использовать кнопки в верхнем правом углу для добавления стикеров, рисунков или текста.
9. Нажмите на кнопку «Сохранить» или на знак плюс, чтобы добавить фотографию в историю.
Фильтры работают как с фронтальной, так и с основной камерой мобильного устройства. Для высветления лица или активации функции не нужно прикасаться к дисплею. После сохранения снимка в галерее вы можете добавить его в Instagram, как любую другую фотографию.
10 самых популярных фильтров в Инстаграм
Вы должны понимать, что будет ждать вас во время обработки фото онлайн в самом Instagram. Поэтому рассмотрим самые популярные эффекты. Чтобы вы понимали, что делают те варианты, о которых я пишу, прикладываю снимок-пример без фильтров.


Сlarendon
Снимок становится более холодным, светлым. Им часто пользуются потому, что предметы на переднем плане становятся заметнее. Достигается этот эффект за счёт высветления светлого и затемнения тёмного.

Gingham
Многие сейчас включают Gingham при обработке, чтобы создать эффект состаривания, потому что он немного размывает картинку. Снимок становится слегка желтоватым. Хорошо он смотрится на тёмных кадрах.

Moon
По сути просто делает картинку чёрно-белой. Собственно, это понятно уже по названию. Также слегка старит изображение, придавая винтажности.

Уменьшает красный и подчёркивает остальные цвета. Хорошо подойдёт для фотографий природы, пейзажей.

Он осветляет кадр, уменьшает насыщенность. Опять же, старит фотографию.

Накладывается жёлтая маска, чтобы слегка приглушить остальные оттенки.

Juno
Усиливает контрастность и яркость, при этом усиливает красные и жёлтые цвета и добавляет холодные оттенки синего и зелёного.

Crema
Больше насыщенность, меньше лишних теней, светлее центр. Если вкратце. Хорош на портретах и снимках, где обилие зелёного и синего.


Aden
Делает картинку более пастельной, создаёт эффект дымки и уменьшает контрастность. Хорош для осенних фотографий и ретро-портретов.

Ludwig
Усиливает контрастность, осветляет тёплые тона и затемняет холодные. Тени и блики подчёркиваются. Хорош для фотографий закатов, зданий и пейзажей.

Обработка фото в стиле инстаграм: Canva
Пожалуй, самый популярный редактор среди заядлых инстаграм-блогеров
Плюсы: очень много прекрасных обложек (кстати, не только для instagram, но и других социальных сетей) Минусы: многие из функций требуют дополнительных (встроенных) покупок
Давайте знакомиться, Canva. У каждого инстаграм-блогера название этого сервиса на слуху, даже если отношение к нему не положительное. Впрочем, с первого взгляда, причин тому нет: сервис предлагает создать шедевр, набирающий тысячи лайков, всего за пять шагов. Предлагаемый функционал редактора:
- Замена фотографий (картинок). Так называемая библиотека сервиса может похвастать миллионами стоковых изображений в помощь начинающему дизайнеру. Причем обработка фото в стиле инстаграм онлайн получается довольно разнообразной: еда, портреты, улицы города, природа и так далее.
- Адаптивный дизайн. Сервис располагает множеством прекрасных фильтров (нет, действительно, недурных!), которые смогут удовлетворить вкус даже инстаграмщика со стажем.Сервис богат разнообразными фильтрами
- Замена фона. Подложить фон к своему фото с этим сервисом не проблема. Стильные рамки (тот же самый Palaroid-эффект, искали?), или просто фон — и профессиональное фото становится продающим контентом.
- Добавление текста. Несмотря на споры среди блогеров о необходимости текста на фото, возможность его добавления в сервисе, конечно же есть. Регулировка шрифта, размера и выравнивания — всё, как полагается.
Какие фильтры используют блогеры в Инстаграм
Популярные пользователи социальной сети практически не используют стандартные инструменты в Instagram. Настраивают только яркость, контрастность, насыщенность. Блогеры отдают предпочтение инструментам из приложения VSCO. В сервисе предложен список фильтров по платному и бесплатному пакету.
Из популярных способов обработки:
- обесцвечивание розового и красного тонов;
- увеличение контраста;
- добавление тона на изображение.
Посмотреть примеры обработки можно в профиле блогеров, крупных сообществ. Используя стандартные инструменты приложения, можно создать свои фильтры и стили для оформления.
Мобильные редакторы
Главное преимущество виртуальных фоторедакторов для Инстаграм – обработка через интернет. Для пользования сервисами не требуется скачивать на устройства программное обеспечения, можно моментально приступить к онлайн обработке. Однако, как показывает практика, активным пользователям смартфонов удобнее редактировать фото с помощью скачиваемых версий.
К наиболее популярным редакторам для телефонов сегодня относятся:
- Snapseed – большой перечень популярных в Instagram эффектов;
- VSCO – профессиональные фильтры и текстуры с детальной настройкой;
- Ultralight – мобильная альтернатива Photoshop для создания качественных публикации;
- Photoleap – идеальный сервис для создания креативных экспозиций.
Интерфейс современных онлайн-фоторедакторов прост и понятен интуитивно. Разобраться в настройках и создать фото для Instagram с красивым фильтром сможет даже новичок. Для достижения максимально привлекательного результата в сервисах можно воспользоваться дополнительными инструментами обработки.
Способ 3: эмулятор Android
Эмулятор Android – это программа для компьютера (ноутбука), которая имитирует работу смартфона. Фактически вы получаете телефон с системой Андроид на своем ПК и можете пользоваться всеми приложениями и играми.
Это значит, что можно установить полноценную версию Инстаграма и пользоваться ею также, как на телефоне. В том числе добавлять фотографии с компьютера.
Как добавить фото в Инстаграм с компьютера через эмулятор
Чтобы пользоваться Инстой через эмулятор, сначала нужно установить на компьютер NoxPlayer. Потом открыть его и добавить внутрь приложение Instagram. Ну, а после этого можно пользоваться соцсетью точно так же, как на телефоне. В том числе загружать фото и видео без потери качества.
Сейчас я покажу, как это сделать. Начнем с установки и настройки эмулятора. Эту процедуру нужно выполнить всего один раз.
Как установить и настроить эмулятор:
1. Перейдите на сайт ru.bignox.com и скачайте эмулятор.
2. Откройте полученный файл и установите программу.
Обычно скачанный файл находится в папке «Загрузки». Установка стандартная: нажимаем «Установить» и ждем окончания процесса.
3. Запустите эмулятор Nox и перейдите на главную страницу (кнопка Домой – внизу справа).
Если в верхней части программы написано Android 7 и выше, переходите сразу к пункту 8.
4. Закройте программу и запустите Multi-Drive. Иконка для запуска есть на Рабочем столе или в Пуске.
5. Удалите эмулятор из списка, щелкнув по иконке корзины.
6. Нажмите кнопку «Добавить эмулятор» (внизу) и выберите Android 7 или выше.
Затем подождите, пока он полностью загрузится/разблокируется, и закройте программу.
7. Откройте Nox с Рабочего стола или из Пуска и перейдите на главную.
8. Нажмите на папку Google и откройте Play Market.
9. Выполните вход в свой аккаунт Гугл.
10. Затем на главной странице снова откройте Google -> Play Market. В строке поиска напечатайте инстаграм и выберите приложение.
11. Нажмите «Установить» и ожидайте окончания процесса.
12. Перейдите на главную (Домой) и нажмите на иконку компьютера с правой стороны. В окошке с вопросом про root-права нажмите «Установить».
13. В окне настроек поставьте птичку на «Рут» и сохраните изменения.
Если появится маленькое окошко с просьбой о перезагрузке, нажмите «Перезагрузить». Программа закроется и через пару секунд запустится снова.
Как добавить фото с компьютера через эмулятор:
1. Перетащите фотографию из папки компьютера в эмулятор.
2. В появившемся окошке, в части «Файл изображения» нажмите на «Открыть папку ПК».
3. Откроется еще одно окошко (папка). В нем будет скопированная фотография. Закройте все лишние окна – оставьте только главную страницу эмулятора.
4. Запустите приложение Instagram с главной страницы и выполните вход в свой Инстаграм через ссылку «Войдите» (внизу).
5. Нажмите на кнопку добавления фотографии в нижней части приложения.
6. Выберите фото и опубликуйте его.
Таким образом можно добавлять фотографии с компьютера в Инстаграм. Кроме того, этот способ позволяет использовать все функции приложения – точно так же, как на обычном мобильном телефоне.
На заметку. В этой статье я показал, как пользоваться эмулятором NoxPlayer. Это не единственная программа подобного рода — есть еще BlueStacks. Но в последней версии BlueStacks отсутствуют общие папки с компьютером. А, значит, для загрузки фотографий придется использовать сторонние расширения, что не очень удобно.
Формируем ленту фида
Если вы скачали фотографии со своего аккаунта в инстаграм и приложение «VSCO», то самое время приступить к поиску идеального фильтра для нашего фида. Но прежде, чтобы позже было с чем сравнивать, загрузим наши скачанные фотографии в приложение «VSCO». Для этого запустите приложение. На открывшейся странице кликните по квадратной пиктограмме, которая находится в середине нижнего меню.
Перед вами откроется страница, которая схожа с фидом аккаунта в инстаграм. Все фотографии, которые вы будете грузить сюда, будут располагаться в три колонки, как в инстаграм. Чтобы добавить скачанные фотографии в фид «VSCO», нажмите на плюсик в правом верхнем углу страницы фида.
После, на вновь открывшейся странице, выбираем фотографии, которые будут наполнять наш фид. Выберите 9 скачанных фото с вашего аккаунта в инстаграм и нажмите на галочку в правом верхнем углу страницы.
После выбора всех 9 изображений, сделайте скриншот страницы, чтобы после сравнивать этот же фид с применением фильтров. В моем случае лента фида изначально имеет вид, представленный на картинке ниже.
Как включить
Если вас интересует, как включить фильтры в инстаграм, то достаточно просто загрузить фото.
Открываем свой профиль. Нажимаем на плюсик, который находится в нижней части экрана.
В открывшемся окне выбираем фото, с которым планируем работать. Нажимаем «Далее».
Открывается новое окно, в котором собственно и представлены доступные фильтры. Первоначально снимок открыт в режиме Normal, то есть фотография остается без изменений.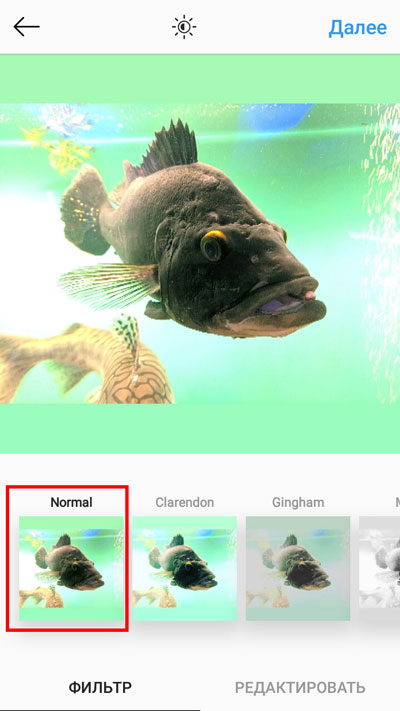
Чтоб применить другие фильтры нужно просто нажать на них пальцем. Рассмотрим их эффекты на примере нескольких вариантов.
Например, первый – Clarendon, позволяет осветлить фото, делая цвета более интенсивными. Он входит в число наиболее часто используемых фильтров. На начальном этапе был применим исключительно для видеороликов.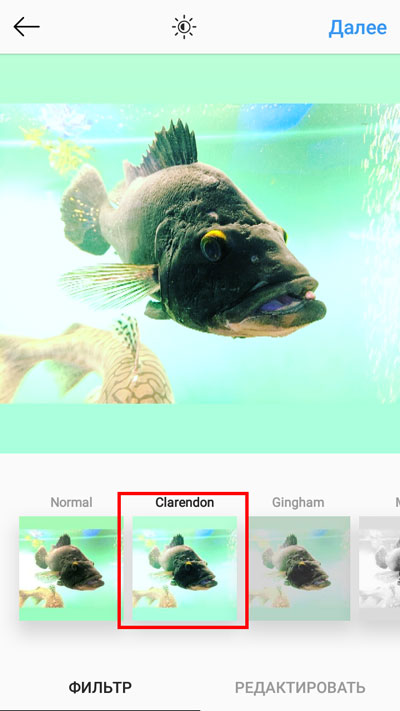
Еще один фильтр — это Gingham. Ранее также использовался только в качестве обработки видео. Этот фильтр слегка размывает картинку, добавляя эффект затухания. Если ваш снимок темный, то добавится появление желтого оттенка, если светлый — добавит яркости, появления романтической дымки.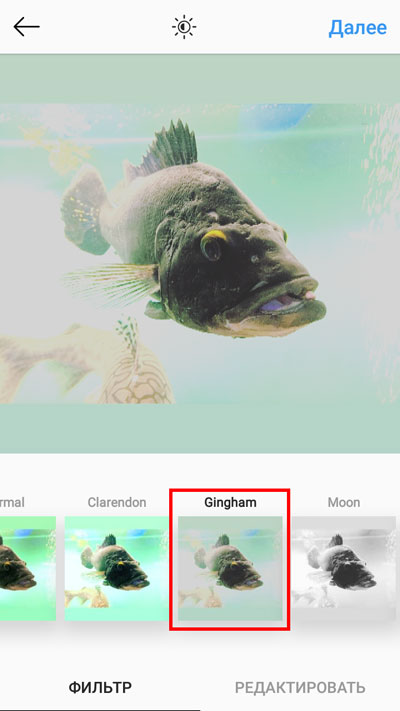
Moon является копией предыдущего фильтра. При этом добавляет изображению черно-белый тон, подчеркивает тени.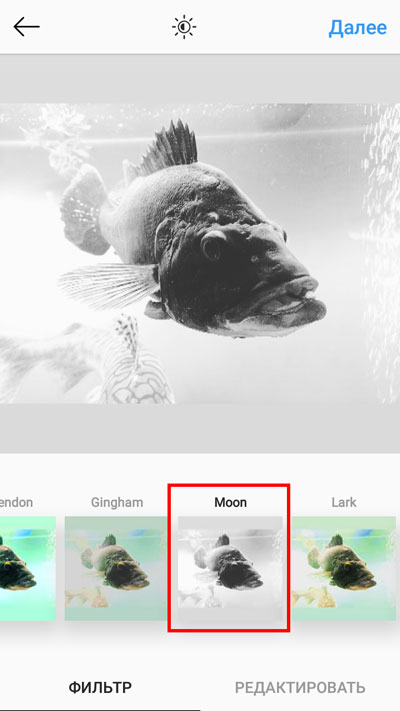
Lark осветляет картинку, насыщает цвета за исключением красного.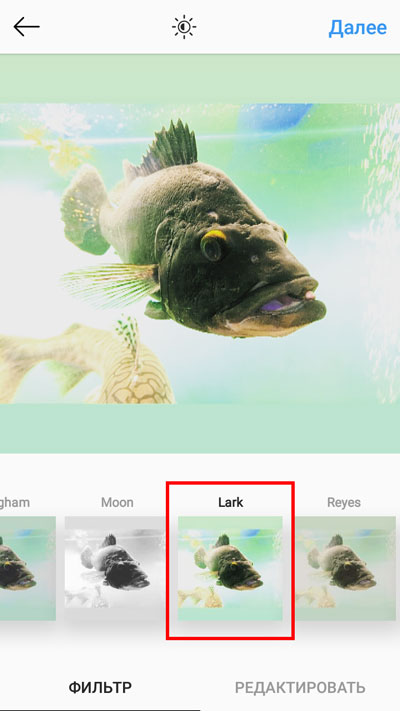
Juno делает цвета более глубокими, насыщенными, усиливает их. Осветляет оранжевый, красный и желтый оттенки.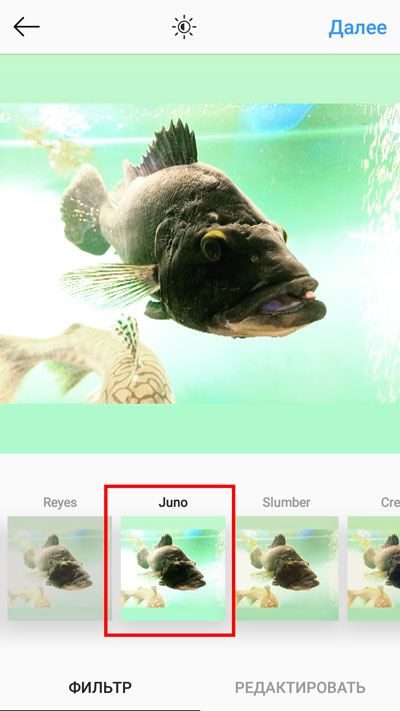
Crema позволяет избавиться от лишних теней, высветляет центр изображения и добавляет картинке насыщенности.
Aden приглушает цвета, он делает их более постельными. Идеально сработает на ретро фотографиях, также на осенних снимках.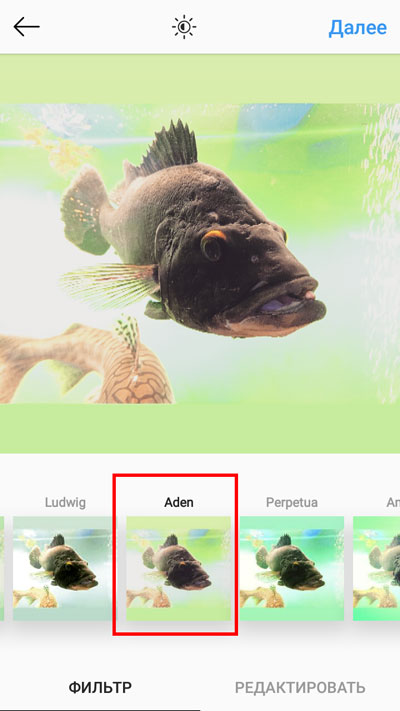
Amaro. Если, сделав снимок, вы получили темную картинку, то данный эффект придет вам на помощь. Также он эффективен, если надо было состарить фотографию.
Nashville. Осветляет фото, одновременно с этим добавляет картинке розоватый оттенок.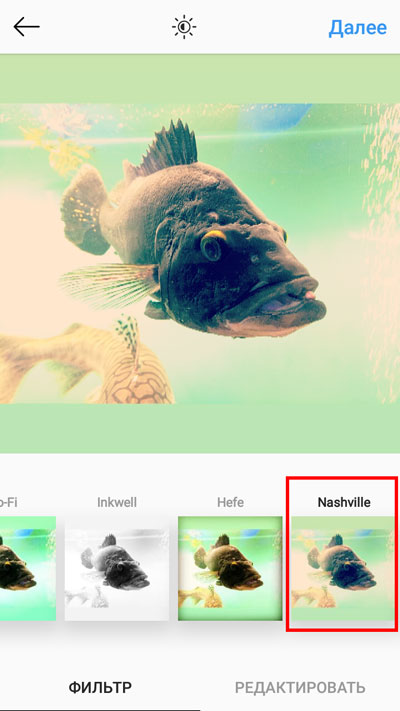
Усилить или уменьшить эффект выбранного фильтра можно повторным нажатием на него пальцем. Появляется полоска с ползунком, выставленным на сто процентов. Если мы хотим снизить проявление фильтра, перетягиваем ползунок в левую сторону. Когда картинка будет настроена, нажимаем кнопку «Готово».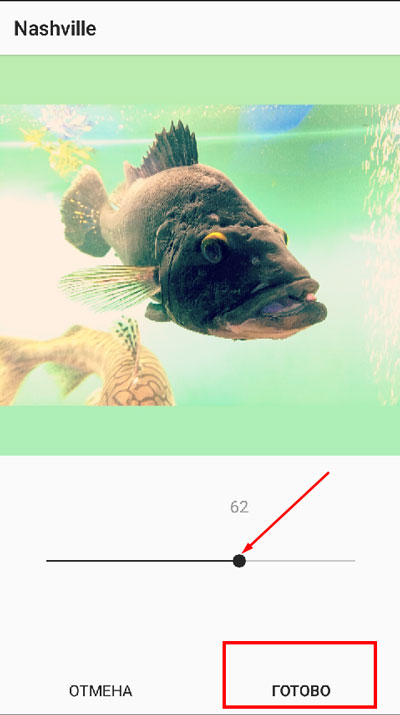
В новом окне нажимаем «Далее».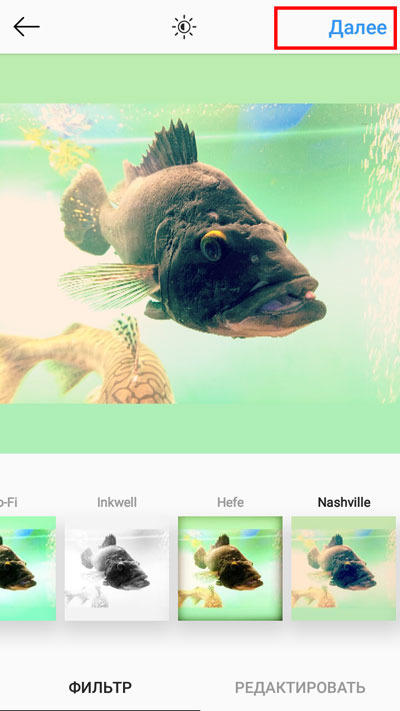
Остается только нажать кнопку «Поделиться» и наш снимок смогут увидеть и другие пользователи.
Как снять сообщение
Чтобы удалить сообщение из фильтра «Звезда» или удалить сообщение из Instagram, выполните следующие действия.
Шаг 1. Откройте приложение Instagram и коснитесь значка прямого сообщения (DM) в левом углу.


Шаг 2: Перейдите к сообщению, которое хотите отключить, и удерживайте его. Нажмите опцию Unstar из меню. Вы также можете удалить сообщение из цепочки чатов, нажав на значок сплошной звезды на верхней панели.


Как только вы удалите сообщение, маленькая иконка со звездочкой рядом с его именем будет удалена из списка чатов. В то же время мы рекомендуем не нажимать кнопку «Нравится» или «Подписаться» или использовать сторонние приложения для увеличения числа подписчиков, поскольку Instagram может заблокировать вашу учетную запись.
Инстаграм онлайн — варианты просмотра социальной сети не с мобильного телефона, а с компьютера через браузер
Можно на сайте Instagram.com посмотреть профиль любого участника этой социальной сети зная его логин:
На официальной онлайн странице профиля в Instagram имеется шапка, набранная в виде динамического коллажа из добавленных пользователем фоток, указано число добавленных этим челом фоток, число его подписчиков и его подписок.
Например, таким образом, можно посмотреть онлайн-профиль резидента камеди. В профиле приведен список всех добавленных автором фотографий и имеется возможность их полноразмерного просмотра и чтения оставленных к ним комментариев.

Лайкать, подписываться или оставлять комментарий вы сможете только после входа в свой аккаунт.
Также после входа в инстаграм:

На его главной странице http://instagram.com/ вы сможете следить за своей лентой (новыми фотками добавленными людьми, на которых вы подписались). Здесь опять же можно будет расставлять лайки и оставлять комментарии.
Кроме этого, на официальном сайте можно будет посмотреть и, при необходимости, отредактировать некоторые настройки своего профиля (изменить логин, пароль, почтовый ящик, описание и URL адрес своего сайта):

Но также не хватает возможности поиска по хэштегам и именам пользователей или просмотра популярных тем. А вот это Api позволяет делать и есть множество онлайн-сервисов (сайтов) и даже программ все это безобразие реализующих.
Давайте посмотрим на один из таких онлайн-сервисов под названием Webstagram.


Авторы заявляют, что данный сервис имеет следующие возможности:
В нагрузку, правда, вы получаете блоки контекстной рекламы Google Адсенс, но по-другому и быть не должно, ибо реклама — двигатель прогресса.
Добавленные вами фотки вы сможете найти по такому адресу:
Правила обработки видео в Инстаграм
Коротко и по делу. Не стоит затягивать и делать видео большим, есть вероятность, что его не досмотрят.
Будь то процесс нанесения макияжа, процедура у косметолога, бэкстейдж съемки или изготовление декора. Снимаем, добавляем в видеоредактор, вырезаем лишнее, ускоряем, крепим музыку, накладываем фильтр или текст. Все, вы восхитительны. Ну, почти.
Что нужно знать для правильных пропорций этих элементов?
- Динамика. Не нужно мусолить и затягивать одну сцену с одного ракурса. Это скучно. Главное совсем не скатится в быстрое переключение кадров.
- Баланс и гармония. Пересматривайте итог. Вам должно нравится видео и проделанный монтаж.
- Цветокор. С помощью редакторов можно подкорректировать свет и цвет или применить фильтр.
- Выключайте звук. При редактировании выключайте основной звук, если накладываете музыку. Не должно быть каши и какофонии.
- Качество. Сохраняйте видео в большем разрешении. Не стоит выкладывать в инстаграм файл, где все замылено.
Почему не работают маски
Почему фильтры не прогружаются
Зачастую у пользователей возникает проблема, при которой фильтры вообще не включаются. Причин может быть множество:
Технические сбои на стороне разработчиков
Фильтры не добавляются и не работают иногда из-за сбоев на сервере или со стороны разработчиков. Если это проблема возникла не только у вас, то дело именно в этом.
- Поищите на тематических форумах в интернете, есть ли такие же проблемы у других пользователей.
- Подождите некоторое время, пока разработчики не исправят ошибку.
- Посмотрите здесь https://downdetector.ru/ne-rabotaet/instagram/
Нехватка оперативной памяти
Из-за нехватки оперативной памяти (ОЗУ) на телефоне при загрузке масок приложение вылетает, глючит или зависает. Это проблема касается более старых устройств. Многие программы работают в фоновом режиме, поэтому занимают много памяти на устройстве.
Чтобы решить проблему, из-за которой обычной тормозят фильтры, попробуйте следующее:
Резюме – мобильное редактирование фотографий
Существует так много замечательных приложений для редактирования фотографий, что порой это может стать ошеломляющим. Чтобы найти лучшее бесплатное приложение для редактирования фотографий, вам нужно сначала подумать о том, чего вы хотите достичь, а затем протестировать несколько приложений для редактирования фотографий, чтобы найти подходящее для вас.
Для достижения наилучших результатов придерживайтесь одного или двух – лучше стать высококвалифицированным в одном приложении, чем иметь посредственные навыки во многих.
Вот наш полный список лучших приложений для редактирования фотографий на мобильном устройстве:
- Snapseed: для расширенного редактирования фотографий на мобильном устройстве.
- VSCO: лучший набор классических фильтров.
- Adobe Photoshop Express: лучший вариант для универсального редактирования фотографий.
- Adobe Photoshop Lightroom CC: для профессионалов и тех, кто хочет быстро внести коррективы.
- Prisma Photo Editor: для превращения ваших фотографий в художественные «картины» и «рисунки».
- Foodie: лучше всего для обработки фотографий еды.
- LiveCollage: подходит для создания превосходных фотоколлажей.
- Adobe Photoshop Fix: для редактирования портретов.
- Visage: лучшее приложение для редактирования селфи.
- Enlight Photofox: лучший вариант для художественного редактирования фотографий.
- Instagram: для обмена фотографиями и привлечения подписчиков в Интернете.
- Afterlight 2: для всестороннего редактирования и художественных наложений.
- Canva: для корпоративных фотографий.
- Over: для добавления красивого текста к изображениям.
- SKRWT: для настройки перспективы ваших фотографий.
- Facetune: профессиональное приложение для редактирования селфи.
- TouchRetouch: для удаления нежелательных объектов с ваших фотографий.
- Pixelmator: огромный набор функций для редактирования фотографий.
- Mexture: для быстрого и профессионального редактирования слоев.
- Distressed FX: для раскрытия вашего творческого потенциала.
- Superimpose X: для создания потрясающих изображений с двойной экспозицией
Как добавить
Если вас интересует вопрос, как добавить фильтры в инстаграм, то сделать это проще простого.
Загрузив фотографию, заходим в раздел «Фильтры». Листаем пальцем в бок до тех пор, пока не дойдем до последнего открытого фильтра и до квадратика с надписью «Управление».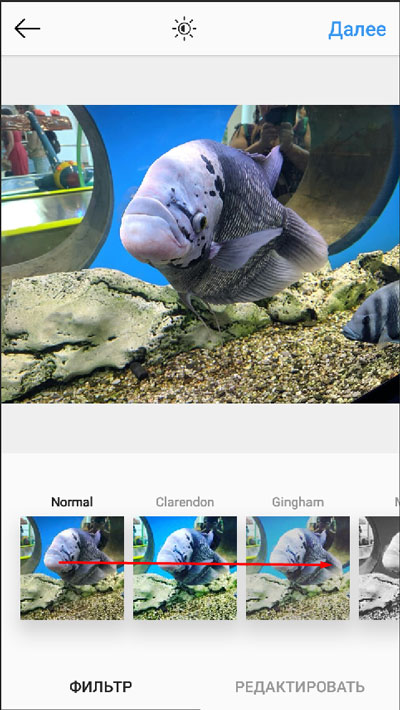
Нажимаем на него.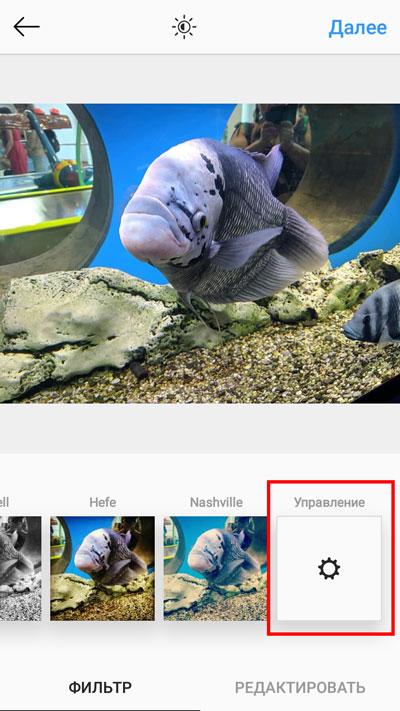
Появляется окно, в котором перечислены все знакомые фильтры. Листаем вниз.
Видим, что имеется еще большее количество еще не отмеченных эффектов.
Нажимаем пальцем на пустые кружочки, выставляя галочки. Клацаем пальцем по галочке, которая находится в верхнем левом углу. Таким образом сохраняем изменения.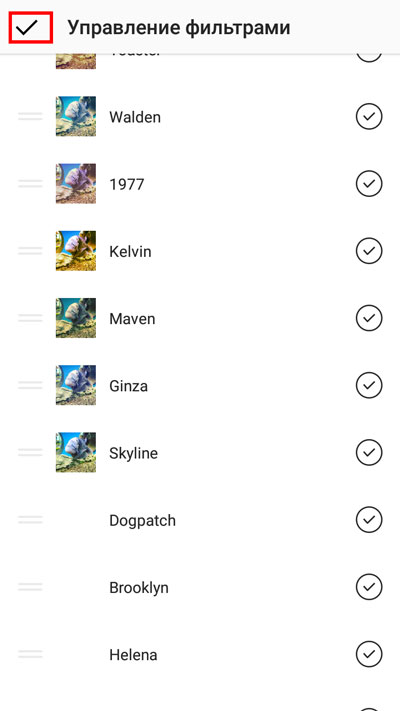
Видим, что среди предложенных вариантов появились и новые фильтры.
Вот пример влияния Ashby.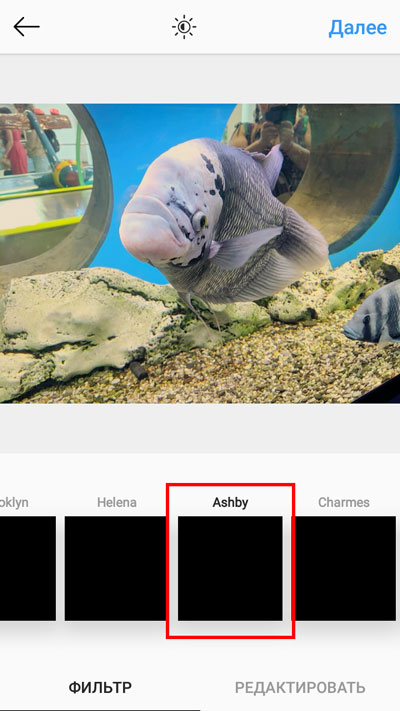
А это Skyline.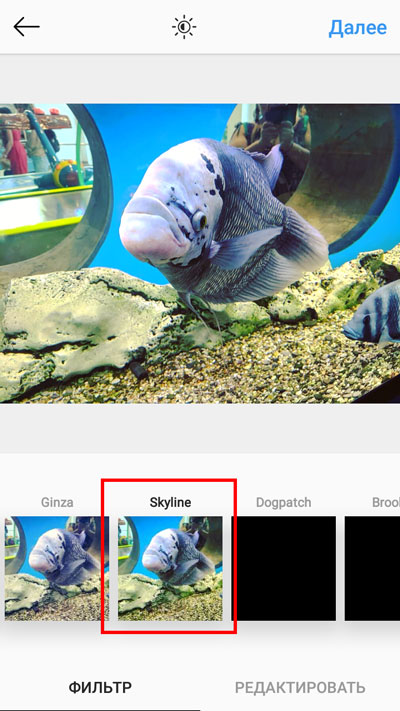
А этот фильтр мне особо понравился. Называется Maven.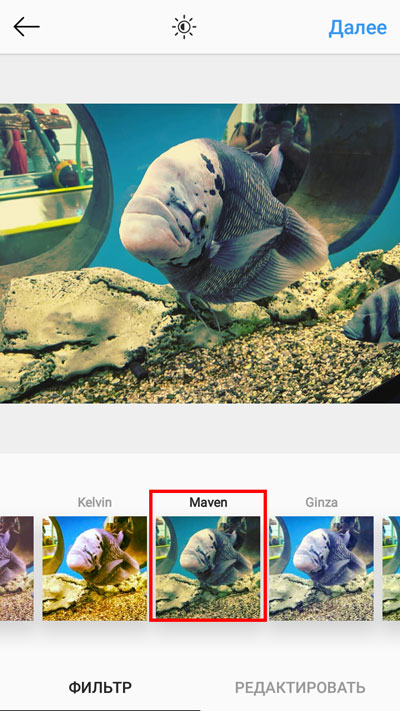
А это фильтр Early Bird.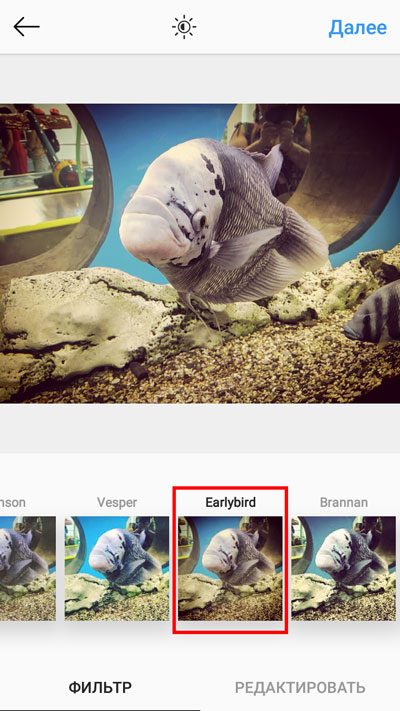
А это – Toaster. Тоже очень интересный эффект.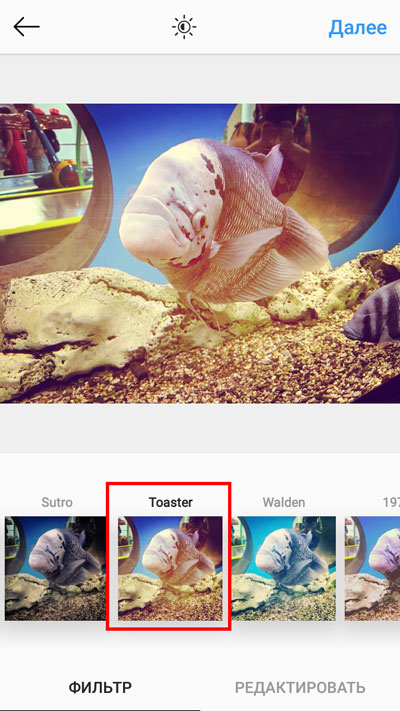
Если вы хотите убрать какой-то из перечня фильтров, можете, либо отключить его при помощи «Управления», убрав галочку, либо перетянуть неугодный фильтр на центр экрана.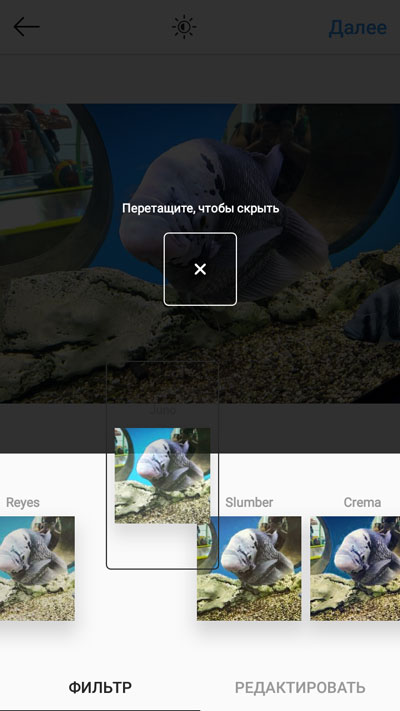
Теперь вы знаете о возможности использования фильтров. Как видите, Инстаграм предоставляет нам около сорока различных настроенных эффектов. Вы можете использовать постоянно один и тот же, а можете разнообразить свой профиль, выкладывая снимки, каждый раз отредактированные при помощи новых фильтров. Также вы можете экспериментировать с фотографиями, настраивая их самостоятельно.
Приложения для добавление текста на фото
Шрифтомания
Только для iOS
Цена: 379 р.
Приложение «Шрифтомания» было отмечено как «Лучшие новые программы» в App Store в 36 странах! Думаю, что название программы говорит само за себя. Это приложение позволяет добавлять оригинальные шрифты на фотографии.
Честно скажу, что я уже несколько лет охочусь за нормальным приложением, которое поддерживает кириллицу. Крутых приложений со шрифтами в App Store море-океан, но в них либо вообще нет русских шрифтов, либо их там вообще кот наплакал — пара штук максимум. Так вот, «Шрифтомания» — это единственное приложение, которое мне удалось найти, с красивыми, русскими шрифтами, поэтому очень его рекомендую!
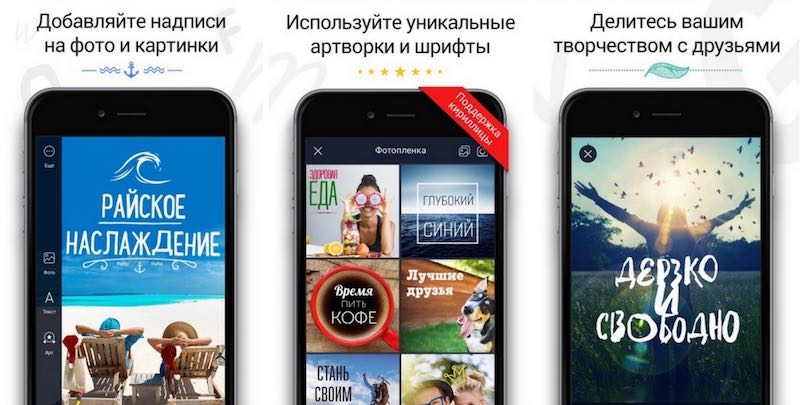
———————
После того, как я написала эту статью, я получила письма от читателей блога, которые хотели бы добавить в этот список еще несколько любимых ими приложений. Что я, конечно же, с удовольствием сделаю!
Мобильные приложения для профи
ProCamera + HDR
Только для iOS
Цена: 379 р.
ProCamera — это мощное приложение для съемки и редактирования фото и видео, которое позволит расширить возможности камеры Вашего телефона.
Основные возможности:
- HDR-съемка без штатива, можно снимать даже движущиеся объекты;
- управление экспозицией (EV, ISO, выдержка), а также съемка с длинными экспозициями;
- ручная фокусировка;
- управление серой картой;
- ночной режим;
- 76 фильтров и эффектов;
- и многое другое.
SKRWT
iOS / Android
Цена: 149 р.
SKRWT — это еще одно приложение, которое поможет сделать Ваши фотографии безупречными. SKRWT – это прежде всего инструмент для коррекции трапецеидальных искажений и искажений объектива. Так что, если Вы любите, симметрии и чтобы все было идеально, то это приложение Вам точно пригодится и понравится.
Основные возможности:
- корректировка вертикальных и горизонтальных искажений перспективы в один клик;
- универсальная корректировка объектива;
- виньетирование;
- регулируемая сетка;
- автокроппинг;
- просмотр EXIF файлов.
В заключение
Как практикующий фотограф, я выбрала для себя оптимальную формулу: фото и видео, снятые на смартфон, редактирую в AirBrush и Viva Video, периодически тестирую что-то еще, но эти у меня установлены всегда.
Если кадры и видео сняты на профессиональную камеру и много весят, то лучше выбрать Lightroom, Photoshop и IMovie и перейти на более мощный и удобный компьютер. Публикацию контента же лучше всего доверить сервисам автопостинга – например, нашему SMMplanner. Помимо самого автопостинга, он предоставляет еще много дополнительных инструментов для работы с Instagram.
Выбор приложений для работы – личный. Всем читателям рекомендую попробовать разные приложения и онлайн-редакторы, чтобы выяснить свой оптимальный вариант.
Напоследок – рецепты по крутой обработке фото и видео в Инстаграм:
- Тренируйте насмотренность. Вдохновляйтесь и мониторьте пинтерест, сохраняйте подборки. Разбирайтесь, что в тренде, что вам нравится, а что уже изжило себя.
- Лучшее – враг хорошего. Не сидите долго за обработкой одной фотографии или монтажом ролика. Глаз замылится, и все будет казаться не тем, чем может быть.
- Сравнивайте варианты. Если вы подобрали фильтр или пресет и вам кажется, что он подходит, то попробуйте еще парочку и сравните. Что больше будет цеплять, то и выбирайте.
- Следите за качеством файлов. Сохраняйте готовые материалы в максимально большом разрешении: некоторые соцсети сжимают снимки и лучше грузить их сразу в хорошем виде.

В заключение
Несколько советов по визуалу коллажей в финале.
Старайтесь использовать однотонный или размытый фон. Фон для коллажа часто лучше делать светлым. Яркие цвета будут отвлекать от картинок в коллаже.
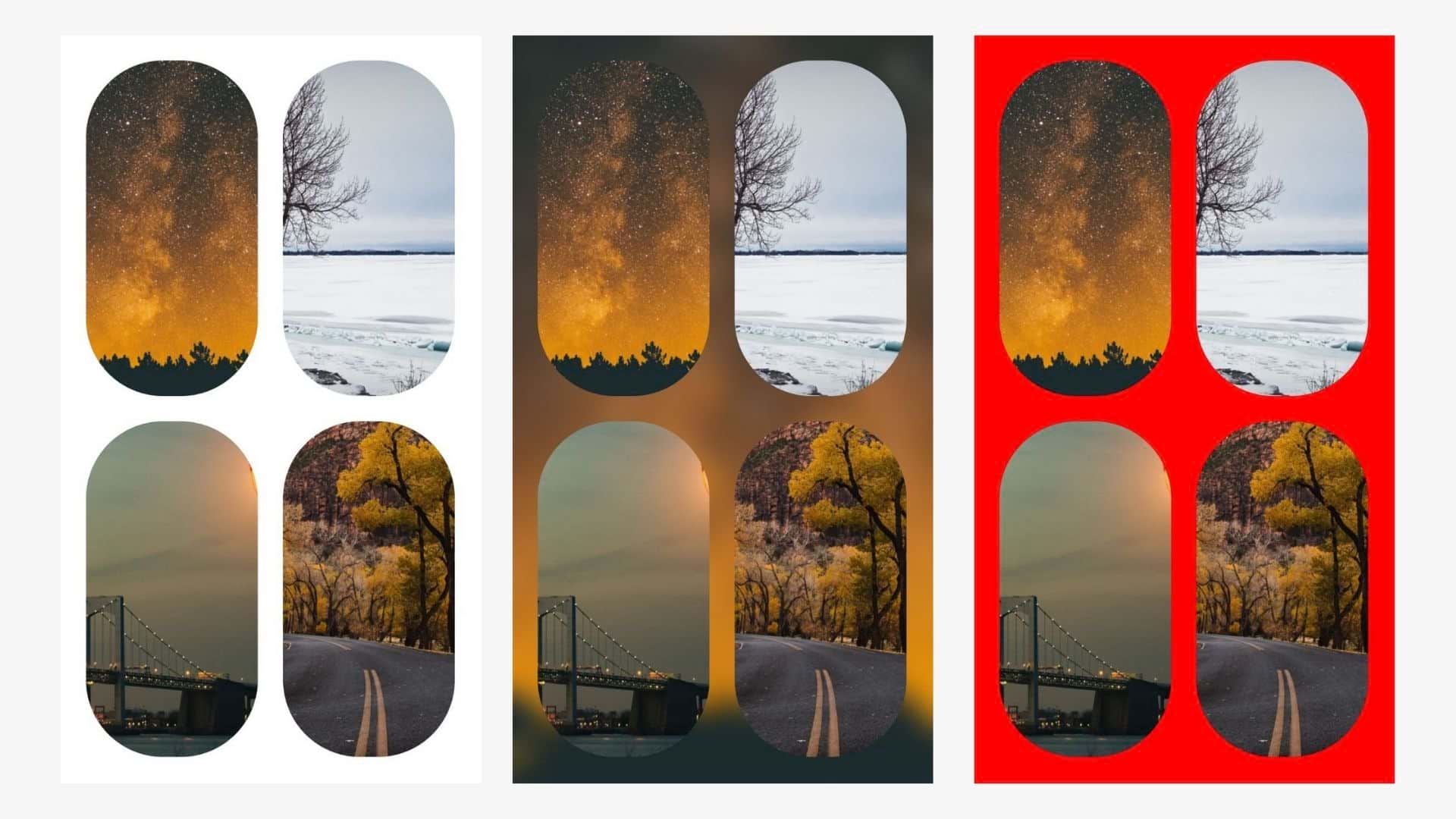 Красный фон слишком контрастный и кислотный, а еще он не совпадает по цвету с картинками
Красный фон слишком контрастный и кислотный, а еще он не совпадает по цвету с картинками
Используйте коллаж, чтобы рассказывать истории. Например, добавьте фотографии пляжа, пальмы и солнца, чтобы создать у зрителя определенное настроение.
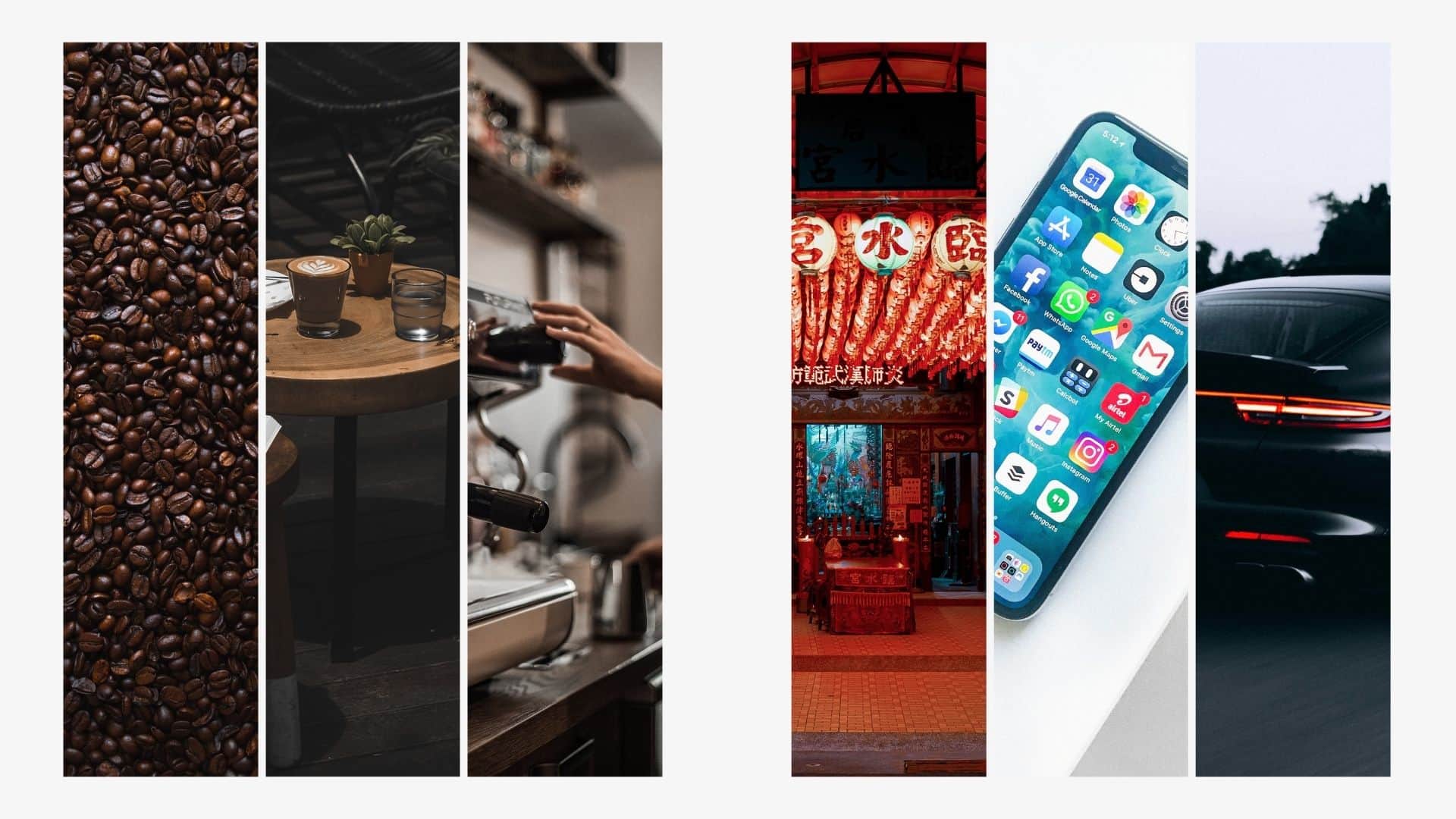 Первый коллаж объединяет тема кофе, а второй – просто красивые картинки без всякой связи друг с другом
Первый коллаж объединяет тема кофе, а второй – просто красивые картинки без всякой связи друг с другом
Используйте бесплатные фотостоки
Качественные фотографии – это важно. Если коллаж нужен для иллюстрации текста, то можно использовать не свои фотографии, а найти красивые снимки и видео на фотостоках
Например, на Usplash или Pexels собраны фотографии и иллюстрации, которые распространяются по свободной лицензии.
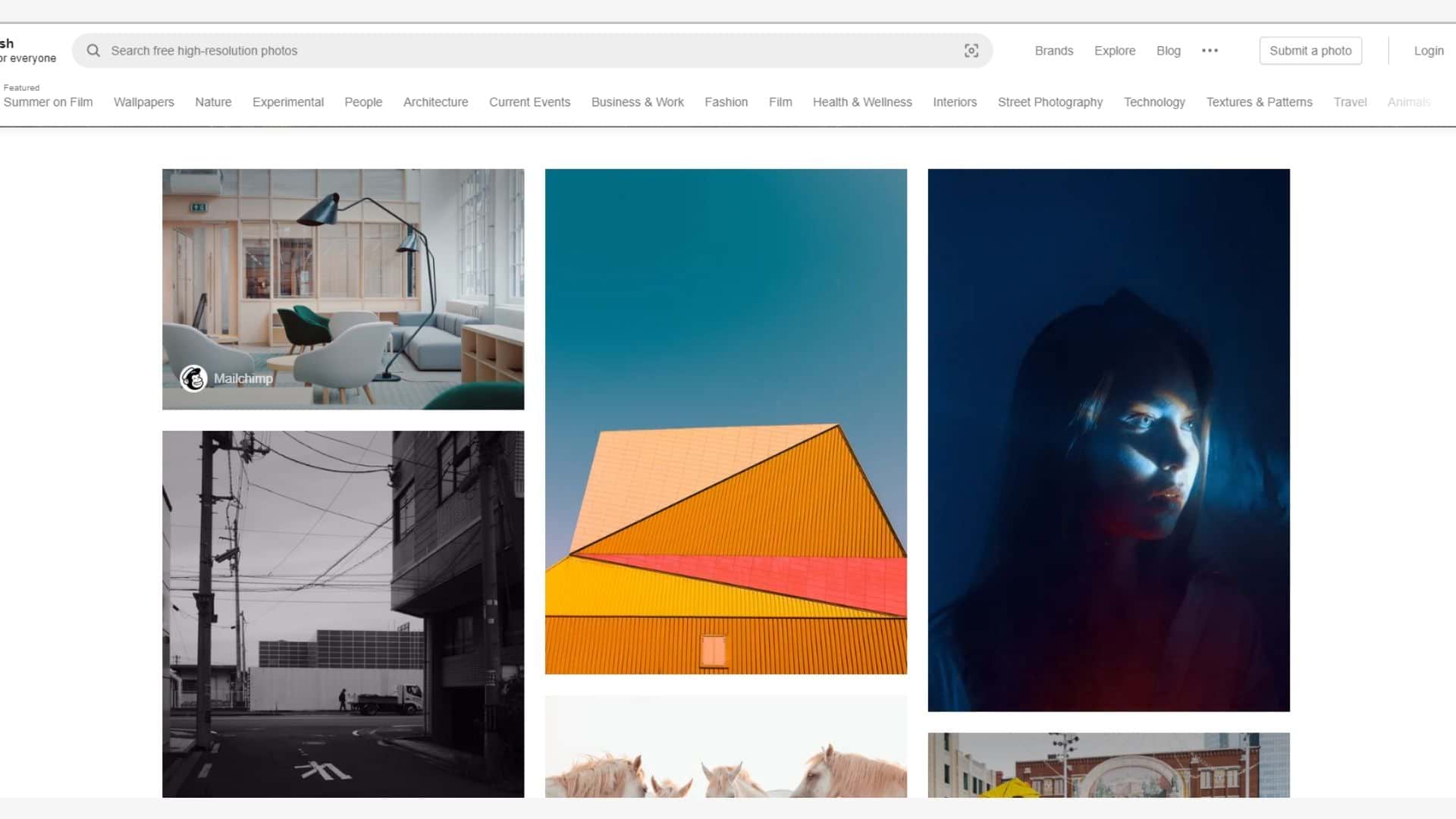 На Usplash регулярно публикуются сотни фотографий в хорошем качестве, которые можно использовать бесплатно
На Usplash регулярно публикуются сотни фотографий в хорошем качестве, которые можно использовать бесплатно
О том, как хорошо фотографировать, читайте в статьях «Как сделать хорошее фото в Инстаграм, если фотографировать вы не умеете» и «Как сделать профессиональное фото для Instagram?»

