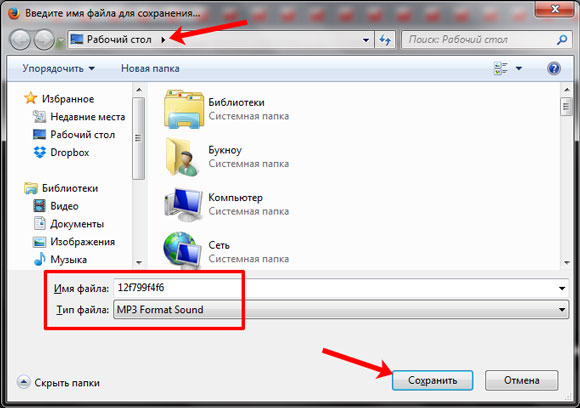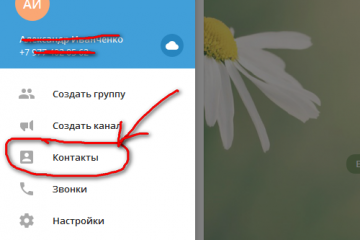4 проверенных способа скачивать голосовые сообщения из вк
Содержание:
- Как оправить голосовое сообщение ВК на компьютере
- Как позвонить
- Как отправить голосовое сообщение Вконтакте
- С компьютера
- Как отправить голосовое сообщение в вк с компа, если нет значка
- С
- Отличительные признаки ГС
- Более автоматизированный способ получения файла
- Как отправить голосовое сообщение Вконтакте
- Прочие проблемы с голосовыми сообщениями
- Прочие проблемы с голосовыми сообщениями
- Voiceload – сервис на ВК, позволяющий скачать голосовое сообщение
- Как голосовое сообщение из Вконтакте скачать на компьютер
Как оправить голосовое сообщение ВК на компьютере
Для записи голосового сообщения вам потребуется микрофон. В ноутбуках он находится в корпусе монитора, около видеокамеры. Если вы обладатель стационарного компьютера, то вам придется приобрести микрофон и подключить его.
Обычно, микрофон подключается к ПК через USB-порт. Позже зайдите в трей (панель значков, находящаяся, в правом нижнем углу), нажмите правой кнопкой мыши на значок «Громкоговоритель и наушники». Выберете ваш микрофон, как устройство по умолчанию.
Запустите браузер, которым вы обычно пользуетесь. Зайдите на вашу страничку ВКонтакте и откройте вкладку «Сообщения». Далее выбираете диалог с собеседником, которому вы желаете отправить сообщение и нажимаете на значок микрофона.
Далее удерживаете кнопку в течении записи вашей речи. Вы можете мгновенно отправить сообщение, а можете остановить запись и прослушать ваш монолог. Если вас не устраивает проговоренная вами фраза или слово, то у вас имеется возможность стереть аудиозапись.
Голосовые сообщения в мобильном приложении
С отправкой аудиозаписей через компьютер мы разобрались? Теперь разберемся, как отправить сообщение через мобильное приложение. Тут аналогичный процесс. Сначала, откроем интересующий вас диалог. Нажимаем на кнопку микрофона и зажимаем ее, пока вы не закончите говорить. А далее нажимаем на кнопку «Отправить». Если вас чем-то не устраивает голосовая аудиозапись, то смахните ее в левую сторону.
Небольшой совет! В самом начале, при записи аудиосообщения, сделайте паузу буквально на одну секунду, а уже потом ведите речь. Также поступите и в конце, когда будите завершать сообщение. Делается данная процедура для того, чтобы не было обрывков фраз в начале и в конце голосового сообщения.
Режим «Свободные руки»
Бывают моменты, когда у вас заняты руки, но вам требуется отправить голосовое сообщение. Допустим, вы хотите записать свою песня на гитаре и отправить другу, чтобы он послушал и оценил ваше мастерство.
Секрет трюка прост, как сибирский валенок: оттяните значок микрофона вверх. Вам не придется удерживать кнопку, ведь запись будет происходить в автоматическом режиме. Далее вы можете остановить и прослушать ее, а также сразу отправить собеседнику.
В чем преимущества голосовых сообщений перед печатными
- Скорость подачи информации. Вам не придется набирать многокилометровое сообщение на клавиатуре, если вы просто расскажете все словами. Это удобно, а также полезно – таким образом вы развиваете свою речь.
- Атмосфера настоящего разговора. Наверное, каждый пользователь во время переписки хотел бы слышать голос своего собеседника. Данную возможность добавили разработчики в последнем обновлении. Согласитесь, разговор стал более интересным.
Также существуют и недостатки голосовых сообщений:
- Окружающие люди. Не каждый человек хочет, чтобы окружающие слушали сообщения, адресованные именно ему. В этой ситуации могут помочь гарнитура или наушники. А что делать, если находитесь вне дома и не имеете наушники при себе? Тогда вам придется убавить громкость и поднести динамик к уху. Конечно же, это не очень удобно.
- Шум. При записи голосового сообщения, шум – главная проблема. Собеседник может просто не расслышать то, что вы сказали, поэтому вам придется снова перезаписывать сообщение. Также можно написать сообщение на клавиатуре, но на это уйдет больше времени, чем при записи аудио. Но придется пожертвовать: в данной ситуации качество информации ценнее, чем наличие времени. Поэтому, находясь в шумном кафе или на главной улице города, пользуетесь печатным способом ввода.
Наличие микрофона. Для телефона и ноутбука это не является проблемой. Но что делать, если вы обладаете стационарным компьютером и желаете общаться с собеседником с помощью голосовых сообщений? Конечно, вам придется приобрести микрофон, что является затратой, хоть и незначительной.
Подведем краткий итог статьи! Голосовые сообщения – полезная и удобная функция социальной сети В Контакте. Аудиосообщения можно записывать и с телефона, и с персонального компьютера – это является большим плюсом.
Как записать аудио на различных платформах было рассказано в статье. Голосовые сообщения позволяют пользователям экономить время и не печатать огромный текст.
Но есть и недостаток – чтобы записать сообщение, нужно отсутствие шума и, желательно, окружающих людей. Надеемся, данная статья была информативной для вас, и вы смогли понять, как отправить голосовое сообщение вк!
Как позвонить
После вводной части можно переходить к основному вопросу сегодняшней инструкции. Сразу стоит сказать, что связаться с другим человеком на официальном сайте ВКонтакте допускается не только через специальные приложения для мобильных телефонов, но и через десктопную версию ресурса. Поэтому, далее рассмотрим алгоритм действий для каждого вида портала.
Через компьютер
Если вы захотите поговорить со своим другом в ВК через персональный компьютер, то для этого вам достаточно будет выполнить такой набор действий:
Открываем интернет-площадку через любой браузер на устройстве и переходим на личную страничку с конкретным человеком. Под основной фотографией профиля должна располагаться графа «Позвонить». Как вы уже могли догадаться, именно по ней и потребуется щелкнуть левой клавишей мышки.
Перед вами должно появиться две небольшие графы – «аудио» и «видео». Просто нажмите ЛКМ по той графе, которая отвечает вашему желанию.
Вот, собственно, и все. Всего лишь за два элементарных клика вы сможете дозвониться до конкретного пользователя
Обратите внимание, что во время соединения разрешается отключить микрофон, добавить ещё одного собеседника, включить видео и многое другое.
Через телефон
Никто не спорит с тем, что удобнее всего общаться по аудио через смартфон. Далее вы узнаете, как можно связаться с человеком в ВК через официальное приложение для телефона с OS Android, а так же iOS.
Android
Начать стоит с алгоритма действий для техники на базе Андроид. Если вы захотите сделать вызов через такой гаджет, то для этого вам придется выполнить следующие шаги:
- Открываем основное приложение от социальной сети ВКонтакте на смартфоне. Переходим на вкладку с личной страницей того пользователя, с которым хотим связаться. На странице будет графа «Позвонить». Именно по ней и понадобится нажать один разок.
- Как только вы это сделаете, выдвинется небольшое окошко с двумя строками. Если вы хотите сделать обычный звонок, то щёлкните по графе «Аудио». Для соединения по видео понадобится кликнуть по строчке «Видео».
- Если это ваш первый дозвон на устройстве с операционной системой Андроид, то вам потребуется разрешить доступ к микрофону и камере. Для этого клацаем по варианту «Разрешить».
- Затем, на странице появится запрос на съемку фото и видео. Вновь понадобится щелкнуть по графе «Разрешить».
- Вот, собственно, и все. После выполнения всех указанных выше действий начнётся звонок выбранному пользователю на интернет-ресурсе ВК.
iPhone
Поговорить с юзером соц. сети ВК допускается и через айфон. Для этого достаточно соблюдать такую последовательность действий:
- Открываем официальное приложение для телефонов с операционной системой iOS. Заходим на индивидуальную страничку с тем пользователем, с которым необходимо поговорить. Находим на страничке иконку в виде телефонной трубки и нажимаем прямо по ней один разок.
- В нижней части текущей вкладки появится два пункта. Просто щелкните один раз по характерной строке. Из названия графы сразу понятно, какое соединение произойдет – аудио или видео.
- На этом все. Два элементарных нажатия позволят вам начать дозвон определенному человеку в ВК через айфон.
Как отправить голосовое сообщение Вконтакте
Голосовые сообщения в вк появились совсем не давно, и согласно статистике вконтакте, данной функцией пользуется лишь 7% от общего числа пользователей соц. сети.
Для многих из нас проще написать текст чем записать голос, но в некоторых ситуациях голосовые сообщения просто не заменимы. Вот несколько примеров когда голосовые сообщения действительно полезны:
Сделать любимому человеку приятно и спеть песню или рассказать стихотворение.
Когда есть необходимость срочно записать указания или речь важного человека, например лектора или начальника.
Отправить мужу или жене список покупок.
Записать длинное сообщение, которое очень долго писать вручную.
Просто для общения с другом.
Вариантов использования и применения голосовых сообщений в вк, намного больше, но мы постарались выделить только самые основные.
Как отправить голосовое сообщение в вк с компа
Давайте с вами узнаем как записать голосовое сообщение в ВК:
- Для того чтобы отправить голосовое сообщение в вк с компьютера, необходимо перейти в сообщения и открыть диалог с человеком кому вы хотите отправить сообщение.
- Перед отправкой и записью голосового сообщения убедитесь что у вас настроен и работает микрофон.
- Продумайте текст сообщения или то что вы хотите отправить собеседнику
- Нажмите на знак микрофона в правом углу где смайлики и держите его, пока нажат микрофон идет запись голоса

Как видите нет ничего сложного!
Как отправить голосовое сообщение вк с телефона
Чтобы отправить голосовое сообщение с телефона :
- перейдите в диалог с человеком кому хотите отправить голосовое сообщение
- Нажмите на микрофон в правом нижем углу и держите
- Пока вы держите идет запись
- Но будьте осторожны сообщение отправится получателю сразу
Не отправляются голосовые сообщения вк
Если вы столкнулись с проблемой и у вас не получается записать и отправить голосовое сообщение, то сейчас мы постараемся их решить.
Проблемы условно можно разделить на две части:
- Софтовые проблемы (проблемы связанные с програмным обеспечением, браузерами, драйверами и тд)
- Механические проблемы (сломан или не работает микрофон, выгоревший порт на пк и тд)
Механические проблемы при отправке голосовых сообщений
- Первое что необходимо сделать это проверить работоспособность вашего микрофона, сделать это очень просто воспользуйтесь стандартными приложениями windows по записи голоса и звука.
- Если Голоса нет, попробуйте вставить микрофон в другой порт на вашем пк.
- Попробуйте одолжить у знакомых 100% рабочую гарниртуру и проверьте тем же способом что и в 1 пункте.
Софтовые проблемы
- Проверьте настройки браузера, возможно у вас запрещено использование микрофона.
- Банально проверьте включен ли у вас микрофон на пк в настройках звука.
- Попробуйте отправить голосовое сообщение через другой браузер.
- Проверьте и если требуется обновите драйвера для звуковой карты.
Если у вас появляется сообщение “в вашем браузере запрещен доступ к микрофону для сайта vk.com”

Для решения этой проблемы необходимо:

- Перейти в настройки вашего браузера
- Далее ищем строчку показать доп настройки
- Личные данные
- Настройки контента
- Микрофон, и либо удалите из запрещенных сайтов вк или пропишите в исключения
Надеемся наша статья была вам полезна и вы научились отправлять голосовые сообщения в соц сети вк с компа и телефона, будем рады вашим комментариям
С компьютера
Есть всего 2 условия, которые нужно соблюсти, чтобы иметь возможность отправлять аудиосообщения на ok.ru с компьютера:
- быть зарегистрированным в Одноклассниках;
- иметь подключенный и настроенный микрофон.
Думаю с первым пунктом у вас все в порядке. Если нет, вот ссылка на инструкцию по регистрации в Одноклассниках.
Подключение микрофона
Теперь разберемся, как подключить микрофон. Если вы используете ноутбук, то в нем уже есть встроенный микрофон, и совсем не обязательно подключать дополнительное оборудование. Но при желании вы можете включить гарнитуру для более качественного звука. Делается это так же, как и на стационарном компьютере.
Обычный микрофон со штекером под разъем 3,5 мм подключается в соответствующий вход на ноутбуке или системном блоке. Обычно такой разъем отмечается красным или розовым цветом и возле него можно найти значок микрофона или надпись “mic”. Сейчас часто можно встретить микрофоны со штекером типа USB. С его подключением проблем точно не возникнет, так как USB-разъем в отличие от звуковой карты имеется везде.
После подключения операционная система определит новое устройство и сообщит о том, что все готово к работе.
Настройка браузера
Теперь, когда все тонкости с подключением и настройкой микрофона решены, вам необходимо зайти в Одноклассники и кое-что настроить в браузере. Для этого перейдите в раздел “Сообщения” и откройте диалог с пользователем, которому хотите записать аудиосообщение.

Если вы никогда прежде не общались с пользователем в ОК, и его нет в списке ваших друзей, то и диалога с этим человеком в разделе “Сообщения” не будет. В таком случае переписку нужно создать самому. Для этого зайдите на страницу к юзеру и кликните на кнопку “Написать”. Появится окно, в котором можно начать переписку, отправить аудиосообщение или бесплатную открытку.

В окне беседы нажмите кнопку “Приложения” (значок в виде скрепки), а в выпадающем списке выберите пункт “Аудиосообщение”.
Если вы никогда раньше не пользовались функцией записи голосовых сообщений в Одноклассниках или в любой другой социальной сети, то браузер попросит вас установить или обновить Adobe Flash Player. Ничего страшного в этом нет. Это стандартная процедура, которая выполняется практически на автомате.
В появившемся окошке нажмите кнопку перехода на страницу загрузки программы.

На странице загрузки откажитесь от установки дополнительных программ, убрав галочки с соответствующих пунктов, и нажмите кнопку “Установить сейчас”.

После этого скачайте и запустите установочный файл программы. В процессе установки необходимо будет закрыть все браузеры. Выполнив все необходимые действия, возвращайтесь в беседу и еще раз попробуйте записать аудиопослание.
Скорее всего, браузер попросит у вас разрешение на доступ к микрофону. Также вам будет необходимо разрешить обозревателю запускать Flash. Для этого нажмите на значок замка слева от адресной строки и в выпадающем меню выполните соответствующие настройки.

На этом почти все приготовления завершены. Теперь, когда вы зайдете в диалог и нажмете кнопку добавления аудиозаписи, перед вами появится окошко параметров Adobe Flash Player. Установите галочки напротив пунктов “Разрешить” и “Запомнить”, чтобы это окно больше не появлялось, после чего кликните на кнопку “Закрыть”.

Обычно после выполнения всех манипуляций, о которых я написал, больше никаких проблем не возникает, и можно беспрепятственно записывать голосовые сообщения в любое время суток. Но иногда пользователи сталкиваются с ошибкой, как на скрине ниже.

Для ее решения достаточно перейти в настройки и выбрать в столбце слева другой микрофон. После чего нажать кнопку “Закрыть”.

Запись и отправка голосового сообщения
Если вы все сделали по инструкции, то теперь после нажатия кнопки добавления аудиосообщения сразу начнется запись звука, и вы сможете проговорить свое послание. Сразу, когда вы расскажете все, что хотели, нажимайте кнопку “Отправить” для отправки аудио собеседнику. Голосовое сообщение мгновенно появится в диалоге, и его сможет прослушать как ваш собеседник, так и вы сами.
Чтобы перезаписать послание или выйти из режима записи, кликните “Стоп” и в появившемся окошке выберите необходимый пункт.

Отправлять аудиопослания, также как и обычные сообщения, можно не только друзьям, но и любым незнакомым пользователям Одноклассников. Конечно, при условии, что пользователь не подключил ]“Закрыть профиль”, не запретил отправку писем от посторонних и не добавил вас в черный список.
Как отправить голосовое сообщение в вк с компа, если нет значка
Наиболее часто пользователи пытаются найти ответ на вопрос – как отправить голосовое сообщение в вк с компа, если нет значка?
Не так давно, в социальную сеть Вконтакте ввели функцию позволяющую пользователям отправлять друг другу голосовые сообщения. Эта функция призвана облегчить пользователям процесс общения, ускорить его и сделать более комфортным.
Для того, чтобы использовать голосовые сообщения достаточно иметь подключенный и настроенный к компьютеру или ноутбуку микрофон, а также кликнуть по соответствующему значку в диалоге.
Тем не менее, ещё далеко не все разобрались, как следует обращаться с этой функцией, и периодически сталкиваются с различными сложностями.
Голосовые сообщения вк
Для того, чтобы использовать голосовые сообщения, необходимо предварительно подключить либо настроить свой микрофон. В случае, использования ноутбука, то, скорее всего, он уже вмонтирован производителем.
Далее открыв любой диалог либо беседу в ВК, следует отыскать в правом нижнем углу в поле для ввода сообщений, значок с изображением микрофона.
При нажатии на значок, сайт запросит разрешение на доступ и использование оборудования, на что нужно дать своё подтверждение.  Нажимаете на кнопку «Разрешить» и все.
Нажимаете на кнопку «Разрешить» и все.
В случае, если микрофон не отключать от компьютера, то процедура подтверждения будет одноразовой. При последующих нажатиях на упомянутую кнопку, сразу же, начнется запись голосового сообщения.
Следует учитывать, что неправильно настроенный микрофон может записывать искаженно, с шумами либо в случае большой чувствительности начнет записывать вместе с голосом и посторонние звуки.
Для нормальной записи голосового сообщения достаточно держать микрофон на небольшом расстоянии от говорящего, говорить четко и внятно. Во время записи, интерфейс преображается, и пользователь видит три новые функциональные кнопки:
- Удалить, то, что уже успело записаться.
- Остановить запись.
- Отправить запись.
Отправление голосового сообщения с телефона
Разумеется, что в каждом телефоне имеется встроенный микрофон, который уже не требуется настраивать, если конечно он исправен. Независимо от устройства, платформы и операционной системы, пользователи в равной степени могут отправлять голосовые сообщения.
Для начала записи, понадобится непосредственно в диалоге сделать касание на значок микрофона и удерживать. После того, как сообщение будет записано полностью, следует отпустить палец и отправить запись.
В случае, когда необходимо отменить запись, то достаточно смахнуть влево палец.
Скачивание голосовой записи
Некоторые аудиосообщения могут быть достаточно продолжительными, полезными либо просто необходимыми для пользователей, а потому некоторые из них захотят скачать.
На данный момент разработчики не предоставили официальной возможности для скачивания голосовых сообщений с сайта на свое устройство.
В силу того, что обновление было выпущено не так давно, то в сети имеется немало сторонних сервисов, которые предлагают различными способами предоставить возможность скачать аудиосообщения из вк.
Зачастую такие сервисы попросту бесполезны, но чаще всего они могут содержать вирусы либо попытаться взломать страницу пользователя. Рекомендуется избегать подобных вещей, до момента введения официальной возможности в самом ВК.
Нет значка микрофона, что делать
Некоторые пользователи сталкиваются с такой проблемой, что на их устройстве в диалогах не отображается значок микрофона, без которого невозможно начать запись и отправку голосового сообщения ВК.
Подобное явление достаточно распространено и тому может быть целый ряд причин. Корнем проблем, может являться либо техническая составляющая, либо же программная.
В случае, присутствия подобной проблемы, следует провести следующие манипуляции:
- проверить либо переустановить драйвера для микрофона;
- даже, если микрофон правильно отображается в системе, проверить непосредственно его работоспособность;
- проверить работоспособность звуковой карты, а также её драйвера;
- убедиться в исправности разъёма для микрофона, его шнуре и в самом микрофоне, речь идет о механических повреждениях;
- обновить либо переустановить ваш браузер или мобильное приложение.
В случае, когда подобная проблема возникла с телефоном, планшетом либо ноутбуком, то рекомендуется обратиться к специалистам, которые проведут соответствующую диагностику.
Самостоятельно же проводить какие-либо манипуляции со встроенными микрофонами, для не опытных пользователей, может стать причиной дополнительных неисправностей.
С
селфи — Фотографирование самого себя на растоянии вытянутой руки и выкладывание в Интернет.сигна — Фотографии типа «я тебя люблю» на листке бумаги или на какой — то части тела, девушка может сделать сигну для парня, написав к примеру на груди сердечко и его ник, сделать селфи.скрин — Снимок экрана монитора, либо телефона (См. Как сделать скрин Вконтакте).смайл — Графические изображения эмоций в сообщениях, наиболее часто используются круглые мордочки жёлтого цвета, которые могут изображать смех, плач, недоумение и т. п.спам — Большое количество сообщений рекламного содержания, спам — одна из причин блокировки (заморозки) аккаунта.
Отличительные признаки ГС
Классический, «махровый» говносайт имеет следующие признаки:
Говносайт не обязательно должен сразу отвечать всем этим требованиям, но если вы встретили ресурс хотя бы с частью из них, то перед вами ГС.

Теперь самое печальное (спешу разочаровать тех, кто считает себя хитрее всех), следующий вариант не прокатит: найду сайт с хорошей посещаемостью, найму копирайтеров, чтобы отрерайтили (переписали своими словами) все статьи, куплю качественный шаблон, установлю сайт на платный хостинг, прикуплю ссылок и буду грести деньги лопатой.
Увы, это тоже будет ГС, а значит, он даже на самоокупаемость может выйти только случайно. На самом деле, чтобы создать не ГС, а СДЛ нужно намного больше.
С этим читают
Более автоматизированный способ получения файла
 Бот Voiceload
Бот Voiceload
Несмотря на то, что рассматриваемый выше метод прост в исполнении, его весьма трудно применять в случае огромного количества аудиозаписей. Найти требуемый материал можно только путем долгого перебора позиций. Чтобы не тратить время зря, не утруждать себя подобными действиями, необходимо воспользоваться более автоматическим способом. Среди подобных можно выделить сервис Voiceload.
По структуре и назначению, представленная программа является ботом, который располагается в Вконтакте и способствует скачиванию нужных материалов. Чтобы задача решилась, необходимо:
- Зайти на официальную страничку проекта в социальной сети, после чего отыскать ссылку добавления робота в диалоги;
- Далее выполняется пересылка аудиозаписей. Для этого выбирается запись, нажимается кнопка «Переслать сообщение», и выбирается в списке недавно добавленный бот;
- Программа обрабатывает полученный материал и выдает ссылку на скачивание. Переходим на сайт и получаем желаемое в формате mp3 или ogg.
Просто, удобно и быстро. Ссылка будет доступна для получения материала около 5 часов. На этом способы не заканчиваются, возможно пригодится и следующий вариант.
Как отправить голосовое сообщение Вконтакте
 Как отправить голосовое сообщение Вконтакте, с недавних пор в социальной сети в вконтакте появилась возможность отправлять голосовые сообщения. Сегодня я наглядно покажу вам как это сделать с компьютера и с мобильного телефона через приложение вк.
Как отправить голосовое сообщение Вконтакте, с недавних пор в социальной сети в вконтакте появилась возможность отправлять голосовые сообщения. Сегодня я наглядно покажу вам как это сделать с компьютера и с мобильного телефона через приложение вк.
Как вконтакте отправить голосовое сообщение
Зачем вообще нужны голосовые сообщение вк, ведь можно и написать, все очень просто на самом деле то что вы скажите за 30 секунд писать вы будете пару минут это очень экономит время. Да и прикольная фишка так то, просто ей пока мало кто пользуется.Как отправлять голосовые сообщения через вконтакте мы сейчас узнаем:
Как вконтакте отправить голосовое сообщение с компьютера
Как всегда без лишней воды, отправить голосовое сообщение вконтакте проще простого.
Для отправки голосового сообщения вк откройте новое сообщение со своим другом или любым человеком
Справа после смайлика вы уведите микрофон.
Пока вы держите нажатым микрофон идет запись вашего голосового сообщения
Возможные проблемы: порой вы можете увидеть ошибку «в вашем браузере запрещен доступ к микрофону для сайта vk.com»
решение проблемы: переходим в настройки браузера, Показать дополнительные настройки , Личные данные , настройки контента, микрофон

Данное решение проблемы «в вашем браузере запрещен доступ к микрофону для сайта vk.com» показано на примере браузера хром, для других браузеров решается идентично
Как вконтакте отправить голосовое сообщение с телефона
Процедура отправки голосовых сообщений на мобильном телефоне ничем не отличается, за исключением интерфейса приложений для разных операционных систем андроид/android и айфон
Как отправлять голосовые сообщения вконтакте с андроида
Для отправки голосовых сообщений с мобильной версии вк с андроида , переходим в сообщения, нажимаем уже знакомый нам значек и пока мы его держим идет запись.
Все так же как и на компьютере
Как вконтакте отправить голосовое сообщение на айфоне
Для отправки голосовых сообщений с мобильной версии вк с айфона , переходим в сообщения, нажимаем уже знакомый нам значек и пока мы его держим идет запись, процедура ничем не отличается к сожалению без скринов.
Все так же как и на компьютере
Так же я думаю вам будет интересна моя статья «Как скачать голосовое сообщение вк»
Прочие проблемы с голосовыми сообщениями
Попробуем разобраться, почему не идет запись сообщения и оно не отправляется, если всё обновлено и знак микрофона есть. Условно все проблемы с отправкой делятся на два вида – механические и программные.
Если вы читаете нашу статью, скорее всего, вы – не программист. Но проверить, виновата ли техника в том, что голосовые сообщения не работают – сумеете.
Механика
Для начала убедимся, что микрофон работает. Воспользуйтесь стандартными приложениями вашей операционной системы, чтобы записать звук своего голоса. Если микрофон подключен, а голос не записывается, попробуйте изменить местоположение штекера, переключить в другой порт. Снова не работает? Ищите другую гарнитуру, лучше новую, и проверяйте, работает ли она.
Софт
Первое, что надо проверить – браузер и его настройки. Нет ли запрета на пользование микрофоном? Также – через настройки звука – проверьте подключение микрофона. Попробуйте отправить сообщение с помощью ВК, запущенного в другом браузере. Посмотрите, насколько актуальны драйвера звуковой карты, может их требуется обновить?
Проблема может быть и в том, что браузер запрещает доступ к микрофону. Сейчас узнаете, как настроить, чтобы всё заработало. Заходим в настройки браузера. Затем жмем строки «Дополнительные настройки» – «Личные данные» – «Настройки контента» – «Микрофон». Далее откройте доступ к микрофону или настройте исключения. Добавьте ВКонтакте в список разрешенных сайтов, чтобы ошибка при записи звуковых сообщений исчезла.
Функция отправки голосовых сообщений, появившаяся ВКонтакте не так давно, значительно облегчила жизнь пользователям. Не нужно набирать текст вручную, можно продолжать заниматься своими делами и при этом быть с друзьями на связи.
Прочие проблемы с голосовыми сообщениями
Попробуем разобраться, почему не идет запись сообщения и оно не отправляется, если всё обновлено и знак микрофона есть. Условно все проблемы с отправкой делятся на два вида – механические и программные.
Если вы читаете нашу статью, скорее всего, вы – не программист. Но проверить, виновата ли техника в том, что голосовые сообщения не работают – сумеете.
Механика
Для начала убедимся, что микрофон работает. Воспользуйтесь стандартными приложениями вашей операционной системы, чтобы записать звук своего голоса. Если микрофон подключен, а голос не записывается, попробуйте изменить местоположение штекера, переключить в другой порт. Снова не работает? Ищите другую гарнитуру, лучше новую, и проверяйте, работает ли она.
Софт
Первое, что надо проверить – браузер и его настройки. Нет ли запрета на пользование микрофоном? Также – через настройки звука – проверьте подключение микрофона. Попробуйте отправить сообщение с помощью ВК, запущенного в другом браузере. Посмотрите, насколько актуальны драйвера звуковой карты, может их требуется обновить?
Проблема может быть и в том, что браузер запрещает доступ к микрофону. Сейчас узнаете, как настроить, чтобы всё заработало. Заходим в настройки браузера. Затем жмем строки «Дополнительные настройки» – «Личные данные» – «Настройки контента» – «Микрофон». Далее откройте доступ к микрофону или настройте исключения. Добавьте ВКонтакте в список разрешенных сайтов, чтобы ошибка при записи звуковых сообщений исчезла.
Функция отправки голосовых сообщений, появившаяся ВКонтакте не так давно, значительно облегчила жизнь пользователям. Не нужно набирать текст вручную, можно продолжать заниматься своими делами и при этом быть с друзьями на связи.
Voiceload – сервис на ВК, позволяющий скачать голосовое сообщение
Преимущество данного способа заключается в максимальной простоте и доступности. Можно воспользоваться им как с компьютера, так и телефона. Давайте рассмотрим пошагово, как им пользоваться.
- Зайдите в сообщество сервиса https://vk.com/voiceload Можно через браузер, а можно и через приложение ВК для смартфона.
Там будет кнопка Скачать голосовое сообщение! – нажмите её.
- Откроется чат. Ведите туда сообщение «Привет» (без кавычек), дабы начать переписку с имеющимся там электронным собеседником (ботом).
- Теперь вы можете переслать ему любое голосовое сообщение, а он в ответ в автоматическом режиме пришлёт ссылку, по которой можно скачать аудио файл с сообщением.
-
Сервисом можно пользоваться абсолютно бесплатно. И хотя на странице скачивания аудио сообщения предлагается внести символическую плату, это совершенно не обязательно, просто необходимо подождать 90 секунд, дабы появилась кнопка непосредственного скачивания файла.
Присылаемая сервисом ссылка на скачивание файла голосового сообщения действует в течение пяти часов, после истечении этого времени файл удаляется. И если за это время файл не был скачан или появилась необходимость в повторном скачивании, то процедуру необходимо будет повторить.
Как голосовое сообщение из Вконтакте скачать на компьютер
Скачать голосовое сообщение из диалога Вконтакте можно, исследовав код страницы самого браузера. Покажу, как это сделать, на примере двух популярных среди пользователей веб-обозревателей: Google Chrome и Mozilla Firefox.
Используя браузер Google Chrome
Если у Вас установлен Chrome, тогда откройте его, зайдите на свою страничку Вконтакте и найдите диалог, с которого нужно скачать голосовое сообщение.
Затем нажмите по сообщению правой кнопкой мышки и выберите из контекстного меню пункт «Просмотреть код».
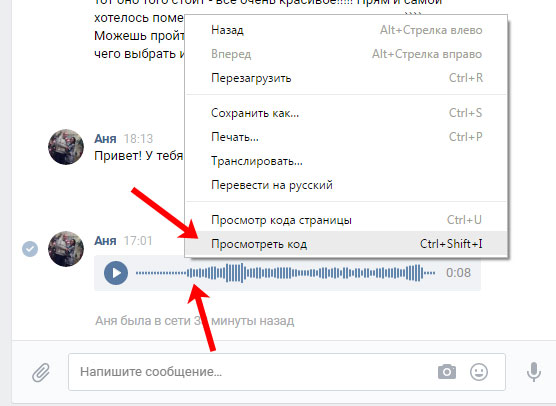
В коде нужно найти ссылку, по которой можно скачать данное голосовое сообщение.
Воспользуемся для этого поиском. Чтобы открыть строку поиска, нажмите комбинацию клавиш Ctrl+F. Дальше введите в появившейся строке формат нашего голосового сообщения: .mp3, и нажмите «Enter».
Результат поиска будет выделен желтым цветом.
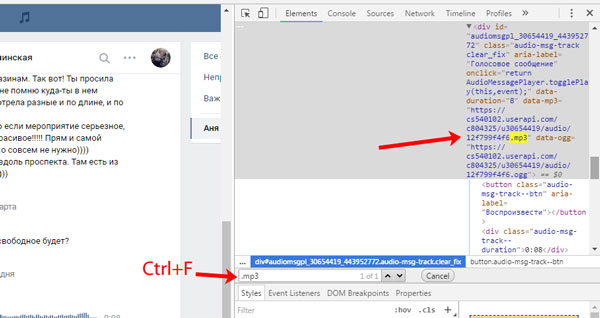
Кликните по найденной ссылке правой кнопкой мыши и выберите из контекстного меню «Edit as HTML».
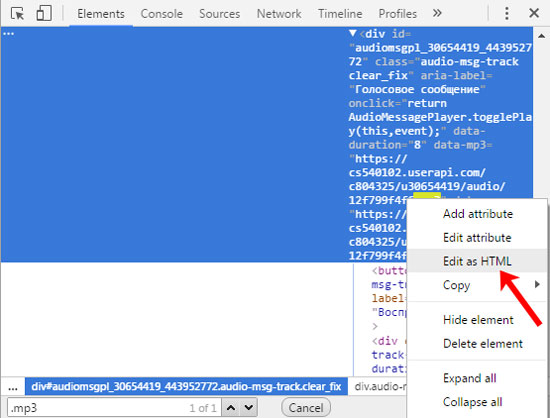
Ссылка, которая нам нужна, будет начинаться с «https» и заканчиваться «.mp3». Выделите ее полностью и скопируйте, используя клавиши Ctrl+C.
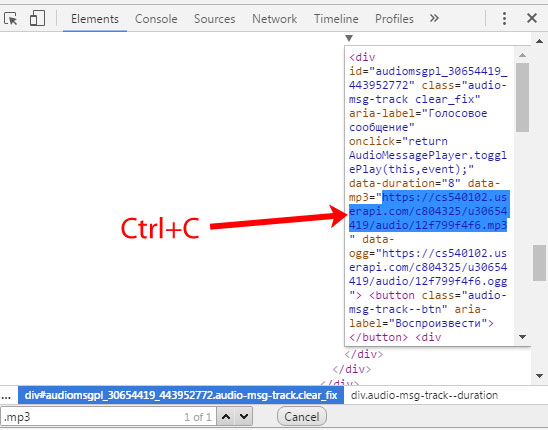
Откройте новую вкладку в браузере и в строку поиска вставьте скопированную ссылку. Нажмите «Enter».
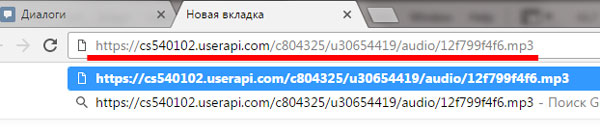
После этого на странице появится строка проигрывателя. Прослушайте запись, чтобы убедиться, что это именно нужное Вам голосовое сообщение.
Чтобы его скачать, можете нажать на стрелочку справа – оно автоматически сохранится в ту папку, куда сохраняются все загруженные с браузера файлы. А можно нажать правой кнопкой мыши по записи, и выбрать из контекстного меню «Сохранить видео как…».
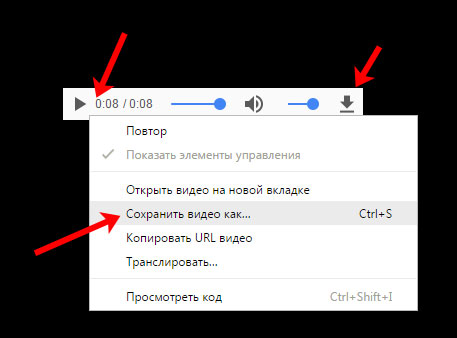
Теперь укажите, куда сохранить запись, и измените ее имя. В поле «Тип файла» должен быть выбран «.mp3». Нажмите «Сохранить».
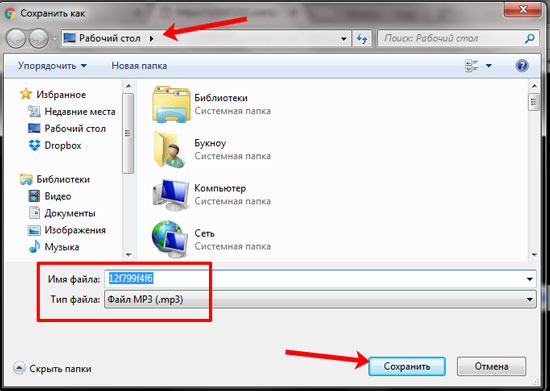
Голосовое сообщение будет сохранено на Ваш компьютер или ноутбук.
С помощью Mozilla Firefox
Если Вы используете браузер Mozilla Firefox, тогда скачать присланное голосовое сообщение из вк можно следующим образом.
Открываем диалог с сообщением и нажимаем по ней правой кнопкой мыши. В контекстном меню кликните по пункту «Исследовать элемент».
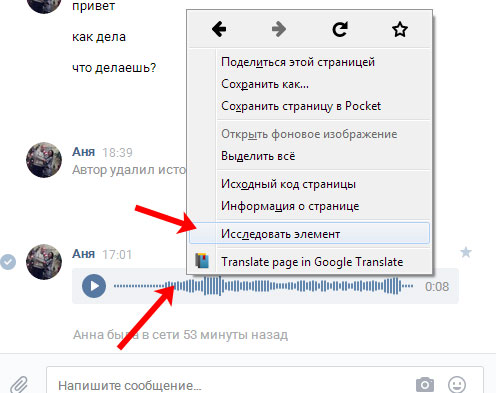
Внизу окна браузера откроется код выбранного элемента. В строку поиска введите «.mp3» и нажмите «Enter».
В коде выделится фрагмент, в котором есть искомое Вами расширение.
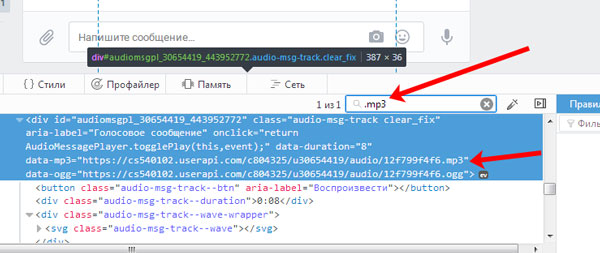
Нам нужна ссылка, начало которой «https», а конец «.mp3». Чтобы выделить ее, кликните по ней два раза левой кнопкой мышки. Затем скопируйте ссылку.
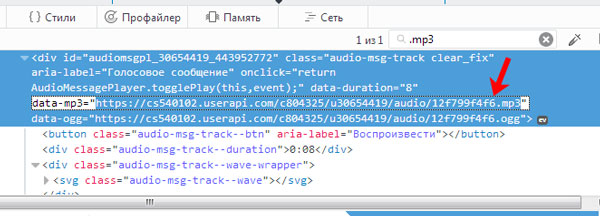
Откройте новую вкладку и вставьте скопированную ссылку в адресную строку браузера. Нажмите «Enter».
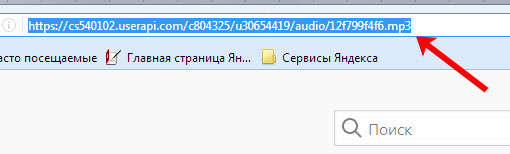
После этого откроется окно с проигрывателем. Кликните по записи правой кнопкой мыши и выберите из меню «Сохранить аудио как…».
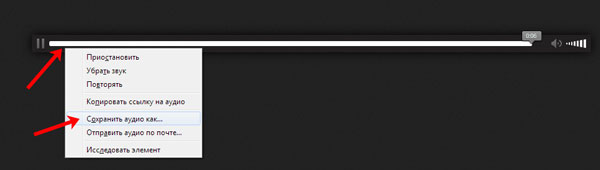
Укажите место для сохранения на компьютере, поменяйте название, и убедитесь, что выбран «Тип файла» .mp3. Затем нажмите «Сохранить».
Голосовое сообщение из контакта будет сохранено.