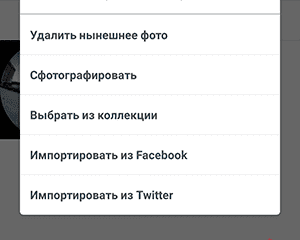Как поставить аватарку в вк
Содержание:
- Добавляем на стену друга картинку с анимацией
- Добавить фото Вконтакте задним числом
- Как восстановить доступ ВК если у тебя низкое качество изображений?
- Как добавить главную обложку сообщества «ВКонтакте» на компьютере?
- Закрепляем пост в мобильной версии
- Зачем нужно писать статьи в вк
- Как во ВКонтакте добавить фото с телефона
- Как изменить фотографию профиля (аватарку)
- Польза
- Как сделать картинку с ссылкой в Вконтакте?
- Отправка извне
- Как установить главное фото профиля «ВКонтакте» с компьютера?
- Добавление фотографий в группу
- Загружаем фото в ВК через телефон
- Информация для подписчиков и пользователей
- Учимся загружать фотографии в ВК с компьютера
- Как отправить фото другому человеку
Добавляем на стену друга картинку с анимацией
Не только на своей стене можно выкладывать интересные новости, картинки и видео файлы. На стенах друзей вам также доступна загрузка картинок. Расскажем, как добавить на стену друга анимацию.
- Копируете ссылку на анимационную картинку в адресной строке вашего браузера.
- Открываете поле сообщений на стене друга.
- Вставляете туда скопированную ссылку. В окошке сообщения появится анимация. Теперь ссылку можно удалить.
- Жмете кнопку «отправить» и анимация успешно занимает место на стене друга.
Вот так легко и непринужденно можно добавлять на стену в контакте картинки, опросы и даже анимации.Учитесь вместе с нами и вскоре вы станете успешным пользователем социальной сети «Вконтакте».
Добавить фото Вконтакте задним числом
Добавляя материалы Вконтакте отображает дату, время загрузки.

Изменить нельзя, ни прошлым числом, ни любым другим методом сделать невозможно. Не расстраивайтесь — используйте социальную инженерию. Первое что приходит на ум — загрузить фото Вконтакте в закрытый альбом, выдержать необходимое время, открыть доступ. Друзья увидят новый альбом и фотки с прошедшей датой. Если способ не подходит, нанесите перед загрузкой необходимую дату фотошопом, будто поставил фотоаппарат при снимке
Сделайте, чтобы число сразу бросалось в глаза и забирало внимание (оранжевые оттенки, белый цвет шрифта). Либо настройте в фотоаппарате необходимую дату, сделайте снимок. Поэкспериментируйте
https://youtube.com/watch?v=Sp0hAbsHMzo%3F
Как восстановить доступ ВК если у тебя низкое качество изображений?
Вы не сможете загрузить снимки плохого качества для проверки. Если вы используете , для передачи фото, то оно имеет свойство сжимать изображения. Отключите сжатие и тогда фото будут иметь оригинальный вид, без потери качества.
Настройки — Основные — Передвиньте ползунок «Сжимать фотографии».
Если причина не в том как вы передаёте снимки на свой компьютер, причина в плохом девайсе, устаревшая камера, телефон с фотоаппаратом который имеет маленькое разрешение. То попробуйте проявить находчивость, в прямом смысле этого слова)). Может есть кто-то поблизости, кто поможет вам и даст воспользоваться своей камерой смартфона.
Удачного восстановления! И впредь пользуйтесь нашим советом (См. ).
Мою страницу заблокировали в одноклассниках! Помогите восстановить ее?? Пишут в ответ пришлите ваше фото, которое видно в вашем профиле на фоне переписке. Как отправить свое фото на фоне переписки? Помогите, пожалуйста!
-
Смарт-Троникс
ответ аналогичен, как и на этой странице . Нужно отравить две фогографии: одно фото с профилем, второе с перепиской. Фото можно сделать на телефон, скинуть на клмютер и прикрепить в письме.
Фон переписки — это общение с техподдержкой одноклассников, её должно быть видно.
-
подскажите пожалуйста.я хочу удалить страницу в одноклассниках,обращалась в службу поддержки,я сфотографировалась на фоне переписки. фото нужно отправлять как бы отвечая на их письмо в электронке?или другой адрес нужен?
-
здравствуйте. помогите пожалуста. я отсылала фото в службу поддержки одноклассников. мне прислали ответ, что фото нужно чёткое, где хорошо видно лицо, а также номер заявки(письма). но у меня никак не получается сделать такое фото. отсвечивает экран. видно только лицо или письмо. что делать??
-
Подскажите пожалуйста как мне отправить фото на фоне переписки через специальную форму ок,если там нет функции прикрепления файла?Пишут что данная услуга доступна только для авторизованных посетителей.
-
Здравствуйте не могу понять куда отправить фото для восстановлен профиля, у меня ребенок на странице могу ли я просто прислать фото с моим паспортом так как в данный момент ребенок находится в гостях у бабушки?
-
Музаффар Бек
Здравствуйте не могу зайти на свой профиля причина-телефон пропал,забыл пароль,только знаю свои старые номер телефона и недоступен Сейчас у меня другая номер.знаю личные данные,личные фото есть там.Как могу зайти?помогите пожалуйста.заранее благодарю за помощью.
Как добавить главную обложку сообщества «ВКонтакте» на компьютере?
Добавлять и изменять такие обложки можно только в полной компьютерной версии сайта, причем сначала администратор сообщества должен убедиться в том, что такая функция включена. Для этого на странице управления сообществом на вкладке «Настройки» в пункте «Обложка сообщества» нужно кликнуть на «Добавить».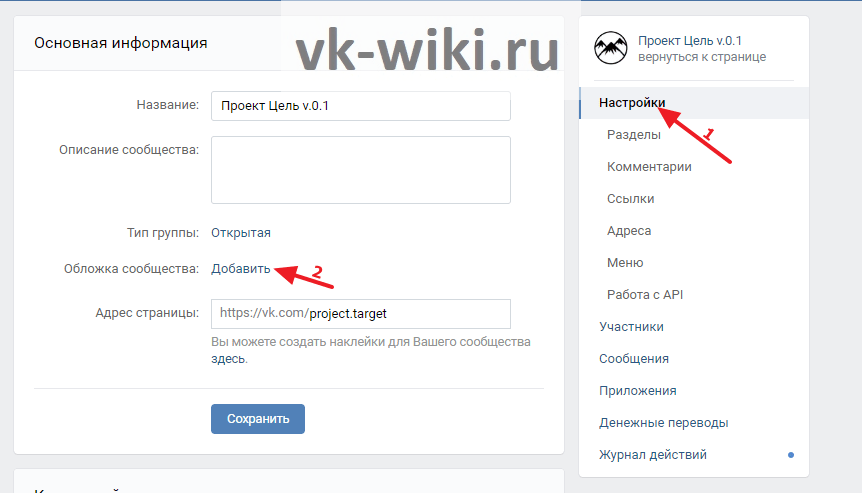
Далее откроется новое окно, в котором можно установить статичную, либо живую обложку. В первом случае нужно в разделе «Главная обложка» нажать на область «Добавить обложку», либо перетянуть сюда нужную фотографию.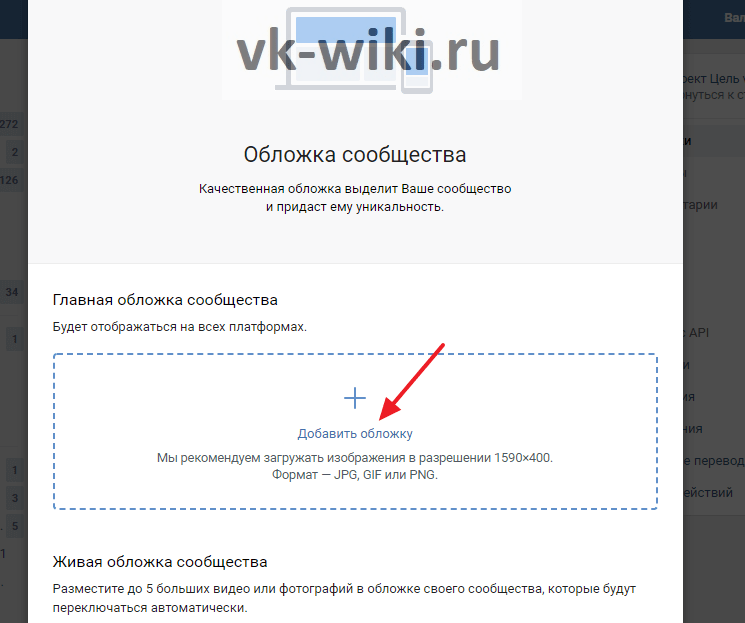
Далее останется установить для выбранной фотографии позиционирование, причем для этого нужно просто передвигать соответствующую область по картинке, а также здесь можно растягивать ее в разные стороны, перетаскивая за грани. Для добавления новой обложки нужно просто нажать на «Сохранить и продолжить».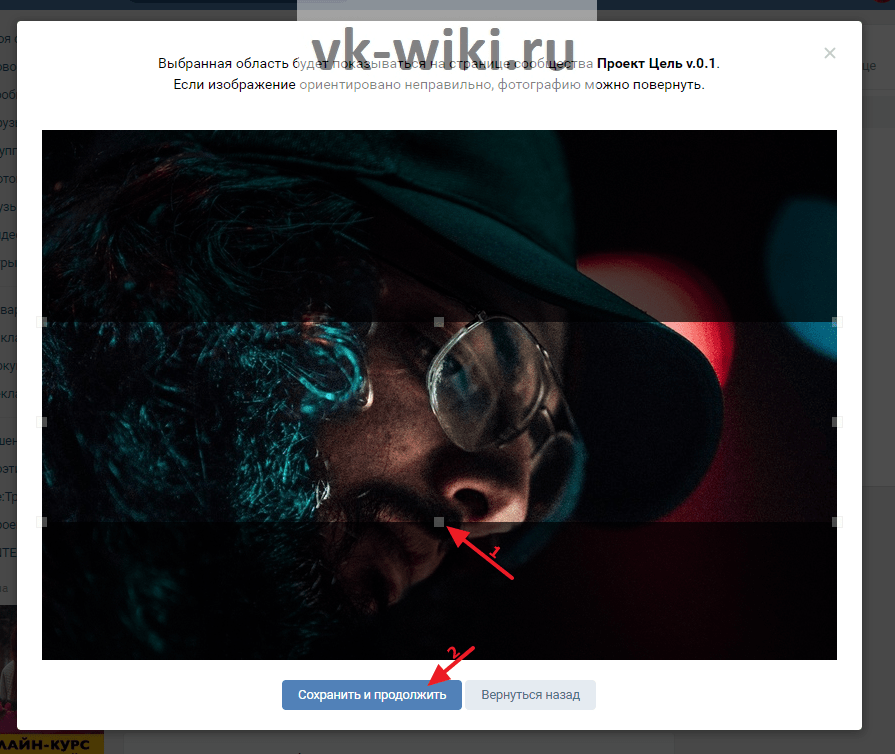
После этого выбранная область на картинке будет отображаться в сообществе в качестве обложки, причем ее увидят не только пользователи ПК, но также и с мобильных устройств. В правом верхнем углу в области с обложкой при наведении на нее курсора можно нажать на кнопки, которые позволяют загрузить новую картинку, изменить позиционирование текущего изображение, а также просто удалить установленную обложку.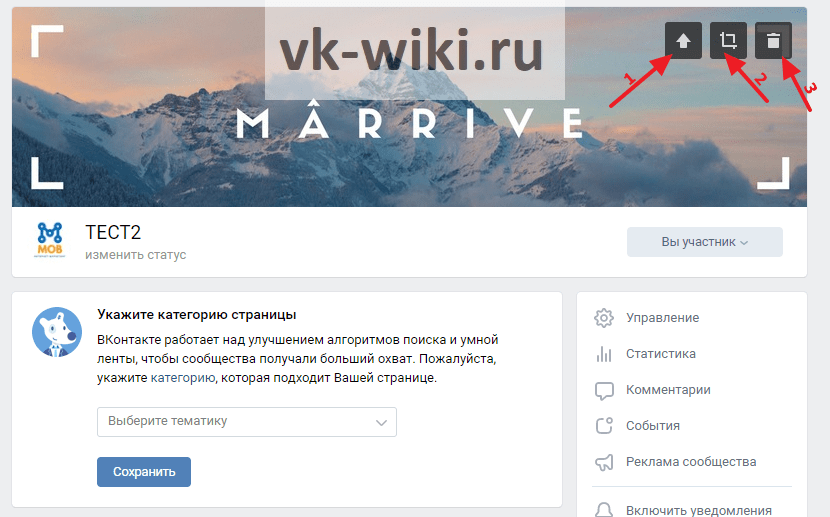
Закрепляем пост в мобильной версии
Если возникла необходимость закрепить запись с телефона, нажать следует на три точки около поста.

В зависимости от используемого мобильного приложения (официального или стороннего), эти точки могут быть расположены вертикально или горизонтально, но суть одна: стена ВК при нажатии на них высветит небольшое меню, предлагающее сделать пост закрепленным или удалить его. Останется лишь выбрать желаемую функцию.
Теперь, когда статья прочитана, закрепить пост ВКонтакте для пользователя не составит труда. Нужно лишь следовать описанному в статье принципу и все будет сделано так, как надо. Если запись по каким-либо причинам не закрепляется, тогда стоит обратиться в сервис техподдержки ВК, где найдут причину возникшей проблемы и помогут с ней разобраться. Стена ВКонтакте – это удобный и довольно гибкий инструмент, позволяющий удобно размещать информацию на ней! Поделитесь этой информацией на странице Hide-Info
с друзьями и напишите, пожалуйста, отзыв. Спасибо!
Зачем нужно писать статьи в вк
Конечно, первым делом возникает вопрос, зачем всё это нужно. Давайте разберем несколько причин этому.
- Возможность писать отдельные шикарные статьи с возможностью ведения блога. Причем, в данном редакторе поддерживается полное форматирование (жирный текст, курсив, списки, вставка фотографий или картинок).
- Удобство чтения, по сравнению с обычным постом. Сами посудите, когда вы видите длиннющий пост в вк, то его дико неудобно читать, даже если он очень интересный и важный. Но грамотно оформив статью, вставив фото, видео, добавив списки, все эти неудобства закрываются.
- Мгновенное открытие страниц, которое почти не потребляет трафик. Особенно, данная фишка актуально ддя мобильных пользователей, ведь если на компьютерах у большинства людей стоит безлимитный интернет, то про смартфоны пока такого сказать нельзя.
- В редакторе можно написать текст в количестве 70000 символов, когда обычный пост не может содержать более 15895 знаков.
- Редактировать текст статьи в редакторе можно когда угодно и сколько угодно раз, когда в постах через несколько часов данная возможность уходит.
- Возможность вставки активных внешних ссылок с анкором
Сразу стоит отметить, что такие записи вы сможете делать только на личной странице, а также в тех сообществах, где вы являетесь администратором.
На самом деле, такой формат уже давно не новый. Я бы даже сказал, что вк задержался в этом плане, так как подобным образом публикуются статьи Яндекс Дзен, в Телеграмме (а точнее его дочернем сервисе Telegra.ph) и др.
Но, тем не менее, это очень удобное решение, которое сможет вдохнуть новую жизнь и так в самую популярную социальную сеть России.
Как во ВКонтакте добавить фото с телефона
В большинстве случаев пользователю необходимы все варианты размещения. Поэтому нужно разобрать каждый из них отдельно, подробно разобрав все шаги, которые должен будет пройти пользователь, чтобы выложить фото.
На стене
Пользователям часто бывает нужно прикрепить красивый снимок к новой публикации. Чтобы выполнить это требуется выполнить следующую инструкцию:
кликнуть на значок фотоаппарата, который располагается под новой публикацией;
- нажать на надпись «Загрузить фотографию»;
- система откроет галерею мобильного устройства, выбираются нужные снимки, при этом есть ограничения, к посту нельзя добавлять больше 10 фото;
- после этого кликается клавиша «Прикрепить»;
- чтобы публикация с фото добавилась на страницу, следует кликнуть на галочку, расположенную в правой части экрана.
Нужно сказать, что выложить фото можно и без сообщения, однако это делается в редких случаях, обычно к посту с фото идет дополнительный текст. Кроме того, можно добавить фото сразу с камеры, не используя данные галереи. В некоторых случаях такой вариант предпочтительней.
На странице
Добавить снимок также можно и через страницу. Для выполнения этого действия пользователь должен перейти в соответствующий пункт меню, а именно, в «Фотографии», пункт «Добавить». Далее в проводнике телефона выбираются необходимые фото. Система откроет их, и пользователь сможет сделать следующее:
- добавить к фотографиям описание;
- повернуть под нужным углом;
- изменить снимок в фоторедакторе.
Все эти действия доступны прямо в социальной сети при добавлении фото. На них появляются специальные обозначения, нажав на которые можно перейти к соответствующему действию. Когда обработка будет закончена, следует подтвердить окончание процесса и нажать на кнопку «Опубликовать».
После этого фотографии будут доступны в нужном разделе. На самой стене их видно не будет, однако просмотреть их можно, перейдя в «Фото» пользователя, кликнув на требуемый раздел при заходе на страницу конкретного участника соцсети.
В альбоме
Альбомы в этой социальной сети также пользуются спросом, так как позволяют собрать в одном месте тематические фотографии. Чтобы наполнить альбом в приложении на мобильном устройстве, пользователь должен:
- перейти в пункт «Фотографии»;
- кликнуть на иконку плюсика, он находится в правой верхней части дисплея;
- выбрать существующий альбом, или создать новую папку для хранения снимков;
- система телефона откроет окно галереи, следует выбрать необходимые фото;
- далее нажимается кнопка «Прикрепить», требуется дождаться окончания загрузки фото в альбом.
Также можно не только добавлять фото из галереи, но и делать снимок прямо с камеры, а затем загрузить его сразу в альбом. После выполненных действий в нужной папке будут сохранены выбранные фотографии.
Фото профиля
Фото профиля отображается на основной странице профиля. Оно является главной фотографией, поэтому подбирать его рекомендуется тщательно. Поменять его можно следующим образом:
- перейти на свою страницу, кликнув на пункт «Моя страница»;
- на аватарке будет расположено несколько значков, необходимо кликнуть на иконку фотоаппарата, который расположен в нижней части фото;
- откроется окно галереи, можно выбрать главное фото и поставить его на аву;
- также можно сделать снимок с камеры и также поставить его на главное место страницы, если снимок не понравился всегда можно вернуться назад и сделать другое фото.
При установке фотографии на аву, есть важное ограничение. Нельзя поставить больше одного фото на главное место аккаунта
Перед тем, как сохранить изменения страницы, можно настроить область отображения небольшой аватарки, которая будет показываться рядом с сообщениями пользователя, а также в списке друзей у прочих участников соцсети. После проделанных манипуляций с главным изображением аккаунта требуется сохранить изменения.
https://www.youtube.com/watch?v=qhDkf9duuPs
Как изменить фотографию профиля (аватарку)
Безусловно, для того чтобы вас смогли узнать другие пользователи социальной сети «ВКонтакте», необходимо установить фото профиля. Сделать это очень легко.
Справа от меню вы увидите пустую область, в которой вам нужна кнопка «Поставить фотографию». Кликните по ней, откроется окно, где у вас будет два варианта дальнейших действий:
-
загрузить изображение с устройства, нажав соответствующую кнопку;
-
сделать моментальное фото, если у вас установлена веб-камера.
Когда фотография загрузится, понадобится отрегулировать ее отображение и сохранить изменения.
Теперь вы имеете представление о том, как добавить фото «В Контакте» и установить его в качестве аватарки.
Польза
Итак, перед тем как думать, как закрепить запись «ВКонтакте» в группе, давайте выясним, зачем это нужно. Ведь раньше такой функции не было, а пользователи все равно продолжали успешно пользоваться социальной сетью.
Дело в том, что все в мире постоянно развивается. В том числе и социальные сети. Так что здесь администрация старается сделать все ради удобства своих клиентов. Ведь сейчас конкуренция среди «социалок» достаточно велика. Так появляются разные функции, которые помогают пользователям.
Закрепление записи на стене — это очень удобно. Особенно для групп и сообществ
При помощи подобной записи можно с легкостью оставить какое-нибудь важное объявление среди всех остальных постов и не волноваться, что оно останется без внимания. Так что давайте посмотрим о том, в группе или у себя на стене
Как сделать картинку с ссылкой в Вконтакте?
Во Вконтакте существует огромное количество функций, некоторые из которых используется редко, но от этого не менее полезны. Например, можно прикрепить к изображению прямую ссылку на сторонний сайт.
Зачем это делать?
Существует два способа, как сделать изображение прямой ссылкой на сайт.
Способ первый. Как сделать картинку ссылкой в вк
- 1. В одной вкладке страницу Вконтакте, на которой нам нужно сделать запись.
- 2. В другой вкладке открываем сайт, у которого нам нужно скопировать ссылку
- 3. Возвращаемся на вкладку Вконтакте и в запись вставляем ссылку
- Откройте новую вкладку
- Введите в адресной строке
- Вставьте ссылку
- Нажмите «Сократить»
Такие ссылки гораздо удобнее использовать и их даже можно запомнить, если вы часто ей пользуйтесь
Далее появляется окошко с автоматически подобранным изображением.
Наводим курсор на окошко и нажимаем на «Выбрать фотографию» в левом верхнем углу окошка.
Загружаем фотографию с компьютера.
- Рекомендованный размер — 537х240 пикселей
- Допустимы форматы JPG, GIF и PNG.
Удаляем текстовую ссылку из записи. При этом изображение с прикрепленной ссылкой останется.
По умолчанию после публикации в качестве текста публикации выступает заголовок ссылки которую вы прикрепили. Для того, что бы изменить текст:
- Наводим курсор на стрелку в правом верхнем углу публикации
- Нажимаем «Редактировать»
Далее пишем нужный текст.

Способ второй.Как сделать картинку ссылкой в вк
Он сложнее, чем первый. Для него нам понадобится специальный url:
- Копируем url
- Вместо слова «Ссылка» вставляем ссылку на нужный нам сайт
- Вместо слова «Заголовок» вставляем текст заголовка, который будет отображаться рядом с изображением. Если он вам не нужен, просто удалите «Заголовок»
- Вместо словосочетания «Ссылка на картинку» вставляем ссылку на изображение, которое нам нужно вставить. Проще всего это сделать если вы скачиваете изображение с просторов интернета. Не забудьте, что вы можете сократить ссылку по инструкции выше.
- Вместо слова «Описание» можете добавить любой текст.
- Вставьте получившуюся ссылку в адресную строку.
В качестве примера возьмем Яндекс:
После открывается окно, где мы должны выбрать, где опубликовать запись и как ее подписать:
Результат выглядит так:
Быстрее, конечно, использовать первый способ, но в целом они оба работают и отлично подходят для оформления записей, на которые будет приятно смотреть.
Отправка извне
Способ довольно-таки легкий. Для начала стоит определиться с тематикой открытки и, забив в любом поисковике соответствующий запрос во вкладке браузера «Картинки», выбрать наиболее подходящую к конкретному случаю. Скачать изображение на свой носитель, а затем, зайдя на страничку человека, которому предназначается сюрприз, нажать на вкладку «Личное сообщение». В правом нижнем углу есть значок скрепки. Он обозначает прикрепить файл. Нажав на него, просто ищите скачанную заранее открытку или файл, выбираете ее кликом, а затем отправляете. Все. Дело сделано. Теперь вы знаете, как отправить открытку «В контакте» с вашего носителя или скачанную из интернета.

Как установить главное фото профиля «ВКонтакте» с компьютера?
Чтобы максимально упростить этот процесс, разработчики социальной сети добавили несколько разных способов, с помощью которых можно установить аватарку.
Как установить новое фото?
После перехода на свою страницу, достаточно просто нажать на кнопку «Поставить фотографию» в той области, где должна находиться аватарка, если ранее она не была установлена.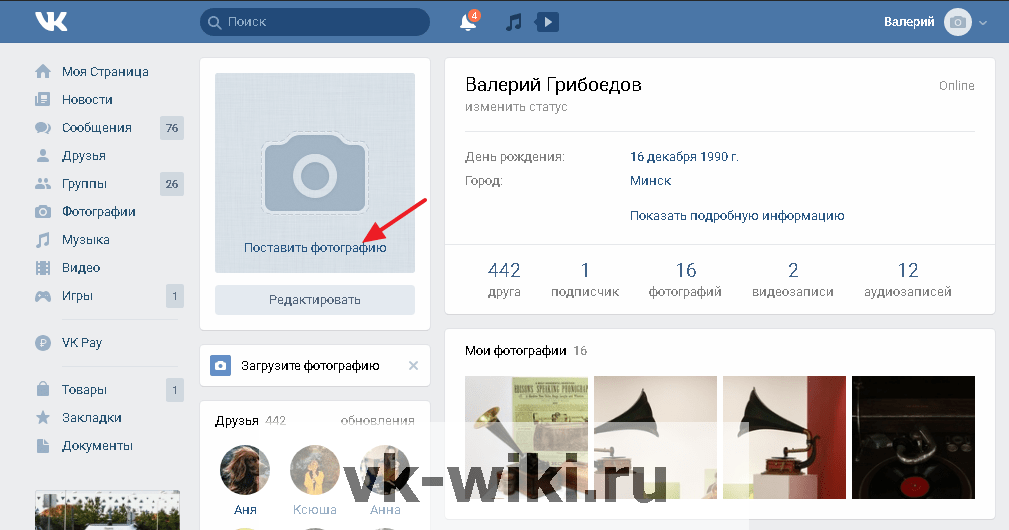
В том случае, если аватарка профиля уже имеется, достаточно просто навести на нее курсор мыши и нажать на всплывающую кнопку «Обновить фотографию».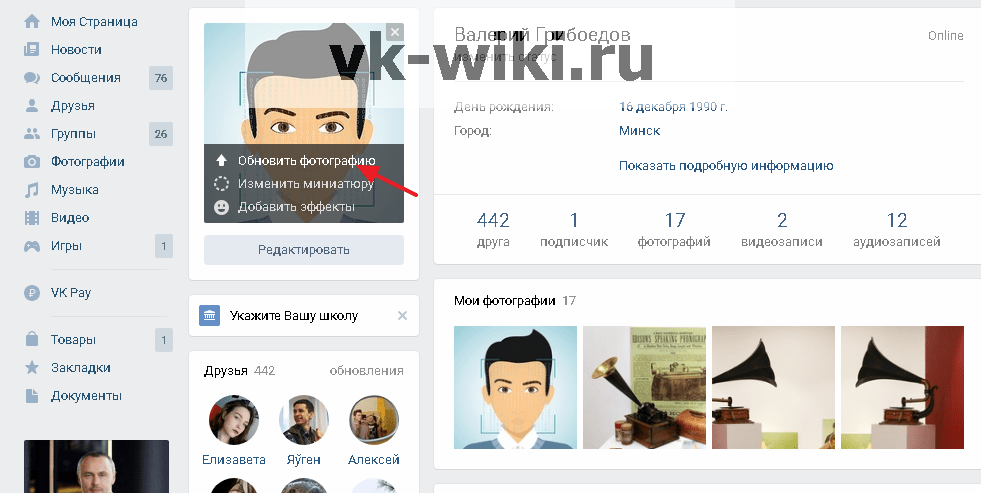
В следующем окне следует нажать на кнопку «Выбрать файл» для загрузки новой аватарки.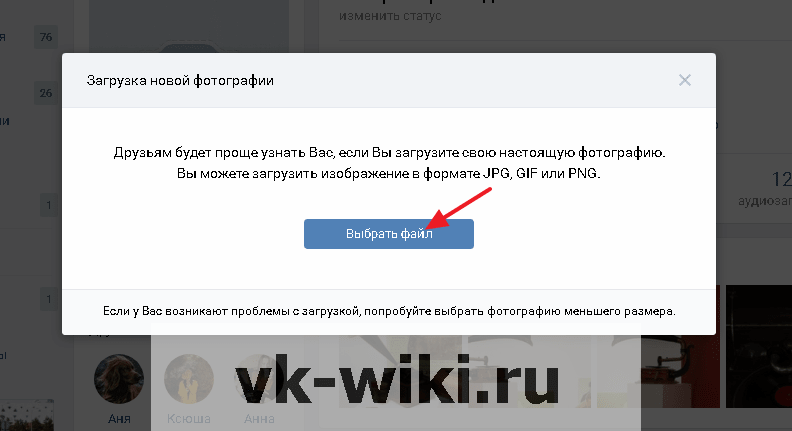
Обратите внимание!
«ВКонтакте» можно загружать в качестве главного фото картинки в форматах JPG, PNG, либо GIF.
Далее потребуется выбрать на своем компьютере файл с нужной картинкой.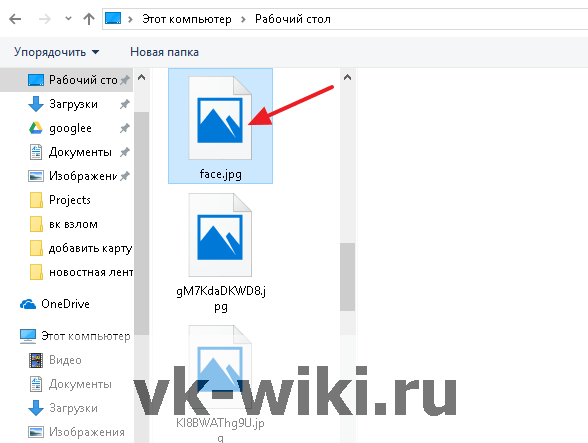
После загрузки фото можно настроить правильное позиционирование. Для этого следует перемещать специальную область, зажимая ее левой кнопкой мыши и двигая ее по фотографии. Чтобы расширить или сузить эту область, можно потянуть за один из ее краев. Для добавления фото требуется нажать на «Сохранить и продолжить».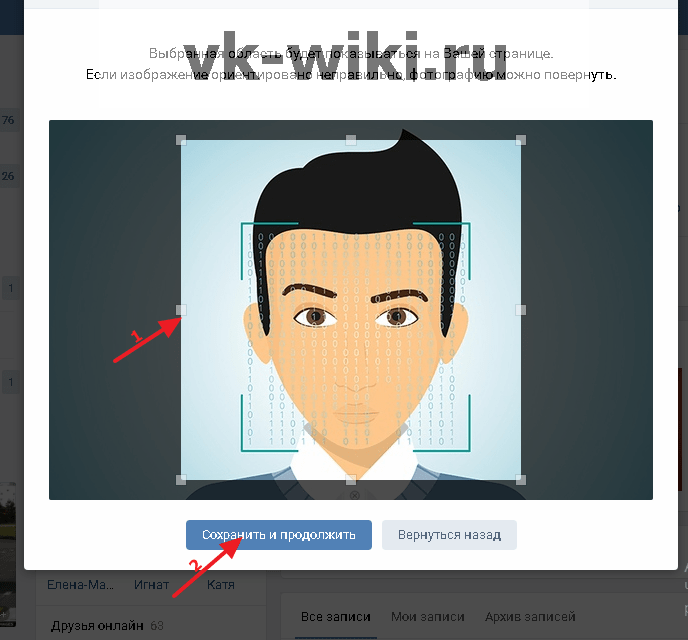
Далее сайт попросит настроить миниатюру аватарки. Здесь тоже требуется перемещать специальную область по фото, а для ее уменьшения или увеличения достаточно просто потянуть за один из краев. Далее следует нажать на «Сохранить изменения».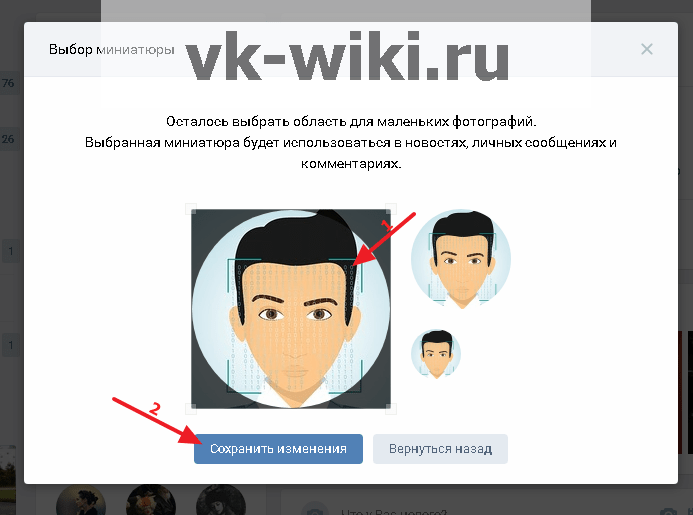
После этого новое фото отобразится в области с аватаркой, а также оно будет добавлено в альбом с фотографиями и на стену пользователя в качестве нового поста.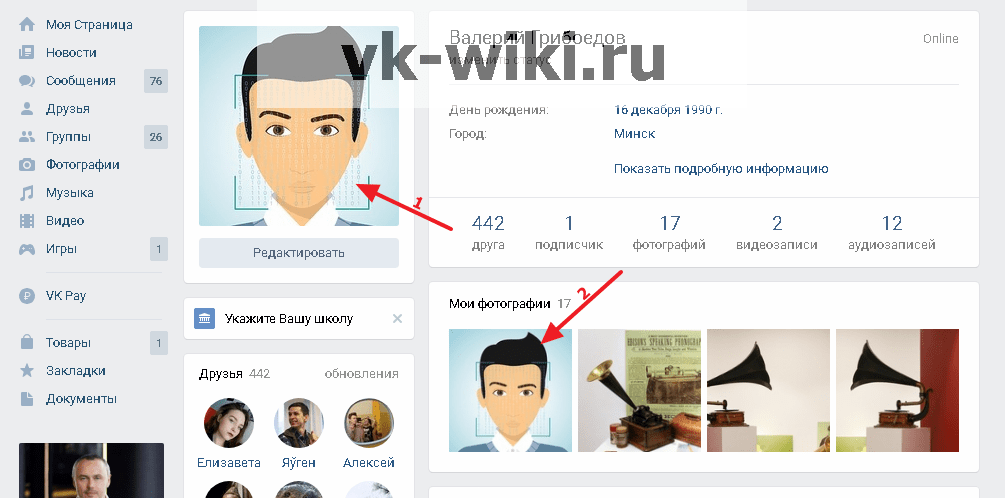
Как выбрать старую фотографию в качестве аватарки?
Если у пользователя уже есть ранее добавленная фотография, которую он хочет поставить в качестве своей аватарки, сделать это можно без необходимости повторной загрузки ее на сайт. Достаточно просто открыть эту картинку и навести курсор мыши на кнопку «Еще» для вызова меню дополнительных опций. Здесь нужно выбрать пункт «Сделать фотографией профиля». После этого следует задать правильное позиционирование для новой аватарки, а также указать ее миниатюру по тому же принципу, что описан выше.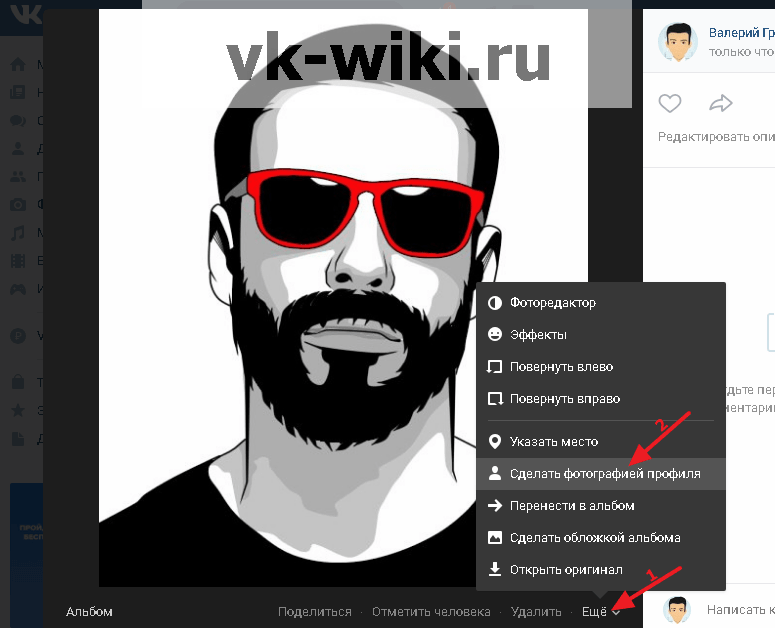
Есть и другой интересный способ, с помощью которого можно быстро поменять свою аватарку. Для этого нужно просто зайти в альбом «Фотографии с моей страницы», где хранятся все фото, что были загружены в качестве аватарок в профиль пользователя. Здесь нужно выбрать требуемую фотографию и перетянуть ее в конец списка (вправо), после чего она снова станет аватаркой пользователя.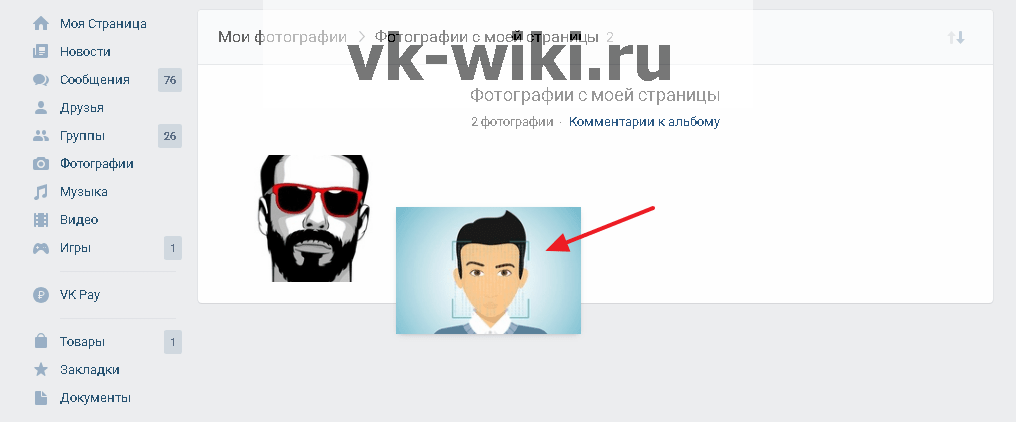
Обратите внимание!
В зависимости от того, как стоят фотографии в очереди друг за другом в этом альбоме, таким же образом они будут отображаться у других людей при просмотре загруженных аватарок пользователя.
Добавление фотографий в группу
Аналогичным образом можно добавлять картинки в группы соцсетей, если вы желаете ими поделиться с другими подписчиками. Первым делом убедитесь, что в выбранном вами сообществе есть такая возможность. Она может быть ограничена, тогда материал для публикации сначала отправляется на предварительное согласование с администратором группы. Если нет, снимок сразу появится в ленте.
Как загрузить картинку или фотографию в сообществе:
- Зайдите в группу. Найдите в ленте белое поле с надписью «Предложите новость».
- Здесь кликните на тот же значок, что и при добавлении картинки на свою стену (иконка фотоаппарата).
- Также отметьте изображения из имеющихся папок ВК, сделайте моментальный снимок или загрузите со своего гаджета.
- Нажмите кнопку «Прикрепить фото», на ней будет указано количество выбранных кадров.
- Отредактируйте изображение и добавьте в пост другие элементы (музыка, документ, опрос и т.д.).
Если возможна моментальная публикация, нужный снимок сразу появится в группе. Если нет, придется подождать, когда администратор паблика одобрит пост. Хотя этого может и не произойти, тогда публикация так и останется в предложенных вами новостях. Ее можно потом удалить или отредактировать.
В сообществах наиболее корректно отображаются картинки размером 700*500 px. Они не теряют качество при сжатии и показываются полностью без обрезки.
Загружаем фото в ВК через телефон
Часто снимки делаются на камеру мобильного устройства. Редко кто носит с собой цифровой фотоаппарат. Поэтому нет смысла перекидывать данные в компьютер, проще разместить их в социальной сети прямо с гаджета.
Если нужно – создаем новую папку, если нет – добавляем файлы в уже имеющуюся. Для этого жмем на плюсик и затем на подходящий вариант: «Загрузить из галереи» или «Сделать снимок».
Аналогичным образом можно загружать фотографии в мобильной версии браузера.
Официальная программа для мобильных дает еще одну интересную возможность – публиковать снимки в историю ВКонтакте. Для этого нужно открыть новости и вверху экрана нажать на свою аватарку с плюсиком или на фотоаппарат.
Если программа делает запрос, разрешите ей доступ к камере. Затем нажмите на большой кружок внизу экрана и сделайте снимок. История будет показываться друзьям и подписчикам в течение суток.
Публикация изображений в сообществе
Чтобы добавить фото в группу, перейдите в нее. Под основной информацией должен быть блок «Фотографии». Заходим туда, выбираем вкладку «Альбомы». Открываем тот, который хотим пополнить, и при помощи плюсика в углу подгружаем графические материалы из галереи или делаем снимок в реальном времени.
Публикуем фото через галерею
Того же результата можно достичь, если зайти в папку, где хранятся изображения на телефоне. Отметить «птичками» файлы, которые нужно отправить в VK, нажать на значок вверху экрана. У меня он выглядит так, как на скриншоте.
Теперь нужно выбрать пиктограмму социальной сети, разрешить ей доступ к файлам и прикрепить снимки.
Информация для подписчиков и пользователей
Если ты не создатель, то возможности будут несколько ограничены. Конечно же в том случае, если стена не открыта. Такое случается и тогда ваши действия ничем не будут отличаться от тех, что я описывал ранее.
Однако, стены бывают совсем закрыты. Вы ничего не можете поделать с этим, придется забыть о своем желании.
Но чаще всего паблики ограничивают возможность загрузки собственных фотографий и постов. При этом на стене, перед записями появляется кнопка «Предложить новость». Щелкните по ней.
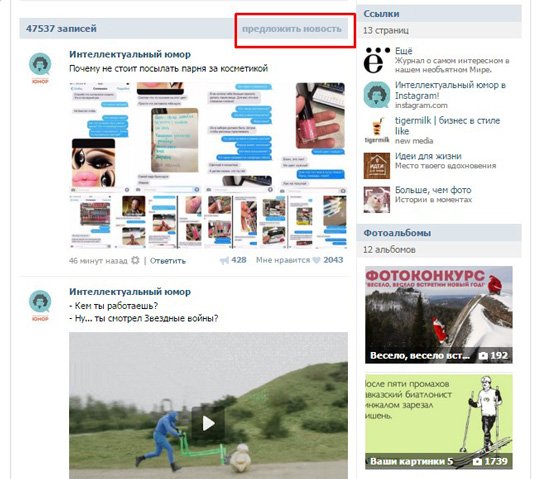
Осталось только прикрепить фотографию, отправить на модерацию и ждать, когда администратор одобрит ваше сообщение.
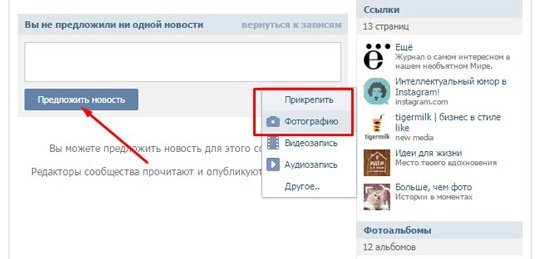
Через какое-то время картинка появится на стене сообщества. Конечно же, если она не противоречит политике группы.
Учимся загружать фотографии в ВК с компьютера
Здесь нужно разобрать четыре основных момента.
Сначала в альбом
Это основной вариант. Мы должны предварительно создать альбом. Ну и, разумеется, графический файл должен быть на жестком диске нашего ПК.
Теперь перейдите в раздел «Фотографии». И нажмите здесь на кнопку «Добавить фотографии».
Переходим к разделу «Фотографии»
В открывшемся диспетчере файлов, найдите и откройте нужную картинку.
Выбираем нужный файл
После загрузки нажмите «Добавить в альбом», и выберите подходящее место. При необходимости, можете добавить описание.
Выбираем альбом для сохранения фото
Прикрепляем фото к посту
Перейдите к форме создания записи, и нажмите здесь на значок «Фотография».
Переходим к добавлению фото
У Вас откроется окно, где доступно три варианта:
- Загрузить фото.
- Сделать снимок.
- Выбрать из загруженных.
Второй пункт — это создание фотографии, с помощью веб-камеры (при ее наличии). Выбор из загруженных — это отсылка к первому разделу этого материала. Если Вы уже добавили нужный файл в альбом, на этом шаге можно выбрать его.
Выберите вариант добавления изображения
А мы попробуем нажать «Загрузить фотографию».
У нас откроется менеджер файлов. Найдите на своем компьютере нужный графический файл, и загрузите его.
Выбор файла на компьютере
Он будет прикреплен к посту. Теперь можно публиковать.
Этот вариант позволяет загружать в форму новой записи картинку, которую вы нашли на другом сайте.
Вам нужная прямая ссылка на графический файл. Чтобы получить ее, наведите курсор на изображение, нажмите правую кнопку мыши, и выберите пункт «Копировать ссылку на изображение».
Копируем ссылку на изображение, найденное на другом сайте
Теперь вставьте ссылку в форму создания записи — картинка автоматически загрузится, и прикрепится к черновику.
Сохраняем фото в альбом
Если Вы нашли хорошую графику Вконтакте, и хотели бы сохранить ее к себе на страницу, сделать нужно следующее.
Щелкните по картинке курсором, чтобы перейти в режим просмотра. В нижней части окна найдите и нажмите на кнопку «Сохранить к себе».
Сохранение фотографии в альбом
Изображение будет храниться в альбоме «Сохраненные фотографии». Здесь его можно просмотреть, и при необходимости добавить к себе на аватарку.
Альбом с сохраненными фото
Как отправить фото другому человеку
Когда вам нужно отправить снимок другу в личном сообщении, можно сделать это без публикации в альбоме. Как это сделать, разберем пошагово:
- Зайдите в раздел отправки сообщений, вы найдете его в меню слева.
- Выберите имеющуюся беседу или создайте новую, указав пользователя.
- В поле для текста сообщения вы увидите уже знакомый значок фотоаппарата. Выберите снимок со своего устройства.
- Если вы хотите вставить в сообщение картинку из альбома или сделать моментальное селфи, наведите курсор на значок «скрепки» слева. Среди предложенных вариантов вложения выберите «Фотография». Интерфейс добавления картинки нам уже привычен – загрузите ее с жесткого диска, сделайте снимок или выберите в имеющемся альбоме ВК.
- Напишите текст, добавьте видео и т.д. Затем отправьте сообщение.
Когда выкладываете фотографии в социальные сети, не забывайте о правилах из размещения. Конечно, они не должны содержать никакой запрещенной тематики, иначе по просьбам других пользователей, ваш профиль могут заблокировать.