Удалил страницу в одноклассниках как восстановить
Содержание:
- Исчезли все фото на Одноклассниках, как восстановить?
- Удаляем альбом «На фото друзей»
- Что делать, чтобы данные не терялись
- Пропала одна фотография
- Что делать, если взломали страничку на Одноклассниках
- Как восстановить после удаления
- Использовать программу DMDE
- Восстановление одной фотографии
- Работа с программой Recuva
- Как вернуть фото на фотоаппарат
- Как восстановить доступ к странице в Одноклассниках?
- Исчезли все фото на Одноклассниках, как восстановить?
- Вывод
Исчезли все фото на Одноклассниках, как восстановить?
Если у вас исчезли все изображения или пропала главная фотография и вы не знаете, как вернуть ее, нужно определить причину пропажи. Возможно, это просто сбой в работе сайта и после повторной перезагрузки, вопрос как найти старые фото больше не будет вас беспокоить, так как они появятся снова.
Но если изображения действительно удалены – вернуть их нельзя, поэтому вопрос как восстановить удаленные фото в Одноклассниках, является не совсем корректным. Вернуть снимки можно только заново загрузив их на сайт.
3 комментариев на “ Как восстановить фото ”
Браузер менять не надо — это ничего не даст. Какой-то подонок рассылает вредоносные видео. Откройте свои «одноклассники», увидите вверху слева (у меня Мозила) 3-й от края значок с красным 8-ми угольником с буквами АВР. Щёлкните по нему. Вторая строчка «Открыть список элементов». Щёлкните по ней. Снизу, не меняя и не закрывая вашу страницу появится таблица. Там окажутся заблокированными многие строчки (выделено красным цветом). Разблокируйте их, щёлкнув по крестику в конце строки. Сразу может и не все фото появятся, но Вы уже увидите результат. Потом появятся все фото.
Как восстановить главное фото на Одноклассниках и избавить меня от каждодневных входящих кодов, на профиль https://ok.ru/mikhail10112011 ID вашего профиля 563565110408ить меня от каждодневных входящих кодов,
С данным вопросом обратитесь в службу поддержки социальной сети Одноклассники
Удаляем альбом «На фото друзей»
В данной социальной сети можно на своих фотографиях отмечать друзей. Если кто-то из ваших знакомых это сделает, то у вас появится каталог с советующим названием. Убрать его нельзя, но, если мы снимем отметки со всех позиций, он исчезнет сам.
Для того чтобы это сделать, читайте дальше:
- Сначала открываем раздел с фотографиями – без этого никак.

- Выбираем папку, которая так и называется: «На фото друзей».

- Как видим, у нас тут 2 снимка. Открываем первый.

- Под фотографией вы увидите ту самую отметку, которая и заставила снимок попасть в эту папку. Жмем крестик и исправляем ситуацию.

- Теперь закрываем фото, оно нам больше не нужно.

- Как видите, первый снимок исчез, можно удалить и второй. Точно так же, как и в первом случае, открываем его.

- Снимаем отметку, которую поставил друг.

- И закрываем фотографию.

В результате альбом «На фото друзей» исчез, что и требовалось доказать.

Но и это еще не все, идем дальше.
Что делать, чтобы данные не терялись
Чтобы обезопасить себя от утери данных в будущем, рекомендую пользоваться облачными хранилищами. И речь не только о мультимедийных хранилищах типа Гугл Фото, но и облаках, в которые можно загружать документы, страницы браузера и прочее.
Также важно как минимум раз в полгода делать полный бэкап системы на внешний накопитель (флешка или ПК), и авторизовываться в сервисах Google для резервного копирования
Как сделать резервную копию фотографий Android
На самом деле, вы часто удаляете фотографии случайно или намеренно. Что, если вы удалите несколько действительно важных и ценных фотографий? Вам нужно найти различные способы восстановления удаленных фотографий на телефоне Android. Независимо от того, вернете вы эти фотографии или нет, этот процесс действительно раздражает. Так почему бы не попробовать сделать резервную копию фотографий Android? Если вы просто делаете резервную копию фотографий Android на компьютер, вам не нужно беспокоиться об этих удаленных фотографиях, поскольку вы можете легко их вернуть. А также вы можете уменьшить пространство, занимаемое этими фотографиями. Выполнив несколько шагов, вы скоро освоите способ резервного копирования фотографий Android.
Шаг 1, Запустите Android Восстановление данных
Прежде всего, установите программное обеспечение Android Data Recovery на свой компьютер и зарегистрируйте его. Хотя существует много программ, Android Data Recovery – это великолепное приложение для резервного копирования фотографий, которое поддерживает как Windows, так и Mac OS. Просто загрузите нужный файл на свой компьютер, вы можете создавать резервные копии фотографий Android с устройства Android на компьютер. Затем найдите USB-кабель и подключите телефон к компьютеру.
Шаг 2, Настройте отладку USB
Начните использовать режим отладки USB на своем мобильном телефоне и разрешите отладку USB. Этот шаг не слишком сложен, если вы не знаете, как это сделать, посмотрите на изображение ниже.
Шаг 3, Получите право на сканирование телефона Android
Когда программа обнаружит ваш телефон, вам нужно подождать несколько секунд. После этого введите Галерея и Библиотека изображений и выберите удаленные фотографии, затем нажмите кнопку «Далее» в правом нижнем углу экрана. Кстати, для резервного копирования фотографий Android на компьютер требуются права root на вашем телефоне.
На этом этапе, если ваш смартфон уже был рутован, вы должны нажать «Разрешить / предоставить / авторизовать», когда на вашем телефоне появится запрос на разрешение. В противном случае программа Android Data Recovery автоматически запустит приложение для рутинга вашего телефона, после того как вы разрешите это. Если ответа нет, вы можете нажать «Повторить», чтобы повторить попытку. Следующее изображение поможет вам лучше понять этот шаг. Проверьте более подробную информацию о как получить root на Android.
Шаг 4, Просмотр и резервное копирование фотографий Android
У вас есть разрешение на предварительный просмотр фотографий в миниатюре. Если вы считаете, что просматривать фотографии в миниатюре неудобно, вы можете просмотреть их в полном размере, за что нужно заплатить. Наконец, выберите те изображения, которые вы хотите сделать резервную копию или восстановить, и нажмите «Восстановить». Какая хорошая программа! Надеюсь, способ, который я представил, будет вам полезен.
Пропала одна фотография
У активных пользователей интернета есть множество друзей, с которыми они общаются. Бывает, смотришь альбом, а там нет фото с последней вечеринки. Начинаешь вспоминать, что недавно редактировал, менял названия, объединял альбомы и возможно по ошибке, нажал на «Удалить фотографию».
Что делать, как вернуть удаленные воспоминания? Не расстраивайтесь, процедура восстановления довольно простая. Как правило, это происходит по ошибочному нажатию на соответствующую кнопку при просмотре альбома. Пропавшая фотография будет иметь блеклый серый цвет. По центру имеется стандартная надпись «Фотография удалена», а ниже активная надпись «Восстановить». Спокойно нажимаем на данную строчку, и возвращаем потерянное фото на место.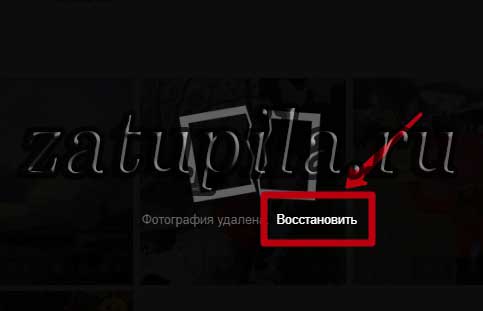
Что делать, если взломали страничку на Одноклассниках
§ Как Восстановить Пароль в Одноклассниках Если Его Взломали
- Выбираете в меню «Номер телефона»;
- Вводите свой номер телефона;
- Во всплывающем окне соглашаетесь на получение СМС с кодом доступа;
- Вводите этот код в соответствующее поле и получаете ссылку на изменение пароля;
- Придумываете новый, более безопасный пароль и запоминаете его.
И так, что же делать, если взломали страничку в Одноклассниках? Для начала попробуем восстановить пароль. Сначала нужно зайти в основное меню, затем выбрать пункт восстановления профиля. После этого вас переведут в режим выбора способа восстановления. Здесь вы можете использовать самый простой метод – «Номер телефона»:
Как восстановить после удаления
И, наконец, пришло время разобраться, как восстановить страницу в одноклассниках после удаления. В данном вопросе все намного сложнее.
Даже в том случае, если вы удалили свою страницу совершенно случайно. Потому как восстановить профиль уже невозможно.
Если вы обратитесь в Службу поддержки, то все равно вернуть страницу не получится. Вот что сможет ответить вам администрация сайта:
В случае удаления профиля невозможно восстановить личную информацию, все фотографии и переписку, а также созданные вами группы и сообщества и многое другое.Важно:
Восстановить удаленную страницу можно только на протяжении 90 дней, и то только в том случае, если аккаунт привязан к номеру телефона. Если доступ к номеру был утерян, то войти на страницу уже не получится никогда.
Одним словом, все содержимое вашей страницы стирается навсегда.
Поэтому в данном случае остается лишь одно – создать новый аккаунт. Для этого вам необходимо совершить следующие действия:
- Заходите на вкладку .
Заходите на вкладку «Регистрация»
- Выбираете в форме место своего пребывания. И укзываете в следующей строке свой дейтсвующий номер телефона. И нажимаете кнопку .
Указываем данные о месте своего пребывания и номер телефона
- На указанный вами номер придет смс-сообщение с кодом. Его необходимо ввести в форму . И нажать кнопку .
На указанный вами номер придет смс-сообщение с кодом
- После этого вам нужно придумать новый пароль и нажать кнопку .
Придумываем пароль и нажимаем «Далее»
- И, на этом все. Вы можете смело войти на свою страницу на сайте , загрузить свое новое фото и заполнить свой профиль.
Входим на свою страницу
Если вы захотите изменить свой логин на сайте, то вам предстоит сделать следующее:
- На странице вашего профиля нажать на ссылку справа.
Нажимаем на ссылку «Еще»
- Затем под фотографией профиля выбрать пункт .
Выбираем пункт «Мои настройки»
- В списке настроек выбрать пункт .
В списке настроек выбрать пункт «Логин»
- На указанный номер сделать запрос на получение смс-сообщения с кодом. Нажмите кнопку .
Нажмите кнопку «Запросить новый код»
- Полученный код ввести в выделенное окно. И нажмите .
Подтверждаем код
- Затем написать пароль и ввести новый желаемый логин. И не забудьте нажать на кнопку .
Вводим новый логин и пароль
Если же у вас возникнут сложности не переживайте, а сразу же обращайтесь в Службу поддержки сайта. Они обязательно вам помогут.
Впрочем, если вы будете следовать всем ранее указанным пунктам инструкции, то вы сможете самостоятельно решить вопрос, как восстановить страницу в одноклассниках.
Чтобы вы смогли быстро справиться со всеми непредвиденными ситуациями, связанными с вашим профилем, мы предлагаем вам просмотреть видео.
Оно уж точно поможет вам вернуться на вашу страничку на сайте «Одноклассники».
9Total Score
Использовать программу DMDE
Первым делом скачиваем программу. Для этого нажимаем на кнопку ниже:
Скачать DMDE Нам необходимо выбрать консоль для Windows:
После запуска выбираем русский язык, жмем «Ок»
Далее принимаем лицензионное соглашение (ставим крестик и жмем кнопку «Принять»)
Следующий этап — нам нужно определиться, откуда будем искать удаленные фотографии. Если с диском все в порядке, мы знаем где была папка, значит выбираем «Логические диски», а в правом столбике ту букву диска, на которой находилась папка.
Далее выбираем «Полное сканирование»
Жмем «Сканировать» и ждем некоторое время (не очень продолжительное)
В итоге получаем список с количеством файлов разного типа. Наша задача нажать «Сохранить»
В следующем окне в левом столбике выбираем пункт «Graphics». Это все изображения с диска, а в правом — jpeg (у меня фотографии сохранены именно в этом расширении)
Открывается список файлов jpeg. Где-то среди них и наши фотки. Проблема в том, что названия указаны цифрами. Поэтому придется сохранить все найденные изображения, а затем уже выбрать из них необходимые
Для выделения файлов жмем клавишу insert (ins). Можно зажать и ждать пока все файлы выделятся. Для сохранения нажимаем Ctrl+U
Обратите внимание на путь сохранения наших фотографий. Он указан в нижней строке и по умолчанию находится в папке с программой
На этом работа с DMDE закончена, переходим в папку и смотрим сохраненные изображения. Среди них находим удаленные фотографии и копируем их туда, куда нам необходимо.
Восстановление одной фотографии
Многие пользователи хоть раз сталкиваются с вопросом, что делать после случайного удаления фото. Снимок можно немедленно вернуть, но только до перезагрузки страницы. Как только будет совершен переход в другой раздел сайта, отменить операцию не получится. Рассмотрим пошагово, как вернуть удаленные снимки во время простого просмотра альбома или его редактирования.
Восстановление фото при просмотре альбома
В случае просмотра своего альбома, удалить фотографию можно посредством ссылки, которая расположена в блоке меню с правой стороны под изображением. Как только это произошло, на месте снимка появится черный фон с изображением разорванной фотокарточки. Чтобы вернуть фото нужно лишь нажать на строку «Восстановить», которая расположена по центру
Важно выполнить действие до перехода на другую страницу
Закрыв удаленное изображение и просмотрев список картинок в фотоальбоме, все еще можно обнаружить ссылку для восстановления. Снимок будет блеклый, а в его центре расположится ссылка «Восстановить».
Восстановление фото при редактировании альбома
Дополнительно рассмотрим, как вернуть фото, которое было случайно стерто в момент редактирования альбома. Удаление в этом случае происходит путем нажатия на полупрозрачный крестик, расположенный в правом верхнем углу каждого изображения. После его нажатия, по центру снимка появляется надпись «Фотография удалена», а снизу менее заметная надпись «Восстановить». Следует нажать на нее и фото друзей будет возвращено на свое законное место.
Работа с программой Recuva
 После того как вы запустили программу, необходимо соединить ваш смартфон с компьютером при помощи USB-кабеля. Программа сразу же задаст вам вопрос: «Какого типа файлы вы хотите восстановить?». У вас будет несколько вариантов. Так как мы занимаемся восстановлением фотографий, нам необходимо выбрать пункт «Картинки». После этого следует нажать на кнопку «Далее».
После того как вы запустили программу, необходимо соединить ваш смартфон с компьютером при помощи USB-кабеля. Программа сразу же задаст вам вопрос: «Какого типа файлы вы хотите восстановить?». У вас будет несколько вариантов. Так как мы занимаемся восстановлением фотографий, нам необходимо выбрать пункт «Картинки». После этого следует нажать на кнопку «Далее».
Единственное, что вам останется сделать, это указать папку, в которой будут находиться восстановленные кадры. Тут все зависит от вашего желания. Хотя, чтобы снова не потерять эти кадры, лучше создать для этого дела специальную папку.
После выбора папки ставим галочку на углублённый анализ и нажимаем кнопку «Начать». Спустя несколько минут вы сможете открыть фотографии, которые восстанавливали.
По сути, эта программа занимается сканированием памяти устройства на андроиде. Recuva не всегда помогает восстановить удалённые фотографии. Если это так, можно попробовать воспользоваться другими программами, например:
- DiskDigger;
- Undeleter;
- DumpMaster;
- Recover File.
Эти программы необходимо установить на ваше устройство. О том, как с ними работать, вы можете найти огромное количество видео в интернете.
Вы могли подумать, что на разных устройствах разные варианты того, как восстановить удалённые фото на андроиде. Самсунг является наиболее ярким представителем устройств с этой операционной системой. Все рекомендации в нашей статье пишутся именно для таких устройств. Однако процесс восстановления на разных устройствах идентичен. Разница может быть только в названии параметров настроек.
Как вернуть фото на фотоаппарат
Наша задача заключается всего лишь в том, чтобы получить доступ к флешке фотоаппарата через компьютер.
Для этого можно использовать специальные устройства под названием Card Reader

Так же стоит заметить, что современные ноутбуки имеют встроенный Card Reader, через который можно получить доступ к флешке фотоаппарата (иногда для этого нужен переходник).
Дальше все просто:
- Вставляем флешку в Card Reader, заходим в «Мой компьютер»
- В списке дисков видим появившуюся флешку
- Используем любую из описанных выше программ для поиска фотографий на флешке.
Случайно удалили фотографии с телефона или планшета?
Опять же нет никаких проблем. Главное не забывайте, что реагировать нужно быстро и не стоит сохранять новые данные на ваши устройства, а так же обновлять их.
В данном случае наша задача подключить телефон или планшет к компьютеру через USB кабель, что позволит увидеть память устройства в окне «Мой компьютер». Дальше работаем по аналогии с фотоаппаратом.
Как восстановить доступ к странице в Одноклассниках?
Для этой процедуры существуют разные способы. Нет принципиальной разницы для того, как восстановить страницу в Одноклассниках в телефоне, или в ноутбуке. После нажатия на клавишу «Забыли пароль» на экране монитора появляются иконки. Выбор одного из способов восстановления зависит от личных обстоятельств пользователя. Например, некоторые имеют несколько страниц социальных сетей и часто путаются в логинах. Необходимо воспользоваться одной из опций восстановления:
https://youtube.com/watch?v=uKBXDqYckNs%250D
Как восстановить страницу в Одноклассниках, если забыл пароль?
Существует несложный порядок действий. Процедура, как восстановить пароль в Одноклассниках следующая:
- Выбрать курсором «Забыли пароль». Появится несколько иконок.
- При выборе телефона или е-мейла нужно указать или номер, или почтовый адрес. Они должны совпадать с записанными ранее данными.
- На номер пользователя (адрес электронной почты) придет код, он вносится в строку.
- Важный момент, как восстановить страницу в Одноклассниках, если для восстановления используется электронная почта – во входящем письме будет присутствовать дополнительная кнопка подтверждения.
- Ссылку на профиль можно взять, попросив друга зайти на страницу через его аккаунт. Он может скопировать ее и переслать потерявшему доступ.
- Другой способ – через поисковик. Ввести свои данные. По ним можно отыскать свой профиль в Яндексе (функция «поиск людей»). Далее нужно перейти в найденный профиль и скопировать ссылку.
- Ее нужно вставить в соответствующую строку.
- Появится страница, где будет предложено дать новый пароль. В другой строке нужно подтвердить его.
- После введения кодовой комбинации разрешится вопрос, как можно восстановить страницу в Одноклассниках, и она будет доступна.
- В конце нужно нажать опцию «Сохранить».
Как восстановить страницу в Одноклассниках после удаления?
Распространенный запрос в поисковой системе, и на вопрос, как восстановить старую страницу в одноклассниках, последует отрицательный ответ. Удаление аккаунта рассматривается администрацией как «недружественный акт». Такая страница восстановлению не подлежит. В этом случае можно сказать, что аккаунт был взломан (порядок восстановления для такой ситуации описан ниже). Если хитрость не пройдет, лучше завести новую страницу. Аккаунт может «потеряться», если им долго не пользовались. Для восстановления нужно воспользоваться строкой «Забыли пароль» и придерживаться порядка действий, данного выше.
Как восстановить заблокированную страницу в Одноклассниках?
Нужно установить, что вызвало блокировку. Это первое в списке того, что необходимо сделать, чтобы понять, как восстановить аккаунт в Одноклассниках. Блокировка может быть поставлена из-за нарушений регламента или правил администрации. Тогда в службу поддержки требуется написать письмо. Порядок действий таков:
- Курсором выбрать «Забыли пароль».
- Найти и нажать внизу опцию «Регламент». Появится анкета.
- Требуется внести в графы соответствующие данные.
- Отослать анкету администрации сайта.
- В ответ могут попросить фотографию для определения личности пользователя.
- Ответ должен поступить в течение 48 ч.
Как восстановить страницу в Одноклассниках после взлома?
Определенное количество друзей у каждого владельца аккаунта ОК делает привлекательным сайт для несанкционированного проникновения. Это готовая сеть для распространения определенного рода информации. Таким способом злоумышленники могут продвигать рекламу, вымогать деньги или запускать вирусы. Понять о том, что страница взломана, можно при вводе персонального логина и пароля. Если после данной операции не удалось войти, то вероятнее всего аккаунт находится под управлением взломщиков.
Вопрос, как восстановить взломанную страницу в Одноклассниках, разрешается так:
Нажать на «Забыли пароль».
Выбрать из пяти предложенных способов восстановления подходящий.
Осуществить доступ по выбранной процедуре.
Исчезли все фото на Одноклассниках, как восстановить?
Если у вас исчезли все изображения или пропала главная фотография и вы не знаете, как вернуть ее, нужно определить причину пропажи. Возможно, это просто сбой в работе сайта и после повторной перезагрузки, вопрос как найти старые фото больше не будет вас беспокоить, так как они появятся снова.
Но если изображения действительно удалены – вернуть их нельзя, поэтому вопрос как восстановить удаленные фото в Одноклассниках, является не совсем корректным. Вернуть снимки можно только заново загрузив их на сайт.
- https://socialgid.ru/ok/kak-vosstanovit-foto-v-odnoklassnikah.html
- https://smmx.ru/ok/use/kak-vosstanovit-udalennye-foto-v-odnoklassnikah.html
- https://odhelp.ru/kak-vosstanovit-foto-v-odnoklassnikah/
Вывод
Как видно из данного обзора, удалить фотографии из Одноклассников очень просто. Для этого необходимо выполнить несколько простых манипуляций. Если человек испытывает затруднения во время совершения данной операции, то он может ознакомиться с видео уроком об очистки личной страницы от надоевших фотографий.
Видео — Как удалить фотографию и альбом в Одноклассниках
Когда-то очень давно, ещё до эпохи интернета и социальных сетей, в каждом доме был семейный альбом со старыми пожелтевшими фотографиями, красивым переплётом с орнаментом и наивными надписями на оборотной стороне фотоснимков. Сейчас многое изменилось в нашей жизни, и любой пользователь ресурса Одноклассники может создавать виртуальные альбомы на своей странице, размещать там различные изображения, писать комментарии к ним. А как удалить ненужный альбом, если в этом возникла необходимость?
Разработчики социальной сети Одноклассники предусмотрели для участников ресурса возможность совершать различные манипуляции с коллекциями фотографий. При желании можно в любой момент удалить любой альбом в своём аккаунте. Сделать это несложно. Давайте вместе попробуем совершить данные действия в полной версии сайта соцсети и приложениях для мобильных устройств, работающих на Android и iOS.
Способ 1: Полная версия сайта
Интерфейс сайта Одноклассников традиционно отличается простотой и понятен даже для начинающего пользователя. Любые действия на данном ресурсе не должны поставить юзера в тупик. Поэтому начнём.
- В любом браузере открываем сайт odnoklassniki.ru, проходим аутентификацию, под своей главной аватаркой находим пункт «Фото»
. Нажимаем на эту строку.

Попадаем на страницу своих фотографий. В самом верху видим обложки альбомов. Выбираем подборку изображений, которую нужно удалить, и кликаем на неё левой кнопкой мыши.

Открываем нужный альбом, с правой стороны нажимаем на кнопку «Редактировать, изменить порядок»
.

Если вы хотите убрать со своей страницы только сам альбом без фотографий, то сначала перемещаем их в другую коллекцию. Для этого нажимаем на значок галочки в правом верхнем углу каждого фотоснимка или ставим отметку в поле «Выбрать все фотографии»
.

Затем щёлкаем ЛКМ по значку треугольника в строке «Выберите альбом»
, в выпавшем меню определяем новое место хранения фото и подтверждаем свои действия кнопкой «Перенести фотографии»
.

Теперь, когда нужные фото из альбома перемещены в другой или вы удаляете фотоальбом вместе с изображениями, находим строку «Удалить альбом»
и кликаем по ней.

Появляется маленькое окошко, в котором мы окончательно расстаёмся со старым фотоальбомом в Одноклассниках, выбрав пункт «Удалить»
.

Готово! Поставленная задача успешно решена.
Способ 2: Мобильное приложение
В приложениях для Android и iOS также можно легко и непринужденно удалить уже ненужный фотоальбом со своей страницы в Одноклассниках. Для этого нужно сделать всего несколько простых шагов.
- Запускаем приложение, вводим логин и пароль, в верхнем левом углу экрана нажимаем на кнопку с тремя горизонтальными полосами.

На открывшейся панели инструментов находим значок «Фото»
. Этот раздел нам и нужен для дальнейших действий.

На следующей странице передвигаемся на вкладку «Альбомы»
.

В списке своих фотоальбомов выбираем тот, который собираемся удалять. В его блоке нажимаем на значок с тремя вертикально расположенными точками и в появившемся меню находим строку «Удалить альбом»
.

Остаётся только подтвердить свои действия по удалению фотоальбома.

Итак, подведём итог. Удалить альбом со своей страницы в Одноклассниках очень просто и на сайте ресурса, и в приложениях для мобильных устройств. Создавайте свои коллекции фотографий, управляйте ими, редактируйте и радуйте друзей и знакомых новыми изображениями из своей жизни.
Как в Одноклассниках удалить фото, надоевшее и набившее оскомину? Мы знаем ответ! Читайте наш обзор, чтобы узнать, как избавиться от ненужных и неактуальных картинок и навсегда стереть их из личного профиля.

