Как создать вики-страницу «вконтакте» для сообществ и групп?
Содержание:
- Как создать графическое меню
- Что запомнить о вики-разметке
- Публикация статей ВК в группе
- Создание вики-публикаций
- Пункты из левой части страницы во ВКонтакте
- Картинки
- Создаем новый, красиво оформленный пост Вконтакте
- Таблицы
- С чего начать оформление группы ВКонтакте
- Как сделать вики-меню
- Идея и выбор формата сообщества
- Как сделать вики страницу ВКонтакте для группы или паблика?
- Что запомнить о вики-разметке
Как создать графическое меню
Чтобы создать графическое меню, Вам необходимо иметь хотя бы базовые навыки работы с графическими редакторами (такие как, фотошоп, GIMP, различные приложения и т.д.). Если же Вы ими не обладаете, тогда мы можем посоветовать воспользоваться помощью профессионалов или ресурсами с готовыми шаблонами (подробнее читайте ниже).
Здесь же мы поговорим о том, как создать меню вики страницы самостоятельно. Ниже приведена пошаговая инструкция:
- Проделать шаги 1-3 из предыдущей инструкции.
- Необходимо создать заготовки изображений с кнопками. Подробно говорить оработе в графических редакторах мы не будем, так как в сети есть много уроков работы с фотошопом и другими программами. Мы возьмем следующие изображения.

Все три картинки являются частью одной большой. Поэтому, когда мы будем создавать навигацию,данные изображения будут выглядеть как одна целая картинка с расположенными на ней кнопками.
- Загружаем изображения в текстовый редактор ВКонтакте.
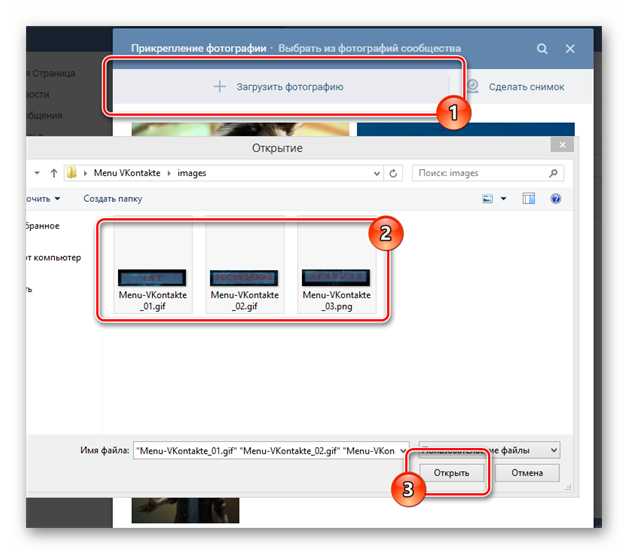
- Нажав на каждую картинку, можно выбрать параметры и указать ссылку.
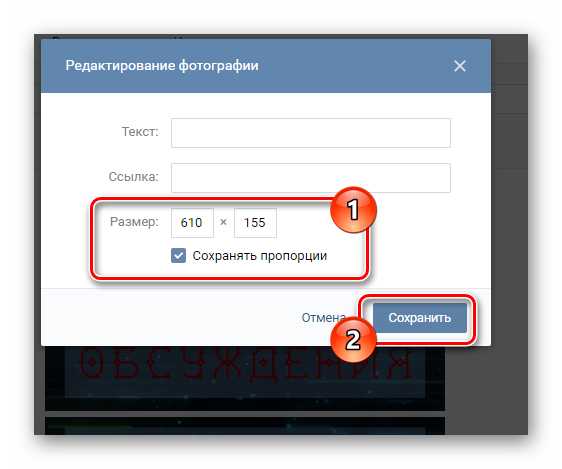
- Справа есть переключатель между визуальным и текстовым режимами редактирования.
- В текстовом варианте, наши изображения выглядят так:
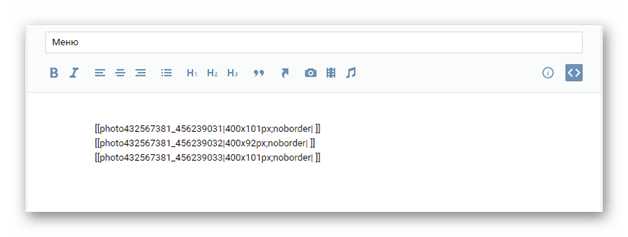
- Меняем надпись «noborder» на «nopadding», чтобы убрать расстояние между картинками и сомкнуть их. А после знака «|» добавляем ссылку.
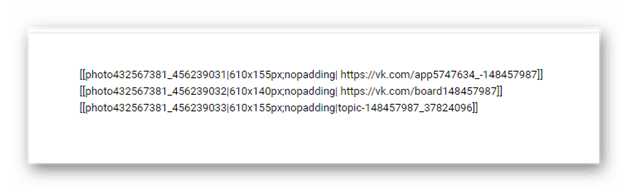
- Нажимаем «Сохранить страницу».
В итоге мы получили вот такое меню:
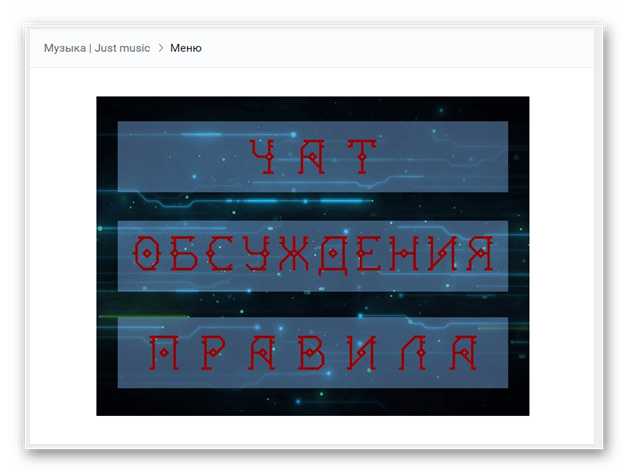
Приложив немного усилий и смекалки, Вы сможете создать оригинальное оформление, которое будет вписываться в общий дизайн группы.
Что запомнить о вики-разметке
- Стандартный метод создания вики-страниц кропотливый и не очень удобный. Проще всего создать страницу через приложение «Мобивик», «Исходный код» или «Вики Постер».
- Меню сообщества нужно сделать таблицей, чтобы оно аккуратно смотрелось на мобильных устройствах.
- При редактировании вики-страницы в стандартном интерфейсе не стоит переключаться между визуальным режимом редактирования и режимом вики-разметки. Из-за этого может поехать верстка.
Запоминать все теги необязательно, достаточно держать под рукой ссылку на шпаргалку в официальном сообществе вики-разметки ВКонтакте.
Публикация статей ВК в группе
Отправить готовый материал на стену своего сообщества можно с любого устройства, но работать с редактором получится только с компьютера или планшета. Данный тип оформления постов не оптимизирован для смартфонов.
С ПК
Чтобы создать новую или открыть уже готовую статью для общего доступа, следует:
- Нажать на знак с буквой «Т» и 3 полосками, который отображается на панели рядом с прикреплением медиафайлов в окне записей на стене. Сайт автоматически отправит в редактор.
- После завершения работы с текстом в правом верхнем углу рабочего пространства выбрать кнопку «Публикация».
- В появившемся окне настроить предоставленные функции («Доступно только участникам сообщества», «Показать автора»), при необходимости загрузить обложку.
- Сохранить.
 Оформление статьи на ПК.
Оформление статьи на ПК.
Как только будут выполнены все шаги, на панели навигации появится «галочка» в зеленом круге, а справа — полная ссылка. Если нажать на нее, сайт отправит автора в режим чтения. В самом низу записи появится кнопка «Поделиться». В окне адресата останется выбрать сообщество, написать комментарий.
Существует еще один вариант публикации:
- Скопировать полную ссылку и вставить ее в поле создания записи. В этом случае статья прикрепится в качестве вложения (если нет, проверьте правильность ссылки).
- Написать комментарий (это не обязательно).
- Отправить пост на стену группы.
Со смартфона
Мобильное приложение «ВКонтакте» не предусматривает какой-либо работы с редактором, поэтому опубликовать получится только уже сохраненную и доступную статью (она должна отображаться в соответствующем разделе сообщества) посредством кнопки «Поделиться».
Можно разместить ссылку в уже готовом посте. Перейдя по ней, читатели ознакомятся с содержанием работы. Но этот вариант допускается, только если будет предоставлена (отправлена в личные сообщения, переслана, отправлена в виде скриншота и т.п.) нужная ссылка.
Создание вики-публикаций
Я знаю три варианта создания вики-публикаций. Для пабликов, для групп и через дополнительные приложения: «Исходный код» и «Мобивик».
Способ для пабликов заключается в ручном прописывании ссылки в адресной строке. Нужно в ссылке:
vk.com/pages?oid=-XXX&p=Нaзвание_страницы
Заменить -XXX на id вашего сообщества и «Название страницы» на верное название страницы. Если в названии несколько слов, то между ними вместо пробела ставится нижнее подчеркивание. Более подробно способ описан в СММщиках.
Способ для групп. На странице группы в разделе «Управление» → «Разделы» есть графа «Материалы».
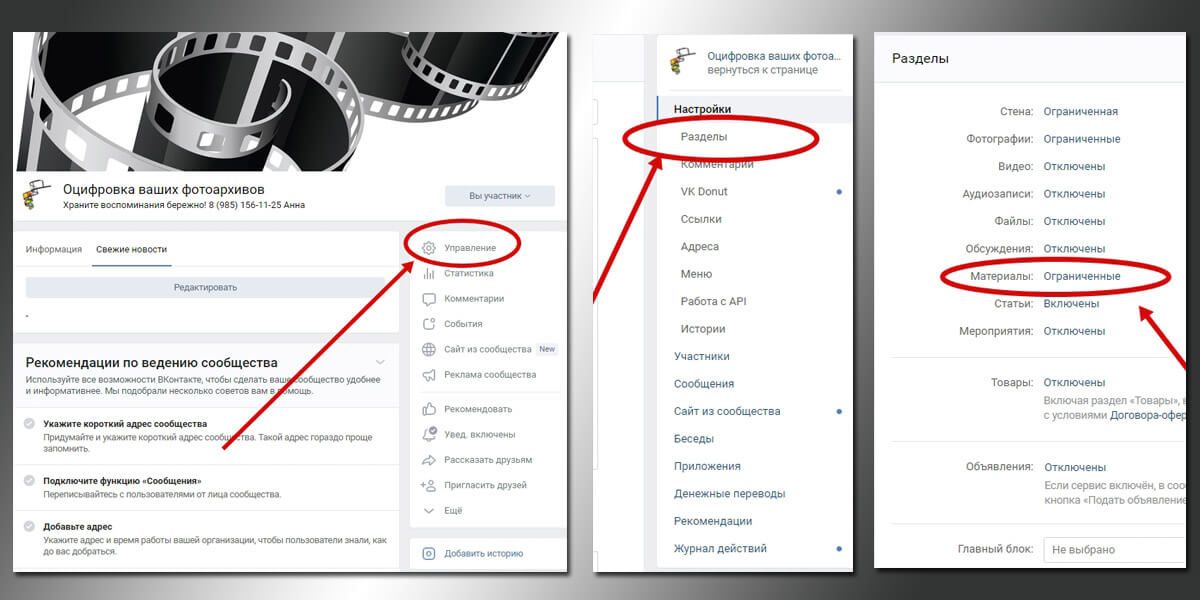 Выбираем «Открытые» или «Ограниченные» и жмем «Сохранить»
Выбираем «Открытые» или «Ограниченные» и жмем «Сохранить»
На главной странице группы появится раздел «Свежие новости».
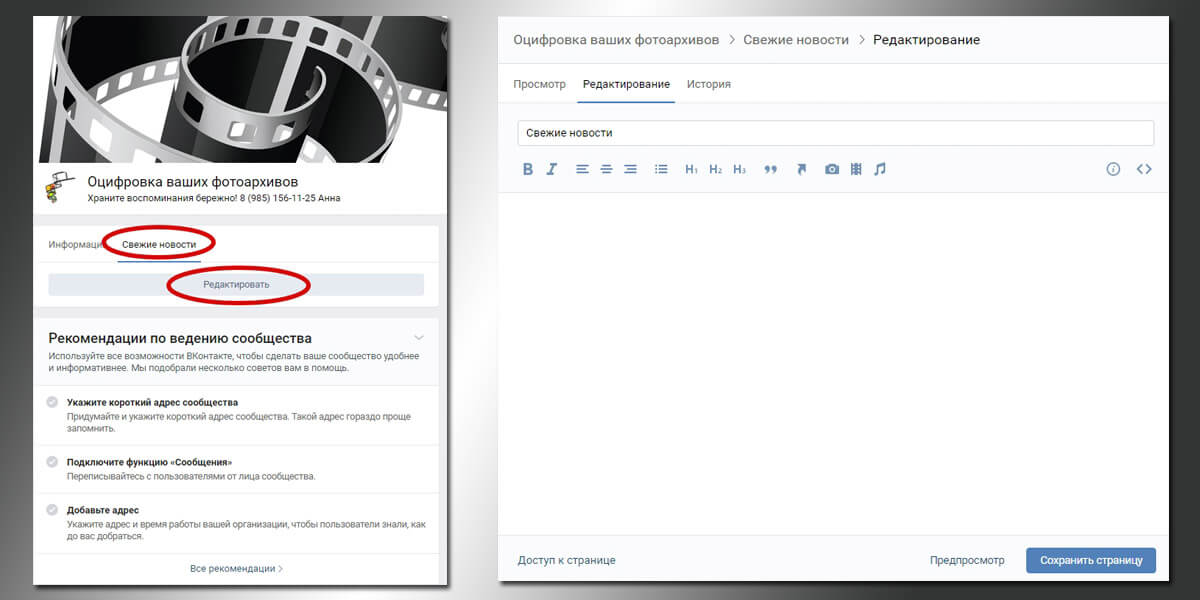 Нажатие кнопки «Редактировать» перекинет вас на окно создания страницы. Когда создадите и сохраните, результат появится под «Редактировать»
Нажатие кнопки «Редактировать» перекинет вас на окно создания страницы. Когда создадите и сохраните, результат появится под «Редактировать»
Верстальщик SMMplanner для создания вики-публикаций использует приложение «Исходный код», но мне кажется, через «Исходный код» страницы создаются немного дольше.
Нужно зайти в приложение и напротив сообщества выбрать кнопку «Новая». После можно создавать новую страницу.
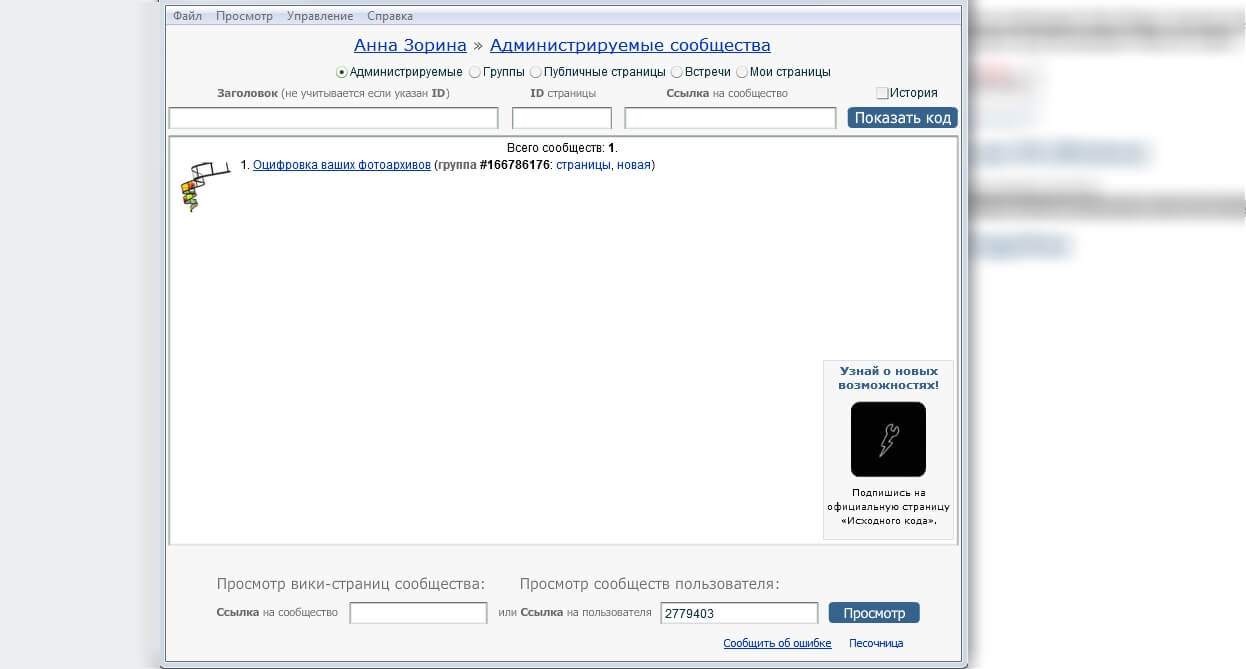 Чтобы использовать приложение, скачайте его на компьютер и войдите по коду доступа, который указан под кнопкой для скачивания приложения
Чтобы использовать приложение, скачайте его на компьютер и войдите по коду доступа, который указан под кнопкой для скачивания приложения
Или использовать приложение «Мобивик». Выберите группу, укажите нужную для редактирования страницу и нажмите «Получить ссылку». Если у вас нет пока ни одной, введите название будущей вики-публикации.
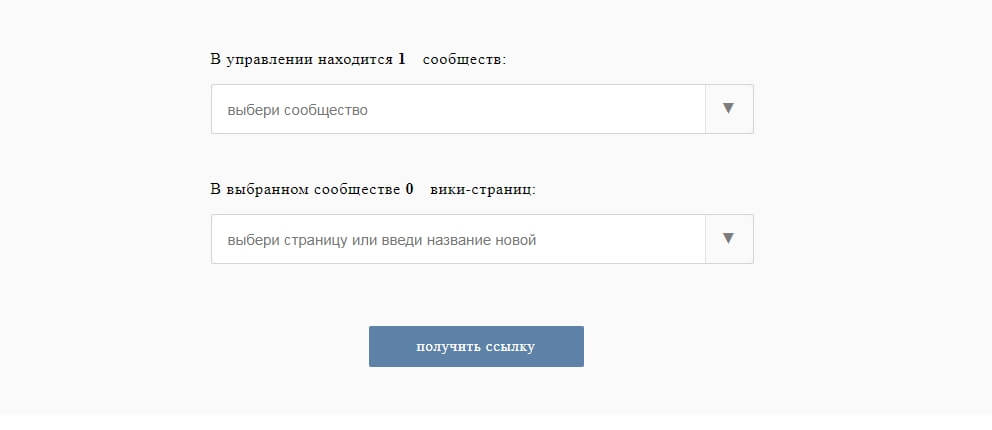 Когда получите ссылку на страницу, перейдите по ней и нажмите в правом верхнем углу вики-публикации карандашик для редактирования
Когда получите ссылку на страницу, перейдите по ней и нажмите в правом верхнем углу вики-публикации карандашик для редактирования
В разделе редактирования вики-страниц у вас доступно два режима: визуальный и режим кода. Полностью возможности вики-разметки можно узнать в сообществе Wiki, там достаточно подробно все описано.
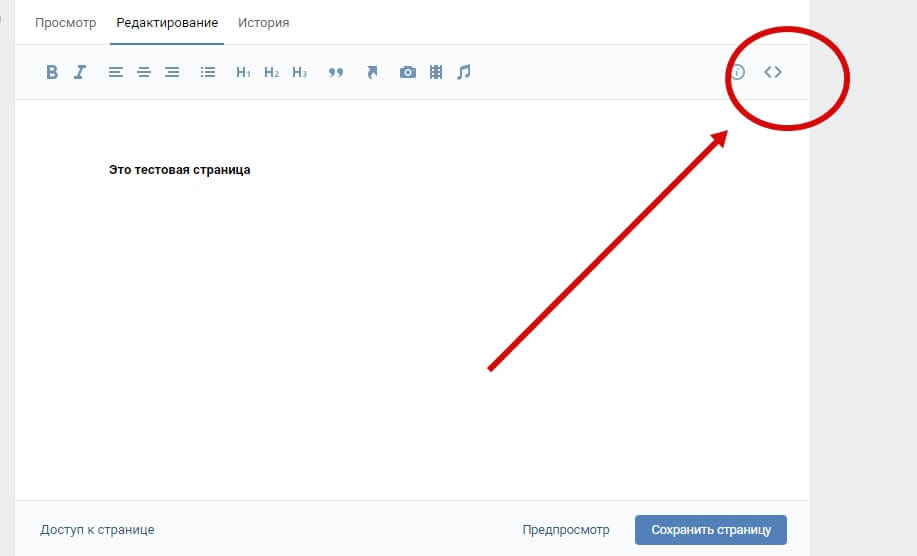 Самая главная кнопка, переключающая визуальный режим и режим кода
Самая главная кнопка, переключающая визуальный режим и режим кода
Мне работать с чистым кодом удобнее, чем в визуальном редакторе, но это зависит от степени знаний кодов разметки.
Пункты из левой части страницы во ВКонтакте
Левый блок разбит на несколько пунктов и тянется вниз. Некоторые из них можно запросто скрыть от чужих глаз, но всё это зависит исключительно от предпочтений юзера. Опишем всё ещё раз, но с большим количеством информации.
- Друзья — список из людей, которые имеют больший доступ к вашей странице, по сравнению с другими посетителями социальной сети. Большую их часть могут составлять знакомые вам люди или совершенно незнакомые личности, добавленные из любопытства.
- Друзья онлайн — отображаются пользователи, находящиеся в это время на сайте.
- Новости — информация, размещенная на чужих страницах. Эта функция отвечает за просмотр новостей друзей того самого человека.
- Обновления — учитываются действия на аккаунте, это лента с постами от групп, друзей и т.д.
- Подарки — существуют для того, чтобы высказать свою симпатию. Они могут быть приурочены к знаменательному событию (праздникам, значимым датам). Бывают платными и бесплатными.
- Интересные страницы — здесь значатся паблики и добавлен список людей, на которых вы подписаны.
- Фотоальбомы — снимки, рассортированные по папкам.
- Видеозаписи — ролики, загруженные пользователем или добавленные с других ресурсов.
- Аудиозаписи — треки, добавленные в список.
Это основная информация касательно вашей страницы в ВК. Среди дополнительных настроек необходимо отметить гибкую настройку меню пунктов. Настраиваются они путём клика по детальке механизма рядом с любым пунктом меню, сгодятся даже сообщения. Затем появится список из отображаемых пунктов, где их можно регулировать в свободном режиме.
Есть несколько дельных советов по использованию ВК.
- Чтобы не заходить каждый раз в новостную ленту, достаточно сохранить ссылку на страницу с кодом вашего id, где вместо него может быть установлен ник.
- Если у вас нет желания каждый раз вводить свой логин и пароль для входа в аккаунт, сохраните их в памяти браузера, тогда они будут добавлены автоматически, что в значительной мере упростить посещение страницы.
- Замораживают только страницы с подозрительной активностью, к которой относится спам страниц, большое количество репостов за короткое время, жалобы и чрезмерная активность.
Как видите, разобраться в оснащении страницы не составляет труда, все пункты управления выполнены из расчёта того, чтобы ими было просто пользоваться даже неопытным пользователям, которые впервые попали на страницы социальной сети. Но не забывайте о том, что ВКонтакте постоянно обновляется и привносит ещё больше уникальных возможностей.
Что делать, если вы решили войти во ВКонтакте, но система не авторизует ваш аккаунт? Естественно, не нужно паниковать. Социальная сеть была разработана таким образом, чтобы в ней было просто разобраться. Никакой лишней рекламы или надписей здесь нет, поэтому освоить вход будет достаточно просто.
Картинки
Предельная ширина изображения, которое можно использовать в вики-разметке, — 607px, это и есть ширина самой вики-страницы. Высота практически не ограничена (помним, что высота самой страницы — 16 000 знаков). Изображения можно загрузить двумя способами.
С помощью загрузчика в верхнем меню редактора.
С помощью кода.
Загружаем картинку в отдельный альбом группы, открываем ее, в адресной строке видим длинный код наподобие этого
https://vk.com/club12345678?z=photo-12345_12345
%2Falbum-12345678_12345678
Копируем из него id картинки (выделено жирным). Дальше обрамляем это двойными квадратными скобками и вставляем в нужные места на странице. Получается примерно так:
]
Что дальше? Отредактируйте выравнивание, обтекание текстом, размер, привяжите ссылку. Для этого напишите нужные параметры после вертикальной черты и через точку с запятой. Например, в таком коде мы задали для картинки размер 300x100px и обтекание текстом справа:
]
Создаем новый, красиво оформленный пост Вконтакте
Давайте разберемся, что вообще означает создание записи? По большому счету — публикация нового поста на стене
И неважно, какое информационное наполнение он имеет. Даже выложив одно единственное слово, или даже букву, будет достаточно
Новый пост на стене Вконтакте
Но чтобы понимать весь механизм, желательно разобраться в доступных функциях, которые есть в форме. Этим мы и займемся.
Как опубликовать запись?
Перейдите на стену, и щелкните курсором мыши в блок «Что у Вас нового?». Введите здесь нужный текст. После этого нажмите на кнопку «Опубликовать».
Кнопка для публикации поста
С телефона процесс аналогичен. Только вместо кнопки, здесь галочка в правом верхнем углу экрана.
Создание новой записи с телефона
Доступ и время публикации
Мы с ваши уже разбирали, как добавить человека в черный список Вконтакте. Это позволяло полностью ограничить доступ к профилю, и записям на стене.
Рядом есть ссылка «Сейчас». Она предназначена для установки времени публикации. Вы можете запланировать новую запись на определенное время. Достаточно нажать на эту ссылку, и указать дату и время. Запись будет храниться в запланированных, и появиться на стене в указанный срок.
Кстати, если вы запланировали запись, появиться еще одна ссылка. Она называется «Еще». Щелкнув на нее, можно просмотреть архив планируемых постов.
На телефоне эти ссылки доступны в нижней части окна.
Параметры доступа и время публикации новости
Публикуем красивый пост, добавляя постер
Недавно разработчики добавили новую функцию — постер. Это фон для вашей записи на стене.
Чтобы добавить его, щелкните на соответствующую кнопку в списке инструментов. Появиться выбор из доступных картинок. Вы также можете добавить свое изображение. Для этого нажмите на ссылку «Добавить фон», и загрузите нужный файл.
После этого оформляйте и публикуйте запись.
В приложении все то же самое.
Добавляем посте к записи через приложение
Прикрепляем контент — фото, видео и прочие материалы
Для оформления своих записей, вы можете добавлять большое количество мультимедиа контента и информационных материалов. Вот основной список:
- Фотографии;
- Видеозаписи;
- Аудиозаписи;
- Статьи;
- Документы;
- Карты;
- Граффити;
- Товары;
- Опросы;
Список контента, который можно добавить к записи
Чтобы добавить соответствующий контент в свою запись, нажмите на нужную кнопку в нижней части формы. После этого Вам нужно будет выбрать файл, заполнить необходимые поля, или настроить блок в соответствии с его особенностями.
Давайте разберем этот процесс на примере добавления видео ролика к посту.
Представим ситуацию, когда нам нужно добавить Вконтакте видео с Youtube. У нас есть ссылка на нужный ролик. Действовать необходимо следующим образом.
Как вы уже поняли, с телефона по аналогии. Правда, там нет пары пунктов. Граффити нарисовать не сможете.
Добавление контента через приложение
Комментарии, уведомления и источник
В списке доступных инструментов, есть значок «Шестеренка». При нажатии на него, вы увидите три пункта:
- Выключить комментарии;
- Не отправлять уведомления;
- Указать источник.
Назначение первых двух пунктов, понятно из их наименования
Что касается источника — в наше время большое внимание уделяется авторским правам. И если вы используете в своей записи материалы, которые принадлежат другому человеку, можно указать ссылку на первоисточник
Если работаем через приложение, при нажатии на значок «Шестеренка», мы попадем на отдельную страницу. Здесь доступны все те же пункты.
Редактируем дополнительные параметры с телефона
Вставка смайликов
Вы всегда можете добавить смайлики к своей записи. Для этого щелкните по соответствующему значку, и в открывшемся списке выберите нужное изображение.
Добавление смайлика к записи
А вот с этим пунктом на телефоне беда. Нет кнопки для добавления смайлика. Можно пойти альтернативным путем. В форму создания записи, вставьте код смайлика. После публикации он автоматически будет переведен в картинку.
Добавляем смайлик к записи через приложение
Таблицы
Если вы хотите красиво структурировать содержимое вики-страницы и обеспечить ей аккуратное отображение на мобильных устройствах, без таблицы не обойтись. Здесь вам понадобятся такие простые знаки:

При работе с таблицами можно использовать 4 тега: noborder (делает рамки таблицы невидимыми), nomargin (делает таблицу во всю ширину вики-страницы), nopadding (убирает отступы в ячейках) и fixed (позволяет создать таблицу фиксированных размеров). Сколько ячеек вы укажете в строке, столько столбцов будет в таблице.
Вот пример таблицы 2×2 без отступов сверху и снизу текста внутри ячеек:

Ширина первого столбца — 200px, ширина второго — 300px. Вот что из этого получилось:
В ячейки таблицы можно поместить текст, картинки, аудио- и видеозаписи.
С чего начать оформление группы ВКонтакте
Постановка цели
Для начала необходимо сформулировать цель и задачи.
- Можно создать группу для прямых продаж. В ваши задачи входит ведение группы, где вы будете презентовать товары, то есть писать продающие посты с призывом к действию. Рассказывать о компании, о своих достижениях и преимуществах, разбавляя контент подборками из ваших товаров.
- Повысить узнаваемость бренда. То есть ваша задача — вести легкое общение с подписчиками: рассказывать о компании в простом стиле, можно даже с шутками, проводить конкурсы и розыгрыши для повышения вовлеченности аудитории.
Важно! Целью является результат, который вы хотите получить. Задачи — это этапы, благодаря которым вы достигнете цели: презентация продукта, продающие посты, конкурсы, акции, статьи, видеообзоры — активное вовлечение аудитории
Определение целевой аудитории
Далее нужно определить целевую аудиторию и ее интересы. Для электронной коммерции можно воспользоваться методикой 5W:
- Что? (What) — что вы продаете.
- Кто? (Who) — кто покупает то, что вы продаете.
- Почему? (Why) — причины, по которым покупают ваш продукт.
- Когда? (When) — когда покупают ваш товар.
- Где? (Where) — где можно купить то, что вы продаете.
Затем нужно проанализировать основные моменты и потребности пользователей — и на основе полученных данных разработать макет группы и варианты продающих постов.
Например, вы занимаетесь продажей бытовой техники. Определите — какая аудитория покупает товары, какая группа товаров сейчас наиболее интересна пользователям, кто покупает эти товары, какие сопутствующие товары им интересны, какие у них возникают возражения.
Для привлечения новых подписчиков нужно выделить главный сегмент вашей аудитории: кто чаще интересуется продуктом, задает вопросы, покупает ваш продукт. Опишите вашу аудиторию по характеристикам: пол, возраст, географическое расположение, интересы, боли и потребности. Можно изучить профили пользователей у ваших конкурентов: чем интересуются, на кого подписаны, что пишут на стене и так далее.
Например, вы хотите рассказывать пользователям о своих услугах по разработке сайтов. Показывать примеры и уроки для ознакомления. Определите: какая аудитория интересуется этой темой, на какие группы они подписаны, кто является для них лидером в вашей тематике и тому подобное. На основе этих данных можно получить портреты аудитории и выделить ключевой сегмент, для которого нужно составить темы постов.
Создайте сообщество ВКонтакте
После определения целей и интересов ЦА нужно выбрать тип для вашего сообщества.
Какие бывают типы сообществ ВКонтакте:
Выбор типа сообщества VK
- «Публичная страница» и «Бизнес» — группа для формирования лояльности у пользователей по отношению к вашему бренду. Здесь размещаются продающие посты и полезный для вашей аудитории контент, который будет мотивировать их на общение. Подходит для новостных каналов и для организаций.
- «Тематическое сообщество» — публичная страница. Используется для публикации новостных постов, чтобы привлечь новых подписчиков и активизировать общение внутри сообщества. Подходит для блогов, СМИ и афиш.
- «Бренд или организация» — публичная страница для компаний с узкой тематикой. Например, благотворительные фонды или учебные заведения.
- «Группа по интересам» — должна объединить пользователей по определенным интересам. Это могут быть закрытые паблики, куда вы приглашаете сотрудников компании или, к примеру, группа фанатов какого-либо фильма или сериала.
- «Мероприятие» — приглашение пользователей на событие: концерт, фестиваль, день рождения, семинар или вебинар и так далее.
Для примера покажем создание «Группы по интересам», вводим название, тематику, тип группы и адрес по желанию:
Создание сообщества
В названии используйте имя бренда, фирмы, ключевое слово или свои инициалы, если создаете личный блог. По ключевым фразам или названию компании легко найти вас в поиске ВКонтакте.
Например, если вы занимаетесь ремонтом квартир в Москве, то для привлечения пользователей лучше использовать ключевое слово. Если у вас магазин с названием «Бублик от бабули», введите в названии: Булочная «Бублик от бабули».
После выполнения всех настроек по созданию сообщества, откроется страница с группой:
Созданная нами группа
В настройки можно перейти, нажав вкладку «Управление»: внутри вы вводите всю необходимую информацию о вашей группе. Можно выбрать разделы, проработать меню и многое другое.
Настройки в разделе «Управление»
Перейдем к этапам оформления групп ВКонтакте.
Как сделать вики-меню
Меню группы ВК — это не какой-то отдельный функционал, а попросту вики-страница с несколькими картинками, в каждую из которых зашита ссылка на определенную страницу. На самом деле здесь все просто.
- Готовим обложку для меню. Можно взять любую подходящую картинку и нанести на нее текст. А можно нанять дизайнера, который отрисует вам красивые блоки и кнопки. У нас будет меню на 6 кнопок. Для этого нам нужна картинка, где будут обозначены эти кнопки. Определимся с ее размером.
При подготовке картинки для меню помните, что ширина вики-страницы — 607 px, Ширина картинки не должна быть больше, иначе изображение ужмется и потеряет в качестве. Для примера мы взяли изображение размером 510х300 px.
- Режем эту картинку на 6 частей (по части на каждую кнопку). Это удобно делать в Adobe Photoshop инструментом «Раскройка». Если не хотите заморачиваться, воспользуйтесь, например, онлайн-сервисом IMGonline (режет картинки на равные части). Мы же сделали все в Photoshop.
При активном инструменте «Раскройка» кликаем правой кнопкой мыши по картинке и выбираем «Разделить фрагмент», указываем нужное количество фрагментов и нажимаем «ОК».
Как разрезать картинку в Photoshop
Чтобы сохранить все отдельные фрагменты, нажимаем «Файл» → «Экспортировать» → «Сохранить для Web». Полученные части картинки загружаем в отдельный альбом сообщества.
Наше меню будет оформлено в виде таблицы из 6 ячеек: в три строки и два столбца. Для этого мы нарезали картинку для меню на 6 равных частей размером 255×100 px. Такой же размер нужно будет проставить для каждой ячейки.
- Создаем каркас для таблицы. Заходим в режим редактирования новой страницы и делаем таблицу. Открываем ее тегом и сразу задаем три важных параметра:
- — разрешит картинкам соприкасаться
- — скроет видимые границы таблицы
- — позволит задать точные размеры ячеек.
Указываем фиксированную ширину ячеек — (два раза, потому что столбцов тоже два). Дальше устанавливаем места для начала новых строк тегом и новых ячеек (столбцов) тегом . Закрываем таблицу тегом и получаем такой каркас:
- Помещаем картинки в ячейки и задаем для них ссылки. Поочередно открываем в альбоме сообщества нужные части картинки, копируем из строки браузера их , заключаем в двойные квадратные скобки, прописываем размеры и тег для склеивания картинок. После вертикальной черты назначаем ссылку для каждой кнопки. Получаем такой код.
- Готово! Нажимаем «Сохранить страницу» — и получаем удобное меню для сообщества.
Готовое меню группы в десктопной версии
Готовое меню группы в мобильной версии
Как закрепить меню сообщества
Если вы делали меню для группы, то оно будет легко доступно по клику на «Свежие новости» (кстати, эту страничку можно переименовать на «Меню» в режиме редактирования).
Если вы делали меню для паблика, то его можно поместить на видное место под названием сообщества при помощи закрепленной записи.
Чтобы закрепить меню в группе, опубликуйте запись с баннером и ссылкой на вики-страницу от имени сообщества (если опубликовать от своего имени, закрепить страницу будет невозможно). В паблике проблем с закреплением не будет: там можно закрепить запись любого автора.
Как сделать пост со ссылкой на меню в паблике
Как закрепить меню сообщества
Идея и выбор формата сообщества
Самый первый этап нашей работы — это идея. Нужно понять, о чем мы хотим рассказать и кому. В контакте есть несколько форматов сообществ и выбирать стоит с учетом поставленных задач. Хотя в дальнейшем группу можно перевести в формат паблика и наоборот.
Паблик — это что-то сравни блогу. Лента новостей. Иными словами, мы рассказываем своим подписчикам о каких-то вещах и они не смогут писать на стене нашего сообщества. Максимум — комментировать.
Группа позволяет создать более открытое к беседе и обсуждениям сообщество, где люди смогут от своего имени делать посты в ленте. В неё также можно добавлять друзей из своего списка. В паблике такой возможности нет. Кроме того, в группе немного больше возможностей по интегрированию вики-разметки (здесь есть раздел «Новости», в который можно интегрировать меню).
Глобально можно рассуждать так: если нам нужно создать сообщество для магазина, то я бы взял формат «паблик». Если же речь идет, например, о любителях рыбалки, то лучше взять «группу». Хотя, каждый волен поступать так, как считает нужным. Ведь в любой момент формат можно будет изменить. Однако, имейте в виду, что Вконтакте вводит ограничение на повторное изменение формата сообщества и после первого раза нужно будет ждать несколько дней до того момента, как вы сможете всё вернуть назад при необходимости. Поэтому тестировать функционал лучше до того, как группа начнет наполняться контентом.
В рамках данного мастер-класса я в качестве отправной точки возьму игру Mad Max по мотивам одноименного фильма, которая вышла буквально пару недель назад и создам сообщество для игроков с различными материалами по этой игре. Главная цель — слив трафика на свой игровой сайт.
Формат будет «Группа», так как нужно создать естественный приток аудитории и максимально расширить общение внутри сообщества. Сразу уточню, что буду использовать универсальную методику, которую можно применять как в формате группы, так и в паблике. Это работает везде.
Контента море, начинаем воплощать идею в жизнь!
Как сделать вики страницу ВКонтакте для группы или паблика?

Для человека, в жизни не сталкивавшегося с подобным способом оформления контента, задача кажется невозможной. Но на самом деле ничего сверхсложного нет. Единожды изучив теорию, подтвердив знания недолгой практикой, не захочется пользоваться обычными записями. Они выглядят безликими на фоне ярких возможностей вики разметки.
Как сделать wiki страницу для паблика?
Текст «название страницы» замените на заголовок, который вы хотите видеть на вике-странице. А ID паблика узнаете, открыв любую запись со стены. В адресной строке вы увидите ссылку, в которой после букв id будут нужные вам цифры. Скопируйте их и приступайте к наполнению страницы.
Чтобы страничка отличалась от других, тщательно продумайте оформление. В этом вам помогут специальные теги:
Чтобы вики-странички были доступны другим пользователям, разместите ссылки на них на стене или в меню.
Что запомнить о вики-разметке
- Стандартный метод создания вики-страниц кропотливый и не очень удобный. Проще всего создать страницу через приложение «Мобивик», «Исходный код» или «Вики Постер».
- Меню сообщества нужно сделать таблицей, чтобы оно аккуратно смотрелось на мобильных устройствах.
- При редактировании вики-страницы в стандартном интерфейсе не стоит переключаться между визуальным режимом редактирования и режимом вики-разметки. Из-за этого может поехать верстка.
Запоминать все теги необязательно, достаточно держать под рукой ссылку на
Администратору или модератору группы просто жизненно необходимо знать, как создать вики страницу ВКонтакте, ведь это один из самых простых способов красиво оформить пост и привлечь максимальное внимание к опубликованной информации. Фактически, для паблика вики страницы – огромный шаг вперед в борьбе за аудиторию
Wiki разметка, ставшая основой для создания вики страницы, – особый язык верстки. Изначально он использовался для структуризации статей Википедии. Но наиболее популярным стал, когда выяснилось, что в ВКонтакте тоже можно его использовать.
Какие возможности дает знание wiki разметки?
Освоив способ форматирования текста легко:
- Создавать заголовки, списки, абзацы;
- Делать выделения курсивов и жирным шрифтом;
- Вставлять изображения в текст;
- Использовать анкорные ссылки;
- Рисовать посадочные страницы;
- Создавать каталоги и многостраничники;
- Разрабатывать меню навигации для пабликов;
- Чертить таблицы.
Создание вики страницы ВКонтакте может стать источником дополнительного заработка. Вики разметка открыла просто бескрайние просторы для оформления постов, позволив воплощать самые смелые фантазии. А чем оригинальнее дизайн для группы, тем выше шанс, что ее заметят среди сотен конкурентов. Но прежде чем вы научитесь делать действительное стоящие странички, придется потратить время на обучение. Нанимать учителей или ходить на специализированные курсы не обязательно.
В интернете легко найти учебник для чайников по wiki разметке и изучить ее самостоятельно.


