Как написать в техподдержку телеграм
Содержание:
- Как создать отложенное сообщение в Телеграм
- Создание сообщения
- Отправить сообщение в Telegram на компьютере: маршрут
- Автоматическая пересылка сообщений в Telegram и из сети
- Как записать голосовое и отправить
- Как найти пользователя в Телеграме по нику
- Что делать, если нужно систематизировать сообщения в Telegram?
- Как записать и отправить видеосообщение в круге
- Как включить голосовые вместо видео
- Как пересылать сообщения в Телеграмм несколько и на ПК
- Создание сообщения
- Как сделать человека администратором и владельцем
- Как переслать сообщение в Телеграм на телефоне: весь гайд
- Как удалить отправленное сообщение в Телеграмм навсегда
- Заключение
Как создать отложенное сообщение в Телеграм
Чтобы отправить отложенное сообщение нужно:
- Нажмите и удерживайте значок в виде самолетика перед отправкой сообщения.
- Выберите «Отправить позже”.
- Уставите дату и время отправки.
- Дождитесь когда отложенное сообщение сработает.
Далее мы более детально опишем как отправить отложенное сообщение в Телеграме.
Сделать отложенное сообщение на десктопной версии Телеграм достаточно просто: щелкните правой кнопкой мыши кнопку «Отправить» на панели инструментов чата или канала, а затем выберите пункт «Запланировать сообщение» и установите дату и время.
На мобильных версиях Телеграм все в общих чертах то же самое. Введите свое сообщение на канале, в чате или групповом чате, но вместо того, чтобы нажать значок в виде самолетика отправки, удерживайте его несколько секунд.

После такого зажатия у вас появится меню с опциями отправить сообщение без звука или же “Отправить позже”, т.е. создать отложенное сообщение. Нажмите на этот пункт, затем у вас появится специальное меню — установите в нем дату и время.

Отложенные сообщения Телеграм также хорошо работают в чате «Сохраненные сообщения», то есть в разделе «Избраное».
️
Таким образом отложенные сообщения самому себе превращаются в напоминания.
С помощью этой функции вы можете свободно путешествовать во времени отмечая будущие события своей жизни, будь то визит к стоматологу на следующей неделе или время сдачи рабочего проекта.
Наглядное видео как создать отложенное сообщение в Телеграм:
Создание сообщения
Изначально мессенджер создавался для безопасного общения с юзерами. Поэтому основной функцией является написание, отправка писем. Как это сделать?
Пошаговая инструкция

Написать сообщение в Телеграме можно на смартфоне, компьютере. Каждый из вариантов имеет небольшие нюансы.
Когда используется дескотп-версия, алгоритм следующий:
- Запустить приложение.
- Начать новый диалог или открыть уже имеющийся.
- Внизу страницы есть поле, кликнув по которому появляется курсор.
- Воспользовавшись клавиатурой создать пост, нажать изображение самолетика, которое находится справа.
- Если письмо пришло адресату, рядом с ним появляется одна зеленая галочка. После прочтения их станет две.
Для владельцев телефона на Android процедура выглядит так:
- Открыть новую или уже имеющуюся беседу.
- Кликнуть по полю, которое находится внизу страницы.
- Вместе с курсором появляется клавиатура для ввода текста.
- Чтобы письмо оказалось у адресата, тапнуть изображение самолетика.
На iPhone сообщение создается следующим образом:
- Открывается беседа или создается первое СМС.
- Используется поле ввода для написания информации.
- Кликается кнопка Send. В некоторых устройствах она отображается, как изображение самолетика.
Редактирование
Иногда при написании создатель поста может допустить ошибку или решит исправить неточность информации. Если с момента размещения не прошло 48 часов, письмо можно откорректировать.
- Правой кнопкой мышки нажать на пост, выбрать «Изменить».
- Внести правки, тапнуть галочку.
- Письмо вновь появится. Рядом с ним можно увидеть отметку о том, что информация была отредактирована.
Для Андроид она выглядит следующим образом:
- Найти и выбрать отображение записи, где есть неточности.
- Подтвердить пункт «Изменить».
- Внеся корректировки, кликнуть по галочке справа.
- Отобразится новый вариант поста с отметкой о редактировании.
Для ios устройств это делается так:
- Кликнуть по посту, пункту Edit.
- Внести изменения, нажать Save.
Прикрепление файлов
Отправить сообщение в Телеграме можно не только в виде напечатанного текста. Есть возможность обмениваться аудио, видео со звуком, другими файлами.
Для этого справа внизу чата следует отыскать изображение скрепки. При помощи проводника найти, присоединить нужный документ. Он сразу же появится в чате.
Запись голосового сообщения

Благодаря функции можно сэкономить время на написание текста. Особенно полезной она будет при необходимости быстро давать большой объем информации или если это делать неудобно.
К примеру, в машине или во время занятия спортом.
Для создания голосового поста следует открыть нужный чат. Возле строки ввода текста есть кнопка с изображением микрофона. Чтобы активировать функцию записи, ее нужно нажать и удерживать. Дождавшись легкой вибрации, можно надиктовать информацию.
Отпустив кнопку, аудиосообщение автоматически окажется в чате. Чтобы его прослушать, достаточно тапнуть клавишу воспроизведения.
Запись видеосообщения
Команда бесплатная. Помимо аудиообращения, в Телеграме можно создать видеоролик.
- Открыть чат. Кликнуть и удерживать значок видеосвязи.
- Не убирая с экрана палец, провести ним до изображения замочка. Таким образом включается таймер, начинается запись.
- Чтобы остановить съемку, тапнуть Stop.
- Перед тем, как запись появится, ее можно просматривать, перематывать, изменять. Если все хорошо, следует нажать на значок в виде самолетика для отправки видеосообщения или же на корзину, если его нужно удалить.
Отправить сообщение в Telegram на компьютере: маршрут
Telegram – это популярная социальная сеть, которая становится всё интереснее для российских пользователей. Если Вы недавно зарегистрировали Вашу учётную запись и хотите начать активно ей пользоваться, то в этой статье найдёте ответ на вопрос, как отправить сообщение в Телеграмм на компьютере.
В первую очередь Вам следует скачать и установить приложение на Ваш ПК. Для удобства сохраните ярлык социальной сети на рабочем столе. Тогда у Вас всегда будет оперативный доступ к программе, и Вы сможете быстро её открывать.
Сделать подписчиков в Телеграм канал с нуля до 100К можно без заданий и использования различных программ.
Итак, инструкция для новичков по отправке СМС в Telegram:
-
Запустите мессенджер;
-
Нажмите на кнопку в виде трёх полосок в левом углу экрана;
-
Перейдите в раздел «Контакты»;
-
Найдите в списке нужного человека и кликните по соответствующей строке;
-
Вы попадёте в чат с выбранным контактом. В поле снизу напишите сообщение и нажмите «Enter» или кнопку справа, чтобы его отослать;
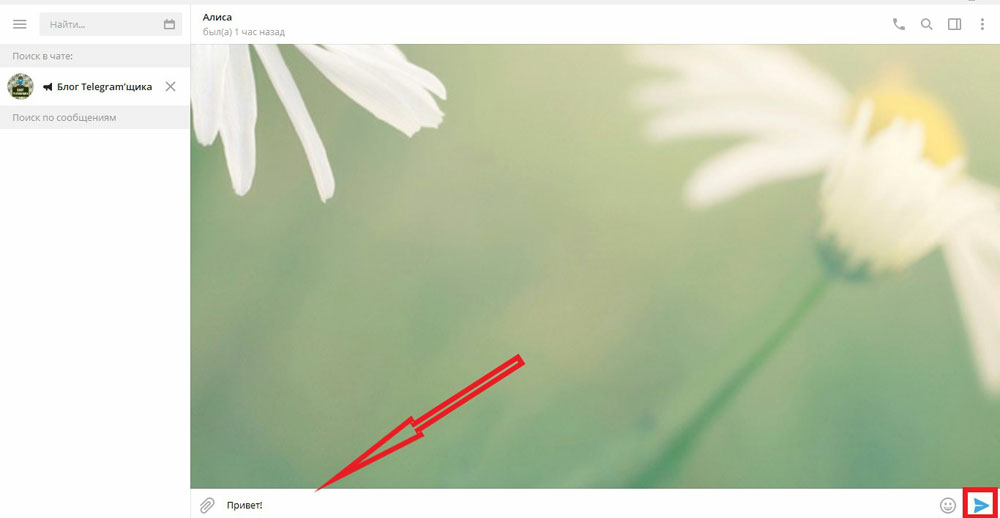
-
После того, как Вы отправите месседж, чат с данным пользователем будет отображаться в колонке Ваших контактов слева. Чтобы в следующий раз написать этому человеку, просто нажмите на диалог с ним из списка.
Это далеко не единственный способ общаться с друзьями в мессенджере на компьютере. Вы можете также скачать с официального сайта портативную версию приложения и использовать её.
Если Вы не хотите загружать на Ваш компьютер приложение, то есть ещё один вариант. Воспользуйтесь веб-версией мессенджера и переписывайтесь там.
Отправляем сообщения в Telegram онлайн:
-
Зайдите на страницу https://www.web-telegram.ru;
-
Войдите в Ваш аккаунт;
-
Интерфейс веб-версии во многом похож на компьютерную. Нажмите на кнопку в виде трёх линий слева;
-
Выберите раздел «Контакты»;
-
Найдите нужного пользователя и кликните по нему;
-
Откроется чат с выбранным контактом. После того, как Вы ему напишите, он будет отображаться в списке групп слева.
Если собеседника нет в Вашем контактном листе, то у Вас есть несколько вариантов:
-
Найти его через поиск по нику или имени и фамилии. Для этого нужно точно знать, как человек записан в мессенджере. Ник вводится на латинице. Чтобы начать поиск, кликните на лупу;
-
Попросить данного пользователя, чтобы он написал Вам сам. Чат с ним автоматически будет создан в Вашем аккаунте;
-
Добавить в контактный лист номер телефона, на который зарегистрирована его учётная запись. После этого пользователь отобразится в «Контактах» социальной сети.
В этом разделе статьи Вы узнали, как отправить сообщение в Телеграм. Теперь Вы запросто сможете это сделать на Вашем компьютере, используя приложение или веб-версию мессенджера. Далее мы разберём, как отправить СМС самому себе или в группу.
Если у Вас есть другие вопросы по использованию Telegram или любой другой популярной социальной сети, тогда переходите на сайт Avi1.ru. На данной онлайн-платформе Вы найдёте инструкции на все случаи жизни.
Автоматическая пересылка сообщений в Telegram и из сети
Активыне пользователи Telegram работают и общаются не только внутри данной социальной сети. Они параллельно используют другие ресурсы, например: WhatsApp, Viber, Vkontakte. Если Вы хотите узнать, как добавить пост из Telegram в другой источник, тогда читайте эту часть статьи. Мы поделимся, как переслать сообщение из Телеграмм в Ватсап или ВК.
К сожалению, в мессенджере пока что нет функции по переадресации посланий в другие социальные сети. Он не имеет встроенной опции по взаимодействию со сторонними приложениями.
Если Вы хотите переслать текстовое сообщение, то Вам придётся сделать это вручную:
-
Запустите Telegram и войдите в чат или группу с нужным постом;
-
Нажмите на послание и удерживайте его;
-
Коснитесь появившейся кнопки «Скопировать» над текстом;
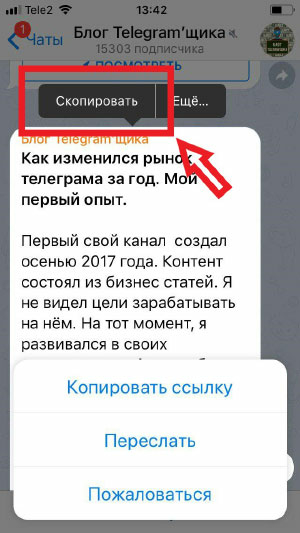
-
Перейдите в Ватсап и откройте диалог с пользователем или страницу, на которую хотите залить текст;
-
В форму для набора текста поставьте палец и удерживайте до появления кнопки «Вставить». Кликните по ней.
Если Вам нужно переслать сообщение вместе с картинкой, то фотографию Вы будете брать отдельно. Она отправляется так же, как текст:
-
Нажмите на картинку и удерживайте;
-
Выберите пункт «Скопировать»;
-
Перейдите в место репоста и выполните вставку картинки.
Таким способом Вы можете репостить сообщения и изображения из Telegram в любые социальные сети и мессенджеры. Вставленный текст можно отформатировать вручную перед отправкой.
Пользователи андроидов имеют возможность пересылать голосовые сообщения в любые мессенджеры. Все аудиозаписи хранятся на мобильном устройстве в папке «Мои файлы»:
-
Войдите в неё, а затем откройте «Память устройства» и «Telegram»;
-
Внутри последней Вам следует нажать на «Telegram Audio»;
-
Там Вы найдёте все созданные записи по датам. Выделите нужное аудио и кликните по «Поделиться»;
-
Выберите социальную сеть для отправки.
Ещё Вы можете настроить автоматическую пересылку сообщений Telegram из каналов и групп. Сделать это легко с помощью бота @junction_bot. Введите его название в точности, как у нас, и следуйте его инструкциям. Суть работы бота в том, что Вы добавляете в него любую запись из каналов и групп. После этого он станет собирать в 1 месте сообщения из выбранных Вами пабликов и чатов.
Итак, в этой статье Вы узнали всё о переадресации сообщений другим пользователям и научились репостить послания из мессенджера в сторонние социальные сети.
Как записать голосовое и отправить
Теперь рассмотрим варианты записи и отправки сообщений используя все возможные платформы. Учтите, для использования desktop и web версии необходимо использовать любой внешний микрофон. Это может быть гарнитура со встроенным микрофоном, либо отдельное устройство, подключаемое в соответствующее гнездо компьютера.
На телефоне
Android
- Для начала необходимо открыть нужный диалог из списка контактов. Запись нового сообщение выполняется посредством тапа на иконку микрофона в левом верхнем углу экрана. После нажатия появится секундомер, запишите нужный отрезок и отпустите кнопку. Отправка осуществится автоматически.
- Обычно проговаривать информацию одним потоком бывает проблематично. На этот счёт разработчики предусмотрели возможность отмены отправки. Просто во время записи сделайте свайп влево. Левая часть сопровождается стрелкой и надписью «Отмена». Учтите, вернуть отмененное голосовое не получится, оно удаляется навсегда.
- Помимо стандартных возможностей, разработчики telegram добавили функцию записи без рук. Это позволяет набрать нужное сообщение и заниматься домашними делами или работой. Для активации условного «закрепления» в процессе записи сделайте свайп вверх не отрывая палец от микрофона. Теперь смело можно убирать палец от экрана, запись продолжиться до момента нажатия на иконку бумажного самолётика.
-
Немногие пользователи мессенджера от Павла Дурова знают о возможности прослушать записанное голосовое перед его отправкой. Это произошло из-за невозможности предварительного прослушивания при использовании стандартного метода записи.
Однако если использовать метод «без рук», а затем нажать на кнопку Stop (небольшой квадрат) прямо над бумажным самолётиком. Появится полоса звука, которую можно воспроизвести.
iPhone
По большей части различия между версиями на разных мобильных OC заключается лишь в нижнем навигационном меню, которое не влияет на фактическое решение проблемы.
- Для начала тапните по иконке сообщение и откройте необходимый диалог. Останется нажать на микрофон и озвучить мысль. По окончании достаточно отпустить палец.
- Отмена голоса производится по аналогии с Android устройством и выполняется обычным свайпом влево.
- Для активации функции «Без рук» начините озвучивать сообщение и сделайте свайп вверх. Процесс записи зафиксируется и продолжится без необходимости держать палец.
- Для прослушивания голосового достаточно воспользоваться функцией «без рук». Однако в процессе записи необходимо нажать на иконку квадрата.
На компьютере
Через браузер
Браузерная версия мессенджера не обладает большим функционалом. Однако с поставленной задачей справляется, но не умеет использовать функцию без рук и не позволяет прослушивать получившееся письмо.
Desktop версия
К сожалению, в силу невозможности реализации некоторых возможностей через работу с компьютером, разработчики были вынуждены отказаться от ряда возможностей. Например, от режима «Без рук» и предварительного прослушивания.
- Для простой отправки голосового достаточно кликнуть на соответствующую кнопку и не отпускать левую кнопку мыши до окончания речи.
- Для отмены отпустите курсор вне очерченного поля. Для наглядности мы выделим нужную область красной рамкой.
Теперь вы знаете как отправлять голосовые в телеграмме. Рекомендуем сначала спросить у собеседника, удобно ли использовать такой канал общения, так как звуковые сообщения обременяют человека на определенные неудобства при его прослушивании. В остальном это отличный способ вместить большое количество информации при небольших затратах времени.
Как найти пользователя в Телеграме по нику
Если никнейм уже известен, найти пользователя не составит труда. Для этого понадобится всего несколько шагов, после выполнения которых человек будет найден. Поиск осуществляется через поисковую строку, встроенную в мессенджер. С помощью нее можно найти не только своего знакомого, друга или коллегу, но и тематические каналы с информацией о последних новостях и новинках музыки и кино, а также ботов – многофункциональных роботов-помощников, готовых прислать новостную подборку, прогноз погоды или сводки с валютной биржи – в зависимости от цели, которую преследовали создатели программы.
Через телефон
Открыв приложение Телеграм, скачанное с официального сайта разработчиков, в правом верхнем углу можно увидеть значок, представляющий собой увеличительное стекло – лупу, после нажатия на которую открывается поисковая строка с надписью «Поиск» и клавиатура.
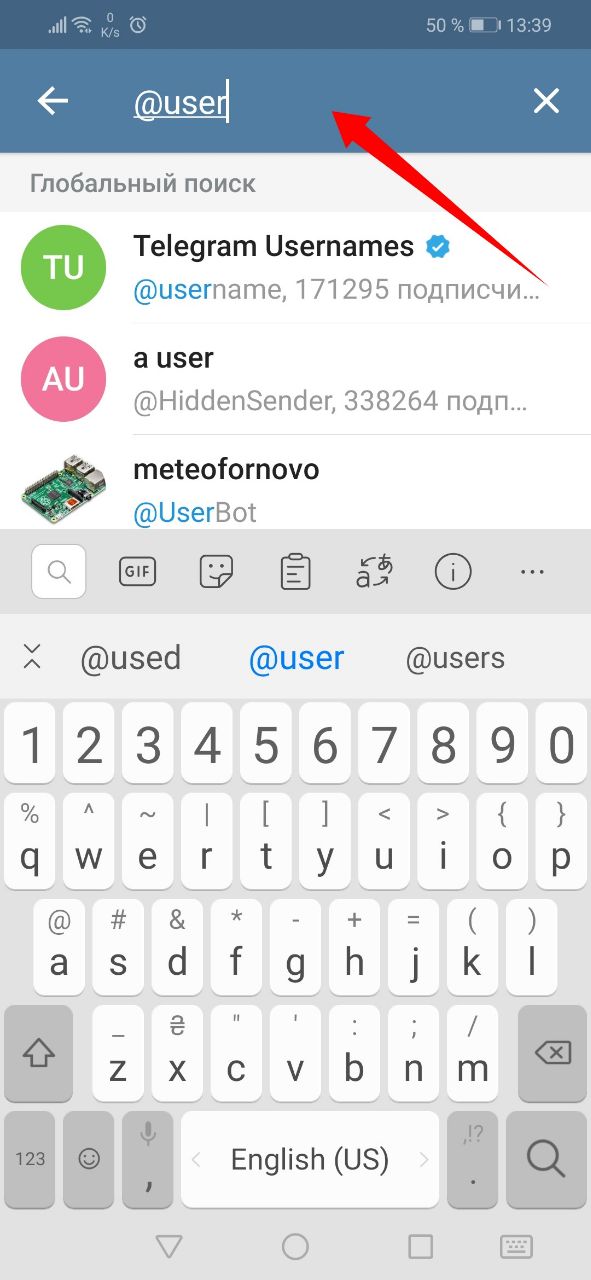
Нужно написать никнейм искомого человека латиницей через символ «@» и найти его среди результатов глобального поиска – других пользователей с похожими никами. Интересно, что так можно найти не только человека, но и, например, канал или чат-бота. У них тоже есть свои никнеймы, которые указываются при создании и используются для идентификации.
С помощью приложения на компьютере
На ПК все аналогично – набрав в поисковой строке, которая откроется после клика компьютерной мышкой по значку лупы, имя, пользователь сможет найти человека, который ему нужен, и нажать на его аватарку, открыв диалог.
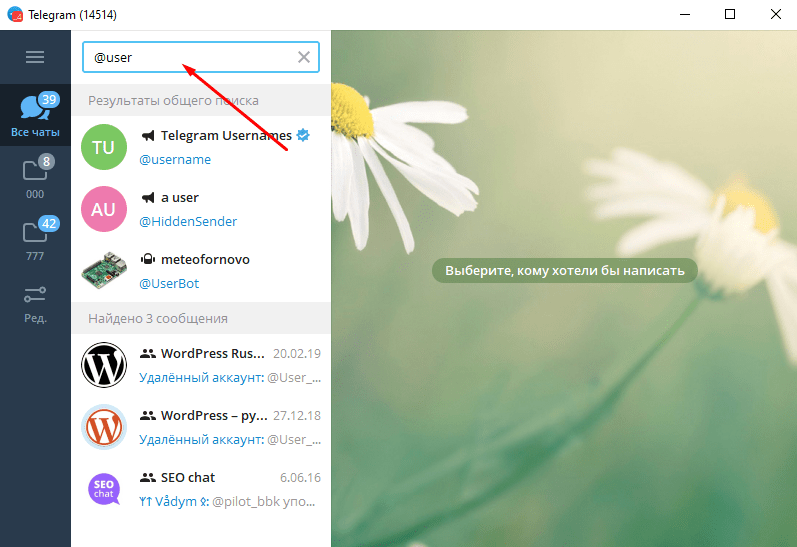
Далее можно написать сообщение в предназначенном для этого поле внизу экрана или подвести курсор к никнейму и добавить контакт – эта функция будет доступна после нажатия на три точки, расположенные одна под другой в правом верхнем углу.
Также можно увидеть информацию – ник, который уже известен, и уведомления о новых сообщениях, которые можно включить или выключить, кликнув по тумблеру.
В веб-версии
Поиск человека в веб-версии также прост. Для этого нужно обратиться к поисковику и набрать в поисковой строке словосочетание «Web Telegram» и перейти по первой ссылке, предложенной системой. После авторизации появится уже знакомый интерфейс – белое увеличительное стекло на синем фоне, расположенное в правом верхнем углу. Остается только нажать на лупу и набрать никнейм.
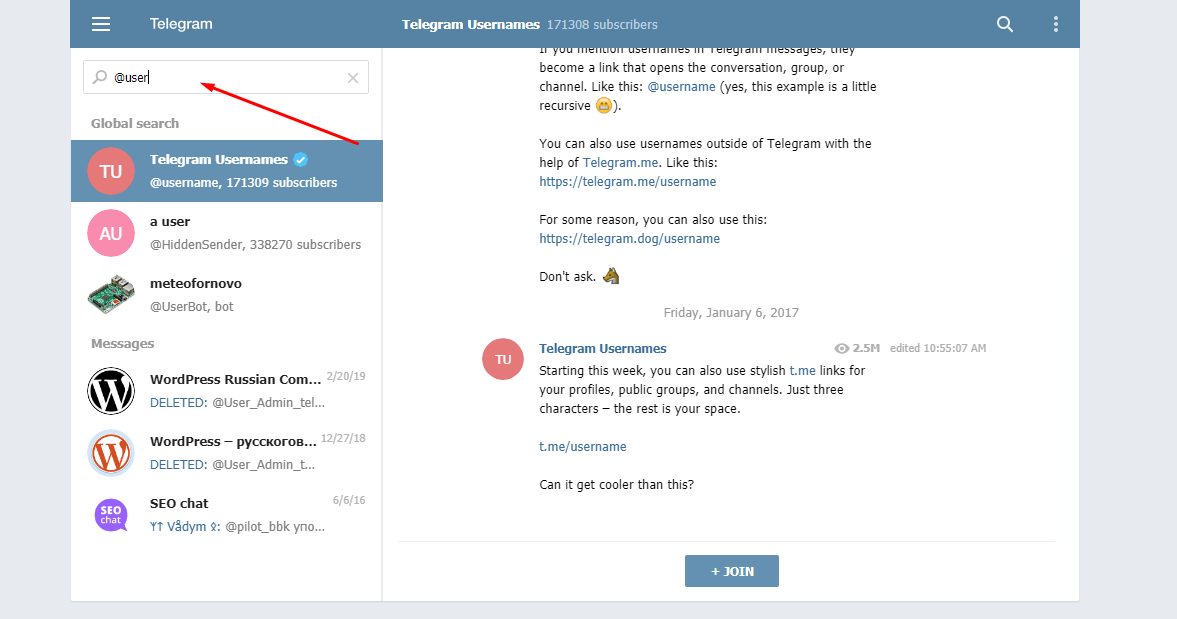
С найденным контактом можно начать диалог или секретный чат, добавить его в телефонную книгу, заблокировать или создать на рабочем столе ярлык, кликнув по которому можно в любой момент вернуться к беседе.
Что делать, если нужно систематизировать сообщения в Telegram?
Как быть, если в ленте выпуски каналов, сообщения от контактов, уведомления от ботов и посты из групповых чатов смешались в одну кучу, и вы теряетесь в этом потоке? Не паниковать – выход найден! После установки этого telegram-клиента я уже не представляю, как пользоваться официальным приложением.
Если у вас Android, просто попробуйте Plus Messanger. Чего только стоит разграничение на отдельные вкладки с каналами, чатами, группами, ботами. Темы и внешнее оформление тоже легко настраиваются по вкусу.
Вот ссылка на Play Market. Если у вас iPhone – можно воспользоваться аналогом Teleplus. Ссылка на iTunes.
Как записать и отправить видеосообщение в круге
Для отправки видеосообщения в круге нет необходимости делать дополнительные действия. По умолчанию Telegram и так записывает видео в круге. Если по какой-то причине вам необходимо отправить именно прямоугольное, придется отдельно записать его на камеру и отправить полученный файл через мессенджер.
На телефоне
Для начала разберем пошаговое руководство при использовании смартфонов. В инструкции ниже будет предоставлен вариант записи видео для Android и IOS.
Android
- Итак, для начала откройте приложение и выберете будущего получателя. После перехода в окно чата тапните по иконке микрофона в правом нижнем углу экрана. Он сменится на фотоаппарат. Теперь нажмите на него и не убирайте палец.
- Запустится режим съемки. Заполняющийся синий ободок вокруг круга показывает максимальное время записи. Для отправки достаточно убрать палец с экрана.
- Для отмены и удаления записанного материала достаточно сделать свайп влево к иконке мусорного ведра.
- Если во время съемки необходимо иметь свободные руки. Сделайте свайп вверх, функция зафиксируется и не потребует постоянного нажатия.
- По нажатию на «Стоп» появится возможность просмотреть полученный результат и решить стоит ли его отправлять.
- После остановки записи на нижней панели появится возможность обрезать записанный материал до нужного временного промежутка. Просто сдвиньте линию хронометража влево или вправо и по окончанию редактирования отправьте полученный результат.
- Если потребовалось сменить фронтальную камеру на основную, достаточно нажать на иконку человека со стрелками вокруг в левой части экрана (см. скриншот ниже).
iPhone
- При использовании устройства на IOS инструкция будет идентична. Меняем микрофон на фотоаппарат и зажимаем палец на его иконке.
- Начнется процесс записи, не убирайте палец и запишите нужные слова. По окончанию процесса уберите палец с иконки, и оно автоматически отправится собеседнику.
- Если дубль не удался, достаточно смахнуть его в левую часть экрана (там располагается иконка мусорного ведра).
- По аналогии с Андроид здесь есть функция «Запись без рук». Во время съемки делаем свайп вверх и видео зафиксируется, теперь можно убрать руки.
- Для предварительного просмотра полученного результата перейдите в режим «Без рук» и тапните по иконку «Stop» (синий квадратик).
- Последней функцией в списке будет переключение камер с фронтальной на заднюю обратно. За это отвечает иконка фотоаппарата со стрелками в разные стороны. Она располагается над мусорным ведром.
На компьютере
Если вы часто работаете за компьютером, наиболее удобным способом использования мессенджера будет установка полноценной десктоп программы, она практически идентична по функционалу версии для смартфонов.
Через браузер
Функционал Web-Telegram серьезно уступает по количеству доступных функций всем собратьям для других платформ. Видимо это обусловлено ограничениями браузеров и невозможностью реализовать через них определенные идеи.
Единственная дополнительная возможность взаимодействия с собеседником с помощью веб версии помимо обычного чата – отправка аудио сообщений. Сайт определяет подключенную периферию и позволяют записать нужный файл без дополнительных сложностей.
Desktop версия
Несмотря на поддержку программы видеокамер и возможность сделать видеозвонок, по какой-то причине записать отдельное сообщение с использованием веб камеры не получится.
В качестве альтернативы предлагаем записать видел отдельно и просто отправить файл, либо позвонить с помощью видеозвонка. Более подробно о данной функции мы писали в отдельной статье. Там вы найдите подробную инструкцию для включения в видео с помощью разных устройств.
Теперь вы знаете как отправлять видеосообщения в телеграмме используя смартфоны на разных OC, а также ПК или ноутбуке. Формат сообщений с видео уже давно является стандартным набором любого мессенджера. Более того, в недавнем времени начинают набирать популярность специальный сайты по типу «Телемост» от Яндекс, где нет необходимости устанавливать дополнительное ПО на устройства, достаточно просто зарегистрироваться на сайте и разрешить использование подключенной периферии.
Как включить голосовые вместо видео
Зачастую новые пользователи мессенджера ещё не до конца разобравшись в функционале приложения случайно переключают режим аудио сообщений на видео и не могут разобраться как вернуть режим в исходное состояние.
Стоит отметить, в представленной ниже инструкции будет использоваться устройство под управлением OC Android, однако она полностью идентична для IPhone. В версиях для разных устройств есть некоторые различия, но шаги для включения голосовых вместо видео идентичны.
- Итак, для начала запускаем приложение и выбираем любой диалог. Канал для смены режима не подойдет, т. к. его функционал не позволяет обмениваться сообщениями между пользователями.
- Теперь наведите палец на иконку фотоаппарата и сделайте короткий свайп вниз. Будьте внимательны, при длительном свайпе начнется запись видео.
- Просто «смахните» иконку вниз, и она сменится на привычный микрофон. Обратная смена происходит этим же действием.
Как пересылать сообщения в Телеграмм несколько и на ПК
Если Вы хотите отправлять больше посланий за 1 раз, то этот раздел статьи будет для Вас полезен. Читайте далее, чтобы узнать, как в Телеграмм переслать несколько сообщений.
Ранее мы рассказали, что нужно сделать, чтобы переадресовать пост другому пользователю на мобильном устройстве. Вы можете таким же образом отправлять сразу несколько сообщений. Для этого нужно:
-
Открыть приложение и перейти в чат, группу или канал, из которого Вы хотите переслать что-либо;
-
Нажмите пальцем на одно из сообщений и удерживайте до всплытия короткого меню над ним;
-
В этом меню выберите «Ещё»;
-
Поставьте галочки рядом с каждым постом, который Вам нужно переслать;
-
Нажмите на стрелочку в правом нижнем углу;
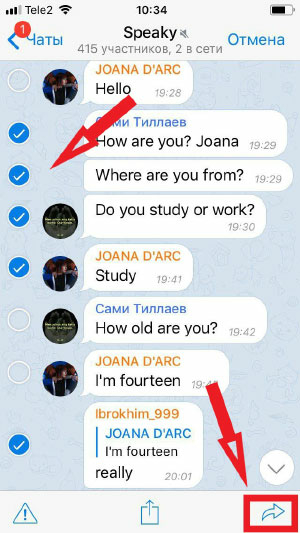
-
Кликните по чату или группе, куда будете репостить выбранные сообщения;
-
Для завершения нажмите на стрелочку справа от поля ввода текста. Готово!
Если Вы пользуетесь Telegram на компьютере, тогда следуйте следующей пошаговой инструкции:
-
Войдите в мессенджер;
-
Щёлкните по группе, из которой будете отправлять сообщение;
-
Найдите нужный пост и кликните по нему правой кнопкой мыши;
-
Нажмите «Переслать сообщение»;
-
В открывшемся списке контактов найдите пользователя или чат, которому хотите адресовать месседж;
-
Для завершения нажмите «Enter» или кнопку отправки текста.
А чтобы репостнуть одновременно несколько сообщений, вам нужно:
-
Открыть в приложение и войти в паблик, из которого будете брать месседж;
-
Правой кнопкой мыши кликнуть по 1 из постов и выбрать «Выделить сообщение». Оно выделится синим цветом;
-
Начните нажимать на все нужные для репоста послания;
-
Когда закончите с отбором, щёлкните по кнопке «Переслать» вверху;

-
Выберите чат для переадресации;
-
Нажмите «Enter» или кликните мышкой по иконке отправления сообщения.
В онлайн-версии на компьютере:
-
Откройте группу или канал, откуда будете делать переслыку;
-
Поставьте галочки напротив нужных сообщений;
-
Нажмите «Переслать»;
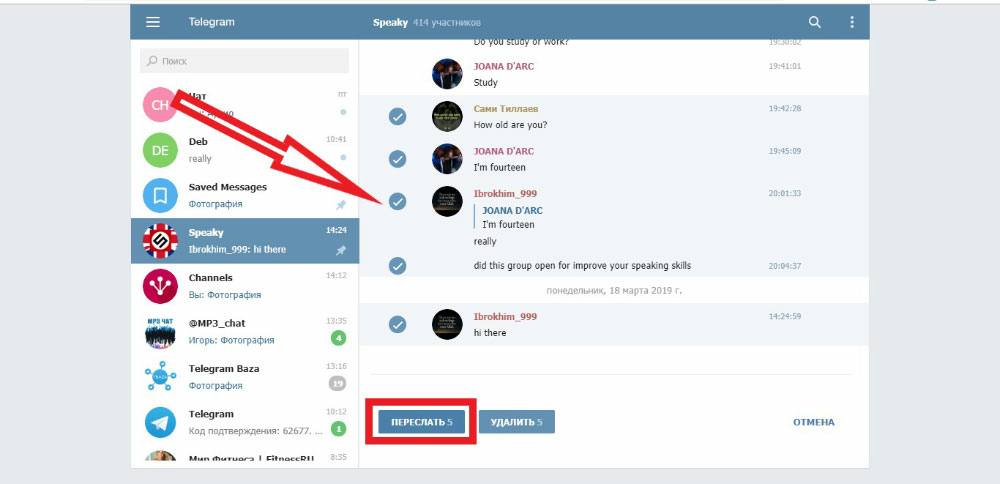
-
Выберите чат из списка, куда хотите сделать репост. Как только Вы на него нажмёте, выбранные послания автоматически улетят в диалог.
Мы разобрали вопрос, как пересылать сообщения в Телеграм другим пользователям. Многие пользователи интересуются, можно ли из мессенджера перенаправлять публикации в сторонние социальные сети. Ответ на этот вопрос Вы получите в заключительной части нашей статьи.
Создание сообщения
Изначально мессенджер создавался для безопасного общения с юзерами. Поэтому основной функцией является написание, отправка писем. Как это сделать?
Пошаговая инструкция

Написать сообщение в Телеграме можно на смартфоне, компьютере. Каждый из вариантов имеет небольшие нюансы.
Когда используется дескотп-версия, алгоритм следующий:
- Запустить приложение.
- Начать новый диалог или открыть уже имеющийся.
- Внизу страницы есть поле, кликнув по которому появляется курсор.
- Воспользовавшись клавиатурой создать пост, нажать изображение самолетика, которое находится справа.
- Если письмо пришло адресату, рядом с ним появляется одна зеленая галочка. После прочтения их станет две.
Для владельцев телефона на Android процедура выглядит так:
- Открыть новую или уже имеющуюся беседу.
- Кликнуть по полю, которое находится внизу страницы.
- Вместе с курсором появляется клавиатура для ввода текста.
- Чтобы письмо оказалось у адресата, тапнуть изображение самолетика.
На iPhone сообщение создается следующим образом:
- Открывается беседа или создается первое СМС.
- Используется поле ввода для написания информации.
- Кликается кнопка Send. В некоторых устройствах она отображается, как изображение самолетика.
Редактирование
Иногда при написании создатель поста может допустить ошибку или решит исправить неточность информации. Если с момента размещения не прошло 48 часов, письмо можно откорректировать.
- Правой кнопкой мышки нажать на пост, выбрать «Изменить».
- Внести правки, тапнуть галочку.
- Письмо вновь появится. Рядом с ним можно увидеть отметку о том, что информация была отредактирована.
Для Андроид она выглядит следующим образом:
- Найти и выбрать отображение записи, где есть неточности.
- Подтвердить пункт «Изменить».
- Внеся корректировки, кликнуть по галочке справа.
- Отобразится новый вариант поста с отметкой о редактировании.
Для ios устройств это делается так:
- Кликнуть по посту, пункту Edit.
- Внести изменения, нажать Save.
Прикрепление файлов
Отправить сообщение в Телеграме можно не только в виде напечатанного текста. Есть возможность обмениваться аудио, видео со звуком, другими файлами.
Для этого справа внизу чата следует отыскать изображение скрепки. При помощи проводника найти, присоединить нужный документ. Он сразу же появится в чате.
Запись голосового сообщения

Благодаря функции можно сэкономить время на написание текста. Особенно полезной она будет при необходимости быстро давать большой объем информации или если это делать неудобно.
К примеру, в машине или во время занятия спортом.
Для создания голосового поста следует открыть нужный чат. Возле строки ввода текста есть кнопка с изображением микрофона. Чтобы активировать функцию записи, ее нужно нажать и удерживать. Дождавшись легкой вибрации, можно надиктовать информацию.
Отпустив кнопку, аудиосообщение автоматически окажется в чате. Чтобы его прослушать, достаточно тапнуть клавишу воспроизведения.
Запись видеосообщения
Команда бесплатная. Помимо аудиообращения, в Телеграме можно создать видеоролик.
- Открыть чат. Кликнуть и удерживать значок видеосвязи.
- Не убирая с экрана палец, провести ним до изображения замочка. Таким образом включается таймер, начинается запись.
- Чтобы остановить съемку, тапнуть Stop.
- Перед тем, как запись появится, ее можно просматривать, перематывать, изменять. Если все хорошо, следует нажать на значок в виде самолетика для отправки видеосообщения или же на корзину, если его нужно удалить.
Как сделать человека администратором и владельцем
В большинстве случаев не нужно менять собственника 100% аккаунта — достаточно знать, как передать права администратора Telegram. После недавнего обновления пользователям стала доступна такая опция на смартфонах с Андроид и iOS. При этом можно без смены владельца профиля передать полномочия на ведения группы / канала другому человеку (по желанию).
Перед тем как передать чат другому владельцу в Телеграм, необходимо проверить соблюдение следующих условий:
- Аутентификация включена более чем неделю назад. Для ее включения зайдите в «Настройки», перейдите в «Конфиденциальность и безопасность», а после этого включите «Двухэтапную проверку».
- Вы должны зайти в аккаунт на этом устройстве не позднее, чем 24 часа назад.
После этого можно разбираться, как передать чат другому владельцу с предоставлением полномочий админа.
Для передачи прав на чат сделайте следующее:
- Войдите в Телеграм.
- Кликните на канал, для которого вы планируете поменять владельца.
- Кликните на имя и «Изменить» (символ карандаша).
- Войдите в «Администраторы» и «Добавить администраторов».
Выберите участника, которую нужно передать права владельца чата.
- Кликните на переключатель «Добавить новых …».
- Кликните «Изменить владельца».
- Введите пароль для 2-этапной проверки.
Рассмотренный выше способ можно использовать, чтобы передать права другому админу у канала и группы. Алгоритм действий в обоих случаях аналогичный.
Как переслать сообщение в Телеграм на телефоне: весь гайд
Очень часто нам хочется поделиться постом из группы или переотправить своё послание ещё 1, а то и 10 пользователям. Первая часть статьи будет посвящена вопросу, как переслать сообщение в Телеграмм.
Чтобы это сделать на телефоне с операционной системой IOS, необходимо:
-
Открыть мессенджер и зайти в категорию «Чаты»;
-
Выбрать паблик или канал, из которого будете брать сообщение;
-
Нажать на нужный пост пальцем и удерживать до появления дополнительного меню;
-
Кликнуть по «Переслать»;

-
В открывшемся списке найти пользователя, которому будет адресован месседж;
-
Чтобы завершить отправление, нажать на стрелочку справа.
Вы можете переслать сообщение из любого источника: из собственного или стороннего чата, из пабликов или из каналов. Адресовать месседж можно не только в чат с пользователем, но и в созданную Вами группу или канал.
Следующая инструкция подойдёт для тех, кто сидит в мессенджере с Android:
-
Откройте Telegram и перейдите в сообщество или чат, из которого будете пересылать сообщение;
-
Найдите нужный пост и коснитесь его, удерживая пару секунд. Вверху дисплея появится новая панель. Выберите значок стрелочки;
-
Откроется список с сообществами и каналами. Нажмите на ту группу или чат, куда хотите отправить сообщение. В случае отсутствия в списке нужного диалога, кликните по иконке лупы и введите в поиск имя пользователя или паблика так, как он записан в мессенджере;
-
Завершите процесс, как при отправке обычного сообщения.
Если у Вас ещё не установлен Telegram на телефоне, то сделать переадресацию послания можно и в веб-версии мессенджера. Для этого:
-
Зайдите в чат или канал, откуда будете отправлять сообщение;
-
Найдите нужное и тапните по нему;
-
Откроется дополнительное окно, выберите «Переслать». Если откроется сам пост, тогда коснитесь стрелочки в левом нижнем углу;
-
Войдите в чат или группу, куда хотите закинуть месседж;
-
Нажмите на поле для введения текста и кликните по кнопке «Ввод» на клавиатуре. Готово!
Помните, что переадресовать сообщение в канал, на который Вы подписаны, нельзя. Публиковать посты в них разрешено только администратору.
Теперь Вы знаете, что можно быстро перенаправить понравившуюся публикацию своему другу или в собственный паблик в Telegram. Пересылка сообщений — это удобная функция, как для простых пользователей, так и для администраторов каналов.
Много полезной информации по использованию популярных мессенджеров Вы сможете получить на онлайн-платформе Avi1.ru.
Как удалить отправленное сообщение в Телеграмм навсегда
Время от времени каждый пользователь может случайно что-то написать другому или отправить недописанный месседж. Если Вы хотите удалить отправленное сообщение в Телеграмм, то в этом разделе статьи сможете узнать, как это сделать.
Больше не нужно в панике удалять свой аккаунт, ведь решение есть. Читайте дальше, и мы расскажем, как исправить ситуацию на любом устройстве.
Пользователи могут отменить отправку сообщения вне зависимости от того, являются они участником группы или её администратором. Если Вы — создатель чата, то сможете удалить пост для всех или только для себя. Если же Вы — участник паблика, тогда удалённое сообщение уберётся у всех собеседников.
Итак, стираем случайно отправленный месседж на айфоне:
-
Откройте чат (группу);
-
Коснитесь пальцем сообщения, которое хотите удалить, и удерживайте 1-2 сек;
-
Нажмите «Удалить»;
-
Выберите «Удалить у всех», если хотите навсегда скрыть пост от всех, или «Удалить у меня», чтобы убрать его только из своей истории;
Как удалить сообщение в группе и чате на компьютере:
-
Откройте мессенджер и перейдите в группу;
-
Найдите нужное СМС и кликните по нему правой кнопкой мыши или тача;
-
Нажмите на пункт «Удалить сообщение»;
-
В новом окошке поставьте галочку напротив «Удалить для всех», чтобы никто не увидел данного сообщения. Если Вы хотите его убрать только у себя, тогда просто нажмите на кнопку удаления. Если группа создавалась не Вами, то месседж удалится для всех.
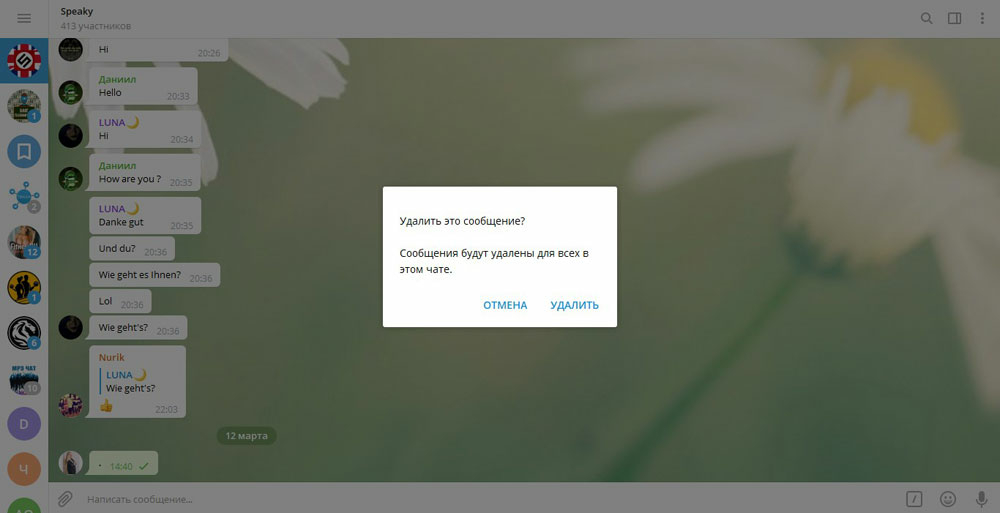
Чтобы удалить сообщение в Telegram на телефоне с системой Андроид, Вам следует:
-
Открыть чат;
-
Выбрать сообщение и нажать на него пальцем, удерживая;
-
В правом верхнем углу кликнуть по иконке корзины;
-
Добавить галочку напротив «Удалить для…», чтобы стереть месседж у всех. Если этот пункт не нужен, тогда просто нажмите «Ок».
Как видите, любое Ваше сообщение можно быстро убрать. Пользователи не смогут получить удалённый пост. Он автоматически исчезнет из истории. Что написано пером, не вырубишь и топором. А вот то, что отправлено в Telegram, можно запросто удалить.
Заключение
Кто бы мог подумать, что статья о том, как отправить сообщение в Телеграме получится такой длинной. Тем не менее, это так, и вы дочитали её до конца. Теперь вы гуру, и любой вид сообщений вам подвластен. Только не нужно слишком надеяться на конфиденциальность мессенджера – использовать ваши переписки против вас можно в любой социальной сети.
Сообщения в Телеграм: все что нужно о них знать
Отправляем телеграм-сообщение в «Избранное»
Отправляем сообщения в Телеграме: подробная инструкция
Удаляем нежеланный контакт из Телеграма

Секретный чат в Телеграм: как создать и использовать?
Источник статьи: http://smmx.ru/telegram/how-to-use/kak-otpravit-soobshchenie.html

