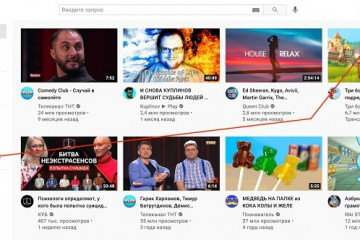Как посмотреть описание на youtube
Содержание:
- Как скопировать ссылку в Ютубе
- Добавляем ссылку в свой ролик
- Что такое подсказка в YouTube
- Настройка на Ютубе
- Как сжать видео для “Ватсапа”
- Таймкод – что это и для чего нужно
- Как узнать URL заблокированного канала YouTube
- Управление вариантами размещения видео
- Проблемные вопросы
- Как создать ссылку на определенное время
- WP YouTube Lyte
- Как добавили ссылку на видео в Ютубе владельцы известных каналов
- Заключение
Как скопировать ссылку в Ютубе
Всего существует несколько способов получения ссылки на видеоролик, причем два из них еще и подразумевают вариации. Действия, необходимые для решения поставленной нами задачи, разнятся в зависимости от того, с какого устройства осуществляется доступ к YouTube. Поэтому мы подробно рассмотрим то, как это делается в веб-обозревателе на компьютере и официальном мобильном приложении, доступном как на Android, так и на iOS. Начнем с первого.
Вариант 1: Браузер на ПК
Независимо от того, какой веб-обозреватель вы используете для доступа в интернет в целом и к официальному сайту Ютуб в частности, получить ссылку на интересующую видеозапись можно тремя разными способами. Главное, прежде чем приступить к выполнению описанных ниже действий, выйти из полноэкранного режима просмотра.
Способ 1: Адресная строка
Способ 2: Контекстное меню
- Открыв необходимое видео (в данном случае можно и на весь экран), нажмите ПКМ в любом месте плеера.

В открывшемся контекстном меню выберите пункт «Копировать URL видео», если хотите получить ссылку в целом на ролик, или «Копировать URL видео с привязкой ко времени». Второй вариант подразумевает то, что после перехода по скопированной вами ссылке, воспроизведение ролика начнется с конкретного момента, а не с самого начала. То есть, если вы хотите продемонстрировать кому-то конкретный фрагмент записи, сначала дойдите до него в процессе воспроизведения или перемотайте, затем нажмите на паузу (пробел), и только после этого вызывайте контекстное меню для копирования адреса.

Как и в предыдущем способе, ссылка будет скопирована в буфер обмена и готова к использованию, а точнее, ко вставке.

Способ 3: Меню «Поделиться»
- Нажмите ЛКМ по надписи «Поделиться», расположенной под областью воспроизведения видеоролика,
либо воспользуйтесь ее аналогом непосредственно в плеере (указывающая вправо стрелка, расположенная в верхнем правом углу).

В открывшемся окне, под перечнем доступных для отправки направлений, нажмите по кнопке «Копировать», расположенной справа от сокращенного адреса видео.

Скопированная ссылка попадет в буфер обмена.

Итак, если Ютуб вы обычно посещаете через браузер для ПК, получить ссылку на заинтересовавший вас ролик можно буквально в несколько кликов, независимо от того, какой из трех предложенных нами способов использовать.
Вариант 2: Мобильное приложение
Многие пользователи привыкли смотреть видео на YouTube через официальное приложение, которое доступно как на девайсах с Android, так и на iOS (iPhone, iPad). Аналогично веб-обозревателю на компьютере, получить ссылку через мобильный клиент можно тремя способами, и это при том, что в нем отсутствует адресная строка.
Способ 1: Превью видеоролика
Для того чтобы получить ссылку на видео с Ютуба даже не обязательно запускать его воспроизведение. Так, если в разделе «Подписки», на «Главной» или «В трендах» вы наткнулись на понравившуюся запись, для копирования ее адреса необходимо сделать следующее:
- Тапните по трем вертикальным точкам, расположенным справа от названия ролика.

В открывшемся меню перейдите к пункту «Поделиться», нажав на него.

Из перечня доступных опций выберите «Коп. ссылку», после чего она будет отправлена в буфер обмена вашего мобильного устройства и готова к дальнейшему использованию.

Способ 2: Видеоплеер
Есть и другой вариант получения адреса видео, доступный как в полноэкранном режиме просмотра, так и без «разворачивания».
- Запустив воспроизведение ролика, тапните сначала по области плеера, а затем по указывающей вправо стрелке (в полноэкранном режиме она находится между кнопками добавления в плейлист и информацией о видео, в свернутом — посередине).

Перед вами откроется такое же окошко меню «Поделиться», как и на последнем шаге предыдущего способа. В нем нажмите по кнопке «Коп. ссылку».

Поздравляем! Вы узнали еще один вариант копирования ссылки на запись в YouTube.

Способ 3: Меню «Поделиться»
В завершение рассмотрим «классический» метод получения адреса.
Добавляем ссылку в свой ролик
Добавить рабочую ссылку на видео можно несколькими способами. Можно даже комбинировать все варианты.
С какими целями распространяют сноски:
- Умножать количество просмотров других записей на канале.
- Получить больше подписанных зрителей.
- Увеличить количество переходов на сайт или страницу/группу в социальной сети.
- Способствовать продаже товаров и продуктов.
Куда размещают названия страниц:
- во всплывающие подсказки;
- на заставки в конце записей;
- на главную страницу аккаунта;
- оставляют в описании.
Рекомендуется сократить ссылку, прежде чем добавлять ее внизу видео или в конечную заставку. В этом помогут сторонние сервисы. Это Google URL Shorter, который изменить адрес в несколько кликов, или сервис «Кликер». Он преобразует название в удобный формат. Есть также вариант использования U.to. А на сайте bitly, помимо перечисленных функций, есть платные опции.
Так происходит сокращение фразы
Аннотации
Аннотации на видео появились в 2008 году. Введение подсказок было основным способом дополнительного увеличения активности на канале и влияния на продажи. Позже началась борьба с всплывающими «окнами». Мобильные телефоны и планшеты стали популярнее ноутбуков и компьютеров. Пользователи перешли на новый формат просмотра. И аннотации стали мешать. Раздражающие надписи закрывали большую часть экрана, нервировали зрителей. Это значительно снижает качество просмотра и негативно влияет на развитие канала. В 2017 году убрали аннотации на мобильных устройствах. В планах появилась идея совсем избавиться от этого добавления ссылок. Разработчики рекомендуют делать упор на другие способы размещения адресов. Они дают больше пользы и не мешают просмотру.
Как разместить:
- Найти кнопку «Аннотация», она размещается под записью.
- «Добавить аннотацию» и выбрать подходящий тип размещения.
- Вписать нужный текст, адрес. Определиться с длиной, шириной, цветом и фоном.
- Поставить «окно» в нужное место.
Пример добавления аннотации
Всплывающие подсказки
Ссылка на внешний сайт нужна, если владелец канала рекламирует свои товары и услуги, а также представляет партнерские товары. В этом случае необходимо воспользоваться всплывающими подсказками. Они в удобное время всплывают в верхнем углу, напоминая тизер.
Преимущество подсказок в том, что в них можно помещать опросы, а не только адреса страниц.
Как создать:
- Кликнуть на кнопку «Добавить подсказку».
- Далее появится выбор: плейлист, канал, опрос или сноска адреса сайта. Нужно отметить курсором подходящий вариант.
- Последний шаг – выбор времени появления подсказки. Его можно отметить на специальной шкале.
Подтвердить аккаунт можно при помощи СМС. Телефонный номер должен быть привязан к Гугл.
Добавление подсказки
Заставка в конце видео
Оставить ссылку можно и на конечной заставке. Этот способ имеет много преимуществ. Заставки популярнее аннотаций на 40%. К тому же, показываются зрителям на мобильных устройствах. На них можно размещать названия сторонних сайтов, а также опросы. Есть возможность создавать призывы к благотворительному пожертвованию.
Рекомендации по использованию конечных заставок:
- Направлять подписчиков нужно после каждого выпуска. Это не обязательно должна быть ссылка на личный сайт. Можно перенаправлять зрителей на предыдущие записи.
- Сноска должна соответствовать теме видео. Не стоит вставлять адрес страниц, которые не соответствуют теме и не были затронуты.
Как сделать:
- Выбрать творческую студию, менеджер видео и кликнуть на значок «Изменить».
- Выбрать вкладку «Конечная заставка».
- Добавить элемент соответствующей кнопкой. Далее выбрать интересующий вариант.
- Указать время. Заполнить дополнительные поля с адресом и текстом призыва.
Так выглядят конечные заставки
Что такое подсказка в YouTube
Подсказки – это всплывающие кликабельные элементы в правом верхнем углу, которые появляются во время просмотра видео на Youtube. Есть несколько видов подсказок в YouTube.
- Самый распространённый тип подсказок – это видео или плейлист. В верхнем углу всплывает название рекомендуемого контента от автора канала.
- Если вы рекламируете другой канал, то в подсказке появится только тизер, который вы прописывали в описании. Для того чтобы увидеть превью канала и подробную информацию о нём, нужно открыть меню подсказок.
- Подсказка в виде опроса появляется также как и ролик, написано только её название. Если вы хотите проголосовать, то нужно нажать на восклицательный знак и оставить свой голос.
- Подсказках с ссылкой на сайт. Добавьте в подсказку призыв к действию, чтобы увеличить количество переходов.
Если нажать на восклицательный знак в правом углу, можно увидеть все подсказки, расположенные в ролике.

Это интересно: Как сделать стрим на Ютубе
Настройка на Ютубе
Существует такое понятие, как трейлер канала. Когда у вас есть трейлер, главная страница вашего канала выглядит так: ↓↓↓
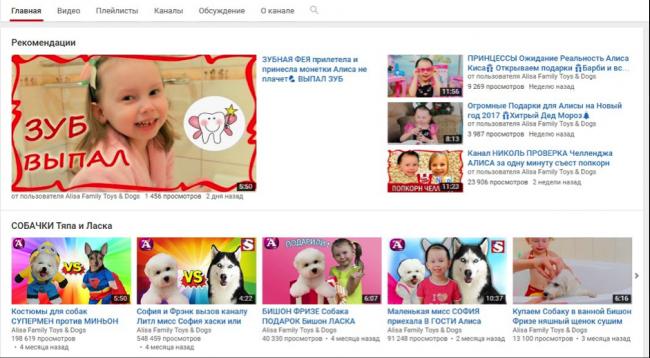
Как включить авто воспроизведение на Youtube ?
→ Для этого установите какое-либо видео в качестве трейлера.
Это может быть любой ролик с вашего аккаунта.
Вот, как это сделать:
- Авторизуйтесь и зайдите на свой канал, как владелец.
- Наведите курсор на область с видеороликами. В ее правом верхнем углу при этом появится кнопка с карандашом. Нажмите на нее.
- Перейдите на вкладку “Для новых зрителей” для настройки внешнего вида главной страницы канала для гостей.
- Нажмите “Трейлер канала” и выберите ролик, который хотите сделать трейлером. Нажмите “Сохранить”.
- Теперь войдите на свой канал как гость и посмотрите результат. Воспроизведение трейлера должно начинаться автоматически.
Как убрать автоматическое воспроизведение на Ютубе?
Это просто: ⇓
- Войдите на свой канал, наведите курсор на область с видеороликами и нажмите на кнопку с карандашом.
- Откройте вкладку “Для новых зрителей”. Опять наведите курсор на видео и нажмите на карандаш. В открывшемся меню выберите “Удалить трейлер”.
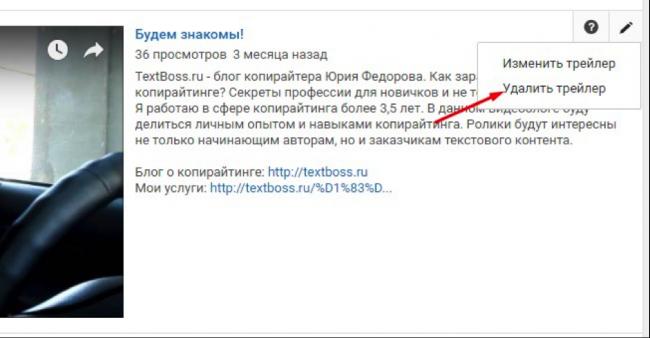
→ Вот так просто можно настроить автовоспроизведение на Youtube.
Настройка на сайте
Настроить автовоспроизведение видео с Youtube можно и на HTML-сайте.
Сделать это немного сложнее, но вы справитесь.
→ Для начала нужно добавить код видео на ваш сайт.
• Для этого откройте ролик, который хотите добавить на страницу. Нажмите “Поделиться” и переключитесь на вкладку “HTML код”.
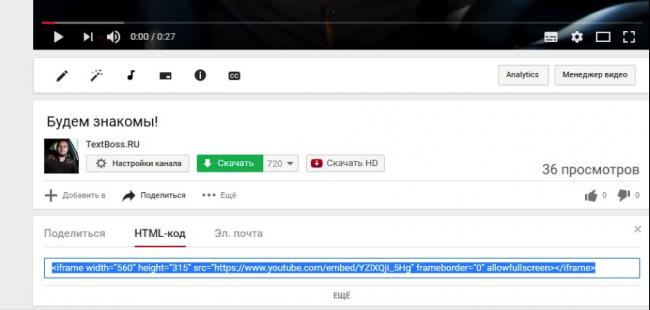
Здесь вы видите код HTML, который можете скопировать на свой сайт. Перед этим можно настроить параметры отображения видео.
Для этого нажмите “Еще”.
Здесь можно настроить:
- Показ похожих роликов после просмотра.
- Показ панели управления.
- Отображение названия видео и функций проигрывателя.
- Включить режим повышенной конфиденциальности.
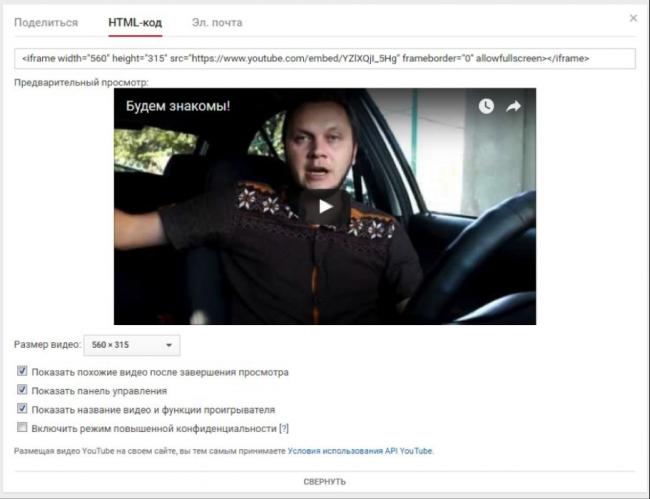
→ После всех настроек скопируйте код
• Чтобы активировать автоматическое воспроизведение видео, в него нужно вручную добавить один параметр !!!
1. Сразу после ссылки на ролик до кавычек вставьте «?autoplay=1», если перед ним нет других параметров
2. И «&autoplay=1», если перед ним какие-то параметры уже присутствуют.
Вот, как это выглядит:
Или так:
Как отключить автоплей в браузере?
Если вам, как пользователю, не хочется, чтобы какие-либо ролики автоматически воспроизводились при посещении каналов на Ютубе, это можно настроить в браузере.
Чтобы отключить автовоспроизведение в Youtube в Яндекс.Браузере, Opera, Google Chrome, существуют специальные плагины…..
→ Например, Yotube AutoPlay Killer для Opera.
• Установите его или воспользуйтесь настройками в самом браузере.
А вот программа для Google Chrome ↓
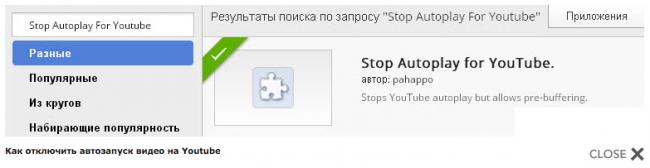
P.S — Проблематично может быть отключение автовоспроизведения Youtube в Mozilla Firefox, потому что для него сложно найти нормально работающий плагин.
Заключение
Если вы используете функцию автоматического воспроизведения видео на своем сайте, будьте внимательны.
Теперь вы знаете, как включить и отключить автовоспроизведение видео в Youtube и на HTML-сайте.
Используйте свои новые знания для привлечения посетителей и увеличения числа просмотров вашего канала!
Существует два вида автовоспроизведения видеороликов на YouTube. Первый относится к рекламным видео, которые появляются на главной странице сайта и воспроизводятся автоматически, как только вы открываете сайт. Чаще всего это рекламный контент. Второй вид автовоспроизведения касается видео в плей-листах. С недавнего времени видеоролики YouTube по умолчанию загружаются один за другим. Некоторым пользователям это нравится, но далеко не всем. Это можно настроить.
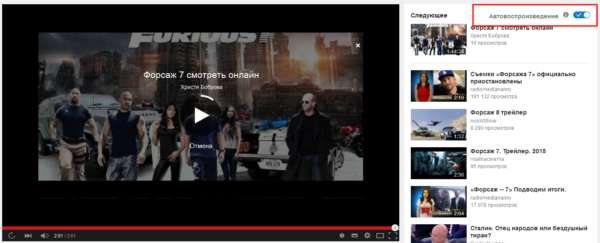
Как сжать видео для “Ватсапа”
Сжать видео до пригодного для отправки в мессенджере размера можно с помощью специального ПО. Какую программу использовать – зависит от типа устройства, с которым работает пользователь.
Для Android-смартфонов оптимальным решением станет установка приложения “ВидеоСжатие”. В App Store можно скачать его полный аналог для iPhone.
Работа с ним происходит по следующей инструкции:
- Запустить программу.
- В списке доступных файлов выбрать нужный.
- В появившемся меню кликнуть на позицию «Сжатие видео».
- Выбрать из предложенных вариантов новый размер.
- Дождаться окончания обработки.

С помощью приложения можно уменьшить вес видео.
Все остальные приложения с подобной функцией работают по аналогичной схеме.
Те, кто хочет сжать файл на ПК, могут использовать любой онлайн- или оффлайн-редактор. Примером подходящих программ служат Freemake Video Converter, Media Coder и т. д.
Найти, откуда их скачать, можно через поиск “Яндекса”. После обработки видео можно закачать в мобильный телефон или поделиться им через браузерную версию “Вацапа”.
Таймкод – что это и для чего нужно
Таймкод – это временной отрезок. На YouTube данный элемент доступен для достаточно длительных роликов, от 20 минут длительности. Как пример, при проведении онлайн-конференции человек может задать вопрос. Чтобы не отвечать долго, отвлекаясь от основной информации, проще будет отправить ему выдержку из видео.
Казалось бы, как просто “вырезать” отрезок видео. Однако он может быть полезен не только обычным пользователям, которые всего лишь делятся интересным, а также владельцам видеоконтента. Каким образом? Такие вырезки позволят поднять рейтинг канала и, как результат, увеличить прибыль.
Как узнать URL заблокированного канала YouTube
Если канал по какой-либо причине был заблокирован, узнать по нему информацию также не составит труда. Здесь алгоритм следующий:
- Авторизуйтесь в Гугл.
- Кликните логотип в верхней части экрана и откройте Мой аккаунт.
- С левой стороны отыщите вкладку Данные и персонализация.
- Выберите предложение Скачивание, удаление и планирование.
- Войдите в Удаление сервиса или аккаунта.
- Жмите на Удалить сервис. Если сделать это не удается, система требует подтверждение аккаунта и ввод пароля. Если все сделано верно, вас отправляет на необходимую страницу.
- Отыщите Ютуб и жмите на кнопку удаления, которая находится с правой стороны. Если это необходимо, введите пароль.
Управление вариантами размещения видео
Включение расширенного режима конфиденциальности
Благодаря режиму конфиденциальности вы можете размещать видео с YouTube без использования файлов cookie, которые отслеживают данные о поведении зрителей. Это означает, что информация об активности зрителей не собирается, чтобы персонализировать просмотр. Содержания, которое будет отображаться в плеере с включенным расширенным режимом конфиденциальности, не будет влиять на просмотр контента на YouTube.
Примечания:
- Если зритель нажимает на область за пределами, размещенного фильма, и будет перенесен на другой сайт или приложение, то его активность может отслеживаться в соответствии с действующими условиями и правилами.
- Расширенный режим конфиденциальности в настоящее время доступен только в случае плееров, размещенных на веб-сайтах. Разработчики должны создать экземпляр WebView для плеера с расширенным режимом конфиденциальности, чтобы можно было использовать его в приложении.
Для использования расширенного режима конфиденциальности, измените URL домена, расположенный в HTML-коде с https://www.youtube.com на https://www.youtube.com, как показано в следующем примере:
До:
После:
Поскольку youtube.com это другой домен, администраторы сети должны добавить его в белый список.
Включение автозапуска размещенного фильма
Чтобы включить функцию автозапуска для размещенного на сайте фильма, добавьте &autoplay=1 в код, который используется для размещения видео на сайте, сразу после идентификатора видео (последовательность букв, которая следует после v/).
При включении функции автозапуска для добавленных на сайт видео количество просмотров не увеличивается.
Пример:
<iframe width="560" height="315" src="https://www.youtube.com/embed/D6Ac5JpCHmI?&autoplay=1" frameborder="0" allowfullscreen></iframe>
Запуск размещенного видео с определенного момента
Чтобы воспроизведение видео начиналось с определенного момента, добавьте ?start= в код, используемый для размещения видео, а затем введите время (в секундах), с которого фильм должен воспроизводиться.
Например, если вы хотите, чтобы фильм начинался с 1 минуты 30 секунд, код для размещения видео будет выглядеть примерно так:
<iframe allowfullscreen="" frameborder="0" height="315" src="https://www.youtube.com/embed/UkWd0azv3fQ?start=90" width="420"></iframe>
Добавление субтитров к размещенному фильму
В размещенных видеороликах субтитры могут отображаться автоматически – достаточно добавить &cc_load_policy=1 в код, используемый для размещения видео.
Вы можете также выбрать, на каком языке будут эти надписи. Чтобы это определить, просто добавьте строку &cc_lang_pref=fr&cc_load_policy=1 в код фильма.
- Элемент cc_lang_pref определяет язык субтитров, отображаемых в фильме.
- Элемент cc_load_policy=1 вызывает включение субтитров по умолчанию.
- Строка fr обозначает код языка, в данном случае французского. Список кодов языков см. в стандарте ISO 639-1.
Запрет на размещения ваших видео
Если вы не хотите, чтобы другие могли размещать загруженный Вами ролик на внешних веб-сайтах, выполните следующие действия:
- Откройте Менеджер видео.
- Откройте фильм, для которого вы хотите отключить функцию размещения, и нажмите Изменить.
- Смените режим встраивания на Отключено.
- Сохранить изменения.
Проблемные вопросы
Разбираясь, как отправить ссылку с ютуба в Ватсап, юзер может столкнуться с некоторыми сложностями. В том случае, если он не пользуется отдельным ютубовским приложением, поделиться видеоматериалом по описанной выше инструкции вряд ли получится. Скорее всего, будет открыт доступ к нескольким известным соцсетям, и там будет находиться ссылка на материал, которую требуется скопировать, перейти в чат и отослать через сообщения.
Итак, чтобы отправить видеоматериал в WhatsApp из YouTube, выполняем такие шаги:
- жмем на ссылку, чтобы выделить ее;
- делаем копию;
- задействуем первую вкладку «поделиться»;
- выбираем в мессенджере иконку.
https://youtube.com/watch?v=k2zCewZId84
После этого выполняем аналогичные действия, которые описаны выше
До того, как переслать ролик, обратите внимание на одну особенность – адресат получает ссылку, а не сам материал. Чтобы просмотреть ролик, придется использовать полученный адрес для перехода на хостинговую платформу
Как создать ссылку на определенное время
Очень просто указать точную часть любого видео на YouTube. В настольной версии YouTube.com выполните следующие три простых шага:
-
Нажмите кнопку Поделиться прямо под видео.
-
Во всплывающем окне найдите флажок Начало: в самом нижнем углу окна и щелкните, чтобы включить.
-
Убедитесь, что в поле «Начало:» установлено точное время, на которое вы хотите добавить ссылку на видео. Вы можете установить точное время видео, а затем снова выполнить описанные выше шаги, чтобы время начала по умолчанию было установлено на время для видео по умолчанию, или, альтернативно, введите время в поле самостоятельно.
-
Нажмите кнопку Копировать, которая отображается справа от URL над флажком Начало:. Вы можете заметить, что ссылка в поле выше изменилась и содержит некоторые дополнительные символы. Эти дополнительные символы используются, чтобы указать YouTube на конкретное время в обозначенном видео.
-
Вставьте ссылку в любое место или нажмите любую из кнопок социальных сетей, чтобы поделиться ею. Любой, кто нажмет на ссылку, чтобы посмотреть видео, попадёт на указанный момент.
WP YouTube Lyte
WP YouTube Lyte имеет одну основную функцию — отложенная загрузка встроенного видео YouTube, чтобы сайт работал настолько быстро, насколько это возможно. Ленивая загрузка обычно может быть сделана с изображениями, но этот плагин выводит ее на новый уровень, сосредотачиваясь главным образом на видео YouTube. Lazy Load загружает только те элементы, которые в данный момент видны пользователю.
В результате веб-сайт загружается быстрее, и вы должны увидеть улучшение производительности по всему сайту.
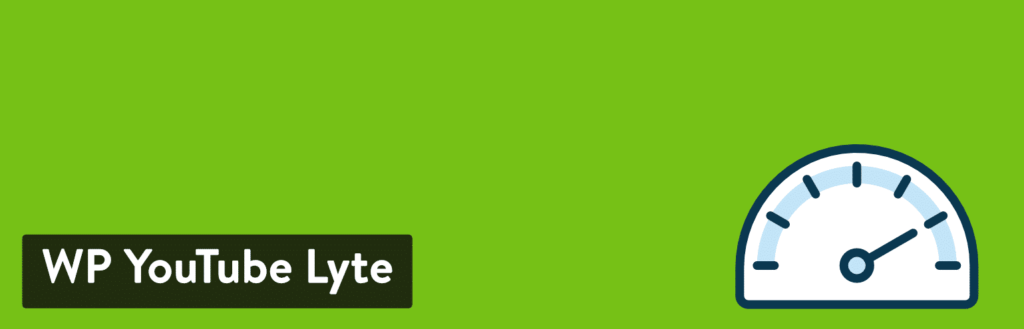
Плагин WP YouTube Lyte полностью бесплатен.
Плагин не загружает видео с задержкой, как это делают большинство ленивых загрузчиков изображений. Плагин работает, встраивая небольшую версию видео (по сути, просто изображение миниатюры видео). Только когда пользователь нажимает на миниатюру, где он призывает к «более тяжелой» версии, которую предлагает YouTube. Это особенно важно, если вы планируете иметь большие галереи или несколько видео на одной странице. Ваши посетители не заметят никакой разницы между обычными вставками YouTube, поэтому видео по-прежнему загружаются так быстро, как вы ожидаете
- Плагин WP YouTube Lyte обеспечивает легкую вставку видео YouTube, пока посетитель не решит, что хочет его просмотреть. После щелчка воспроизводится полная версия видео YouTube.
- Это улучшает общую производительность вашего сайта, особенно когда у вас есть большая коллекция видео на одной странице.
- Поскольку плагин не требует никаких запросов к серверам YouTube, это фактически приводит к улучшению соответствия GDPR.
- Шорткоды доступны для быстрого размещения оптимизированных видео YouTube по всему сайту.
- Плагин был протестирован на всех мобильных устройствах, чтобы гарантировать, что ленивая загрузка не повлияет на производительность мобильных устройств, которая идет с YouTube.
Хотите знать, насколько быстрее он может сделать ваш сайт? Мы провели пять тестов скорости с обычным встроенным видео YouTube и взяли среднее значение.
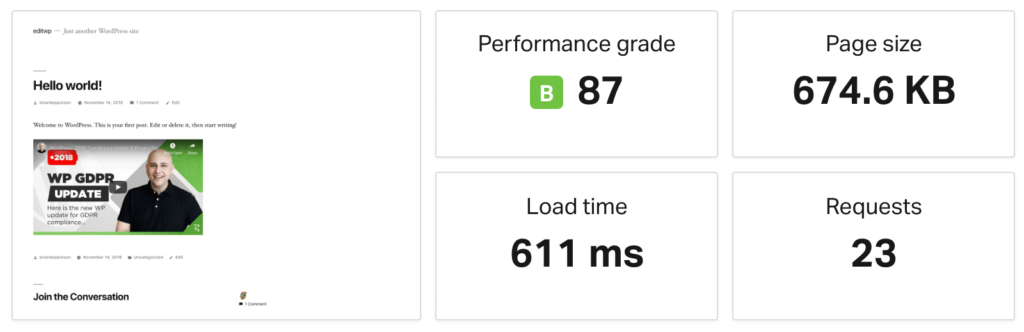
Затем мы запустили пять тестов с включенным плагином WP YouTube Lyte, а также с его опцией кэширования. Этот маленький бесплатный плагин уменьшил общее время загрузки на 40,43%! Не говоря уже о том, что он также уменьшил размер страницы и все дополнительные внешние запросы, которые идут с проигрывателем YouTube для встраивания по умолчанию.
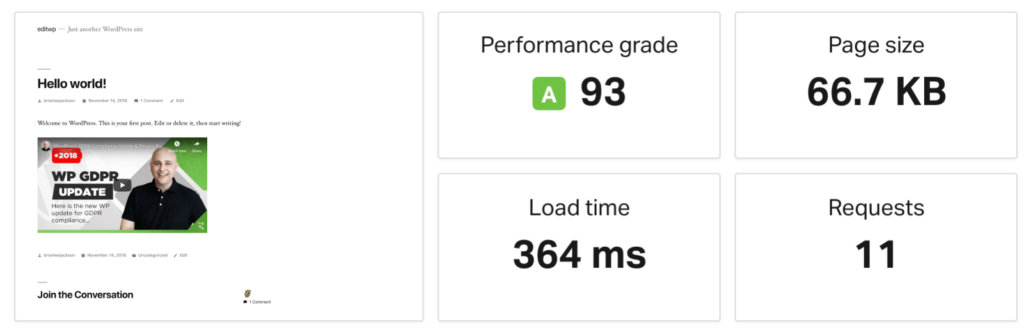
Как добавили ссылку на видео в Ютубе владельцы известных каналов
Чтобы доказать, что ссылка действительно эффективный инструмент маркетинга, давайте рассмотрим как ее использовали успешные блогеры и коммерческие каналы видеохостинга.
Известный бьюти-блогер Елена Крыгина уже давно запустила собственный сайт, на котором продает продукты декоративной косметики. В свои ролики она часто добавляет аннотации с активными ссылками на товары. Стоит заметить, что в данном ролике девушка рассказывает о косметике, без которой, по ее мнению, в самолете не обойтись. Елена предстала перед нами в образе стюардессы. За это ей можно дать плюс, так как контент соответствует тематике товара.



Используйте по максимуму возможности видеохостинга – снимайте видео, добавляйте полезные кнопки, продвигайте свой канал и рекламируйте его. Станьте акулой бизнеса. Ну или крокодилом.

Заключение
Сегодня я рассказал вам три способа, как узнать ссылку на свой Ютуб канал. Два из них очень простые, но есть вероятность ошибиться. Однако и их не стоит списывать со счетов.
Поэтому стоит присмотреться к третьему способу. Прежде всего он позволяет снизить вероятность ошибки.
Надеюсь, вам нравится, то, что происходит на страницах моего блога. Прежде всего не забудьте подписаться на обновления. Вы не пропустите ни одной новой статьи.
Также советую вам ознакомиться с услугами, которые могу вам предоставить. Откройте раздел «Услуги» на моём сайте. Там подробно расписаны тарифы на создание и ведение блога на WordPress.