Вконтакте: баг, который позволяет просматривать фотографии пользователя, который тебя заблокировал
Содержание:
- Размер фото для Одноклассников
- Способы замены аватара в «ВКонтакте»
- Как включить или отключить историю местоположений
- Изменяем аватарку с телефона
- Что это за настройка?
- Как установить аву с телефона
- Как добавить аву в ВК?
- Размеры изображений Инстаграм
- Изменяем фотографию профиля
- Как восстановить удаленные фото без потери лайков?
- Как установить главное фото профиля «ВКонтакте» в мобильной версии?
- Нормально ли ставить вместо фото картинки?
- Изменяем фотографию профиля
- Как убрать аватарку в своем профиле
- Удаление фотографий и альбомов со своей страницы ВКонтакте — Mysettings
Размер фото для Одноклассников
Вопреки распространенному мнению, Одноклассники – это мощный инструмент маркетинга с миллионной аудиторией. Множество компаний успешно продают свои товары на сервисе, а сообщества зарабатывают на рекламе и бартере. Сервис позволяет красиво оформить страницу с аватаром, обложкой и лентой постов.
- .
- .
- .
- .
Размеры аватара для Одноклассников: 190х190
Фотография профиля в Одноклассниках имеет квадратную форму.
Она должна быть качественной, независимо от типа аватара: фото человека или
логотип бренда. Чтобы избежать обрезки фотографии, обязательно сохрани соотношение
сторон 1:1.
Рекомендации:
- Максимальное разрешение файла – 1680х1680.
- В профиле будет показана миниатюра размером
190х190.
Размер обложки в Одноклассниках: 1944х600
В 2018 году администрация сайта изменила допустимый размер
обложки в Одноклассниках до 1944х600 пикселей
Но на разных устройствах обложка
может отображаться по-разному, поэтому важно центрировать картину
Рекомендации:
- Исходное изображение – 1944х600 пикселей.
- «Безопасная зона», чтобы сохранить содержимое
обложки на разных устройствах – 980х240 пикселей от середины картинки. - Закрепив обложку в альбом, пользователи смогут
комментировать ее.
Размер картинки поста в Одноклассниках: 780х585
В Одноклассники можно загружать квадратные, вертикальные и
горизонтальные изображения. Стороны картинки будут масштабироваться до граничных
показателей.
Рекомендации:
- Максимальное разрешение – 1680х1680. Можно загружать файлы и больше, но в таком случае возможна потеря качества при сжатии.
- В новостной ленте пост будет размером 548х411 пикселей при соответствующих пропорциях.
- В раскрытом состоянии размеры изображений составляют 780х585 пикселей.
Оптимальный размер рекламных иллюстраций
Одноклассники предлагает широкий выбор рекламных кампаний, которые
позволяют проявить весь креатив бренда. Но файл для рекламного объявления не
может иметь вес более 150 Кб.
Рекомендации:
- Квадратный мультиформат с текстом снизу – 600х600.
- Квадратный мультиформат с текстом слева – 256х256.
- Прямоугольный мультиформат с текстом сверху – 1080х607.
- Тизерное объявление – 90х75.
- Пост в рекламной карусели – 600х600.
- Пост в ленте – 1080х607.
Более детально смотри в Сервисном центре Одноклассники.
06.
Способы замены аватара в «ВКонтакте»
Изменить главное изображение вашего профиля «ВКонтакте» можно с компьютера и смартфона несколькими способами. Выбирайте наиболее подходящий из описанных ниже, на качество фото это не влияет.
С телефона
Чтобы выбрать фото с галереи мобильного устройства, следует зайти в «ВК» через приложение и открыть меню сбоку. Далее требуется сделать следующее:
- Кликните по аватарке, чтобы попасть на основную страничку своего профиля.
- Теперь нажмите под изображением внизу в углу справа иконку фотоаппарата.
- Откроется меню, требуется кликнуть по графе «Загрузить из галереи». Также вы можете сразу сфотографироваться с телефона и установить изображение как аватар, нажав «Сделать снимок».
- Отыщите в собственном устройстве необходимое фото и кликните по нему.
- Появится окно редактирования. Если хотите, добавьте фильтры, поменяйте яркость, обрежьте картинку. После нажмите «Прикрепить».
- Теперь нужно подобрать миниатюру, ее будут видеть другие юзеры в комментариях, сообщениях. Далее кликните по галочке внизу справа.
- После загрузки фото на телефоне в строке уведомлений вы будете наблюдать галочку.
Используя мобильное приложение, вы не сможете установить фото на аватарку, находящееся на вашей странице. Вам нужно использовать браузер, чтобы попасть на полноценную версию сайта. Алгоритм действий такой:
- Вам нужно подобрать любой браузер на смартфоне и в строке поиска набрать «ВК», а после посетить собственную страничку.
- Откройте меню слева вверху, кликнув по иконке в виде трех полос.
- В открывшемся списке опуститесь вниз и кликните по графе «Версия для компьютера».
- Теперь опять выберите веб-обозреватель, который сейчас используете.
- Вы попали на полную версию «ВК». Теперь слева в меню нажмите на пункт «Фотографии».
- Найдите фото и кликните по нему.
- Внизу фото вы увидите кнопку «Еще», нажмите. Теперь выберите пункт «Сделать фотографией профиля».
- Определитесь с видом и областью расположения на странице изображения и тапните «Сохранить изменения».
Теперь на вашей страничке будет изменена главная фотография.
![]()
С компьютера
Чтобы у вас появилась новая фотография из файлов находящихся на ПК, необходимо сделать следующее:
- Наведите курсор мыши на изображение профиля. Высветится меню, где нужно кликнуть ЛКМ по графе «Загрузить новую фотографию».
- Откроется окно, нажмите на «Выбрать файл», найдите необходимую картинку и кликните «Открыть».
- Появится окно редактирования, где нужно подобрать область отображения уменьшенного фото. После этого нажмите «Сохранить».
Теперь новое фото будет на аватаре вашего профиля.
![]()
Использование фото из альбомов
Чтобы установить главное фото профиля из альбома, сделайте следующее:
- Зайдите в альбом, находящийся в профиле «ВК», он располагается под списком ваших друзей.
- Выберите необходимое изображение и нажмите на него.
- Теперь внизу под фотографией тапнитие по пункту «Поместить на мою страницу».
- Появится окно, где требуется подобрать область изображения, которая будет уменьшенным аватаром.
Когда вы закончите редактирование, остается только вверху от фото справа нажать клавишу «Готово».
![]()
Как включить или отключить историю местоположений
Пользователь может в любой момент активировать или деактивировать историю местоположений в личном кабинете. Для этого следует соблюдать алгоритм действий:
- необходимо нажать на фото профиля, оно находится в правой верхней части, в опциях выберите «Управление учетной записью Google»;
- зайти в приложение Google;
- выберите вкладку «Конфиденциальность» после «Мониторинг активности» и «История местоположений».
Вся история будет представлена на экране. Также будет переключатель включения / выключения. Вам необходимо выбрать желаемое положение переключателя и подтвердить свой выбор.
Изменяем аватарку с телефона
Выбор снимка из Галереи устройства
- Если вы заходите в социальную сеть Вконтакт через мобильное приложение, установленное на телефоне или планшете, тогда откройте боковое меню и нажмите на аватарку, чтобы перейти на главную страницу профиля.
- Затем в правом нижнем углу изображения нажмите на значок фотика.
- В появившемся меню выберите пункт «Загрузить из галереи». Если хотите сразу сфоткаться и сделать это фото аватаркой, тогда нажмите «Сделать снимок».
- Найдите на своем устройстве нужную фотографию и нажмите по ней.
- В следующем окне можно приступить к редактированию: добавить фильтр, изменить яркость, обрезать и прочее. Когда все сделаете, или если делать ничего и не нужно, нажимайте «Прикрепить».
- Выбираем миниатюру, которая будет отображаться у других пользователей в сообщениях, комментариях, новостях, и жмем на галочку в правом нижнем углу.
- Когда фотография будет загружена, в строке оповещений на вашем устройстве появится галочка.
Выбираем фото из профиля
Через приложение ВК для смартфона, к сожалению многих, нет возможности поставить на аву то фото, которое уже загружено на вашу страницу. Поэтому следует воспользоваться браузером и перейти к полной версии сайта.
- Выберите любой веб-обозреватель на телефоне или планшете.
- Затем наберите в поиске «VK» и зайдите на свою страницу.
- Теперь нужно открыть боковое меню, нажатием на три полосы вверху слева.
- Пролистайте список в самый низ и нажмите по пункту «Версия для компьютера».
- Дальше можете снова выбрать тот же браузер, в котором сейчас находитесь.
- Вот перед вами полная версия Вконтакте, о чем сообщается в верху страницы. Для смены главного фото перейдите в меню «Фотографии».
- Все последующие действия будут такие же, как и с компьютера, но давайте их кратко рассмотрим. Выберите альбом, в который загружен интересующий снимок.
- Найдите изображение и жмите по нему, чтобы открыть для просмотра.
- Из дополнительных кнопок внизу будет и кнопочка «Ещё». Тапайте по ней и выбирайте из меню «Сделать фотографией профиля».
- Затем нужно определиться с отображаемой на странице областью и миниатюркой. На последнем шаге жмем «Сохранить изменения».
- Возвращайтесь к своей странице и радуйтесь измененному главному фото.
На этом все. Надеюсь, вам все понятно, и теперь проблем в вопросе: как загрузить новое изображение на аватарку своего профиля Вконтакте, у вас не возникнет.
Что это за настройка?
Перед тем, как кричать: «У меня в ВК не работает приватность» и гневно строчить «полотенца» в техподдержку, разберитесь, что это вообще за опция.
Это особые настройки, позволяющие изменить доступ определенным группам пользователей (не только из ВК) к информации на вашей странице. Все знают, всех посетителей страницы в Контакте условно можно поделить на категории: друзья, друзья друзей, некоторые друзья, определенные списки друзей, только я.
Каждый человек может задать и изменить конкретную настройку приватности для любого вида контента в своем профиле. Например, изменить доступ к основной информации и фоткам, разрешив его только для друзей. Сохраненные снимки, списки групп, аудиозаписей и подарков – закрыть вообще от всех, кроме себя. Можно сделать так, что в списке ваших подписок будут видны только выборочные люди, а кто-то секретный будет для всех невидимкой.
Можно изменить видимость комментариев и возможность их публикации чужими пользователями, ограничить доступ к постам и записям на стене, настроить варианты связи с вами, запретить импорт вашего контакта по привязанному номеру. Настройки приватности распространяются и на Истории, и на медиа контент, и на переписку, и на обновления на станице, и на любую другую личную информацию.
Особым спросом пользуется настройка по полному закрытию страницы – в этом случае посторонние люди вообще не смогут заходить к вам в гости. Если вы не хотите, чтобы ваш профиль попадал в выдачи Интернет поисковиков, можете спрятать его ото всех, кроме зарегистрированных пользователей ВК.
Каждый человек волен изменить настройки приватности так, как ему нравится. Однако, есть моменты, на которые последние не распространяются. Поэтому, перед тем, как начинать искать, почему не меняются настройки приватности Вконтакте в конкретной области, убедитесь, что она входит в «круг почета».
Как установить аву с телефона
Установка основной фотографии профиля с помощью приложения ВКонтакте для смартфона по своему принципу аналогична работе с компьютером.
- Зайдите в свой профиль, используя официальное приложение ВК.
- Нажмите на изображение в виде человека. Оно находится на месте вашей будущей авы.
- Выберите, откуда вы будете добавлять изображение.
- Если уже есть подготовленная фотокарточка на смартфоне, тапните «Загрузить из галереи».
- Если фото пока еще не нет, нажмите «Сделать снимок» для создания селфи.
- Когда вы определились с изображением, тапните «Прикрепить» или предварительно отредактируйте его, нажав соответствующую кнопку.
- Выберите миниатюру и подтвердите свои действия нажатием галочки.
![]()
Установив аватарку, вы сделали важный шаг в заполнении своего профиля. Однако, это лишь один из множества шагов на пути к популярности в ВКонтакте. Узнайте и о других секретах этой социальной сети на сайте ВКбарон.
IT-специалист и продвинутый пользователь ВК. Зарегистрировался в соцсети в 2007 году.
Как добавить аву в ВК?
Давайте разберем процесс с новым профилем, который не имеет оформления.
Для начала сделаем это с компьютера.
Заходим на страницу, и обращаем внимание на блок, предназначенный для основного изображения. Там есть ссылка » Поставить фотографию «
Нужно нажать на нее.

На следующем шаге нужно нажать на кнопку » Выбрать файл «. Будет открыт проводник файлов на вашем компьютере. Найдите там нужное изображение, и дважды щелкните по нему курсором для загрузки.
Будет открыто окно предпросмотра файла. Отметьте здесь нужную область, и нажмите на кнопку » Сохранить и продолжить «. А затем сделайте тоже самое для миниатюры. Для завершения операции нажмите на кнопку » Сохранить изменения «.
Фото профиля загружено и установлено.
Для выполнения этой операции с телефона, откройте приложение Вконтакте на своем мобильном телефоне, и перейдите в свой профиль. Затем щелкаем по верхнему блоку, где должна быть аватарка. Появиться меню, в котором нужно выбрать пункт » Загрузить с устройства «.
Будет запущен проводник файлов. Выберите там нужное изображение, и загрузите его, нажав на кнопку » Готово «. После этого выберите область для миниатюры, и сохраните изменения. Фото будет установлено.
Размеры изображений Инстаграм
Instagram – это популярнейший сервис для обмена фотографиями. Количество пользователей превышает 600 миллионов, среди которых личные профили людей и бизнес страницы. Поскольку ресурс нацелен на обмен фотографиями и видео, в которых практически отсутствует текст, формат и размер фото для Инстаграм играют крайне важную роль в качестве контента.
- .
- .
- .
Размер аватарки Инстаграм: 110х110
Изображение профиля отображается круглой формы, поэтому важно загрузить квадратное фото. Другие пользователи увидят миниатюру твоей фотографии в поисковой выдаче Instagram, в списке подписок профилей и в твоих комментариях к постам
Рекомендации:
- На странице профиля фото отображается 110х110
пикселей. - Учитывай, чтобы фото или картинку можно было
легко распознать даже в миниатюре. - Сохраняй пропорции фото 1 к 1.
Размер фото в Инстаграм: 1080х1080
Фотографии в Instagram представлены в высоком разрешении. Чтобы сохранить максимальное качество фото, рекомендуем загружать их только через оригинальное приложение, не используя дополнительные сервисы для обработки. Все загруженные фотографии будут представлены в виде квадратных миниатюр на странице, на которых также должно быть четко видно содержимое поста.
Рекомендации:
- Идеальный размер фото в Инстаграм – 1080х1080.
- Фотоконтент отображается с разрешением 612х612.
- В новостной ленте фото отображается 510х510 пикселей.
- Миниатюра поста составляет 161х161 пикселей.
- Для прямоугольных фотографий (портретных) лучше выбрать разрешение 1080х1350 пикселей, либо просто сохранить соотношение 4 к 5.
Размер сторис Инстаграм: 1080х1920
Instagram Stories стали невероятно популярными сразу после их появления, поэтому активно используются коммерческими аккаунтами для удерживания подписчиков. Публиковать в сторис можно фото и видео ограниченной длины. Хоть такой тип контента является кратковременным, растянутые или обрезанные изображения в stories за сутки могут снизить количество подписчиков. Размер фото в Инстаграм сторис позволяет делиться личными фото во весь рост или большими объявлениями с текстом. Не забывайте пользоваться шаблонами для сторис.
Рекомендации:
- Оптимальный размер фото для сторис 1080х1920 пикселей.
- Минимальный размер фото или видео для Инстаграм сторис – 600х1067.
- Всегда сохраняй пропорции 9:16.
- Допустимый вес файла – 4 Гб.
Более детально о требованиях к загружаемым файлам ты найдешь в Справочном центре Instagram.
Полезный материал:
- Бесплатные уроки Photoshop
- Лучшие онлайн курсы фотосъемки и фотографии
- Профессия графический дизайнер: кто это и сколько зарабатывает
03.
Изменяем фотографию профиля
Если нам нужно отредактировать страницу, которая уже имеет фото профиля, процесс не сильно отличается.
Но это не единственный вариант редактирования. Мы можем добавить эффекты – для этого в меню для аватарки, выберите пункт » Добавить эффекты «. Для вас доступны следующие инструменты:
- Добавление стикеров или смайликов.
- Вставка текста.
- Рисование картинки.
Примените нужные эффекты, и сохраните изменения.
При работе с телефона, возможности добавления эффектов у Вас не будет. Но зато можно сделать моментальную фотографию, выбрав в меню пункт » Сделать снимок «.
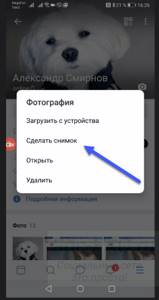
Устанавливаем фотографией профиля, фото с камеры телефона
Теперь сделайте снимок и сохраните настройки.
Как восстановить удаленные фото без потери лайков?
Проще вернуть удаленное фото, если вы еще не обновили после этого страницу. Вы увидите вверху надпись «Восстановить». Если совершили эту оплошность, то придется искать удаленное фото в кэше. Для этого в поисковой строке введите chrome://cache/ и начинайте искать. Но если не знаете примерное название файла, поиски займут сотни лет, от чего можно сойти с ума. Когда и это не работает (у некоторых просто нет доступа к странице в кэше поисковика), то приходится рыться в «архив.орг».
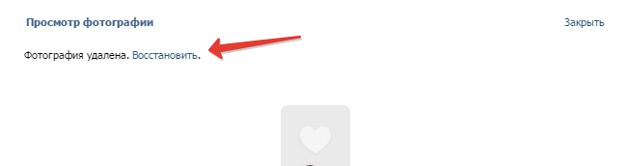
Искать в кэше можно и через свою страницу в ВК:
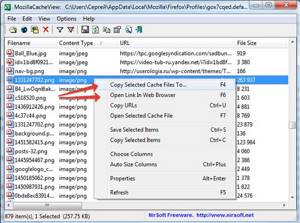
Если сразу удалить весь альбом, о восстановлении забыть стоит навсегда. Никогда после удаления без мгновенного «восстановления» не сохраняются лайки и комментарии.
Как установить главное фото профиля «ВКонтакте» в мобильной версии?
В отличие от приложения, в мобильной версии сайта m.vk.com установить главное фото профиля можно двумя способами, как и с компьютера.
Как поставить новое фото?
После перехода на свою страницу, пользователю следует нажать на свою аватарку, чтобы попасть в соответствующий альбом со своими фотографиями.
Здесь требуется нажать на кнопку «Загрузить фотографию профиля», после чего нужно будет выбрать на своем устройстве картинку для загрузки.
Далее сайт попросит настроить миниатюру аватарки. Для этого нужно просто двигать специальную область, которую также можно расширять или сужать. Для подтверждения своих действий нужно просто нажать на кнопку «Сохранить», после чего новая аватарка будет добавлена на страницу.
Как выбрать старую фотографию в качестве аватарки?
Выбрав одну из добавленных ранее фотографий, сначала нужно открыть комментарии к ней, нажав на соответствующую кнопку в нижней части.
Здесь следует нажать на кнопку «Использовать как фото профиля», после чего сайт попросит установить миниатюру аватарки, как было описано выше.
Нормально ли ставить вместо фото картинки?
Когда социальные сети еще не были так развиты, регулярные посетители интернета больше ценили свою анонимность.
Это было связано с тем, что:
- В интернете в целом было меньше людей. Поэтому если кто-то был деанонимизирован, то он мог запросто стать «знаменитостью» в негативном ключе. Сейчас даже раскрытие позорных эпизодов биографии люди переживают намного проще, потому что информационное поле перегружено подобными случаями. А люди, устраивающие травлю, ведут ее менее изобретательно и намного более лениво.
- Интернетом пользовался иной контингент. Скорее всего, большинство ребят с вашего двора, одноклассники и слесарь Вова в сеть не выходили. И в целом относились к интернету с подозрением.
- Раскрывать свою личность перед незнакомцами считалось попросту глупым и бессмысленным. Любая личная информация или выложенная в открытый доступ фотография могла быть приравнена случайным проходящим человеком к аттеншнхорингу. Те, кто не хотел лишний раз сталкиваться со странными обвинениями, избегали постить свои снимки.
Однако сейчас культурная норма изменилась. Выкладывание фотографий считается нормальным, да и привлечение внимания к своей персоне в интернете стало обычной практикой. Начали цениться одаренные пиарщики и люди, умеющие раскрутить себя или других с нуля. Теперь привлечение внимания закрепилось в общественном сознании как важный источник дохода.

Это также помогает справиться со сложными ситуациями в правовом поле. Например, когда государственные органы не справляются со своими функциями и человек сталкивается с произволом. Через давление общественности в соцсетях люди научились влиять на чиновников и компании. Что же можно поставить на свою аватару вместо реальной фотографии? Разберемся далее.
Изменяем фотографию профиля
Если нам нужно отредактировать страницу, которая уже имеет фото профиля, процесс не сильно отличается.
Но это не единственный вариант редактирования. Мы можем добавить эффекты — для этого в меню для аватарки, выберите пункт » Добавить эффекты «. Для вас доступны следующие инструменты:
- Добавление стикеров или смайликов.
- Вставка текста.
- Рисование картинки.
Примените нужные эффекты, и сохраните изменения.
При работе с телефона, возможности добавления эффектов у Вас не будет. Но зато можно сделать моментальную фотографию, выбрав в меню пункт » Сделать снимок «.

Теперь сделайте снимок и сохраните настройки.
Как убрать аватарку в своем профиле
Всего мы предложим три способа: настройки конфиденциальности, удаление человека из списка контактов или его блокировка, удаление самой фотки.
Способ №1: Изменение настроек
В мессенджере существует множество настроек конфиденциальности, где пользователь может скрыть видимость тех или иных данных ото всех или от людей не из списка контактов. Добраться до них выйдет следующим образом:
- Открываем приложение и авторизуемся в системе.
- Тапаем по иконке системных настроек в правом нижнем углу пользовательского окна на iOS. А на Android нажимаем иконку вызова меню и переходим в «Настройки».
- На новой страничке посещаем вкладку «Учетная запись» или «Аккаунт».
- Теперь переходим в «Приватность» или «Конфиденциальность».
- В списке параметров находим «Фото профиля», тапаем по нему, чтобы задать новое значение («Все», «Только контакты» или «Никто»).
- Выбираем предпочтительный вариант. Тут можно скрыть и время посещения
- На всякий случай перезагружаем приложение (закрыть и снова открыть).
Система внесет изменения автоматически, вручную ничего сохранять не нужно. Как правило, видимость пропадет сразу же. Но может пройти некоторое время, например, один час.
Мы упоминали об этом, когда объясняли одну из причин, почему пропадает аватарка в Ватсапе. Пользователь просто выбрал «Никто» в параметрах мессенджера.
А чтобы вернуть видимость, выполните те же действия, но выберите вариант «Все» или «Только контакты».
Способ №2: Удаление контакта или его блокировка
Помимо настроек приватности, можно удалить отдельных пользователей из списка контактов, что заблокирует вам доступ к его информации и аватару, и ему соответственно. Вся информация по сути исчезнет. Для реализации задуманного:
- Разблокируем смартфон и запускаем мессенджер.
- Переходим к переписке с человеком, которого вы хотите убрать из адресной книги.
- Тапаем по его имени или аватарке сверху экрана чата.
- Вызываем контекстное меню с помощью выделенной иконки:
- Выберите пункт «Изменить» или «Открыть в адресной книге». Он может называться несколько иначе, в зависимости от версии приложения.
- Тапните на кнопку удаления контакта и подтвердите эту процедуру.
Также вы можете заблокировать человека, чтобы он не смог просматривать информацию из вашего профиля. Но и связаться с ним не выйдет. Если такой вариант вам подходит, то сделайте следующее:
- Перейдите в чат с пользователем.
- Нажмите на значок вызова меню в правом верхнем углу.
- Выберите пункт «Еще».
- Тапните по кнопке «Заблокировать».
- Остается только подтвердить процедуру.
Если заблокированный человек зайдет на ваш профиль, то может не понять, почему в Ватсапе не показывает фото контакта. Но дело в том, что все ваши данные скрыты от него.
Способ №3: Удаление фотографии
При желании вы можете убрать аватарку из своего профиля. Для этого:
- Перейдите в настройки мессенджера описанным ранее способом (из контекстного меню на Android или в отдельной вкладке на iOS).
- Тапните по графе с вашим именем сверху экрана.
- Нажмите на свою аватарку в «кругляшке».
- Перейдите к ее редактированию с помощью иконки карандаша.
- Выберите вариант с удалением и подтвердите процедуру.
Это тоже один из ответов на вопрос о том, почему не видно фото в Ватсапе. Человек мог его убрать или изначально не поставить.
Удаление фотографий и альбомов со своей страницы ВКонтакте — Mysettings
Социальные сети постепенно заменяют собой старые добрые семейные фотоальбомы, наполненные снимками. Сегодня все фотографии хранятся в цифровом виде и загружаются пользователями на их страницы в соцсетях. Подавляющее большинство пользователей выбирает для этих целей сайт ВКонтакте. Но иногда возникает желание убрать размещенное фото. В этом случае понадобятся сведения о том, как удалить фотографии в контакте.
Удаление
Чтобы избавиться от ненужных фото, вам не придется удалять страницу ВКонтакте. Всё намного проще: фотокарточку можно убрать со стены, нажав на крестик, который появляется на ней при наведении курсора.
Фото будет стерто со стены, но останется в альбоме. Как убрать его оттуда, мы рассмотрим ниже.
Можно также зайти в раздел «Мои фотографии», открыть ненужную фотокарточку, и нажать кнопку «Удалить» под ней.
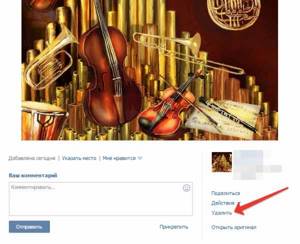
Работа с фотоальбомами
Если вы не хотите убирать картинки по одной и желаете быстро расправиться сразу с несколькими десятками снимков, то вам будет полезно узнать, как удалить альбом в вконтакте.
Созданные вами фотоальбомы можно уничтожать сразу со всем содержимым:
- Наведите на альбом курсор, а затем нажмите на графическое изображение карандаша в правом углу.
- Откроется меню настройки. Здесь можно указать, кто может просматривать содержимое фотоальбома, изменить название и описание, а также стереть его.
- Нажмите «Удалить альбом» и затем подтвердите свое намерение.
Вы также можете убирать фото по отдельности, нажимая рядом с каждым кнопку «Удалить».
Некоторые особенности управления
Но если убрать из него все сохраненные снимки, то он автоматически исчезнет из раздела «Мои фотографии».
То же касается и альбома «Фотографии со мной». Здесь вы не можете стирать сами снимки, зато можете убрать отметку о своем присутствии. Для этого достаточно нажать на крестик, который находится рядом с вашим именем под фото. Если вы уберете все отметки, альбом также исчезнет.
Управление группой
Чтобы удалить группу вконтакте, нужно сначала очистить её от контента. Если вы являетесь создателем или администратором сообщества, то также можете управлять размещенными в нем снимками. Вы можете стирать как целые фотоальбомы, так и отдельные фото. После уничтожения всех материалов не забудьте удалить подписчиков вконтакте.
mysettings.ru

